Внешний жесткий диск с выбором iso
Обновлено: 17.05.2024
Как сделать переносной жёсткий диск USB мультизагрузочным и установить с него Windows 7, 8.1, 10
Надо сказать, что иметь под руками такой диск очень удобно, ведь отпадает необходимость в загрузочной флешке. К примеру я взял переносной жёсткий диск (размер 1Тб) и создал на нём раздел 32 Гб, на этом разделе с помощью программы WinSetupFromUSB 1.5 разместил операционные системы Windows 7, 8, 8.1, 10 (различных редакций, в том числе и Single Language) и ещё несколько Live CD (Live CD - операционная система не требующая установки и загружающаяся с флешки или переносного винчестера USB). В результате я буду иметь переносной винчестер USB со своими файлами, да ещё смогу установить с него несколько операционных систем. Подсоединяем к нашему компьютеру переносной жёсткий диск USB, в моём случае его размер составляет 1 Тб. Если ваш USB- винчестер имеет интерфейс USB 3.0 и на вашем компьютере или ноутбуке есть порты USB 3.0, то подсоединяйте накопитель к ним, все процессы будут происходить намного быстрее.
- Примечание : Друзья, в процессе работы с вашими данными на переносном жёстком диске USB ничего не должно произойти (они не будут удалены), но на всякий случай я рекомендую вам самые важные файлы скопировать в надёжное место.
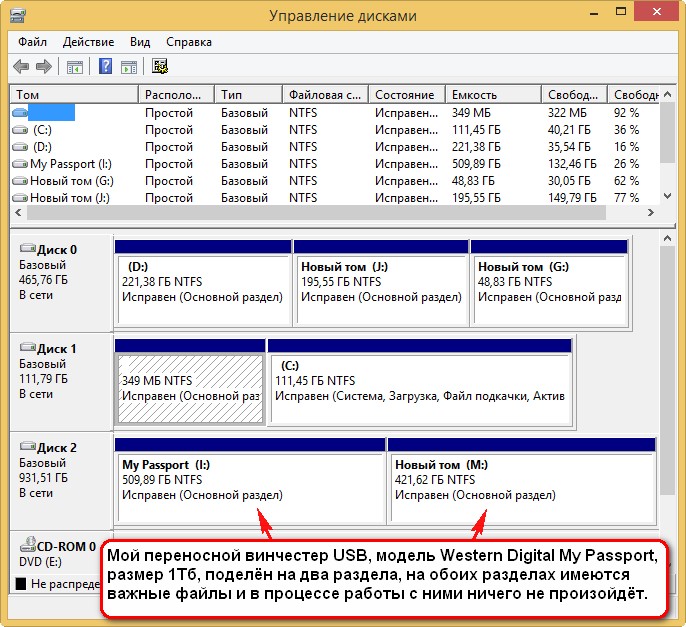
Создаём на переносном жёстком диске USB раздел 32 Гб FAT32
Выделите левой мышью раздел (I:) и нажмите на Изменение размера.
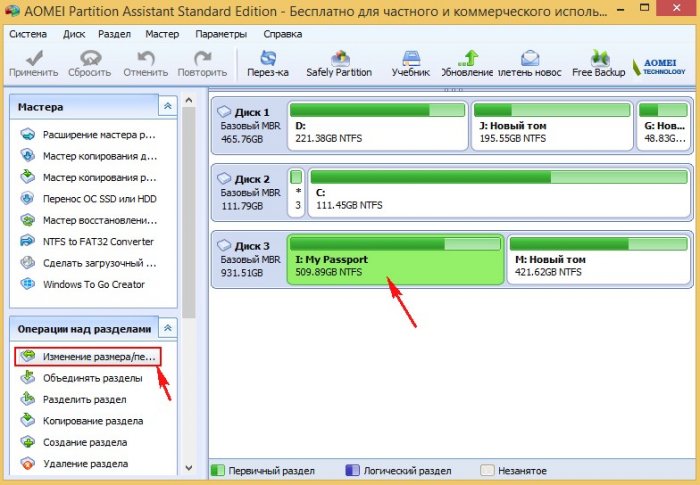
Сдвигаем разграничитель вправо высвобождая свободное место (32 Гб, размер большой флешки, кстати, можете выбрать и больше, например 64 Гб) в самом начале переносного винчестера USB и жмём ОК.

Выделяем левой мышью созданное нераспределённое пространство и жмём на кнопку Создание раздела.
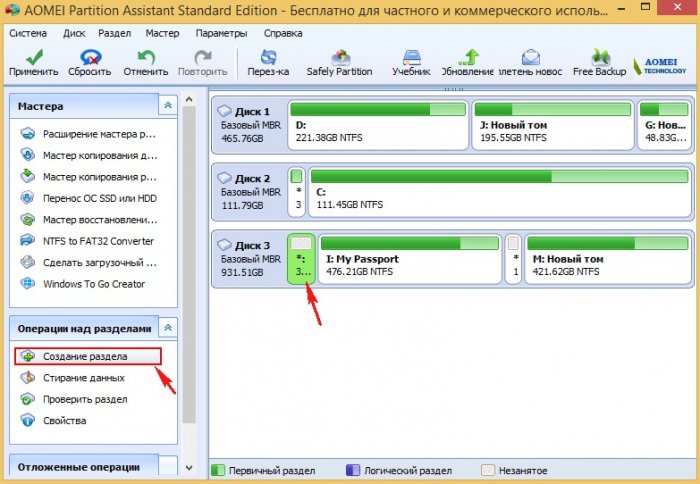
Выбираем файловую систему FAT32 и жмём ОК
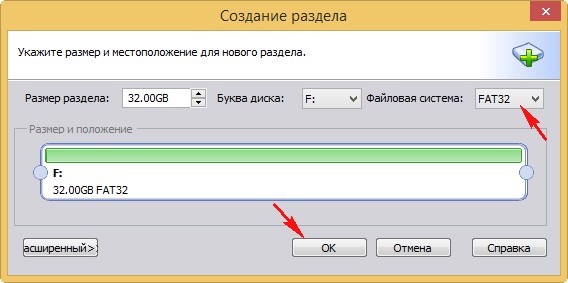
Программа AOMEI Partition Assistant Standard Edition работает в режиме отложенной операции.
Нажмите Применить и приложение начнёт последовательное выполнение заданных операций.
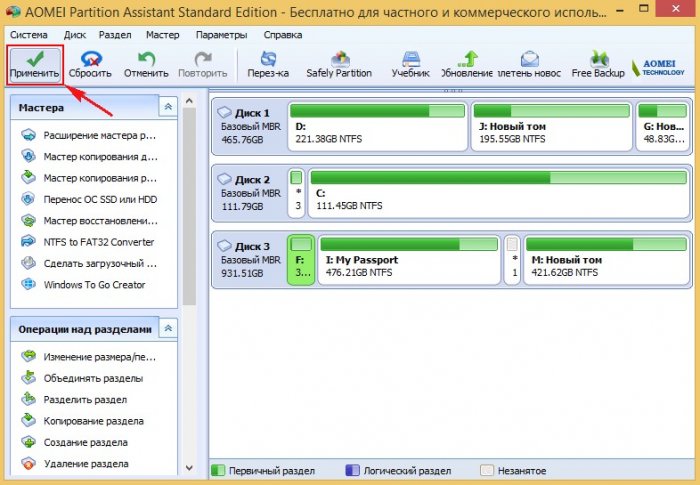
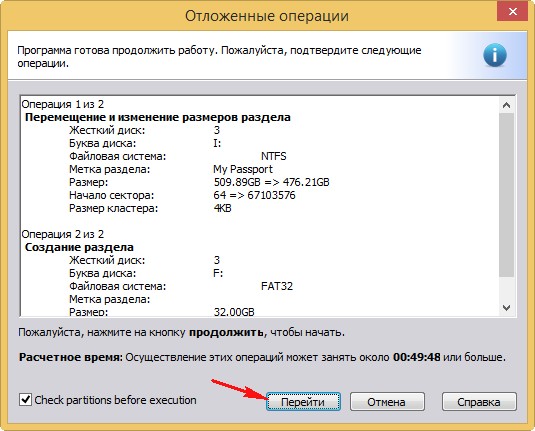
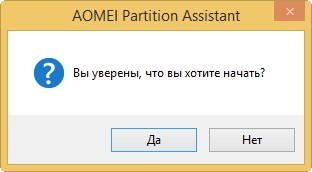
Процесс может быть долгим, в моём случае всё заняло 5 минут.
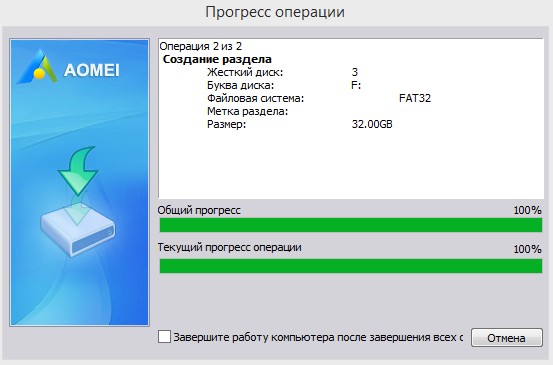

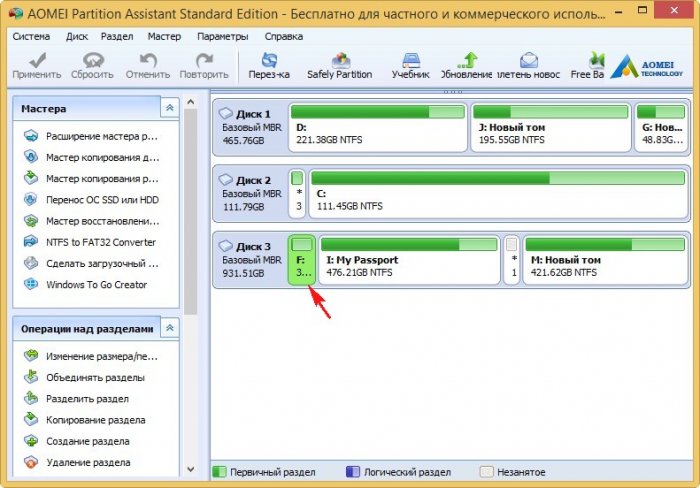
Примечание : В процессе работы программы на переносном винчестере создалось маленькое нераспределённое пространство прямо посередине и я убрал его в Управлении дисками, расширив за счёт него раздел (I:)
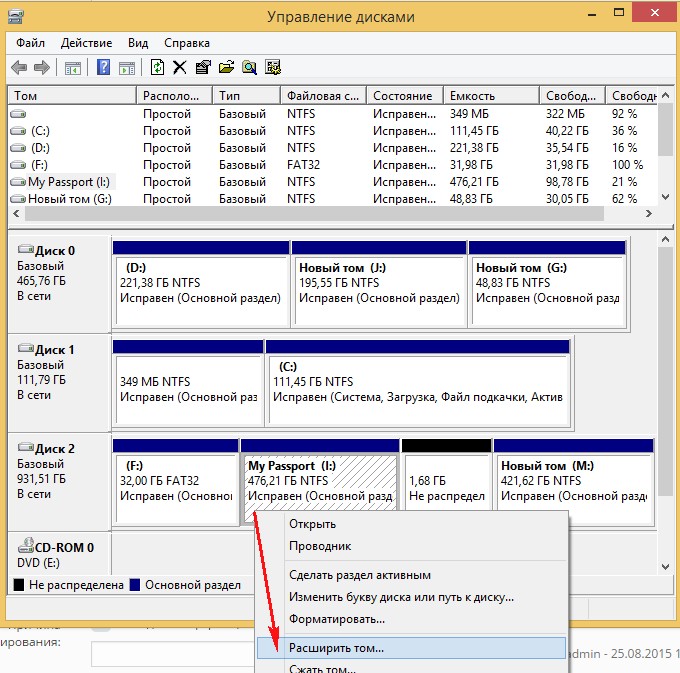
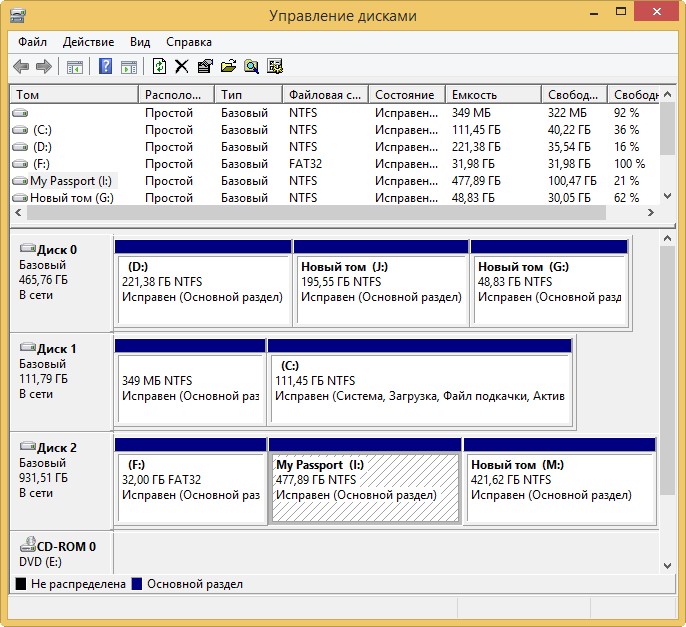
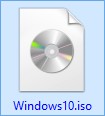
Выделяем все файлы операционной системы и копируем их на созданный нами раздел (F:) 32 Гб FAT32 переносного USB-винчестера.
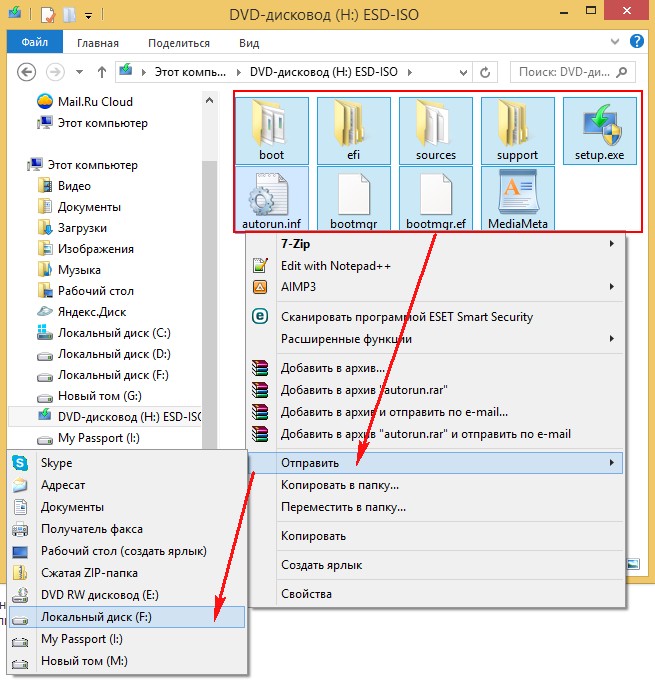
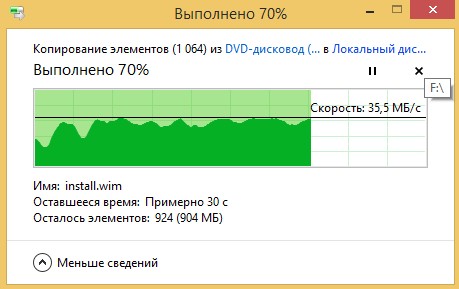
Файлы Windows 10 скопированы на раздел (F:)
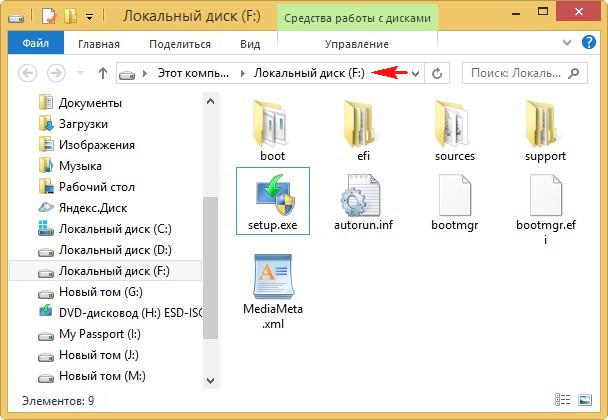
Windows 10 добавлена в мультизагрузочный винчестер USB.
Для добавления других операционных системы, а также необходимых вам Live CD воспользуемся программой WinSetupFromUSB-1-6-beta2.
Второй виндой добавим на наш мультизагрузочный диск - Windows 8.1 PRO
В верхнем поле выбираем только что созданный первый раздел (F:) размером 32 Гб отформатированный в файловую систему FAT32.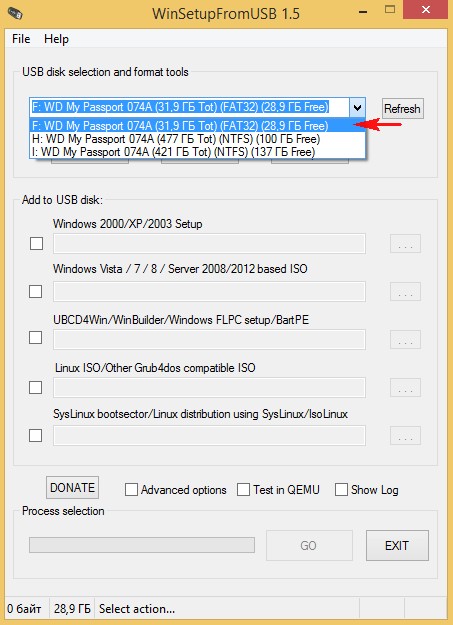
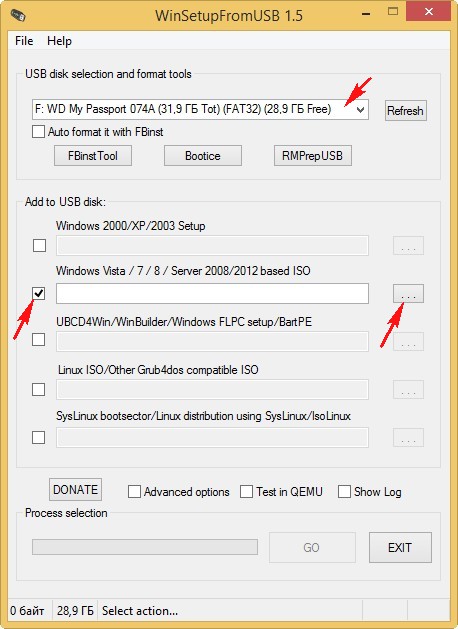
Выделяем левой мышью ISO-образ Windows 8.1 PRO и жмём Открыть
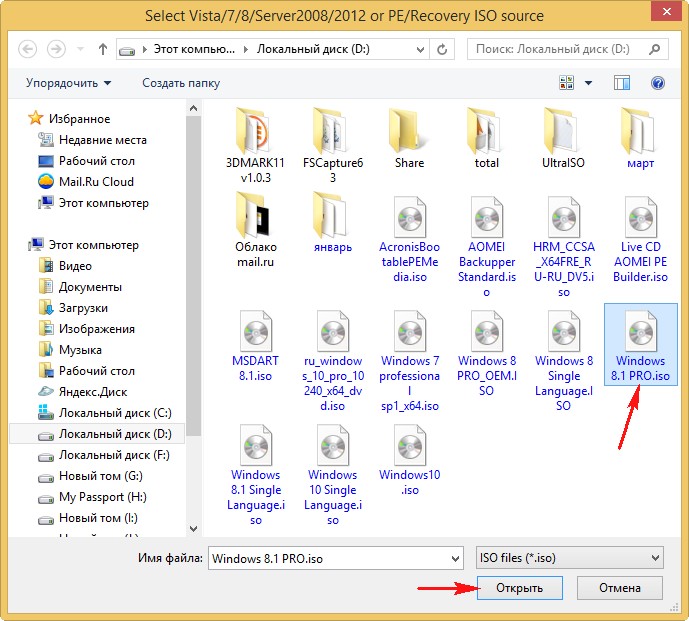
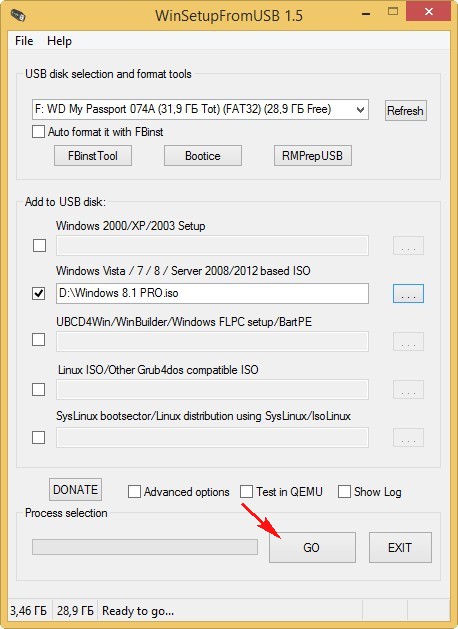
Да. Больше ничего программа требовать не должна!
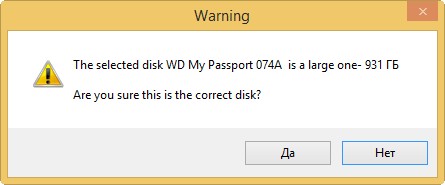
Начинается процесс создания мультизагрузочного диска USB, на накопитель добавляется вторая операционная система Win 8.1
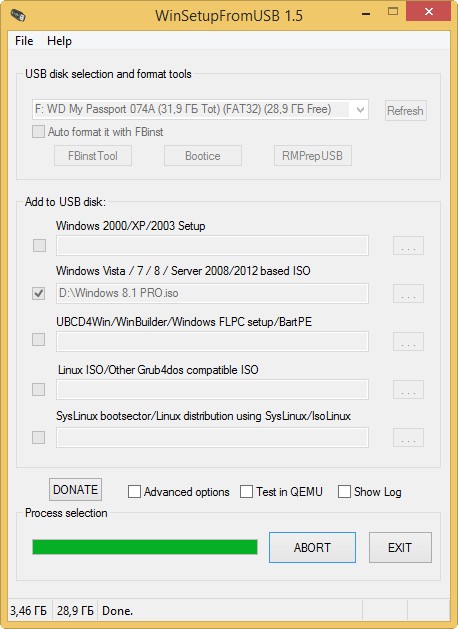

Начало мультизагрузочному винчестеру USB положено и на нём уже есть две операционные системы Win 10 и Win 8.1.
Друзья, если сейчас загрузиться с USB винчестера, то выйдет меню загрузки, в котором будет на выбор две добавленные нами системы, первая Windows Setup (Windows 10) и вторая Windows 8.1 PRO
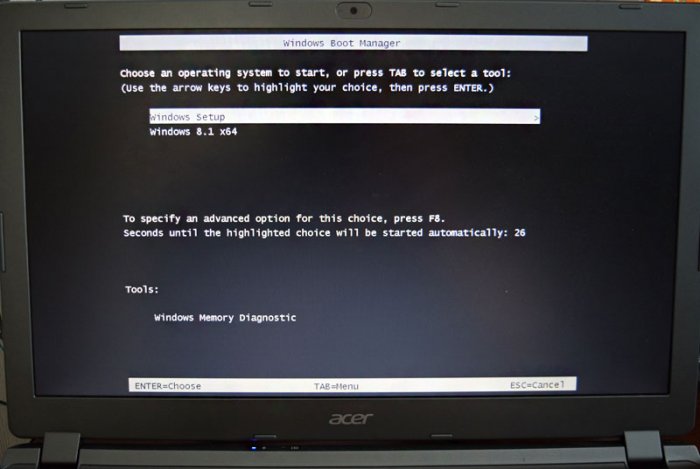
Добавляем ещё несколько операционок: Windows 8.1 Single Language, Windows 7, 8, и другие Live CD.
Следующую систему предлагаю добавить Windows 8.1 Single Language, её часто используют для переустановки на ноутбуках.
В главном окне WinSetupFromUSB-1-6-beta2 в верхнем поле находится первый раздел (F:) размером 32 Гб. Галочкой отмечен пункт "Vista/7/8/Server 2008/2012 based ISO", нажимаем на кнопку справа открывающую окно проводника
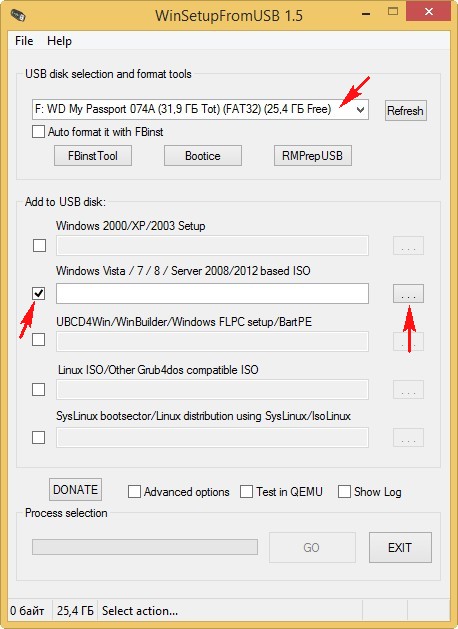
и добавляем ISO-образ Windows 8.1
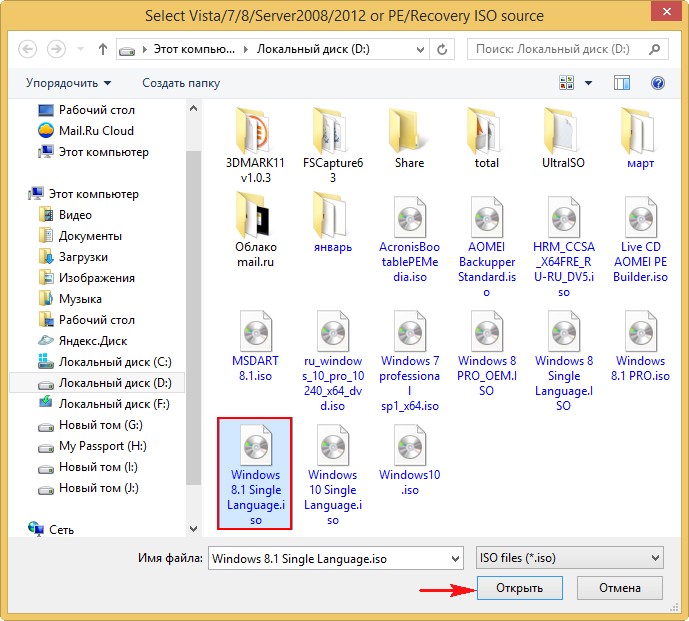
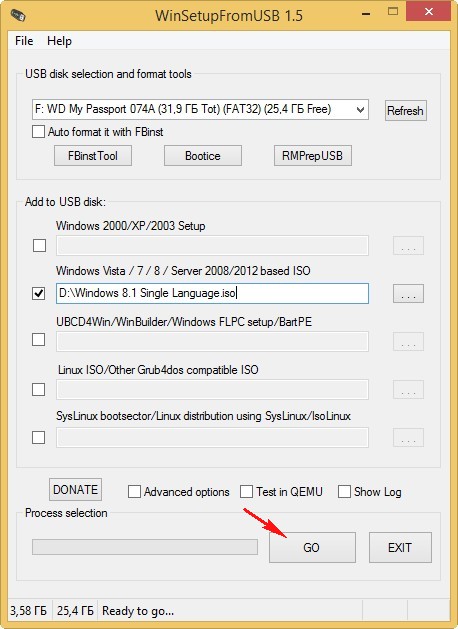
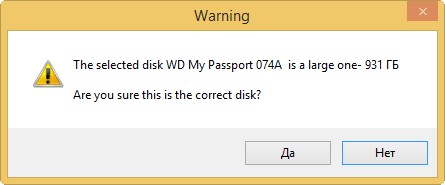
Программа спрашивает, как назвать операционную систему в меню загрузки, вводим название Windows 8.1 Single Language. ОК.
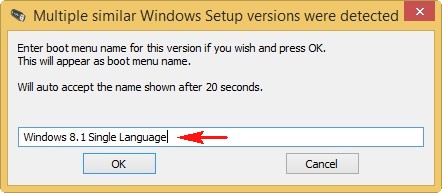
Кстати, вы можете ничего не вводить и название будет дано через 20 секунд автоматически - Windows 8.1 64, но тогда в меню загрузки у вас будет несколько одинаковых названий Windows.
В полку прибавилось, Windows 8.1 Single Language добавлена на мультизагрузочный диск.
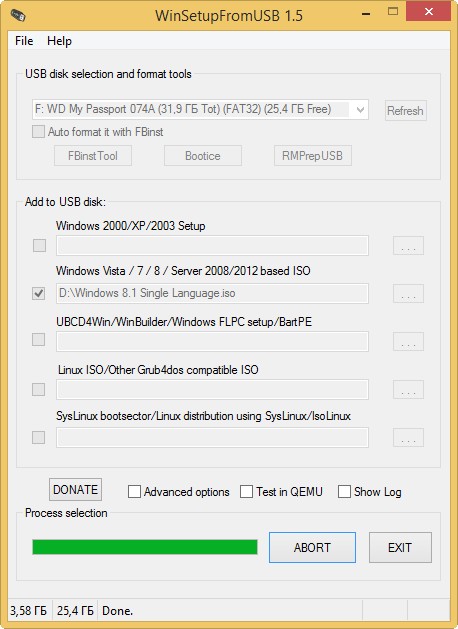
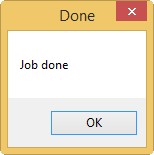
Точно также добавляем Windows 8 PRO.
Делаем всё точно также, как при добавлении предыдущих систем.
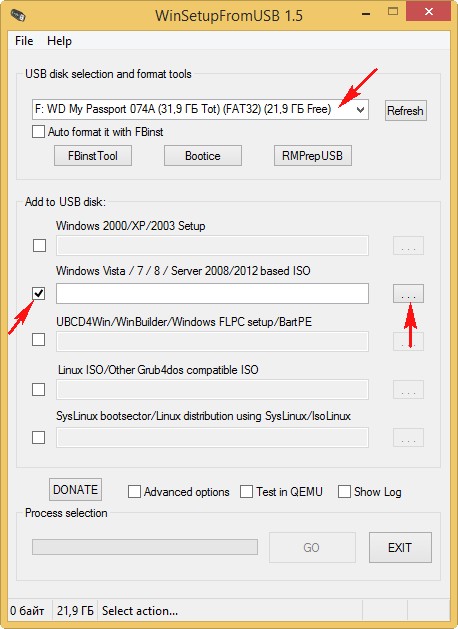
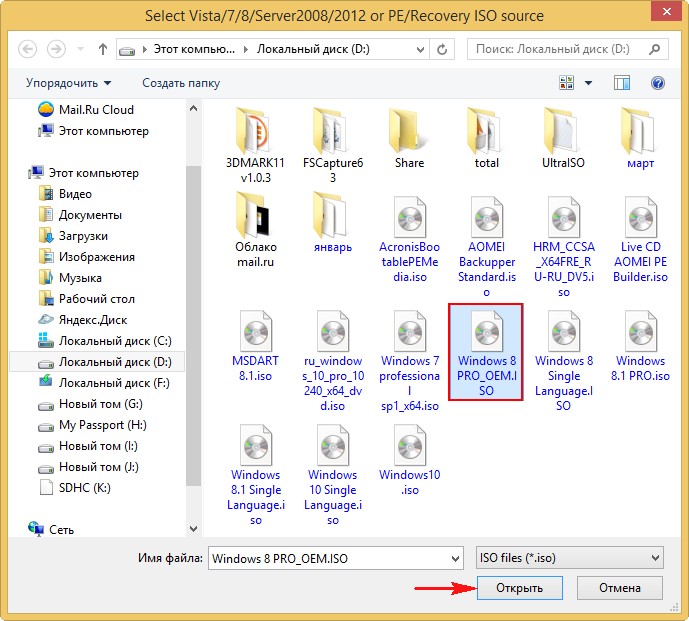
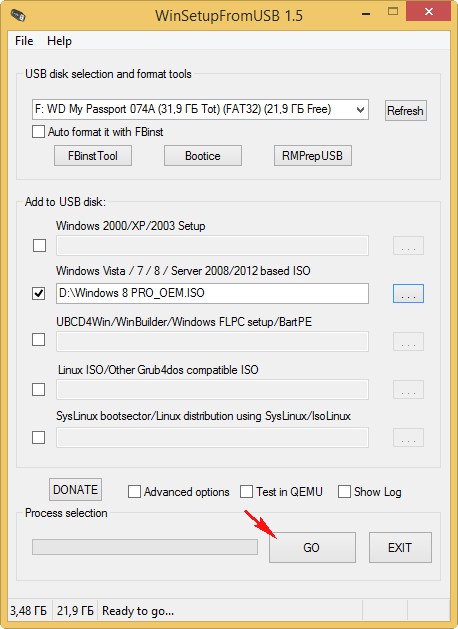
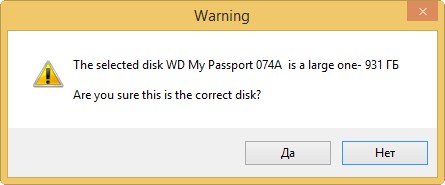
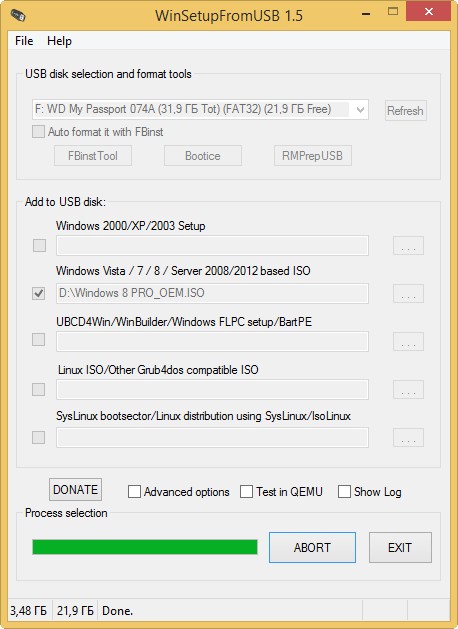
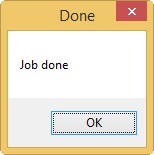
Добавляем Windows 7
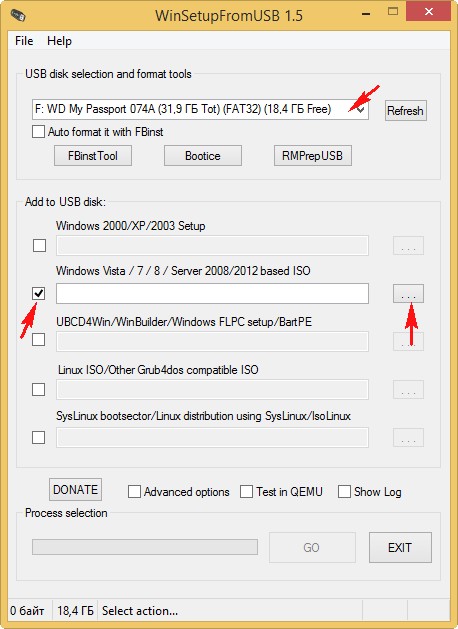
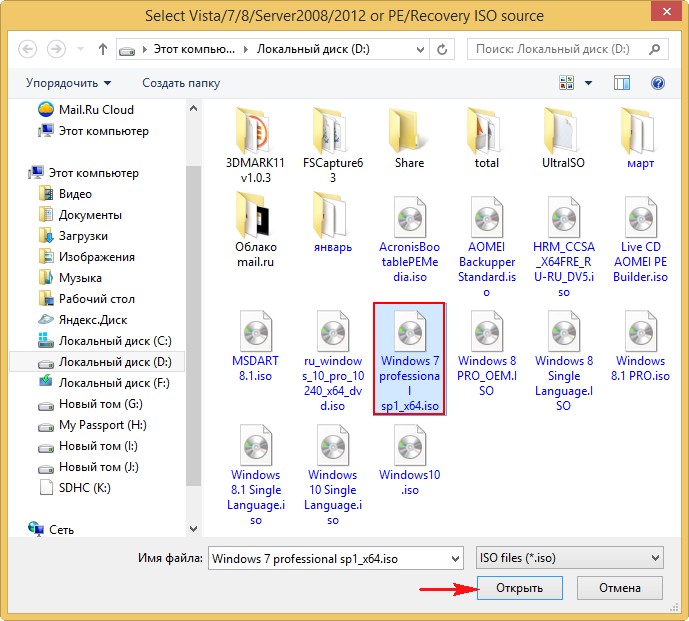
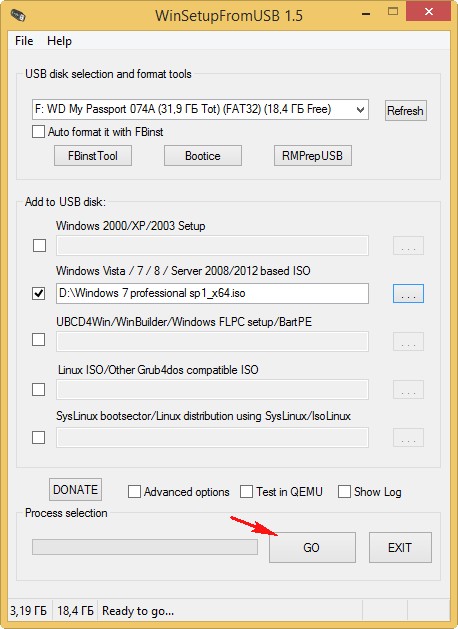
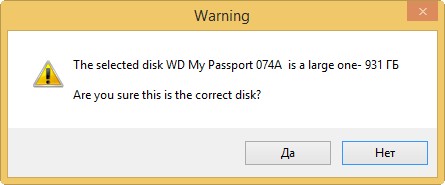
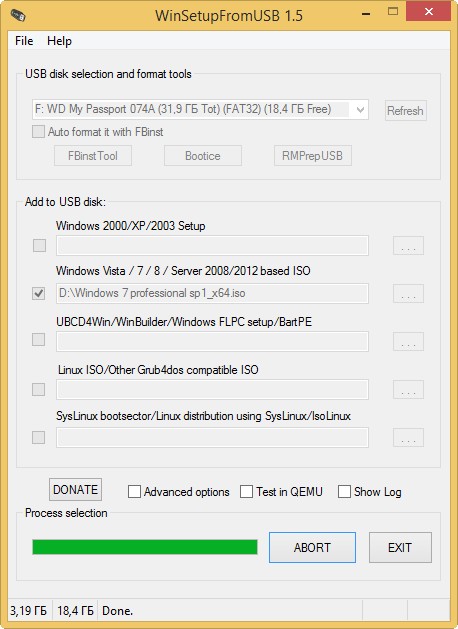

Добавляем на мультизагрузочный диск USB различные LiveCD
Добавление на мультизагрузочный диск USB различных LiveCD выглядит немного по другому.
В программе WinSetupFromUSB отмечаем галочкой не второй (как в предыдущих случаях), а четвёртый пункт Linux ISO/Other Grub4dos compatible ISO и жмём на кнопку справа,
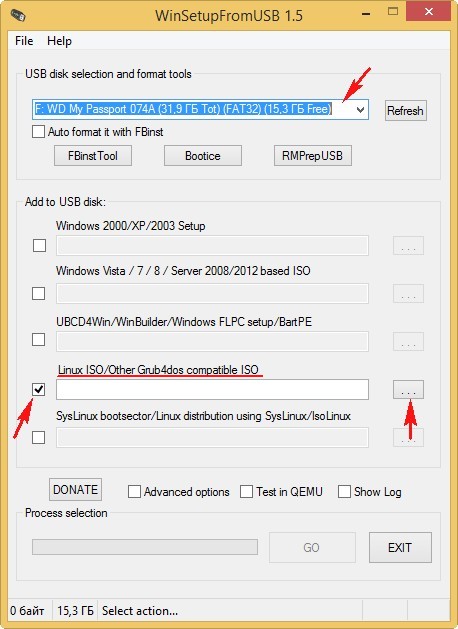
в открывшемся окне проводника выбираем любой LiveCD, например AOMEI Backupper Standard, выделяем его левой мышью и жмём Открыть.
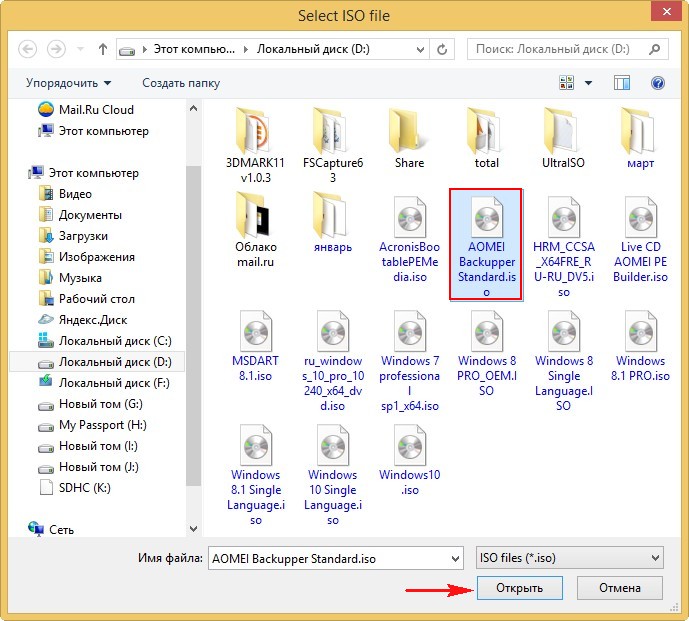
Программа предлагает название LiveCD в меню загрузки AOMEI Backupper Standard. ОК.
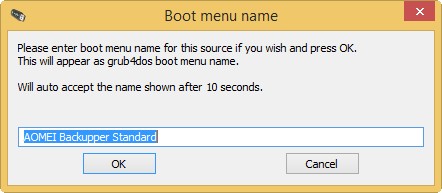
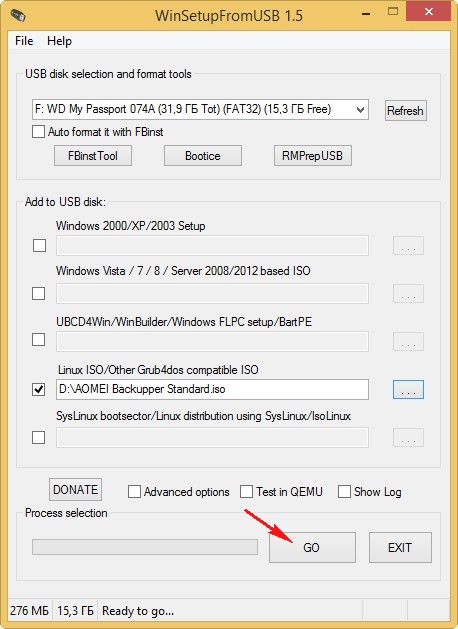
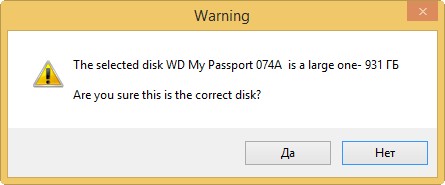
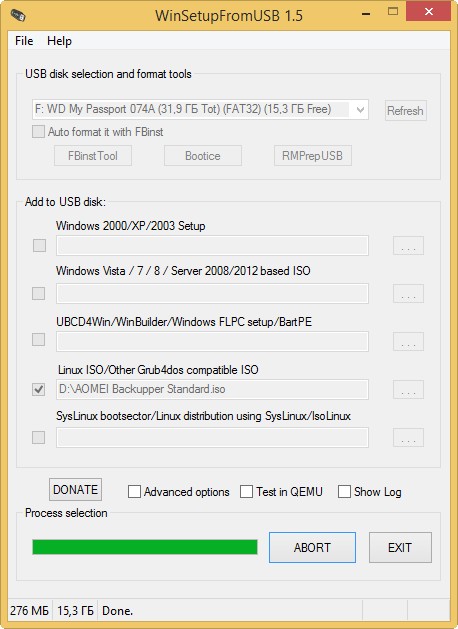

Думаю примеров достаточно, давайте теперь рассмотрим, как будет происходить процесс загрузки с нашего мультизагрузочного диска USB.
Подсоединяем наш мультизагрузочный USB-винчестер к компьютеру или ноутбуку и перезагружаемся.
Если на вашем ноутбуке включен UEFI и Secure Boot
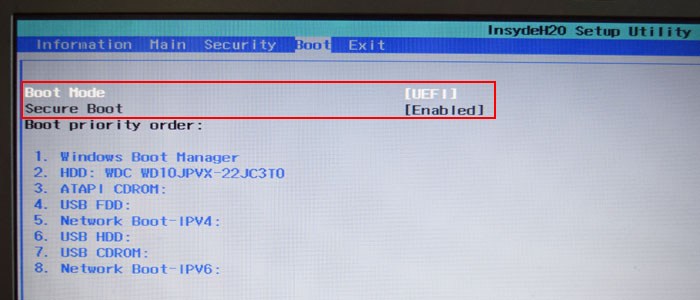
Значит в загрузочном меню выбираем переносной винчестер USB
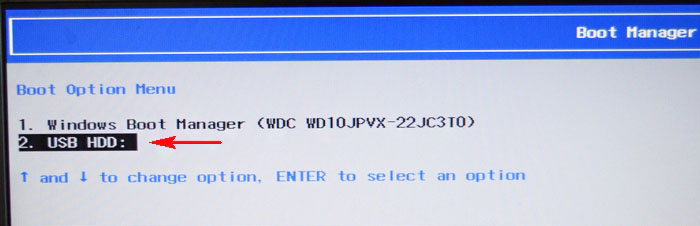
В следующем меню загрузки выбираете для установки нужную Вам Windows. Ещё раз напомню, что самая первая Windows 10 имеет название Windows Setup.
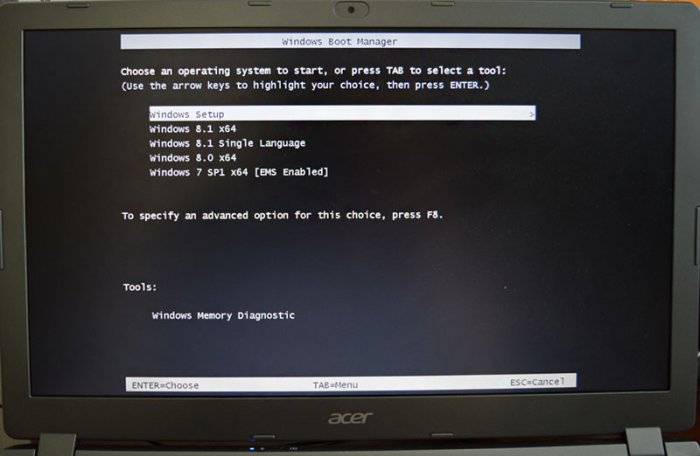
Если на вашем ноутбуке выключен UEFI и Secure Boot
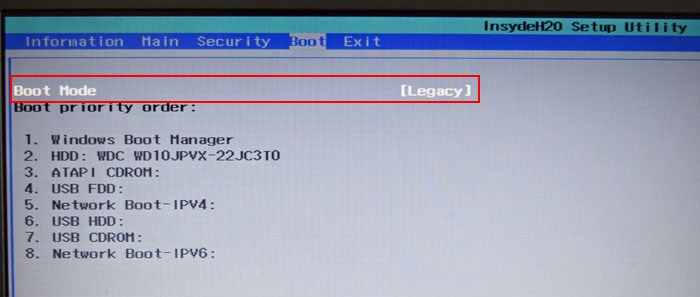
То также в загрузочном меню выбираем переносной винчестер USB
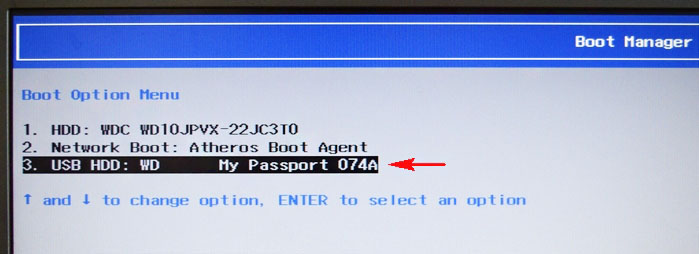
В данном меню вы можете выбрать для загрузки любой добавленный вами LiveCD.
Если выбрать первый вариант 0 Windows NT6 (Vista/7 and above) Setup,
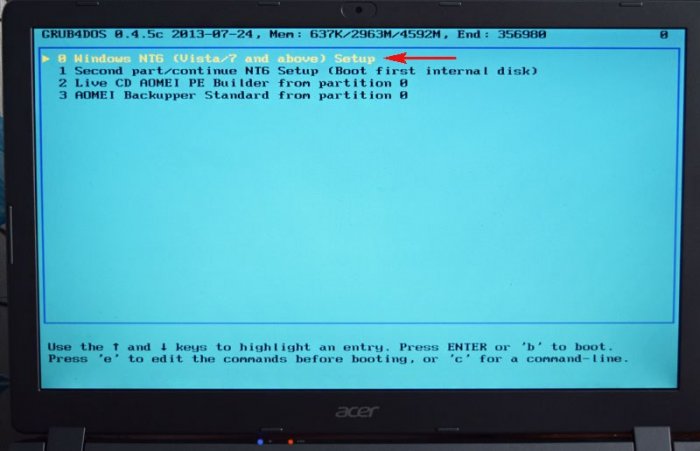
то вы загрузитесь в меню выбора операционных систем для установки
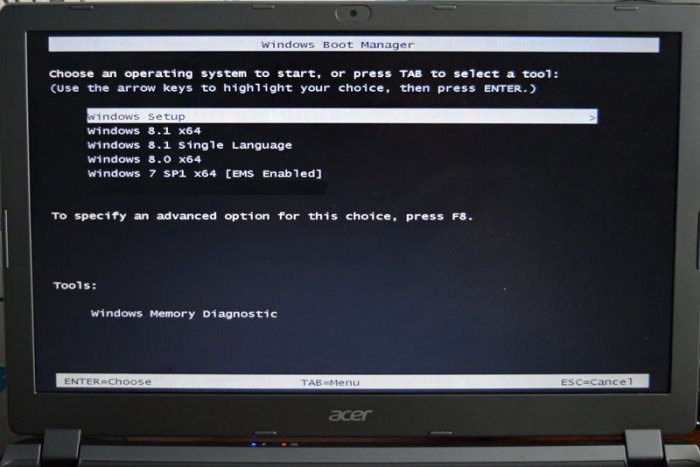
Вот и всё, если будут вопросы, задавайте!
Вопросы читателей касаемые этой статьи
Друзья, статья написана месяц назад и в основном задают такой вопрос, касается он второй части статьи, где мы начинаем работать с программой WinSetupFromUSB-1-6-beta2.
Вопрос - Почему самую первую операцию копирования Windows 10 на флешку я не произвёл в программе WinSetupFromUSB-1-6-beta2, а просто копировал файлы Windows 10 на флешку.
Ответ - Во-первых, это может только последняя версия WinSetupFromUSB-1-6-beta2.
Да, инсталлировать Windows 10 на флешку можно и в программе WinSetupFromUSB-1-6-beta2, но только в том случае, если вы всё делаете по нашей статье и предварительно отформатировали раздел (F:) переносного жёсткого диска в файловую систему FAT32 в программе AOMEI Partition Assistant Standard Edition.
Если не отформатировать предварительно раздел (F:) переносного жёсткого диска в файловую систему FAT32 в программе AOMEI Partition Assistant Standard Edition (что мы делаем в начале статьи), то программа WinSetupFromUSB-1-6-beta2 удалит вам все разделы на переносном жёстком диске USB. Кстати, WinSetupFromUSB предупредит вас об этом. Если нажать Да, то все разделы на переносном винчестере удалятся.
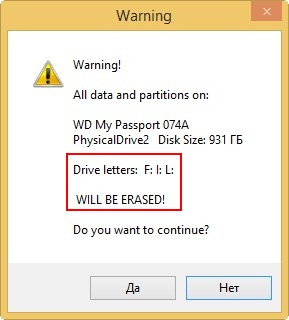
В этом случае сразу восстанавливайте разделы по нашей статье .
Если вы всё делаете по нашей статье, значит всё будет нормально:
В главном окне WinSetupFromUSB-1-6-beta2 в верхнем поле выбираем раздел (F:) нашего переносного жёсткого диска USB - WD My Password.
Ставим галочку на Auto format it with FBinst.
Отмечаем пункт FAT32
Отмечаем галочкой пункт Vista/7/8/Server 2008/2012 based ISO и нажимаем на кнопку проводника справа, находим образ ISO Windows 10 и жмём GO, произойдёт создание загрузочной флешки с Win 10, а затем всё делайте по нашей статье, то есть добавляйте на флешку Windows 8.1 PRO и остальные системы вместе с LiveCD.
Об умных боксах для дисков я узнал от своего коллеги. У него был Zalman ZM-VE350, бокс для HDD/SSD c эмуляцией оптического привода (CD-ROM, DVD, и Blu-ray), позволяющий монтировать файлы образов в форматах ISO, VHD, VMDK, DSK, RMD, IMA. Тогда я решил купить себе такой же девайс. В процессе поиска нашел более продвинутую версию - Zalman ZM-VE400, с поддержкой шифрования AES 256bit. Покупал в магазине Forum (forum3.ru, старый сайт verba.ru) за 3780 рублей. Затем для него купил 2,5" HDD WD Black на 1ТВ в магазине Ситилинк, отдал за него где-то 3000 рублей (со скидкой 1000 рублей накопленными баллами). Собирал сразу в магазине (в Ситилинке на "Дубровке" есть столы для тестирования), к тому же в комплекте с боксом была отвертка.
Вот несколько фотографий бокса с официального сайта:
В процессе эксплуатации я нашел в интернете информацию о том, что Zalman ZM-VE400 является разработкой корейской компании iODD (сайт iodd.kr). В Корее модель носит название IODD-2541, Zalman выпускает ее по лицензии. В сущности это братья близнецы, но некоторые различия между ними имеются.
Есть небольшие различия в разводке плат, у Zalman более ранняя ревизия. Как видно на фото, верхняя плата Zalman (ревизия 2.16), нижняя iODD (ревизия 2.47).
Если сравнивать дисплеи, то разницу тоже можно заметить. В прошивках различаются шрифты и иконки, в IODD даже присутствует Русский язык. При желании на Zalman можно установить прошивку от IODD, но об этом в другой статье.
IODD можно купить на Aliexpress, правда стоить он будет дороже чем Zalman в Москве.
Самые внимательные, наверняка, заметили в названии статьи упоминание еще об одном девайсе - Zalman ZM-VE500. Его я оставил напоследок, потому что это немного доработанная версия ZM-VE400. Принципиальная разница заключается в реализации на внутреннем интерфейсе SATA 3, отчего теоретически скорость передачи данных должна увеличиться. Так как у меня новой модели нет, то сравнительный тест провести не представляется возможным.
Аналога Zalman ZM-VE500 у IODD нет, поэтому владельцам придется довольствоваться только прошивками от Zalman, которые по утверждению знатоков с форумов, менее функциональны. Кто-то пишет, что Zalman ZM-VE500 немного глючит, но при этом хорошо отзываются о качестве сенсора (он к тому же визуально стал более интересным). Есть пользователи, которым не хватает встроенной функции безопасного извлечения, имеющейся у ZM-VE400, но моё мнение, это вопрос привычки.
Вот инструкция на английском, напоминает шпаргалку по функциям:
В нагрузку пара мануалов:
iodd_manual_en.pdf [3.78 Mb] (cкачиваний: 386)
zm-ve400_resize_121205.pdf [1.58 Mb] (cкачиваний: 386)
КОДЫ ОШИБОК:
(изначально работают начиная с ZM-VE200, универсальны для всей линейки устройств Zalman/IODD)
Error 15 — на диске обнаружены поврежденные сектора.
Error 23 — повреждена файловая система, необходимо запустить проверку диска.
1st Partition : 0 > Partition is not set — диск не разбит на разделы или же файловая система первого раздела не совпадает с типом прошивки.
1st Partition : 5 > ZM-VE200 Hard Disk have extended partition — жесткий диск содержит расширенный раздел. Отформатируйте его согласно типу прошивки.
1st Partition : 6 > ZM-VE200 Hard Disk is formatted as FAT — раздел отформатирован в FAT (не в FAT32). Отформатируйте его согласно типу прошивки.
1st Partition : 7 > ZM-VE200 Hard disk is formatted as NTFS — прошивка FAT не поддерживает NTFS. Отформатируйте раздел в FAT32 или exFAT.
1st Partition : C > ZM-VE200 Hard Disk is formatted as FAT32 — прошивка NTFS не поддерживает FAT32. Отформатируйте раздел в NTFS.
1st Partition : F > Extended partition — логические и расширенные разделы не поддерживаются, создайте раздел, как основной.
1st Partition : FF > ZM-VE200 Hard Disk is formatted as exFAT — эта прошивка не поддерживает exFAT. Отформатируйте раздел в NTFS.
1st Partition: EE : MBR area is existed after EFI header — создайте новый и удалите старый раздел в “Управлении дисками”. Если не помогло, попробуйте выполнить инициализацию. Это займет какое-то время, наберитесь терпения.
NO _ISO — не найдена папка _ISO или _iso на первом разделе.
NO - DISC — в папке _ISO не найдено файлов с допустимыми расширениями (.iso, .ima, .dsk, .rmd).
TOO Many FILES — в корне папки _ISO (и в любой другой папке, которая находится внутри _ISO) может содержаться не более 32 объектов (файлов + папок).
ALREADY HIT — данный файл уже был выбран для эмуляции, загружен и эмулируется.
vDISK LIMIT — бокс может одновременно эмулировать не более 4 виртуальных дискет.
Коды ошибок Zalman ZM-VE400
DEFRAG — скорее всего, раздел отформатирован в NTFS и файл образа, который вы пытаетесь эмулировать, фрагментирован. Необходимо дефрагментировать раздел или, как минимум, этот файл образа. Если дефрагментация не помогает, то скорее всего это так называемый sparse файл. Такой файл может получиться, например, в результате загрузки торрента. Копирование и удаление оригинала (не перемещение!) этого файла должно решить проблему. В новых версиях прошивки фрагментация не мешает монтированию образа.
В заключение хочу добавить, если вы планируете с помощью вышеописанных боксов обслуживать компьютеры с USB 1.1 и USB 2.0, особенно если в них стоят устаревшие материнские платы, старайтесь вставлять диски с наименьшим потреблением тока, так как компьютер может не потянуть ваш девайс по питанию. Выход использовать SSD или небольшие (устаревшие) HDD от 120Гб до 320Гб.
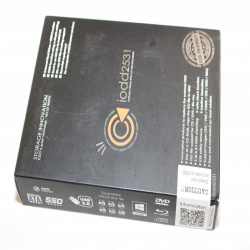
Предлагаю вашему вниманию обзор карманов IODD 2531 и IODD 2541. Вас ждёт сравнение со «старыми» версиями в виде ZM-VE300 и ZM-VE400. Будет сравниваться как железо, так и изменения в прошивках. В конце я опишу целесообразность установки USB type-C разъёма.
Я знаю, что карманы от iODD и Zalman уже много раз обозревались. Но в обзорах я не нашел ответы на некоторые свои вопросы, так что пришлось выяснять путём покупки и сравнения. Заодно, поделюсь выводами.
Предисловие и исторические сведения
Пару слов для новичков. Карманы ZM-VE200, ZM-VE300 и ZM-VE400 имеют функцию монтирования сохранённых образов формата ISO, представляясь в системе как USB CD привод. На миниатюрном дисплее отображается меню и текущие режимы, вы можете выбрать один из сохранённых ISO образов, дополнительно включить несколько USB HDD дисков и ещё пару вещей.
Сегодня сложно встретить эти устройства в продаже. Примерно в 2013 году у компании Moneual появились денежные проблемы, которые коснулись и дочерней компании Zalman. В это время, видимо, и появились некоторые разногласия между компаниями Zalman и iODD. Последняя, собственно, и является разработчиком этих устройств. На сегодня, у Zalman осталась только аппаратная часть, а прошивки они начали писать заново, их работу можно увидеть в устройствах ZM-VE350, ZM-VE 450 и ZM-VE500. Об этих карманах могу только сказать — «забудьте о них». Но всё ещё в продаже можно найти исходные модели известных нам ZM-VE300 и ZM-VE400 — это IODD 2531 и IODD 2541, соответственно. Продаются они самой компанией iODD на Aliexpress и Amazon.
Начнём c IODD 2531
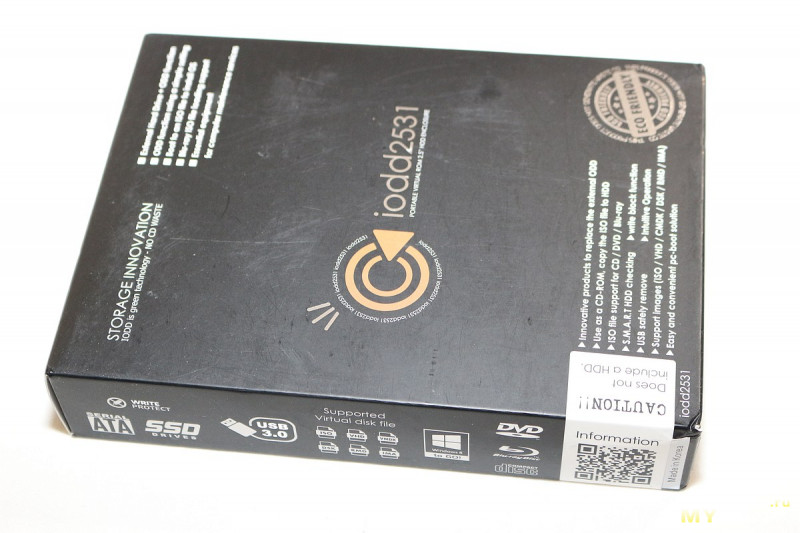

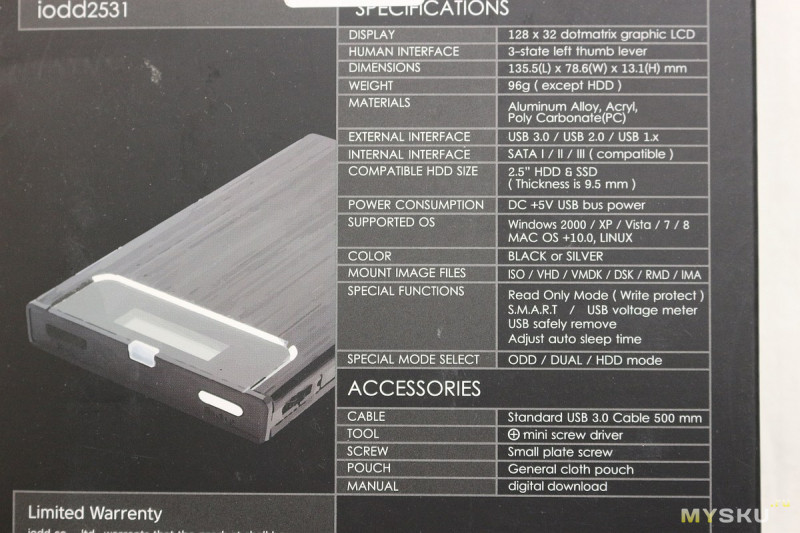
Покупалось в магазине iODD на Amazon. Приехала чёрная картонная коробка, в которой в картонном поддоне находились тканевый чехольчик, длинный USB 3.0 кабель, пакетик с отвёрточкой и винтиками, сам карман. Он всё такой же алюминиевый с текстурой, как и Zalman.



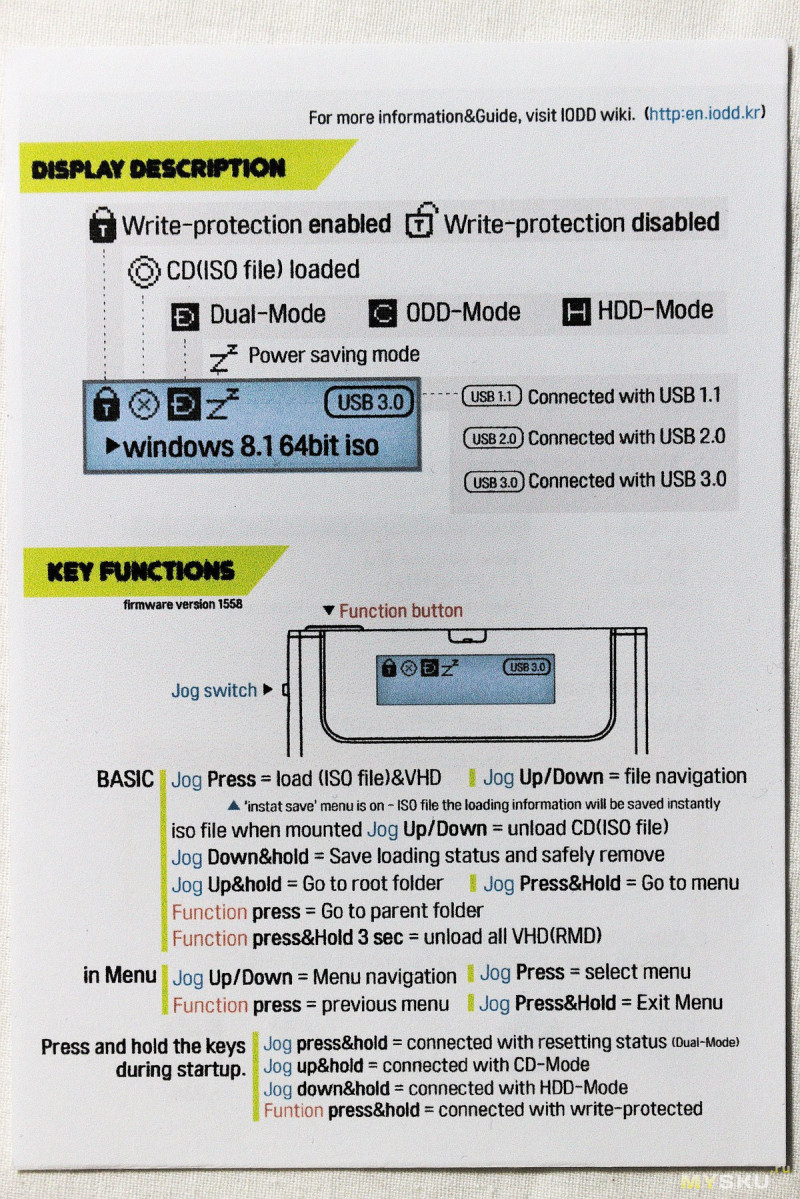
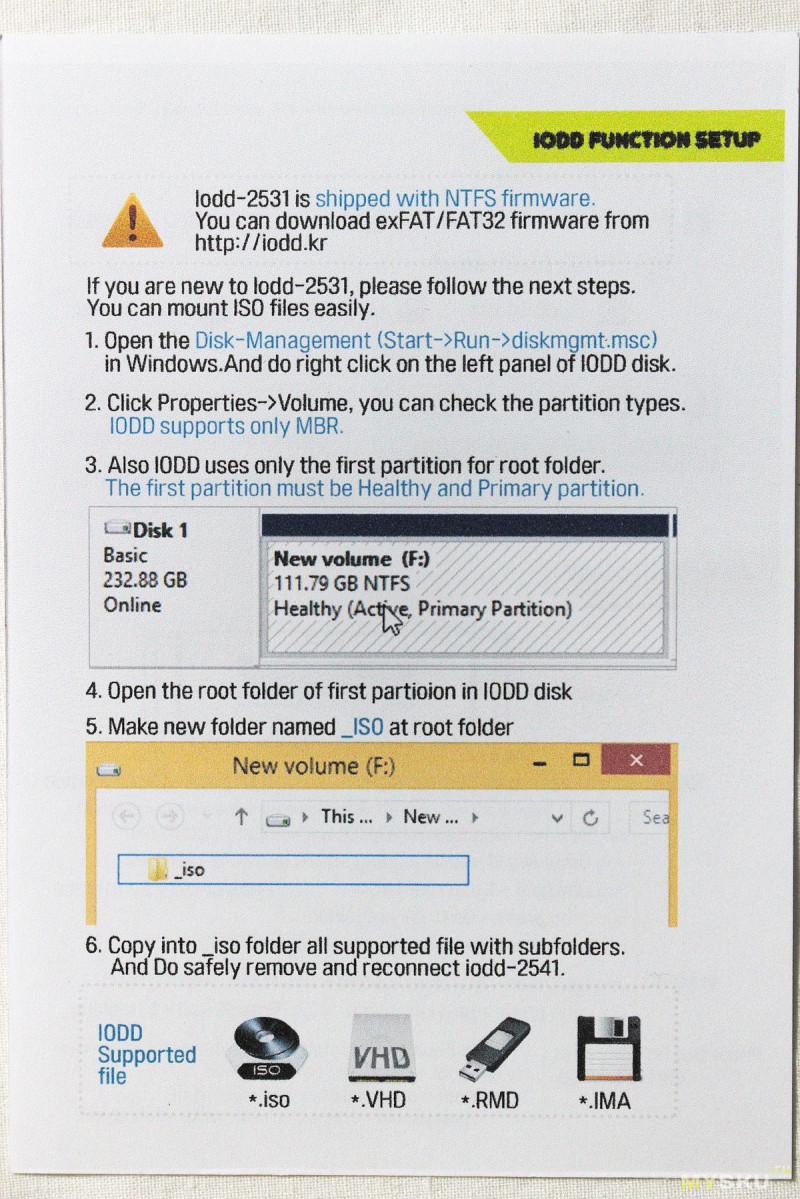
Визуально они практически идентичны. Разве что у старой версии пластик перед дисплеем сравнительно темнее, да комплектный кабель короче и значительно толще.

Внутренности тоже почти идентичны.
На (желтом) текстолите ZM-VE300 написана дата «2011.11.26»
На (зеленом) текстолите iODD 2531 написана дата «2016.07.11»



Кардинальных изменений я не заметил. Единственное, что порадовало, это усиленное металлической рамочкой гнездо USB 3.0 в новой версии.
Перейдём к тестам
Для опытов был использован SSD Samsung 850 EVO. Понимаю, что это «из пушки по воробьям», так как контроллер не изменился, а у Zalman скорость чтения\записи не превышает 250 МБ\с. Но всяко бывает, решил проверить.
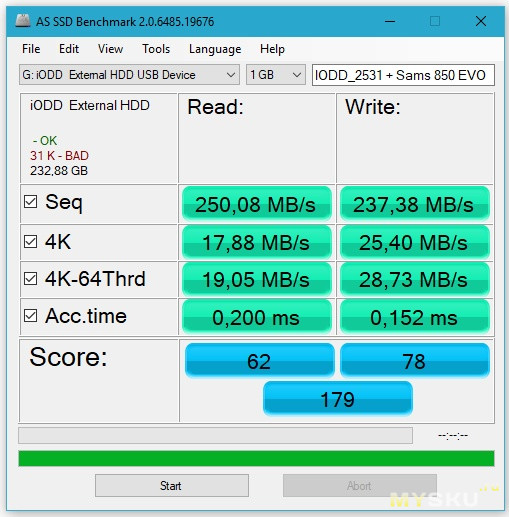
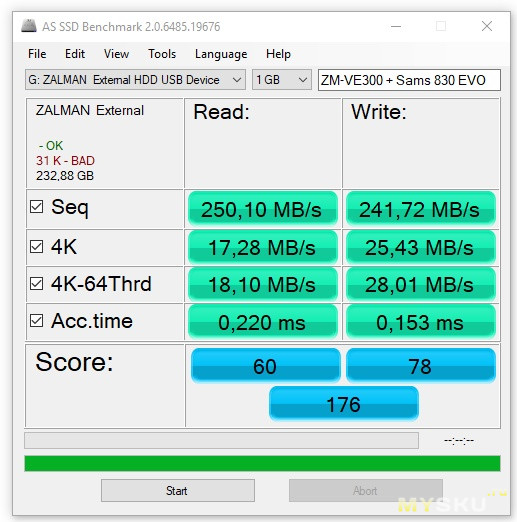
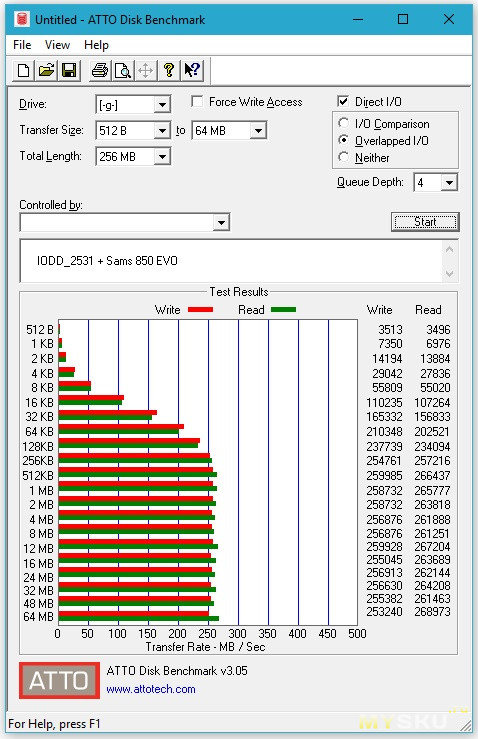
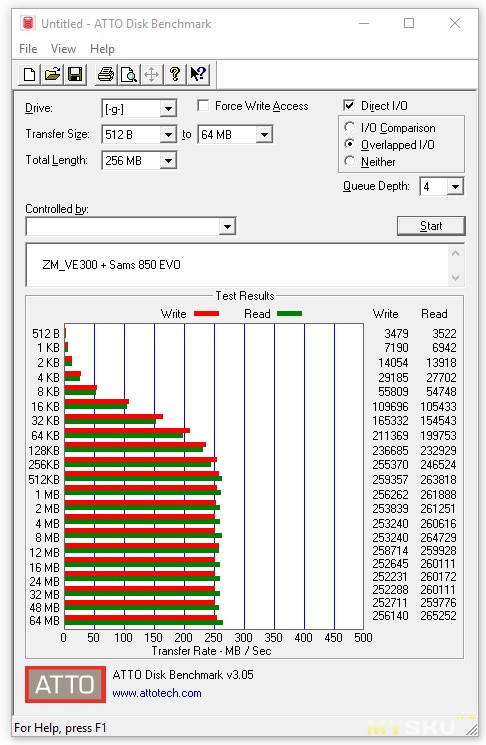
Как и ожидалось, скорости идентичные.
Теперь об изменениях в прошивке
Приехавший карман имел версию прошивки 2531_011_1558N. Сразу обновляю до 2531_011_1600N. Особых изменений я не обнаружил. Но, по сравнению с Zalman исчез пункт «на один уровень вверх», это действие переложено на серебристую кнопку на верхней грани. Непривычно.
Сопутствующий софт
Не все знают, но производитель предлагает дополнительную программу под названием VHD_Tool++. Последняя версия от 2015.06.20 имеет название VHD_Tool++(v0.6.0.5)-01.7z. Её интерфейс не очень интуитивный, так что предлагаю ознакомиться с описанием на Wiki . Или почитать мануал. Я могу только уточнить пару моментов. Карман поддерживает кроме ISO ещё и форматы VHD / VMDK / DSK /RMD /IMA.
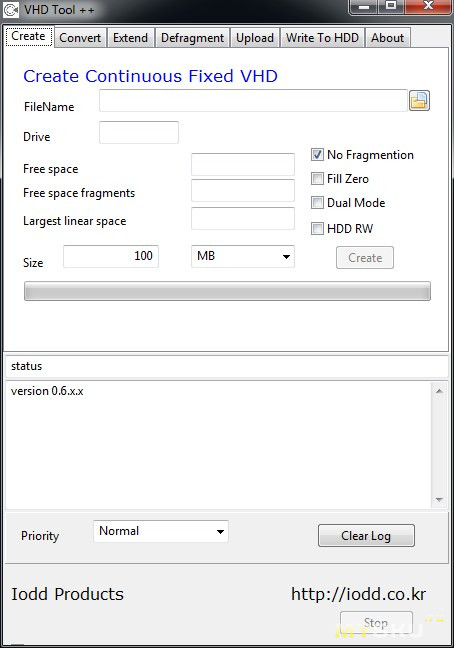
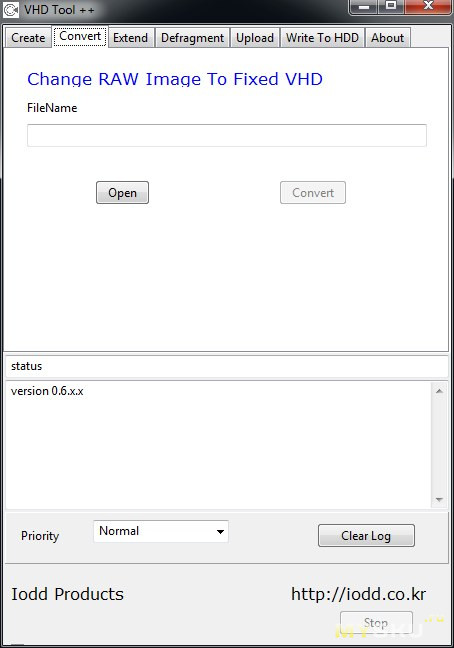
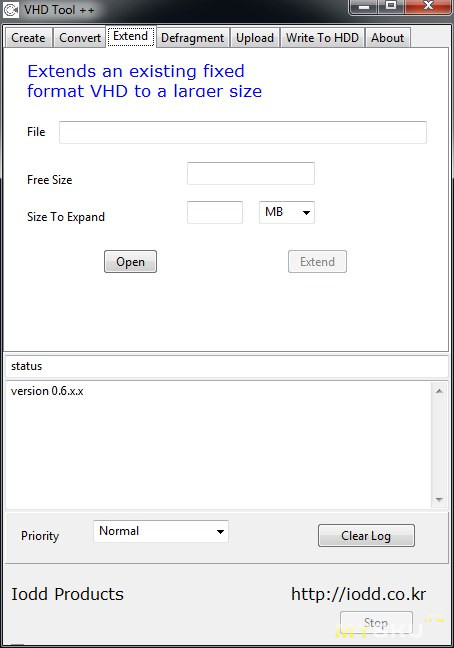
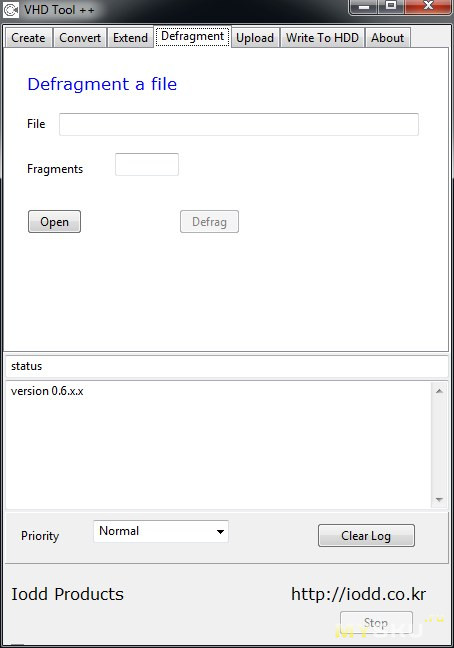
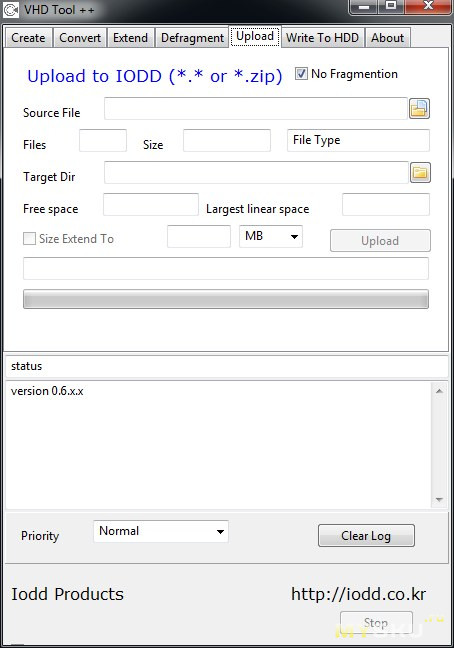
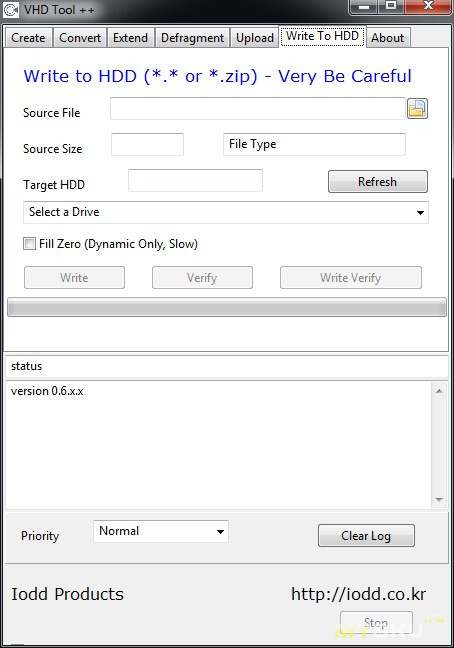
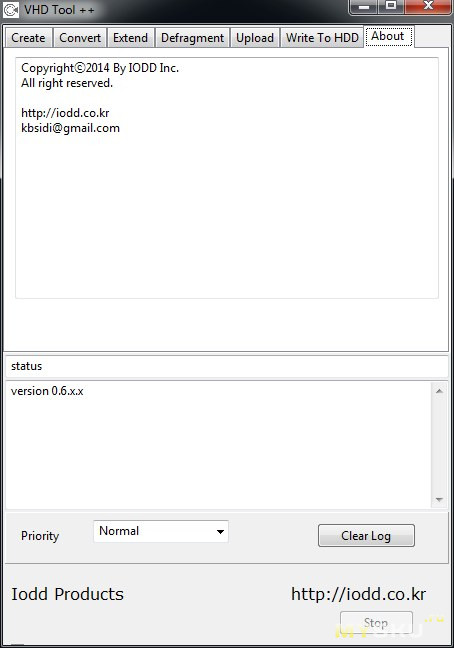
VHD диск
VHD можно создать самой программой. Мы получаем пустой файл, который можно смонтировать как ещё один накопитель, который в системе видится как «несъёмный жёсткий диск». Остаётся его отформатировать, присвоить буку и можно использовать. Связь создаваемого VHD с майкрософтовским VHD образом я не проверял. Я не использую Hyper-V, так что мне это не интересно. Но так как разработчик указывает на несовместимость с динамическими VHD и c VHDx — видимо, связь есть.
Появились нововведения, о которых я ранее не слышал. Теперь в наименовании VHD файла можно ставить маркеры через знак &.
****&D.VHD — монтирование в режиме ODD + HDD, HDD на чтение.
****&DW.VHD — монтирование в режиме ODD + HDD, HDD на запись.
VMDK диск
Работоспособность VMDK дисков я проверил. Первый же VMDK образ не подмонтировался с ошибкой «no use dynamic», тут тоже карман не поддерживает динамические диски. Но функция однозначно интересная.
VDI диск
Работа с виртуальными дисками VirtualBox и не заявлена, но я на всякий случай проверил. Так и есть, не работает.
О «будущих» устройствах от iODD
Хоть устройства специфические и конкуренцию им никто так и не составил. Но компания не сидит на одном месте и рассматривает возможность выпуска нового устройства под названием iODD mini.

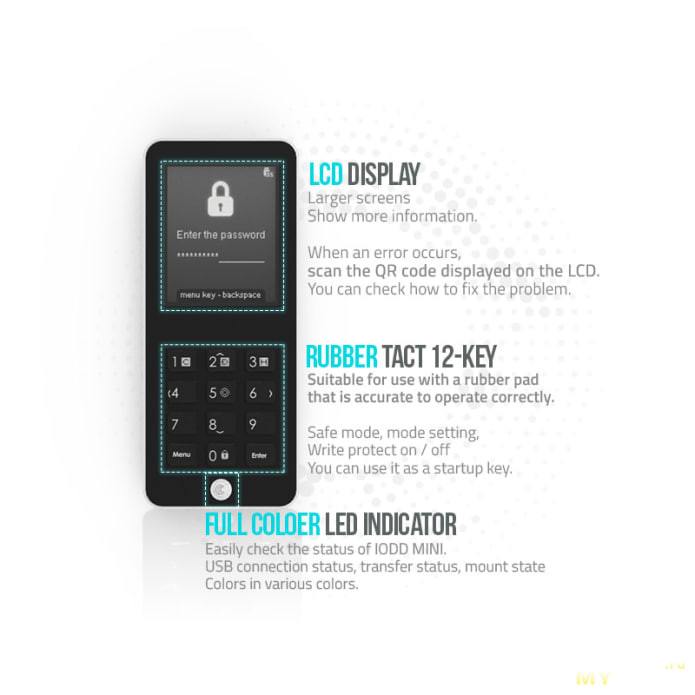
Сбор средств на indiegogo был в 2016 году и он провалился. Сейчас мероприятие закрыто. Надеюсь, что компания когда-нибудь найдёт деньги на выпуск нового устройства.
Выводы
— купить сегодня «тот залман» не составляет особого труда. В Амазоне продаются версии и с накопителями, а в магазине Али кроме карманов можно заказать и дисплейчик как запасную часть.
— прошивки всё ещё выходят, добавляются новые функции. Если у вас есть «старые залманы» вы можете перепрошить их до последней версии iODD.
— появилась поддержка VMDK дисков, что обязательно мне пригодится.
— если вы приобретёте новый iODD 2531, то получите усиленное USB гнездо и очень удобный тонкий и длинный кабель от Samsung. Который значительно лучше, комплектного короткого толстого кабеля, поставлявшегося с залманами.
Конец первой части
Во второй части я обращу внимание на версию iODD 2541 и рассмотрю возможность установки в нём USB type-C разъёма.




Дизайн ZM-VE300 очень эффектен. Корпус состоит из сплава алюминия, покрытого акрилом. Именно благодаря ему бокс довольно легок, имеет малую толщину (13 мм), а также хорошо отводит тепло от накопителя. На лицевой стороне находится небольшой ЖК-дисплей, на котором отображается состояние диска, текстовое меню настроек. Навигация по настроечному меню производится с помощью трехпозиционного джойстика (колесика), расположенного на левом торце бокса и кнопки «Backup», которая находится сверху. В комплект поставки, помимо самого бокса, входит инструкция по применению и кабель USB 3.0, чехол-мешочек для ZM-VE300. Сам накопитель (жёсткий диск или SSD) в комплект поставки не входит, его нужно приобретать отдельно.

Но основные преимущества ZALMAN ZM-VE300 кроются в дополнительных функциях, которые мы рассмотрим ниже.
Самые дешевые внешние боксы и жёсткие диски поставляются без программного обеспечения. Поэтому чтобы выделить свои продукты, известные производители добавляют в комплект поставки полезные программы. Компания ZALMAN не стала исключением — в комплект поставки входит утилита «Backup Utility (ZM-VE300)» которая служит для резервирования данных. Утилиты и программы значительно расширяют функциональность внешних HDD. Установочный файл утилиты резервирования ZALMAN ZM-VE300 находился на CD, который входит в комплект поставки, её можно сразу же инсталлировать на компьютер.

Данная программа умеет создавать виртуальные диски (VHD), резервировать файлы из указанных каталогов (Backup) и имеет функцию безопасного извлечения «Safe Removal». Интерфейс программы очень прост, разберется в нём несложно. Жаль, что утилита не поддерживает русскоязычный интерфейс.
Ниже мы рассмотрим базовые функции утилиты.
Функция «Backup». Если нажать кнопку Backup на верхнем торце, то запускается резервное копирование каталогов, указанных в настройках.
Функция «Safe Removal». Служит для безопасного извлечения накопителя USB. Активация этой функции происходит по длительному (более трех секунд) удержанию кнопки Backup на верхнем торце. Если во время копирования файлов удерживать кнопку, то извлечение произойдет только после завершения операции копирования.
Бокс для жестких дисков ZALMAN ZM-VE300 интересен функцией «VIRTUAL DRIVE», то есть возможностью самостоятельно подключать образы дисков, после чего с ними можно работать в системе.
Выбор режима работы осуществляется через текстовое меню на дисплее ZALMAN ZM-VE300. Там же можно выполнить некоторые действия.

Первый раздел меню «Mode Select» позволяет выбирать режимы работы ZALMAN ZM-VE300. Всего доступно три режима работы.
- Dual Mode – работа в совмещенном режиме, жесткий диск + виртуальный привод CD/DVD/Blu-ray
- ODD Mode – режим виртуального привода CD/DVD/Blu-ray
- HDD Mode – режим жесткого диска
В следующем разделе меню «Setting» приведены настройки накопителя.
- LCD Bright – регулирование подсветки экрана, возможность изменения в диапазоне от 1% до 100%
- IDLE Bright – регулировка яркости спящего режима, также представлена в диапазоне от 1% до 100%
- Standby time – регулировка времени, через которое ZALMAN ZM-VE300 уходит в спящий режим, можно совсем отключить эту функцию, диапазон времени представлен от 1 минуты до 180 минут.
- Load Default – загрузить настройки по умолчанию.
Раздел «Information» служит для получения информации о состояния жесткого диска и других параметров.
- S.M.A.R.T. – информация о температуре и состоянии жесткого диска
- HDD Model – информация о жестком диске, который вставлен в бокс.
- Firmware Ver – информация о прошивке, установленной на ZALMAN ZM-VE300.
- USB Speed – информация о скорости передачи интерфейса USB.
- USB Input Volt – информация о поступающем напряжении в бокс через USB, представлено как самое низкое напряжение, так и напряжение, которое подается на этот момент времени.
Раздел «USB Connect» позволяет перезагрузить жесткий диск (Refresh) или выполнить безопасное извлечение (Safe Removal).
В разделе «Advanced» можно размонтировать все образы (Umount VHDD), а также включить защиту от записи (Write Protect).
С описанием меню мы закончили, теперь перейдем к изучению возможностей накопителя на практике.
В работе
Главным достоинством ZALMAN ZM-VE300 является подключение образов дисков без помощи дополнительного ПО.

Для подключения образов ISO достаточно скопировать файл с расширением .iso, перевести ZALMAN ZM-VE300 в режим ODD Mode или Dual Mode, выбрать с помощью трехпозиционного джойстика ISO-файл. Он будет смонтирован на компьютере как виртуальный привод CD/DVD/Blu-ray.

Вы также можете создавать виртуальные диски самостоятельно с помощью функции «Virtual HDD». Она создает пустые файлы заданного размера (размер мы выставляем сами, кроме образа дискеты), которые затем ZALMAN ZM-VE300 будет подключать как внешние накопители. Вы можете создавать три типа виртуальных дисков: дискету на 1,44 Мбайт, фиксированный диск (.dsk) и съёмный дик (.rmd). Последние два типа по своей сути одинаковые, они различаются распознаванием типа диска под Windows.

Мы создали тестовые виртуальные диски всех трёх типов (по 1 Гбайт, дискета 1,44 Мбайт), после чего подключали их к системе Windows 7.

Образ дискеты floppy.ima виден в системе как стандартная дискета FAT на 1,44 Мбайт.

Затем мы подключили образ съёмного диска remove.rmd. Система Windows сразу же предлагает его отформатировать. После форматирования диск распознается как «съемный носитель»

Образ фиксированного жесткого диска fixed.dsk после подключения виден в системе как жесткий диск.
Отключить виртуальные диски можно командой «Unmount VHDD»
HD Tune
С помощью HD Tune мы оценили скорость работы диска при последовательном чтении и записи и с различными блоками данных. Ниже представлены скриншоты, на которых видна производительность диска.




Мы провели четыре теста чтения и записи с "родным" интерфейсом SATA и при подключении через бокс ZALMAN ZM-VE300 с интерфейсом USB 3.0.
Как можно видеть, 320-Гбайт жёсткий диск Seagate в случае прямого подключения SATA дает среднюю пропускную способность 70 Мбайт/с для чтения и 46 Мбайт/с для записи. Результат неплохой, хотя современные 2,5" жёсткие диски работают около 100-120 Мбайт/с. При подключении через USB 3.0 средняя пропускная способность оказывается 69 Мбайт/с для чтения и 54 Мбайт/с для записи. Таким образом, производительность USB 3.0 упирается в сам жёсткий диск, а не в контроллер USB-SATA бокса ZALMAN ZM-VE300.
Компания ZALMAN представила оснастку ZM-VE300 с интерфейсом USB 3.0, которая отличается надежным и прочным алюминиевым корпусом. При подключении через интерфейс USB 3.0 вы получите производительность жёсткого диска, близкую к "родной" SATA, что говорит о хорошем контроллере SATA-USB в боксе. Также на ZM-VE300 присутствует ЖК-дисплей и несколько кнопок для расширенных функций.

Но преимущества ZM-VE300 заключаются в дополнительных возможностях. Бокс сам умеет подключать образы CD/DVD/Blu-ray на HDD или виртуальные диски. Подобная поддержка избавляет от необходимости устанавливать оптический привод в систему, а также будет полезна для современных ультрабуков и ноутбуков, которые обычно не имеют оптического привода. Виртуальные диски пригодятся для многих рабочих сценариев, и в данном отношении ZM-VE300 может стать отличным решением для энтузиастов и опытных пользователей.
Все это оправдывает цену внешнего бокса около 1,8 тыс. рублей в России.
Дополнительную информацию о возможностях ZM-VE300 вы можете получить в конференции ixbt.
Читайте также:

