Восстановление partition жесткого диска active partition recovery
Обновлено: 06.07.2024
Сейчас установил XP на другой диск, подцепил к нему этот с потерянными разделами, поставил программу Active@ Partition Recovery, там в Extended partition имеются нужные мне 2 раздела по 210 gb, как можно сделать чтобы виндовс тоже видел эти разделы?
Стал менять размер раздела с сохранением информации в сторону уменьшения с помощью Paragon Hard Disk Manager 12. Тот долго проверял (проверенную на ок) файловую систему, а при применении изменений вдруг сказал, что могут быть проблемы с переносом данных из-за неких проблемных секторов и спросил переносить ли данные. Предположив, что тот всё откатив в то, что было - сказал -не надо. В результате - на месте сокращённого раздела и пустого довеска за ним - неформатированный и за ним неразмеченный диск.
Попробовал восстановить Active@ Partition recovery 14 - тот предлагает восстановить и заставляет присвоить букву разделу, результат -
сначала -
Состояние тома Готов
Состояния целостности На отлично
Состояние восстановления Готов к восстановлению
жмём восстановить(recover)
в лог:
Буква диска F: присваивается восстановленному разделу.
Раздел был успешно восстановлен!
однако раздел этот не читается и только [не готов] (F появляется, крошечный. ну и нечитаемый, соответственно.
теперь уже он обявляется виновным за то, что раздел не восстанавливается, прога требует его удалить, результат -
Успешно удален раздел [не готов] (F на диске: ST1500DM003-9YN16G ATA Device
Состояние тома Готов
Состояния целостности На отлично
Состояние восстановления Обнаружен перекрывающийся раздел
Далее - по кругу (Готов к восстановлению - Обнаружен перекрывающийся раздел), после нескольких циклов прога валится.
По результатам поиска, я не один такой счастливый.
Вопрос - что делать, как правильно восстановить раздел?
DMDE тоже сомнительные результаты дал.
GetDataBack for NTFS (Version 4.25) мало файлов восстановил (10%).
Active@ Partition recovery 14 и DMDE гораздо больше видят .

Если вы осознанно или случайно удалили раздел с жесткого диска в Windows 10, 8.1 или Windows 7 в командной строке, «Управлении дисками» или с помощью сторонних программ, при этом не успели создать новые разделы в тех же областях и записать на них данные, есть большая вероятность, что при необходимости вы сможете восстановить удаленный раздел в целости и сохранности со всеми данными.
В этой инструкции о простых способах восстановления удаленного раздела жесткого диска или SSD (в последнем случае из-за особенностей работы твердотельных накопителей результат гарантировать нельзя) с помощью специальных программ для этих целей.
Восстановление удаленного раздела диска в DMDE
Программа DMDE не является бесплатной, но даже бесплатная пробная версия позволяет выполнить успешное восстановление удаленного раздела, если в дальнейшем структура разделов изменилась не слишком значительно. Для теста я удалил с диска два раздела NTFS и FAT32, отмеченных на изображении ниже, каждый раздел содержал по тестовой папке и файлу.

В результате, вместо этих разделов на диске обширное незанятое пространство. Шаги для восстановления раздела с помощью DMDE будут следующими:
Другие программы для восстановления разделов Windows
Существуют и другие программы, позволяющие сравнительно легко восстановить удаленные разделы на жестком диске. Одна из них — TestDisk полностью бесплатная и очень эффективна, но не имеет графического интерфейса пользователя, все действия производятся в режиме консоли. На скриншоте ниже — найденные удаленные разделы (те же, что мы восстанавливали и в предыдущем примере).

В целом, несмотря на режим командной строки, восстановление раздела в этой программе не такое и сложное и на эту тему у меня есть отдельная подробная инструкция: Восстановление раздела жесткого диска или флешки в TestDisk.
Еще одна программа с хорошими результатами восстановления — Active Partition Recovery. В отличие от предыдущих, она не бесплатная, графический интерфейс присутствует.

Но имеет и преимущество: программа доступна в том числе и в виде загрузочного образа ISO, то есть мы можем записать загрузочную флешку или диск с Active Partition Recovery и использовать ее, например, для восстановления удаленного системного раздела диска, когда ОС не запускается.
Видео инструкция
Подводя итог, при простом удалении разделов их восстановление как правило возможно и не представляет серьезных сложностей. Однако, если кроме удаления над разделами производились и другие операции (добавление новой структуры разделов, запись данных на диск), вероятность успешного восстановления раздела вместе с данными снижается. Тем не менее, в этих случаях, если требуются именно файлы, которые хранились на этих разделах, могут помочь специальные программы для восстановления данных.

Потеря данных – штука неприятная, даже если речь идет об одном-двух случайно удаленных файлах. Потеря же целого раздела может стать без преувеличения трагедией. И утешение можно обрести только тогда, когда все вернется на свои места. Тем более что это вполне реально.
Если данные какого-то раздела перестали быть доступными, а сам логический диск исчез из Проводника, то это ровным счетом ни о чем не говорит. Более того, физически уничтожить то, что было записано – это непростая задача, решить которую случайно вряд ли получится. Поэтому, первое, что следует сделать в таком случае – успокоиться. Скорее всего, через некоторое время вы будете со смехом вспоминать об этом происшествии, как о некоем курьезе. Однако само собой ничего не починится. Нужны голова, руки и инструмент. Про первые два вы и без нас все знаете, а вот с ПО будем разбираться прямо сейчас. Только сперва сформулируем условия задачи.
В автоматическом режиме, который является самым медленным, Acronis Recovery Expert будет сканировать весь диск. В процессе поиска приложение покажет все найденные разделы и их основные параметры. Важно, что в этом случае не нужно выбирать партиции, которые следует восстановить – все будет сделано без вашего участия. Работа в ручном режиме подразумевает, что пользователь сам знает, где именно находятся разделы, предназначенные для восстановления. В этом случае первым делом следует обозначить фрагмент нераспределенного пространства, на котором программа будет искать удаленные партиции. Затем пользователь должен задать вид поиска – быстрый или полный. В первом случае программа будет просматривать только начало каждой стороны каждого цилиндра. Во втором – каждый сектор диска. Использовать более скрупулезный режим следует только тогда, когда скоростной не принес никакого результата.
Теперь перейдем к практике. Удалим созданные ранее разделы при помощи программы FDISK. Убедимся, что система их больше не видит, и запустим Acronis Recovery Expert. Интересно, что программа сообщит нам обо всем, что когда-то происходило на этом пространстве – покажет даже партиции, восстановить которые невозможно. При этом что последним пропало, то последним и появится. Поэтому, если диск имеет богатую историю, ждать придется довольно долго. Зато восстановление происходит практически мгновенно. Этого, впрочем, и следовало ожидать – к нему уже все подготовлено. Оба раздела появляются в Проводнике и их содержимое полностью сохранено.
Эксперименты также показали, что Acronis Recovery Expert совершенно нечувствителен к способу, которым была угроблена партиция. Более того, теоретически существует возможность восстановления даже тогда, когда на место удаленного логического диска был помещен другой. Разумеется, программу можно запускать не только из системы Windows, но и с загрузочного диска – таким образом, можно не бояться краха системного раздела. Работает приложение не только с FAT и NTFS, но и с Linux-разделами.
В первом случае нужно воспользоваться ссылкой Undelete lost or deleted partitions. Далее все достаточно стандартно: выбираем неразмеченную область и даем приложению команду начать поиск того, что можно спасти. В результате получаем полный список удаленных разделов. Правда, в отличие от Acronis Recovery Expert информация о партициях будет нагляднее и поэтому полезнее. Дело в том, что Paragon Partition Manager отобразит не только размер и тип, но и представит пользователю график, на котором можно увидеть расположение логического диска.
Во втором случае пользователь сначала увидит все винчестеры, разбитые на разделы. Если активизировать неразмеченную область, то в пункте меню Partition станет активной опция Undelete. В открывшемся окне нажимайте на кнопку Search, и программа начнет работу, прервать которую можно в любое время. Параметры поиска достаточно стандартны – просматривать все секторы или нет. Но самое ценное – возможность вручную ограничить дисковое пространство, на котором могут находиться пропавшие разделы. Это дает возможность существенно сократить время, необходимое приложению для поиска.
С другой стороны, более точный режим предполагает определенную осведомленность пользователя. Конечно, человек должен знать, что именно находилось на его собственном винчестере, но на практике такое бывает реже, чем хотелось бы. Итак, процесс завершен. Казалось бы, должно появиться то же самое окно, что и в предыдущем случае, когда мы запускали утилиту через Getting Started. Ничего подобного! Странно, но интерфейс восстановления совершенно другой, хотя и не менее наглядный.
Однако вернемся к практике. Тестовое задание программа выполнила на отлично. При этом времени ей потребовалось примерно столько же, сколько и Acronis Recovery Expert (разница в пару минут в данном случае несущественна, так как и там, и там процесс длился около получаса). Приложению безразлично, каким образом был испорчен раздел. Восстановление партиции занимает пару секунд, что также предсказуемо.
Тем не менее после череды неудачных стартов он все-таки сообщил нам о разделах, которые можно восстановить. Эксперименты показали, что Norton PartitionMagic хорошо справляется с простыми задачами – если диск совсем новый, и пользователь еще не успел хорошенько с ним поработать. К тому же предупреждение программы о том, что все запущенные приложения следует закрыть, не является пустым звуком. А если вы не можете обеспечить программе тепличных условий, то запаситесь терпением. Или выбирайте другой способ для восстановления.
Ручной режим более гибкий. Хотя и в этом случае производится полное сканирование носителя. Но результат будет представлен более наглядно, хотя это уже субъективно. Исходя из специфики работы, этот инструмент целесообразно использовать первым – если результат оказался успешным, то незачем тратить время на более детальную проверку. Если же хочется чего-то большего, то к услугам потребителя другие программы, о которых написано выше.
Программа Findpart исключительно умная. Она находит то, чего не видят даже платные аналоги. Правда, о возможности что-то восстановить приложение предпочитает умалчивать. Зато она отобразит то, что содержится в таблице разделов. Разница с реальным положением вещей удивит пользователя, думающего, что разделы исчезают бесследно. Впрочем, от информации нам особого толку нет – ведь наша цель в том, чтобы вернуть все на место. К сожалению, на вышеуказанной странице нет универсального инструмента, но зато есть утилита для каждой файловой системы. Рассмотрим их работу на примере FindNTFS.
Прежде всего, надо найти все файлы NTFS и поместить список в файл. Это можно сделать командой findntfs <номер диска> 1 1 1 <имя файла для вывода>. Найдите в полученном рапорте интересующие вас объекты и воспользуйтесь командой findntfs <номер диска> 1 1 1 copy <имя папки>. Программа не восстановит партицию, а только скопирует файлы в указанную папку, которая должна находиться на разделе NTFS. Это серьезное ограничение, с которым можно согласиться, только учитывая бесплатность инструмента.
Подстилаем соломку
Одна из самых распространенных ошибок начинающего пользователя заключается в гипертрофированной надежде на собственную память. А ведь она – штука весьма несовершенная. Системные администраторы и сотрудники служб техподдержки могут рассказать массу занимательных и не очень приятных историй, которых могло не быть, если бы человек воспользовался обычным бумажным блокнотом, куда следует записывать некоторую ключевую информацию. Применительно к теме – структуру собственных жестких дисков. Для этого не нужны никакие платные программы. Достаточно иметь на полке любой LiveCD с системой Linux, скачать который можно совершенно бесплатно.
Итак, заходим в систему под именем суперпользователя. Приказываем выполнить команду /sbin/fdisk -l. Список всех разделов – перед вами. Если принтера у вас нет (или неохота возиться с его подключением в Linux), то просто перепишите таблицу в блокнотик. Если с печатью нет проблем, то команда должна иметь такой вид: /sbin/fdisk -l | lpr.
Почему так бывает
Разрушение таблицы разделов – событие не такое редкое, как это может показаться на первый взгляд. Причин у такого конфуза может быть много. Рассмотрим наиболее распространенные.
Первая – ошибочное удаление не того раздела. Очевидно, что этот вариант является наименее опасным, поскольку все данные остаются на месте, но доступа к ним нет. Восстанавливается нормальное положение вещей очень просто при помощи любой программы из данного обзора.
Вторая – разрушение цепочки разделов. Это бывает в случае порчи EPP (Указателей Расширенных Разделов). В этом случае тоже особо беспокоиться не о чем, хотя он сложнее, чем первый. Помочь смогут программы Acronis Recovery Expert, Paragon Partition Manager и т. п.
Самый плохой вариант – одновременное разрушение MBR и EPP. Сложность заключается в том, что пользователь вообще не сможет загрузиться и запустить утилиту восстановления из системы Windows. Если он заранее не позаботился о создании загрузочного диска, то ситуацию можно назвать критической. Как же выяснить, что вы столкнулись именно с разрушением таблицы разделов? По одному из нижеприведенных признаков.
Цитаты
Если стереть из главного загрузочного сектора данные о конкретной партиции, то система будет считать место пустымЧеловек должен знать, что именно находилось на его собственном винчестере, но на практике такое бывает намного реже, чем хотелось бы
Круг пользователей программы Gpart явно ограничен – предлагать ее человеку, не знакомому с Linux, было бы весьма опрометчиво

Наверное, рано или поздно это случается с каждым — однажды и у меня слетел usb-жесткий диск.
Куда-то сильно торопился и просто выдернул шнурок из гнезда USB в ноутбуке (как это часто бывает).
Прихожу на работу, подключаю HDD, а он пустой…
Что делать!? Что делал я — читаем далее.
Конечно же не стоит паниковать.
Первым делом надо запомнить главное правило: чем меньше манипуляций вы будете производить с носителем информации, тем больше шансов восстановить вашу информацию. Не надо ничего копировать, вырезать, удалять.
Могут быть различные симптомы "болезни" вашего носителя: пропадать некоторые папки/файлы, ошибки копирования, система просит отформатировать ваш носитель и т.п.
К каждому случаю, конечно, же надо подходить индивидуально, поэтому важно иметь несколько различных инструментов/программ для тестирования.
Я всегда на своих ноутбуках, домашних и рабочих ПК, переносных HDD держу папку с основным софтом, который может пригодиться когда-нибудь. Ну, и конечно же в запасе была пара программ для работы с жесткими дисками и софт для восстановления данных.
Например, были такие: EASEUS Partition Master, Norton Partitionmagic, PartitionManager, Active File Recovery, Error Repair Professional, HDD Regenerator, HDDScan, Raxco PerfectDisk, R-Studio, Recover4all.
Предварительно я поползал в EASEUS Partition Master и Norton Partitionmagic. Первая — это практически облегченная и бесплатная версия второй.
Программы показывали наличие носителя, но не могли определить тип файловой системы.

Примерный интерфейс программы:
Первым делом можно, конечно, просто отформатировать носитель в нужной нам файловой системе и вроде бы мы получим снова рабочий жесткий диск, однако, мне была важна хранившаяся там информация, поэтому форматирование я оставил, как радикальный метод для восстановления работы моего жёсткого.
К сожалению скринов тестирования всех программ нет, но в итоге, после перебора программ и часового чтения различных форумов, я скачал из сети еще одну небольшую утилиту — testdisk.
Интерфейс программы на английском языке, но человеку, хотя бы немного владеющему техническим английским, разобраться не составит труда.

Методом «тыка» стал ковыряться в этой программе:
1) Выбираем нужно ли нам вести лог. Мне не нужен.

2) Далее выбираем носитель, который будем тестить.

3) Выбираем тип таблицы разделов. В моем случае — Intel.

4) Далее уже переходим в меню с возможными операциями над нашим носителем.

4.1 Анализ существующей структуры разделов и поиск потерянных разделов:

4.2 Дополнительный раздел — Утилиты для файловой системы:

4.3 Геометрия диска:

4.4 И ключевой для нас раздел — "MBR Code". Перезапись загрузочного сектора.
«Master Boot Record» — Главная Загрузочная Запись, первый физический сектор (размером 512 байт) на жёстком диске.
Куда примерно тыкался:
Выбрал нужный диск — Проверку секторов — Перезапись MBD — Перезапись boot-сектора.
При этом один раз перезагрузился и всё. Жеский диск вернулся в первоначальное рабочее состояние со всеми данными.
После этого случая скопировал эту консольную утилитку себе в папки с нужным софтом и не зря.
Вскоре ко мне обратился коллега по работе с просьбой посмотреть компьютер — перестал загружаться после скачка напряжения.
Мои действия:
Подключаю его в другой ПК:
Система видит диск, но при попытке зайти на него пишет, что диск не отформатирован и предлагает его отформатировать.
Перепробовал программы для восстановления удаленных или поврежденных файлов:
Пару программ (R-Studio, например) даже нашли все папки и файлы, но восстанавливали их криво — ни один документ не открывался. При этом программа явно указывала, что на диске файловая система FAT.
Первое что пришло на ум, скорее всего поврежден загрузочный сектор диска (boot-сектор).
Оставил на ночь с проверкой и исправлением плохих секторов программу HDD Regenerator.
С утра обнаружил "синий экран смерти" с надписью типа: «конфликт с новым оборудованием или программным обеспечением».
Пробовал вырубать жёсткий, вытаскивать из материнки батарейку, чтоб сбить настройки биоса, ну, и кучу всяких манипуляций, в том числе банальной загрузкой в безопасном режиме. Ничего не помогло.
Всё как и прежде: система видит, но не заходит…
Далее произвел ряд манипуляций подобных тем, которые делал при восстановлении своего usb-hdd и через 10 минут ПК коллеги загрузился сам.
Если вы потеряете данные для компьютера, поврежденного, отформатированного, поврежденного и т. Д., Вы должны следовать этому посту, чтобы быстро восстановить раздел. Здесь будет показано самое простое руководство и 5 альтернативных инструментов.
Если раздел поврежден, все сохраненные в нем данные могут быть потеряны навсегда. Если вас тоже сводят с ума, то вы попали в нужное место.

В этом посте мы покажем вам полное руководство по восстановлению разделов и соберем для вас лучшие замены для восстановления разделов.
1 Как восстановить данные раздела на компьютере
Для восстановления данных из раздела вам понадобится профессиональное программное обеспечение для восстановления разделов, Aiseesoft Восстановление данных Восстановление данных
- Восстановите данные разделов в Windows 10 / 8.1 / 8/7 / Vista / XP (SP2 или новее). поврежден, поврежден, разбился, удален, скрыт, недоступен и т. д.
- Восстановите файлы с жесткого диска компьютера, корзины, флэш-накопителя, карты памяти / флешки и т. Д.
- Сканирование и копирование различных данных раздела, таких как изображения, документы, видео, аудио файлы, электронные письма и другие данные. , HP, Sony, Toshiba, Samsung, Microsoft, Intel, Dell, IBM, Asus, Acer и др.
- Поддержка восстановления разделов в быстрой и глубокой проверке. , RAW и др.
Теперь перейдем к подробным инструкциям по восстановлению раздела на вашем компьютере.
1 Запустить восстановление данных
Бесплатно скачайте, установите и запустите программное обеспечение этого раздела на вашем компьютере.
2 Сканирование раздела
В главном интерфейсе необходимо выбрать тип данных и жесткий диск для сканирования.
Для типа файла вы можете найти изображение, аудио, видео, электронную почту, документ и другие. Отметьте те типы данных, которые вы хотите восстановить.
Для жесткого диска (раздела) просто отметьте диск, на который вы хотите извлечь файлы.
Затем нажмите «Сканировать», чтобы начать сканирование отформатированного диска.

3 Восстановить данные из раздела
Когда сканирование будет завершено, появится окно, в котором отображаются все отсканированные файлы данных. Выберите тип данных и щелкните папку, чтобы увидеть все файлы.
Вы можете просматривать изображения, для документов, видео / аудио и других данных, вам нужно нажать «Восстановить», чтобы сохранить потерянные данные на вашем компьютере.

2 Лучшие 5 альтернативных программ для восстановления разделов (бесплатные и платные)
Вышеупомянутый метод - очень рекомендуемый способ получить восстановление раздела. Конечно, вы также можете получить альтернативы программному обеспечению в этой части.
Мастер восстановления разделов EaseUS

Платформа: Windows и Mac
- 1. Восстановить удаленный, потерянный раздел (раздел будет восстановлен с исходными данными).
- 2. Восстановление данных с настольных компьютеров, жесткого диска, USB-накопителя, SD-карты, карты памяти, цифровой камеры и т. Д.
- 3. Восстановите до 2 ГБ данных.
- 4. Получить фотографии, документы, видео, аудио, электронные письма и другие файлы.
- 5. Создайте загрузочный USB-накопитель и восстановите данные, если macOS не может загрузиться.
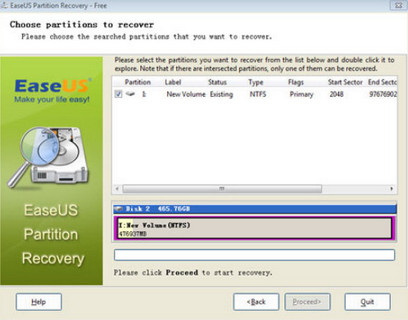
Active @ Partition Recovery

- 1. Поддержка дисков IDE / SATA / eSATA / SSD / SAS / SCSI и восстановление аппаратных RAID-массивов.
- 2. Обнаружение удаленных или поврежденных основных и расширенных разделов и томов.
- 3. Отобразите полную информацию о разделе и статусе восстановления для обнаруженных томов.
- 4. Фильтруйте обнаруженные разделы по состоянию восстановления и другим атрибутам.
- 5. Расширенные алгоритмы расширенного сканирования обнаруживают поврежденные разделы Microsoft FAT / exFAT, NTFS, Apple HFS +, Linux Ext2 / Ext3 / Ext4, BtrFS и Unix UFS.
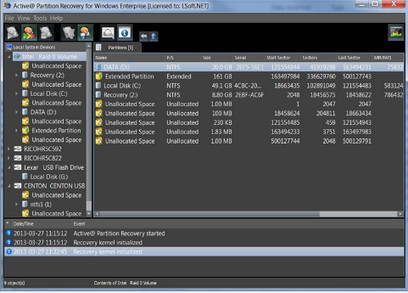
MiniTool Partition Wizard бесплатно

- 1. Восстановите утерянные разделы с диска IDE, диска SATA, диска SCSI, мобильного жесткого диска и других типов дисков.
- 2. Гибким диапазоном сканирования может быть полный диск, только свободное пространство и указанные сектора.
- 3. Поддержка быстрого сканирования и полного сканирования, как вам нравится.
- 4. Предоставьте пользователям функцию предварительного изучения содержимого раздела.
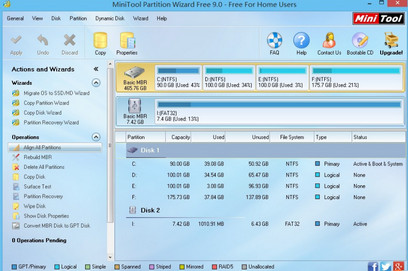

- 1. Восстановите удаленные файлы, документы, электронные письма и т. Д. На вашем компьютере.
- 2. Восстановите данные с поврежденных или отформатированных дисков.
- 3. Восстановите удаленную музыку iPod с любыми дополнительными данными дорожки.
- 4. Окончательно стереть любые следы удаленных файлов.
- 5. Он предоставляет вам портативную версию в файле ZIP.
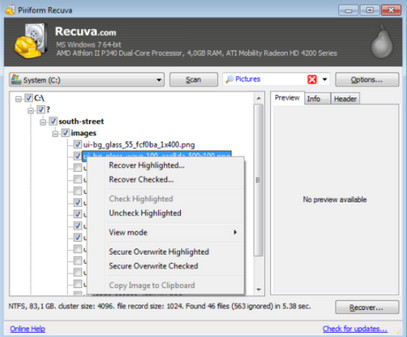

Платформа: Windows, Linux и Mac
- 1. Восстановите потерянные разделы и создайте загрузочные не загрузочные диски.
- 2. Скопируйте файлы из удаленных разделов FAT, exFAT, NTFS и ext2 / ext3 / ext4.
- 3. Найдите резервный суперблок ext2 / ext3 / ext4.
- 4. Восстановите или восстановите загрузочные сектора NTFS, FAT и восстановите MFT.
- 5. Успех инструмента зависит от того, насколько сильно повреждены перегородки.
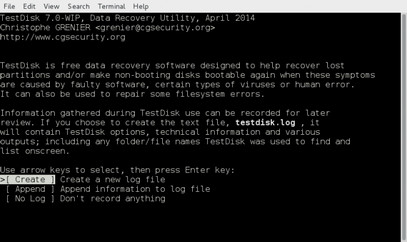
3 Расширенное чтение: базовые знания о разделах и потере данных
Раздел на компьютере может быть как раздел диска, так и раздел памяти. Раздел диска - это раздел жесткого диска, а раздел памяти - это подразделение памяти компьютера, обычно для использования одним заданием.
Вообще говоря, восстановление разделов означает компьютер, который отличается от восстановление карты памяти это означает, что электронное устройство хранения данных флэш-памяти.
Физический диск можно разделить на несколько логических дисков (которые вы видите в виде отдельных букв дисков, таких как C: или D: и т. Д.), Также называемых «томами».
Основная загрузочная запись (MBR) (основной раздел) и, при необходимости, несколько указателей расширенных разделов (EPP) (расширенный раздел) используются для хранения информации о том, сколько томов имеется на физическом диске и где они расположены.
MBR находится в секторе 0 физического диска и содержит некоторый машинный код, отвечающий за процесс загрузки. Он также содержит до четырех записей, описывающих раздел.
Каждый блок EPP содержит указатель на том и необязательный указатель на следующий блок EPP в цепочке.
Таким образом, можно разделить один физический диск на более чем четыре логических тома.
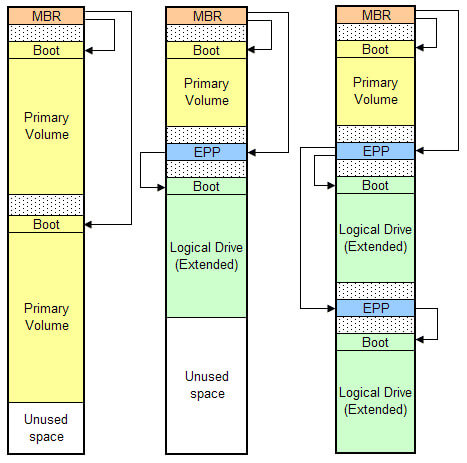
Краткая сводка новостей
Эта статья посвящена тому, как найти данные из программного обеспечения для восстановления разделов и разделов. Вы можете выбрать самый простой способ восстановления файлов раздела. Конечно, вы можете найти инструменты восстановления разделов (бесплатные и платные) из второй части.
Теперь вы можете восстановить потерянные файлы из раздела.
Если есть вопросы, просто оставьте свои комментарии ниже.
Что вы думаете об этом посте.
Рейтинг: 4.8 / 5 (на основе голосов 433)
15 июня 2021 г. 13:34 / Обновлено Аманда Браун в File Recovery
Потерянные данные на вашей поврежденной флешке? Хотите восстановить файлы с флешки? Лучшее программное обеспечение для восстановления флэш-накопителей рекомендуется, чтобы помочь вам найти недостающие данные обратно.
USB не работает на ноутбуке? Утрачены файлы из-за случайного удаления, форматирования или вирусной атаки на флешку? Узнайте, как восстановить файлы с USB-накопителя и восстановить поврежденный USB с этой страницы.
На этой странице вы можете воспользоваться тремя эффективными способами восстановления данных с карты Micro SD, даже если карта повреждена, отформатирована, не обнаружена (пуста), повреждена, сломана и т. Д.
Читайте также:

