Восстановление жесткого диска maxtor
Обновлено: 06.07.2024
Дано: SEAGATE Barracuda 7200.11 производства Thailand или China и злополучные прошивки:
Прошивки которые подвержены этой проблеме исходя из личного опыта: AD14, SD15, SD16, SD17, SD18, SD19, SD81.
Жесткие диски модельного ряда AS серии: ST3500320AS, ST3500620AS, ST3500820AS, ST3640330AS, ST3640530AS, ST3750330AS, ST3750630AS, ST31000340AS.ST31500341AS, ST31000333AS, ST3640323AS, ST3640623AS, ST3320613AS, ST3320813AS, ST3160813AS.
Жесткие диски модельного ряда NS Barracuda ES.2 серии:ST31000340NS, ST3750330NS, ST3500320NS, ST3250310NS
Жесткие диски модельного ряда DiamondMax 22 серии: STM31000340AS, STM3750330AS, STM3500320AS, STM31000334AS, STM3320614AS,
STM3160813AS
Жесткие диски модельного ряда SV35 серии: ST31000340SV, ST3320410SV, ST3750330SV, ST3500320SV
Cимптомы: не определяется в Bios
Метод воскрешения: программно - аппаратный.
1) Для начала нужно спаять RS 232 конвертор
Модернизированный образец для работы через USB порт, в идеале подходит для восстановления информации с ноутбука. Если в двух словах то микросхема вместе с драйвером эмулирует com порт через usb. (рисунок ниже)
драйвер можно скачать нажав сюда
Питание для диска используется внешнее. В отличии от предыдущей схемы на COM порте необходимо заземление так как питание для диска идет отдельно. В качестве удобного крепления земли используется щуп.
2) После того как схема будет готова необходимо подключить ее с одной стороны к COM порту компьютера а с другой стороны к двум крайним перемычкам которые ближе к SATA интерфейсу жесткого диска.
Для проверки работоспособности собранного девайса, замкните между собой rx/tx и проверьте "эхо" в терминале. Каждый введенный вами символ - на экране, должен повторяться (возвращаться через tx-rx). Если "эха" нет, значит ваш девайс не работает.
3) Запустить программу Hyper Terminal
пуск -програмы-стандартные-связь и выставить в ней следующие настройки
вибираем порт COM1 далее как на фото
Заходим в меню файл- свойства-параметры- параметры ASCII и ставим галки как на фото
4) подключаем кабель питания к жесткому диску
SATA кабель подключать не нужно.
Вводим команды в Hyper Terminal
Каждый раз когда вы будете вводить символ он будет повторятся как эхо- все нормально так и должно быть
команды которые вы видите синим цветом вводятся с клавиатуры!
это и есть симптом называемый в дата рэковери "муха це-це" :-))
5) отключаем питание жесткого диска. Откручиваем плату электроники. Снова подключаем питание к плате жд.
вводим
F3 T>/2 нажимаем Enter
F3 2>
F3 2>Z нажимаем Enter
ответ
Spin Down Complete
Elapsed Time 0.138 msecs
F3 2>
Как видно из ответа подача питания на двигатель прекратилась.
6)ставим обратно плату электроники и прикручиваем все болты на место.
вводим
F3 2>U нажимаем Enter
ответ
Spin Up Complete
Elapsed Time 7.242 secs
F3 2>
Как видно из ответа произошла подача питания на двигатель.
вводим
F3 T>/1 нажимаем Enter
F3 1>N1 нажимаем Enter
7) После очистки SMART передергиваем питание жд.
вводим
F3 T>i4,1,22 нажимаем Enter
идет очистка G списка бедов.
8) Снова передергиваем питание жд.
F3 T>m0,2,2,0,0,0,0,22 нажимаем Enter
ВНИМАНИЕ.
ждем от 20-60 секунд. ничего не трогаем!
должен последовать ответ наподобии этого
Max Wr Retries = 00, Max Rd Retries = 00, Max ECC T-Level = 14, Max Certify Rewrite Retries = 00C8 Max retries Wr = 00, Max Rd retries = 00, Max T-ECC Level = 14, Max certify Rewrite retries = 00C8
User Partition Format 10% complete, Zone 00, Pass 00, LBA 00004339, ErrCode 00000080, Elapsed Time 0 mins 05 secs User Partition Format 10% complete, Zone 00, Pass 00, LBA 00004339, ErrCode 00000080, Elapsed Time 0 mins 05 secs
User Partition Format Successful - Elapsed Time 0 mins 05 secs User Partition Successful Format - Elapsed Time 0 mins 05 secs
вводим
F3 T>/2 нажимаем Enter
F3 2>Z нажимаем Enter
ответ
Spin Down Complete
Elapsed Time 3.038 msecs
Выключаем компьютер, подключаем sata кабель и радуемся восстановленным данным!
Тоже самое справедливо для жесткого диска Maxtor!
P.S : вместо того что бы не откручивать плату электроники можно использовать пластиковую карточку, поместив ее между контактами к двигателю, предварительно немного ослабив болт.
Внимание! если вам попался диск производства China, то тип команд отличается от предыдущего способа для диска из Thailand. (команды выделены красным)
Засунуть пластиковую карту между контактами:
Нажать CTRL+Z:
F3 T>
F3 T>/2
F3 2>Z
Spin Down Complete
Elapsed Time 0.147 msecs
F3 2>
Подождать 10 сек, вытащить карточку
Опять нажать CTRL+Z:
F3 T>
F3 2>U
Spin Up Complete
Elapsed Time 7.457 secs
Выдернть питание секунд на 20, вставить обратно
Нажать CTRL+Z:
F3 T>
F3 T>i4,1,22
F3 T>
F3 T>m0,2,2. 22
F3 2>Z
Выключаем компьютер, подключаем sata кабель и радуемся восстановленой информации.
восстановление seagate не определяется в bios
Снятие блокировки СС для моделей ES.2 (ST******NS):
REV А прямоугольная
Размыкать контакты, убрав пинцет, можно ТОЛЬКО после:
F3 2>Z
Spin Down Complete
Elapsed Time 0.147 msecs
то есть на том же самом шаге, где убираем изолятор в случае с моделями AS.
Далее все по инструкции.
Не забывайте вынимать джампер, переводящий винт в режим работы SATAI. Часто он приводит к шумам в терминале:
Если при вводе в терминале команды
в ответ возвращаются следующие строчки
Error 1009 DETSEC 00006008
Elapsed Time 53.959 secs
R/W Status 2 R/W Error 84150180
вероятнее всего, что у вас механические проблемы с винчестером и терминал тут уже не поможет.
является опциональной и при первой попытке восстановления можно эту команду пропустить, если же после всей процедуры муха СС так и останется, то нужно повторить все сначала, но уже с использованием этой команды.
После того как данные успешно восстановлены можно приступить к замене прошивки диска
Но сбойная прошивка — это лишь часть нашей истории. Как оказалось, встречается еще несколько видов неисправностей Barracuda 7200.11:
При включении винт издает негромкий "звук удушения" или ритмично "подергивается". Вал не крутится (если компьютер шумный, то это можно ощутить, держа накопитель в руке).
Данная неисправность - ни что иное, как заклинивший вал шпиндельного двигателя. Возникает самопроизвольно или после падения HDD (достаточно совсем небольшого удара). Виноват в этом неудачно спроектированный гидроподшипник и низкокачественные дешевые материалы, примененные фирмой в период "мирового кризиса". Данная неисправность оценивается как "сложная" или "очень сложная" - в зависимости от ситуации. Если винчестер уронили - то кроме заклинивания подшипника у него возникает изгиб вала, значительно усложняющий работу.
ВНИМАНИЕ! Если Вы уронили винчестер с важной информацией, не включайте его, а сразу отнесите ремонтнику! При ударе в выключенном состоянии на поверхности дисков остаются задиры от головок, которые расположены в зоне парковки (относится к моделям, где головки паркуются на диск). При вращении диска они выведут блок головок из строя. Также при ударе может погнуться вал, что приведет к осевому биению дискового пакета, и ударе головками о поверхность (особенно на внешнем крае, где биения максимальны).
Имейте в виду, что самое страшное, что может случиться с накопителем - запилы поверхности. При этом в 99% случаев информацию невозможно восстановить никакими технологиями, и ни за какие деньги. А начинается всё с того, что "ударенный" винчестер включают, с мыслями "авось пронесёт и удастся скопировать файлы". В результате за несколько минут диск запиливается, и магнитные головки умирают.
Даже если окажется, что опасения были напрасны, и винчестер от удара не повредился - лучше перестраховаться, чем получить ничем не восстановимый, запиленный диск. Восстановление информации с механически поврежденного винчестера связано со вскрытием гермозоны, и нарушением гарантийного вида со стороны наклейки - в ней будет проколото небольшое отверстие для ввода отвёртки.
Винт определяется в BIOS, но его объем равен 0. Следовательно, операционная система его не видит. Ситуация аналогична той, что касается неисправной прошивки. С той лишь разницей, что микрокод портится немного по-другому. Сложность работ может быть выше (но не всегда), ибо при данной неисправности в рабочей зоне HDD имеются дефекты (бэд-блоки), и копирование данных может занять больше времени - от нескольких часов до нескольких дней.
А кроме того:
Перепрошивка не устраняет причину неисправности. Причина - низкое качество накопителей, из-за низкой культуры производства, некачественной сборки и дешёвых материалов. То, что винт блокируется при этом - лишь следствие. Лучше иметь заблокированный винт с исправными головками, информацию с которого восстановить еще возможно, чем незаблокированный, но с запилами, и не восстановимый ни за какие деньги. "Перепрошивка" повлечет лишь дополнительные трудности, если "обновленный" накопитель снова испортится.
Часто встречаются винчестеры с дефектами поверхности (бэд-блоками). Их шить вообще нельзя, так как это - запись на диск (в служебную зону), а запись на поврежденный носитель чревата порчей записываемых областей.
В начале этого года компания Seagate представила две новых серии накопителей для настольных компьютеров - логическое продолжение линейки в виде Barracuda 7200.12. Мы рекомендовали воздержатся от покупки подобных носителей информации в виду их тотального выгода из строя. Двенадцатая серия унаследовала ошибки предыдущей, одиннадцатой серии, где наблюдались проблемы с прошивкой (firmware).
Не можете получить доступ к жесткому диску Maxtor, не зная почему? Это бедствие, когда ваши важные файлы не доступны. Однако не паникуйте.
Эта статья предлагает общие причины и окончательное решение для ремонта внешнего жесткого диска Maxtor.
В результате вы можете легко и быстро узнать, когда и как починить неработающий жесткий диск Maxtor.
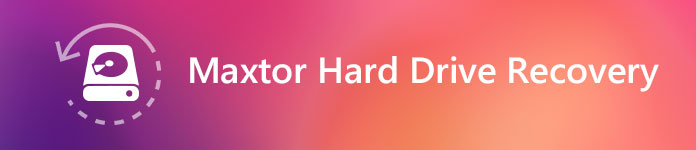
Восстановление жесткого диска Maxtor
Часть 1: Когда вам нужно восстановление данных Maxtor
Согласно различным отчетам, следующие причины являются основными причинами того, что внешний жесткий диск Maxtor не появляется или другие ошибки. Другими словами, когда вы сталкиваетесь с этими сбоями, пришло время выполнить восстановление жесткого диска Maxtor.
Случай 1: проблемы с микропрограммой и микропрограммой
Чтобы гарантировать свободное чтение и запись файлов, жесткий диск Maxtor содержит множество определенных элементов и секторов.
Следовательно, если с определенной деталью что-то не так, ваш жесткий диск Maxtor не может работать должным образом.
Когда вы получаете уведомление о сбое чтения или записи, вам необходимо немедленно отключить жесткий диск Maxtor. В противном случае вы можете пострадать от существенного механического отказа.
Случай 2: жесткий диск Maxtor не распознан или обнаружен
Есть много подобных жалоб на внешний жесткий диск Maxtor не распознанной ошибки. Вы можете сначала попытаться подключить жесткий диск к другому USB-порту.
Если драйвер жесткого диска Maxtor не работает, необходимо перезагрузить компьютер, чтобы повторить попытку.
Помните, что все ваши сохраненные файлы будут отформатированы. Поэтому вам необходимо сделать резервную копию или подготовить одну программу восстановления данных заранее.
Случай 3: перегрев и недостаток пространства для вентиляции
Некоторые ранние жесткие диски Maxtor подвержены перегреву. Все будет хуже, если на вашем компьютере не установлена система охлаждения или вы просто используете серию Maxtor OneTouch, поскольку перегрев может привести к потере данных и многим другим неработающим ошибкам.
Случай 4: не читает или не пишет главы
Ну, щелчок и жужжание - типичный симптом. Если головки жесткого диска Maxtor не работают, вы не можете читать и писать новые элементы. Существует множество возможных причин, таких как повреждение встроенного программного обеспечения, физический толчок, постепенная механическая деградация и другие.

Когда вы сталкиваетесь с вышеупомянутыми случаями, вам нужно приобрести инструмент для восстановления жесткого диска Maxtor, чтобы решить эту проблему. Тогда возникает вопрос: возможно ли восстановить потерянные данные с отформатированного или удаленного раздела?
Это также основная тема в этой статье.
Часть 2: Как выполнить восстановление жесткого диска Maxtor
Вы можете восстановить потерянные данные из всех ситуаций потери данных, включая сбой компьютера, ошибочное удаление, неверно отформатированные жесткие диски и многое другое. Кроме того, все ваши восстановленные данные будут восстановлены в оригинальном формате с помощью программного обеспечения для восстановления жесткого диска Maxtor.
Что вы можете получить от программы восстановления жесткого диска Maxtor
-
, документ, электронная почта, аудио, видео и т. д.
- Совместимость с компьютером, картой памяти, флэш-накопителем, видеокамерой цифровой камеры, жестким диском и другими съемными дисками.
- Предложите 2 простых режима восстановления данных для всех ситуаций, таких как вирусная атака, неожиданные сбои, формирование, удаление и многое другое.
- Сканирование, поиск и предварительный просмотр любого типа данных и жесткого диска с подробной информацией.
- Поддержка восстановление данных с жесткого диска типа G-Technology, WD, Seagate и др.
Простые шаги, чтобы восстановить потерянные / удаленные файлы с жесткого диска Maxtor
Шаг 1 Запустить восстановление данных
Бесплатно загрузите и установите Aiseesoft Data Recovery на свой компьютер с Windows. Запустите программу восстановления жесткого диска Maxtor после установки. Вы можете получить два раздела в главном интерфейсе.

Шаг 2 Выберите типы данных и жесткий диск
Отметьте перед элементом, который вы хотите восстановить. Позже выберите жесткий диск Maxtor. Чтобы быстро восстановить определенный файл, вы можете выбрать определенный тип файла и соответствующий жесткий диск. Ну, это нормально, если вы хотите восстановить весь внешний жесткий диск на вашем компьютере.

Шаг 3 Сканирование удаленных данных
Чтобы выполнить быстрое сканирование, вы можете нажать кнопку «Сканировать» в правом нижнем углу. Подождите некоторое время, чтобы завершить процесс. Позже вы можете получить все отсканированные файлы в категориях. Откройте одну папку, чтобы увидеть все содержащиеся в ней файлы.
Однако, если вам не удается найти потерянные файлы, вы можете вместо этого выполнить глубокое сканирование. Просто нажмите «Глубокое сканирование» в правом верхнем углу окна.

Шаг 4 Выберите данные для восстановления
Если вы хотите быстро найти один файл, вы можете использовать функцию «Фильтр». Введите имя или путь в поле поиска вверху. Затем нажмите кнопку «Фильтр», чтобы быстро найти целевой файл. Ну, вы можете просмотреть любой файл, чтобы получить подробную информацию. Выберите файлы, которые вы хотите восстановить бесплатно.
Шаг 5 Выполните восстановление жесткого диска Maxtor
Наконец, нажмите кнопку «Восстановить» в правом нижнем углу. Вы будете уведомлены о завершении процесса восстановления данных. Выберите «Открыть папку» для быстрого доступа к восстановленным файлам.

В результате вы можете выборочно восстанавливать данные из отформатированных или не распознанных драйверов Maxtor. В следующий раз, когда вы столкнетесь с любой ситуацией с потерей данных, вы можете бесплатно загрузить Aiseesoft Data Recovery и попробовать. Почти все файлы можно безопасно восстановить и экспортировать в различные форматы с жесткого диска Maxtor.
Что вы думаете об этом посте.
Рейтинг: 4.8 / 5 (на основе голосов 56)
22 августа 2018 г. 08:00 / Автор: Эндрю Миллер в File Recovery
Потеряли данные после форматирования жесткого диска? Восстановите данные прямо сейчас с отформатированного жесткого диска в простых шагах в этом руководстве.
Потерянные данные на вашей поврежденной флешке? Хотите восстановить файлы с флешки? Лучшее программное обеспечение для восстановления флэш-накопителей рекомендуется, чтобы помочь вам найти недостающие данные обратно.
Как я могу восстановить потерянные файлы с жесткого диска ноутбука? Есть ли хорошее программное обеспечение для восстановления жесткого диска ноутбука для извлечения данных с неисправного жесткого диска ноутбука? Найти лучшее восстановление жесткого диска ноутбука здесь, чтобы решить эту проблему.
Когда вы не можете получить доступ к внешнему жесткому диску Maxtor, который раньше работал нормально?

Пользователи могут столкнуться с различными проблемами при использовании внешних жестких дисков. Непознаваемая проблема является одной из наиболее распространенных проблем.
Решение 1: попробуйте другой USB-кабель
Когда жесткий диск Maxtor не распознается компьютером, первое, что вам нужно сделать, это проверить USB-кабель, соединяющий внешний жесткий диск и ваше устройство. Если есть повреждение или поломка, вы можете использовать другой кабель, проблема должна исчезнуть немедленно.

Решение 2: Дайте жесткому диску Maxtor еще одну букву
Если буква вашего жесткого диска Maxtor совпадает с буквой существующего жесткого диска, компьютер откажется распознавать внешний жесткий диск. Решение простое: назначьте внешнему жесткому диску еще одну букву.
Шаг 1 : Щелкните правой кнопкой мыши «Мой компьютер» на рабочем столе и выберите «Управление» в строке меню, чтобы открыть окно «Управление компьютером».
Шаг 2 : Найдите на левой панели, нажмите «Хранилище», а затем нажмите «Управление дисками». Отобразятся все жесткие диски, связанные с вашим компьютером, включая внешние жесткие диски.
Шаг 3 : Щелкните правой кнопкой мыши жесткий диск Maxtor и выберите «изменить букву диска или пути». Затем выберите доступную букву диска из раскрывающегося меню всплывающего диалогового окна. Щелкните ОК, чтобы подтвердить это.
Теперь ваш компьютер должен нормально определять внешний жесткий диск.
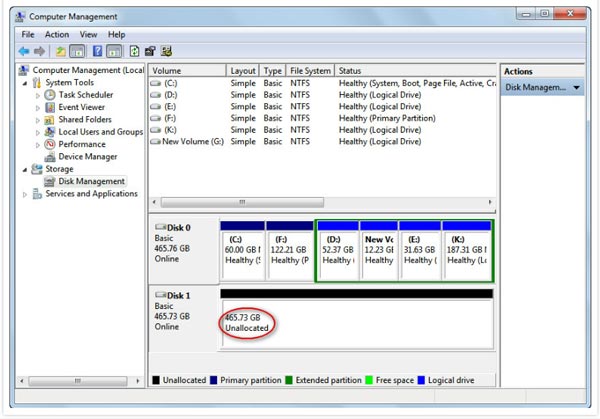
Решение 3: обновить драйверы Maxtor
Компьютеры полагаются на драйверы Maxtor для обнаружения внешнего жесткого диска. Если что-то не так с драйверами, ваш внешний жесткий диск не может быть распознан. В таких случаях вы можете попробовать обновить драйверы Maxtor или переустановить их.
Шаг 1 : Откройте окна «Управление компьютером», найдите и щелкните «Диспетчер устройств» на левой ленте.
Шаг 2 : Щелкните внешний жесткий диск, чтобы развернуть его, щелкните правой кнопкой мыши подобъект и выберите «Обновить программное обеспечение драйвера». Затем Windows выполнит поиск и установит последнюю версию драйверов Maxtor.
Если проблема не устранена, попробуйте удалить драйвер и перезагрузить компьютер.

Решение 4: устранение неполадок с помощью chkdsk
Chkdsk - это встроенная функция проверки жесткого диска в Windows, которая помогает избавиться от жесткого диска Maxtor, который не распознает проблему.
Шаг 1 : Перейдите в меню «Пуск» и запустите командную строку от имени администратора.
Шаг 2 : Введите «chkdsk [буква жесткого диска Maxtor] / f» и нажмите клавишу «Ввод», чтобы выполнить команду. Дождитесь завершения процесса, проблема должна быть устранена.

Решение 5: отформатировать жесткий диск Maxtor
Шаг 1 : Найдите внешний жесткий диск в «Хранилище»> «Управление дисками» в окне «Управление компьютером». Щелкните его правой кнопкой мыши и выберите «Формат», чтобы открыть диалоговое окно «Формат».
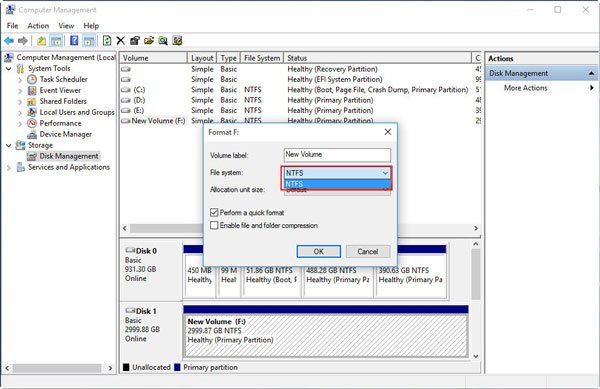
Часть 2 Восстановить данные с жесткого диска Maxtor
Независимо от того, какое решение вы используете для решения проблемы жесткого диска Maxtor, вы рискуете потерять данные.
К счастью, Apeaksoft Восстановление данных может восстановить потерянные данные на диске Maxtor. Его основные функции включают в себя:
1. Восстановление потерянных файлов с вашего диска Maxtor в один клик.
2. Восстановление жесткого диска Maxtor в различных ситуациях, таких как случайное удаление, вирусная атака, повреждение программного обеспечения или форматирование.
3. Помимо диска Maxtor, другие восстановление диска, как флешка, RAM диск и т. Д. Поддерживаются.
4. Поддержка восстановления сотен типов и форматов данных.
5. Восстановите удаленные файлы в оригинальном формате и качестве.
6. Предварительный просмотр для выборочного восстановления.
7. Быстрее, легче и безопаснее.
8. Доступно для Windows 10 / 8.1 / 8 / Vista / XP и файловых систем, таких как NTFS, FAT16, FAT32, exFAT, EXT и т. Д.
Как восстановить данные с жесткого диска Maxtor с помощью восстановления данных
Шаг 1 : Сканирование всего внешнего жесткого диска Maxtor

Шаг 2 : Предварительный просмотр файлов перед восстановлением жесткого диска Maxtor
Когда появится экран результатов, вы можете предварительно просмотреть файлы, упорядоченные по типам и форматам данных. Например, щелкните вкладку «Аудио», а затем перейдите в каждую папку, чтобы просмотреть аудиофайлы, которые можно восстановить. Чтобы найти определенный файл, вы можете попробовать функцию «Фильтр» на верхней ленте. Если вы хотите глубоко просканировать жесткий диск и получить больше данных, нажмите кнопку «Глубокое сканирование» в правом верхнем углу.

Шаг 3 : Восстановление данных с жесткого диска Maxtor в один клик
Наконец, выберите все файлы, которые вы хотите восстановить, или всю папку, и нажмите кнопку «Восстановить». Когда это будет сделано, вы сможете использовать свои файлы в обычном режиме.
Вам лучше сохранить восстановленные файлы в другом месте.

Заключение

Ремонт и восстановление данных внешнего диска Maxtor
Ищите как восстановить данные внешнего диска Maxtor? Проблемы с работоспособностью или ошибки внешнего диска Maxtor стали причиной утери данных? Всегда ли такие данные утеряны безвозвратно или существуют способы, с помощью которых их ещё можно восстановить? Отремонтируйте носитель информации, исправьте ошибки, приводящие к сбою в работе, и восстановите утерянные данные самостоятельно.
Если необходимо восстановить жесткий или внешний диск (HDD, SSD или SSHD), карту памяти или USB флешку, в первую очередь вам необходимо подсоединить устройство к компьютеру. Если вы хотите восстановить данные с автомобильного регистратора, телефона, фото или видео камеры, аудиоплеера, вы должны извлечь карту памяти и подключить ее к стационарному компьютеру. Вы можете опробовать данную инструкцию и для внутренней памяти устройств, если после подключения вы видите свое устройство в папке Мой компьютер как флешку.
Программа для восстановления внешнего диска Maxtor
В случаях, когда c внешнего диска Maxtor удалены файлы и стандартными средствами операционной системы вернуть их не предоставляется возможным, наиболее действенным способом будет использование Hetman Partition Recovery.
Дважды кликните на диске и выберите тип анализа. Укажите «Полный анализ» и ждите завершения процесса сканирования диска. После окончания процесса сканирования вам будут предоставлены файлы для восстановления. Выделите нужные и нажмите кнопку «Восстановить». Выберите один из предложенных способов сохранения файлов. Не сохраняйте восстановленные файлы на диск, с которого эти файлы были удалены – их можно затереть.

Восстановите данные внешнего диска Maxtor после форматирования или удаления раздела

Ищите как восстановить файлы внешнего диска Maxtor после форматирования? Следуйте инструкции:
-
, установите и запустите его. После запуска в левой колонке основного окна программа обнаружит и выведет все физические диски, а также доступные и недоступные разделы и области на дисках.
- Дважды кликните на диске или области файлы из которой необходимо восстановить и выберите тип анализа.
- Выберите «Полный анализ» и дождитесь завершения процесса сканирования диска.
- После окончания процесса сканирования вам будут предоставлены файлы для восстановления. Выделите нужные и нажмите кнопку «Восстановить».
- Выберите один из предложенных способов сохранения файлов. Не сохраняйте файлы на диск, с которого эти файлы были удалены – их можно затереть.
Восстановите данные удаленного раздела
Ищите как восстановить файлы c удаленного раздела внешнего диска Maxtor? Следуйте инструкции:
-
, установите и запустите его. После запуска в левой колонке основного окна программа обнаружит и выведет все физические диски, флешки или карты памяти. Список физических устройств расположен после логических дисков.
- Дважды кликните на физическом устройстве, с которого был удален раздел.
- Укажите «Полный анализ» и дождитесь завершения процесса сканирования.
- После сканирования вам будут предоставлены файлы для восстановления. Выделите нужные и нажмите кнопку «Восстановить».
- Выберите один из предложенных способов сохранения файлов. Не сохраняйте файлы на диск, с которого они были удалены – их можно затереть.

Восстановите системный раздел с помощью LiveCD
Если нет возможности подключить жесткий диск с утерянным или повреждённым системным разделом к другому компьютеру, можно восстановить такой раздел запустив компьютер с помощью LiveCD – альтернативной портативной версии операционной системы. Для этого:
- Найдите и скачайте подходящий вам LiveCD на CD/DVD-диск или USB-накопитель.
- Подключите LiveCD к компьютеру и включите его. Компьютер автоматически загрузится с LiveCD.
- Скопируйте файлы c системного раздела на другой носитель информации.
Восстановите данные системного раздела на другом компьютере
В случае утери системного раздела, осуществить загрузку компьютера невозможно. Поэтому:
- Изымите или отключите жесткий диск с утерянным системным разделом из компьютера.
- Подключите данный HDD к другому компьютеру.
- Убедитесь, что ваш жесткий диск правильно определяется другим компьютером.
- Осуществите действия, указанные в предыдущем пункте.
SMART параметры внешнего диска Maxtor


Крупные производители жестких дисков включают технологию S.M.A.R.T. в свои жесткие диски. S.M.A.R.T. анализирует множество механических атрибутов. Анализ многих из них даёт возможность зафиксировать неправильную работу диска до момента его полного отказа, а также причину его отказа.
Каждый производитель жестких дисков устанавливает пороговое значение для той или иной операции. При нормальных обстоятельствах, такое пороговое значение никогда не превышается. В обратном случае – мы сталкиваемся с ошибкой.
Есть 256 значений, каждое из которых имеет своё ID. Некоторые ошибки и предельные значения критичны. Они не имеют решения. Единственным решением есть замена жесткого диска, сразу же после обнаружения такой ошибки.
Критичные SMART ошибки не имеют способа их исправления. Если не заменить жесткий диск, то окно с ошибкой будет появляться вновь и вновь. Единственным оправданным действием в таком случае будет сохранение данных из ещё доступных секторов диска. Если предупреждение об ошибке осуществится, диск станет недоступным ни для одной из программ. Поэтому необходимо предпринять шаги по сохранению ваших данных.
Читайте также:

