Вставьте диск uaz 2 в привод и нажмите повторить
Обновлено: 06.07.2024
Полный привод 2 УАЗ - автосимулятор российских УАЗов 4х4. Хоть игра заявляет себя, как полноценный сим, физика игры подразумевает более аркадное поведение транспорта.
К примеру, используя пониженную передачу, зачастую, можно преодолеть любые препятствия. При этом в игре грамотно реализована физика повреждения. Достигнув определенного уровня повреждений, можно смело забывать про любые соревнования, пока не осуществится ремонт транспорта. Деньги на починку и прокачку зарабатываются через победу в гонках. В машинах можно прокачивать различные элементы: двигатель, трансмиссию,защитный каркас, лебедки и другие элементы. Марки машин представлены только производителем УАЗ, но все виды авто, что есть в игре - прототипы существующих машин.
Из типов состязаний, геймплей предложит принять участие в триале, трофи-рейде, ориентировании и внедорожном спринте. Среди локаций, по которым предстоит проехаться, дороги Средней полосы, Байкала, Карелии, Камчатки и Тайги. Каждая карта отражает реальные ландшафты с погодными условиями, присущи регионам. Помимо, в этой части дебютировали две новые локации - Новая Земля и Ладога, дарящие абсолютно новый опыт и окружение: заснеженная непроходимые трассы, покрыты льдом и постоянными метелями. Настоящий вызов для гонщика! Полный привод: УАЗ 4x4 предлагает сесть за руль всем любителям массивных внедорожников и преодолеть сложные трассы по всей России.




Внимание. Кряк из этой раздачи не работает, используйте кряк и патч из пункта Установка!
В блоке Другие репаки есть сборник со всеми частями. Весь сборник качать не обязательно - каждая часть доступна для загрузки отдельно. Если решите качать какую-либо часть из сборника отдельно, то не забудьте скачать Патч и NoDVD к выбранной части из папки Дополнительно.
Полный привод 2 УАЗ - автосимулятор российских УАЗов 4х4. Хоть игра заявляет себя, как полноценный сим, физика игры подразумевает более аркадное поведение транспорта.
К примеру, используя пониженную передачу, зачастую, можно преодолеть любые препятствия. При этом в игре грамотно реализована физика повреждения. Достигнув определенного уровня повреждений, можно смело забывать про любые соревнования, пока не осуществится ремонт транспорта. Деньги на починку и прокачку зарабатываются через победу в гонках. В машинах можно прокачивать различные элементы: двигатель, трансмиссию,защитный каркас, лебедки и другие элементы. Марки машин представлены только производителем УАЗ, но все виды авто, что есть в игре - прототипы существующих машин.
Из типов состязаний, геймплей предложит принять участие в триале, трофи-рейде, ориентировании и внедорожном спринте. Среди локаций, по которым предстоит проехаться, дороги Средней полосы, Байкала, Карелии, Камчатки и Тайги. Каждая карта отражает реальные ландшафты с погодными условиями, присущи регионам. Помимо, в этой части дебютировали две новые локации - Новая Земля и Ладога, дарящие абсолютно новый опыт и окружение: заснеженная непроходимые трассы, покрыты льдом и постоянными метелями. Настоящий вызов для гонщика! Полный привод: УАЗ 4x4 предлагает сесть за руль всем любителям массивных внедорожников и преодолеть сложные трассы по всей России.




Внимание. Кряк из этой раздачи не работает, используйте кряк и патч из пункта Установка!
В блоке Другие репаки есть сборник со всеми частями. Весь сборник качать не обязательно - каждая часть доступна для загрузки отдельно. Если решите качать какую-либо часть из сборника отдельно, то не забудьте скачать Патч и NoDVD к выбранной части из папки Дополнительно.
Содержание .
По словам пользователей, вы можете решить эту проблему на вашем компьютере, просто сделав несколько изменений в реестре. Редактирование реестра может быть несколько опасным, поэтому мы настоятельно рекомендуем вам создать резервную копию реестра, прежде чем вносить какие-либо изменения.
Чтобы изменить реестр и устранить эту проблему, выполните следующие действия.
- Нажмите Windows Key + R и введите regedit . Нажмите Enter или нажмите ОК .
- Когда откроется редактор реестра, на левой панели перейдите к ключу HKEY_LOCAL_MACHINESYSTEMCurrentControlSetControlWindows .
- На правой панели дважды щелкните DWORD ErrorMode , чтобы открыть его свойства.
- Введите 2 в поле Значение данных и установите для База значение Десятичный. Нажмите ОК чтобы сохранить изменения.
- После внесения изменений в реестр перезагрузите компьютер и проверьте, устранена ли проблема.
Решение 2. Изменить букву диска
Пользователи сообщили, что эта ошибка возникает, когда вы вставляете карту в кард-ридер, и для решения этой проблемы вам нужно вставить карту в кард-ридер и изменить букву диска. Для этого выполните следующие действия:
Это решение работает для кард-ридеров, USB-накопителей и любых других съемных устройств хранения данных, которые вы можете использовать.
Решение 3. Загрузите последние обновления
Многие проблемы Windows 10 устраняются путем установки последних обновлений, и то же самое относится и к этой проблеме. Если у вас есть ошибка Пожалуйста, вставьте диск на ваш компьютер, убедитесь, что у вас установлены последние обновления Windows 10. Если нет, посетите раздел Центра обновления Windows и загрузите их.
Решение 4. Запустите средство устранения неполадок оборудования и устройств
Иногда можно устранить ошибку Пожалуйста, вставьте диск , просто запустив средство устранения неполадок оборудования и устройств. Это средство устранения неполадок предназначено для устранения распространенных проблем, а иногда его также можно использовать для устранения этой проблемы. Чтобы запустить средство устранения неполадок, выполните следующие действия.
- Нажмите Windows Key + S и введите устранение неполадок. Выберите Устранение неполадок из списка результатов.
- Когда откроется окно Устранение неполадок , нажмите Показать все в меню слева.
- Выберите Оборудование и устройства из списка.
- Когда откроется Устранение неполадок оборудования и устройств , нажмите Далее и следуйте инструкциям на экране.
После того, как средство устранения неполадок сканирует ваш компьютер, проблема должна быть полностью решена.
Решение 5. Загрузите и установите другой драйвер набора микросхем
По словам пользователей, иногда вы можете решить эту проблему, просто загрузив соответствующий драйвер чипсета. Это простая процедура, и для этого просто зайдите на сайт производителя вашей материнской платы и загрузите другой набор драйверов чипсета.
После этого ваша проблема должна быть решена.
Решение 6. Используйте драйвер DVD по умолчанию
После перезагрузки вашего ПК будет установлен драйвер по умолчанию, и, надеюсь, проблема будет исправлена.
Решение 7. Отключите USB-устройство из диспетчера устройств .
Пользователи сообщили, что эта проблема может иногда возникать из-за проблем с вашим принтером. Например, пользователи сообщили об этой проблеме на принтере с USB-портом. Этот порт можно использовать для подключения флэш-накопителя USB и быстрой печати фотографий.
При этом не отключайте USB-порты на вашем ПК.
Решение 8. Восстановите установку .
Пользователи сообщали об этой проблеме при установке программного обеспечения AutoCAD на свой ПК, и в соответствии с ними вы можете решить эту проблему, установив 64-разрядную версию программного обеспечения.
Для этого просто вставьте установочный компакт-диск, перейдите в 64-разрядную папку и запустите файл setup.msi . После этого вы сможете установить приложение без ошибок. Если проблема сохраняется, вы можете восстановить вашу установку, выполнив следующие действия:
- Нажмите Windows Key + S и введите программы и функции . Выберите Программы и компоненты из списка результатов.
- Появится список всех установленных приложений.
- Найдите программное обеспечение AutoCAD , выберите его и выберите Восстановить в меню в верхней части. В качестве альтернативы вы можете щелкнуть правой кнопкой мыши AutoCAD и выбрать Восстановить.
Решение 1. Запустите нужный файл настройки .
- Перейдите в каталог cdrom/setup/x86/acad .
- Найдите файл acad.msi и дважды щелкните его, чтобы начать настройку.
Пользователи сообщили, что при запуске setup.exe вам будет предложено вставить диск 1, но вы можете избежать этой проблемы, используя метод, описанный выше. Если вы пытаетесь установить 64-битную версию, вам нужно сделать следующее:
- Откройте файл ISO AutoCAD, используя любое приложение ISO.
- Найдите файл setup.ini , переместите его на свой компьютер и откройте в блокноте.
- Добавьте USE_REMOVABLE_DRIVE = YES в [SETUP] .
- Сохраните файл и замените его на ISO.
- Теперь запустите setup.exe и повторите попытку установки программного обеспечения.
Решение 2. Скопируйте установочные файлы на компьютер .
После этого вы сможете установить приложение без проблем.
Если вы пытаетесь установить другое приложение на свой компьютер, вы можете просто скопировать содержимое файла ISO на жесткий диск и запустить процесс установки оттуда, и проблема будет решена.
Решение 1. Используйте DISKPART .
Вот как использовать DISKPART для решения этой конкретной проблемы:
- Перейдите в Поиск, введите cmd и откройте Командную строку от имени администратора.
- Выполните следующие команды:
- DiskPart
- список дисков
- выберите диск ( Номер диска присутствует в таблице. Определите, какой номер соответствует USB-диску, с которым у вас возникли проблемы, и выберите его. Следующая команда очистит его. Поэтому убедитесь, что вы уже сделали резервную копию всех данных на этом диске где-то еще )
- чистой
- Теперь, когда USB-накопитель чист, выполните следующие команды, чтобы создать новый раздел:
- создать основной раздел
- активный
- Теперь все, что вам нужно сделать, это отформатировать вновь созданный раздел в формате FAT32. Вот как это сделать:
- Выберите раздел 1 ( мы использовали 1 в качестве примера, но вы должны заменить его фактическим номером вашего раздела )
- формат fs = fat32
- Закройте командную строку и перезагрузите компьютер.
Вот и все, теперь вы полностью «переработали» проблемный USB-накопитель, и, надеюсь, в этот раз он сработает. Если нет, попробуйте некоторые решения, перечисленные ниже.
Решение 2. Проверьте наличие физических повреждений
Если ваш USB-порт поврежден, вы, очевидно, не сможете использовать его должным образом. Итак, если ни одно из программных решений не выполнило свою задачу, проверьте, не поврежден ли физически USB-порт. То же самое относится и к USB-накопителю.
Решение 3. Обновите драйверы USB-концентратора .
Если вы не обновляли драйверы некоторое время, есть вероятность, что ваш текущий драйвер USB-концентратора мешает работе текущей версии Windows 10. В таком случае очевидным решением является обновление драйвера USB-концентратора. И вот как это сделать:

- Перейдите в Поиск, введите devicemngr и откройте Диспетчер устройств .
- Разверните Контроллеры универсальной последовательной шины .
- Щелкните правой кнопкой мыши USB Root Hub и перейдите в Обновить драйвер .
- Позвольте мастеру найти новые обновления (если они есть) и завершите установку.
- Перезагрузите компьютер.
Обновлять драйверы автоматически
Если вы не хотите загружать все драйверы вручную, мы настоятельно рекомендуем сделать это автоматически с помощью инструмента обновления драйверов Tweakbit . Этот инструмент одобрен Microsoft и Norton Antivirus.
После нескольких испытаний наша команда пришла к выводу, что это лучшее автоматизированное решение. Ниже вы можете найти краткое руководство, как это сделать.
- Загрузите и установите средство обновления драйверов TweakBit
- После установки программа начнет сканирование вашего компьютера на наличие устаревших драйверов автоматически. Driver Updater проверит установленные вами версии драйверов по своей облачной базе данных последних версий и порекомендует правильные обновления. Все, что вам нужно сделать, это дождаться завершения сканирования.
- По завершении сканирования вы получите отчет обо всех проблемных драйверах, найденных на вашем ПК. Просмотрите список и посмотрите, хотите ли вы обновить каждый драйвер по отдельности или все сразу. Чтобы обновить один драйвер за раз, нажмите ссылку «Обновить драйвер» рядом с именем драйвера. Или просто нажмите кнопку «Обновить все» внизу, чтобы автоматически установить все рекомендуемые обновления.
Примечание.Некоторые драйверы необходимо установить в несколько этапов, поэтому вам придется нажмите кнопку «Обновить» несколько раз, пока все его компоненты не будут установлены.
Решение 4. Запустите средство устранения неполадок оборудования .
Если ни одно из перечисленных выше решений не помогло решить проблему, мы собираемся попробовать средство устранения неполадок, связанное с Windows 10. Этот инструмент на самом деле многофункциональный, но, к счастью, в нем есть «аппаратный отдел».
Вот как запустить средство устранения неполадок Windows 10, чтобы устранить ошибку Вставьте диск в съемный диск :
- Перейдите в приложение «Настройки».
- Перейдите на страницу Обновления и безопасность >Устранение неполадок.
- Выберите Оборудование и устройства и перейдите в Запустите средство устранения неполадок.
- Дождитесь окончания процесса и следуйте дальнейшим инструкциям на экране.
- Перезагрузите компьютер.
Вставьте диск . Ошибка может быть вызвана неправильной буквой диска или вашими правами безопасности, но вы должны быть в состоянии решить эту проблему с помощью наших решений.
Примечание редактора . Этот пост был первоначально опубликован в октябре 2016 года и с тех пор был полностью переработан и обновлен для обеспечения свежести, точности и полноты.
Меня зовут Сергей и к вам вопрос. Как установить через DAEMON Tools игру? Есть у меня старенькая игра, очень мне нравится, покупал её давно, запускается она только при наличии компакт-диска в дисководе. Друг посоветовал сделать мне образ диска и запускать игру с него, так как естественно диск не вечный, может исцарапаться или потеряться, да и игры я этой давно в магазинах не видел. Знаю в этом ничего противозаконного нет. Образ сделал в программе Nero. Через некоторое время переустановил Windows и установить свою игру заново с компакт-диска не смог, выдаёт ошибку передачи данных CRC. Вспомнил про образ и обрадовался, но вскоре понял, что DAEMON Tools , Alcohol 120% , для меня тёмный лес. Подскажите что мне делать дальше?
Как установить через DAEMON Tools игру
Письмо пришло мне на почту давно и к сожалению сразу на него ответить не смог. Но лучше поздно чем никогда. Как скачать и установить бесплатную версию программы DAEMON Tools, можете почитать у нас, а вот как установить через daemon tools игру, об этом наш разговор сегодня. Если у вас есть образ с вашей игрой и вам нужно её установить на личный компьютер прямо из образа, воспользуемся нашей программой.
С помощью DAEMON Tools мы с вами можем работать не только с образами игр, но и с вашими программами, например один мой друг хранит в нескольких образах, драйвера практически ко всем существующим устройствам и носит эти образы на переносном винчестере USB. Вообще это очень хорошая и полезная программа, убедитесь сами, когда во всём разберётесь, итак начнём.
Запускаем программу DAEMON Tools с ярлыка на рабочем столе или прямо из личной папки.
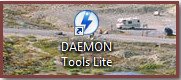
Сразу видим подсказку программы, нажимаем на плюс что бы добавить наш образ в общий каталог образов.
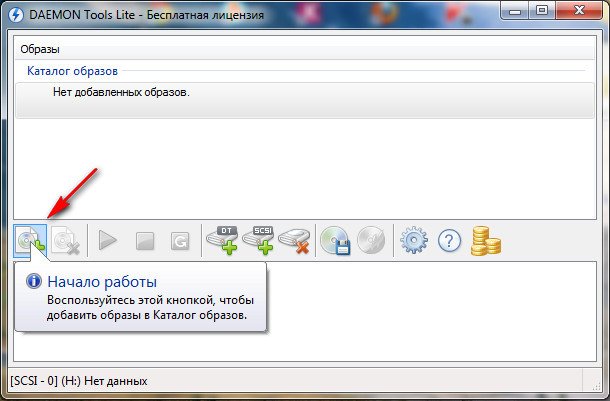
Откроется проводник, в нём мы с вами должны найти наш образ с игрой. Нашли. Как видите образ с игрой у меня называется НАША ИГРА, весит он у меня не много, ваш образ например может занимать намного больший объём, далее нажимаем Открыть.
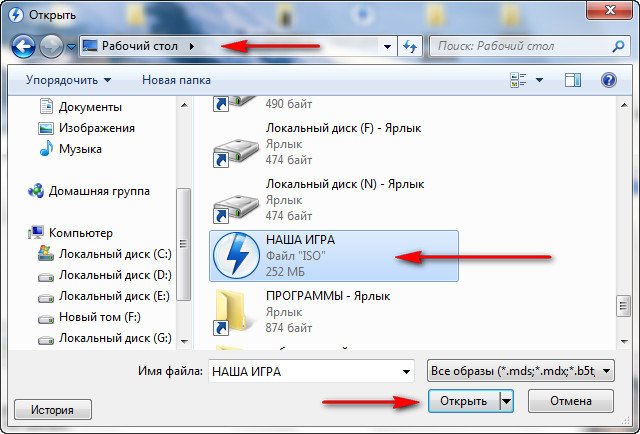
В окне образы появляется игра. Щёлкаем на ней правой мышкой один раз и в открывшемся меню выбираем Монтировать и сразу указываем наш дисковод (Н:) Нет данных.
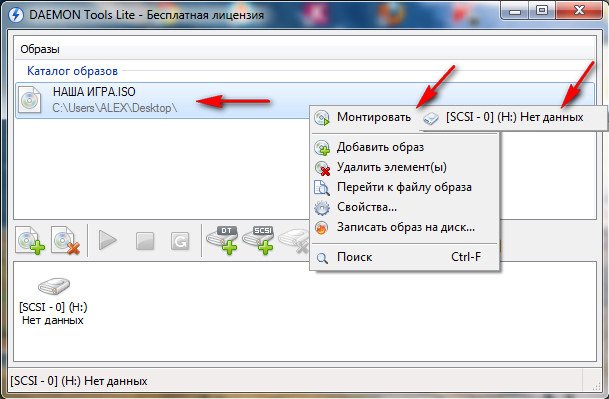
Далее происходит монтирование образа с игрой на наш виртуальный дисковод (Н:)

и сразу открывается автозапуск, пользоваться мы с вами данным образом сможем как обычным диском находящимся в простом дисководе (Н:). Например нажмём на autorun.exe и произойдёт установка игры на наш с вами компьютер.
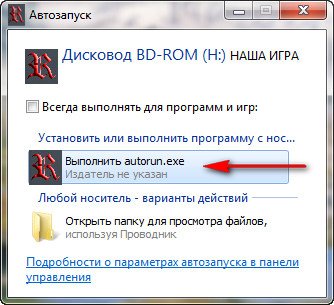
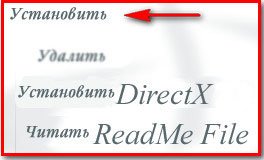
А можем нажать на кнопку Открыть папку для просмотра файлов
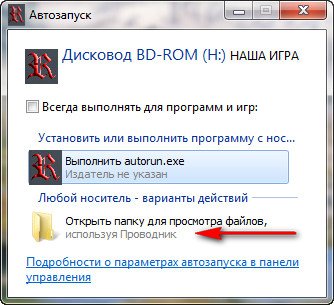
Так же мы с вами можем зайти в настройки программы DAEMON Tools
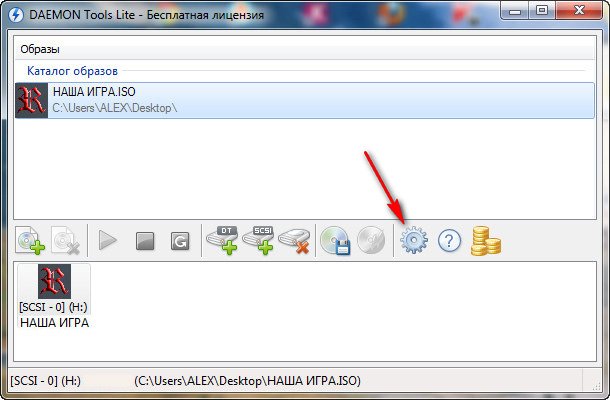
и если поставим галочки в указанных местах, наша программа будет автоматически запускаться и монтировать образ с игрой на виртуальный дисковод при запуске Windows.
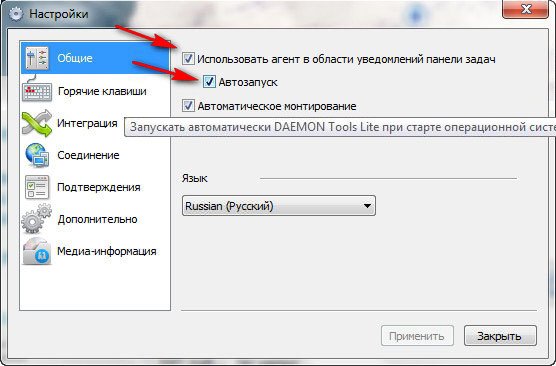
Запускать нашу игру мы с вами сможем как с ярлыка на рабочем столе, так и с виртуального диска. Открываем Мой компьютер.
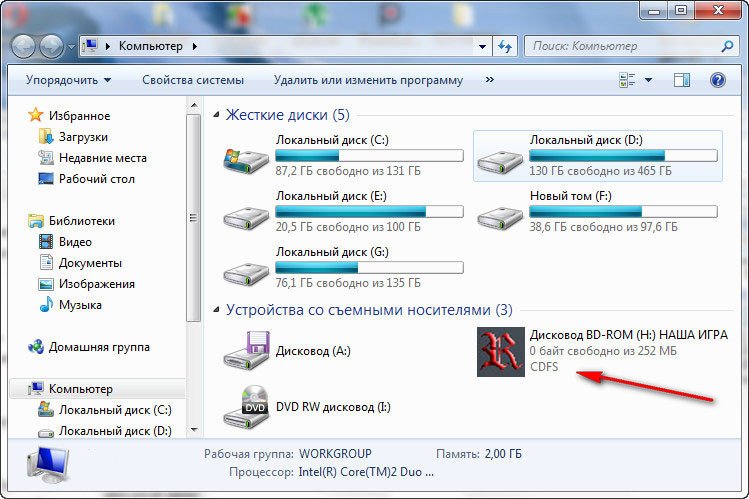
Ещё в настройках при желании, вы можете поэкспериментировать в программе DAEMON Tools со вкладкой Дополнительно.
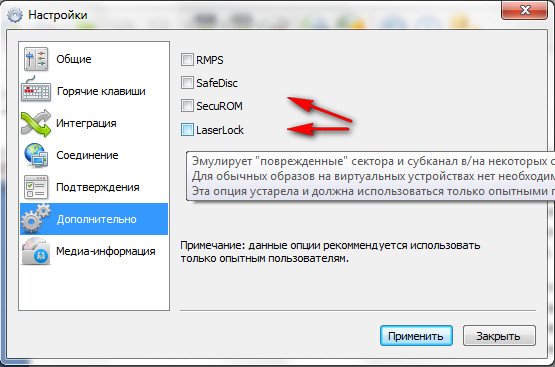
Вот в принципе и всё, кстати добавить виртуальных дисководов в операционную систему для ваших образов вы можете довольно много, но опять же не стоит этим злоупотреблять.
Читайте также:
- Iphone 6s сколько оперативной памяти
- Диск на котором находятся файлы операционной системы и с которого производится его загрузка это
- Как на яндекс диск загрузить папку с файлами для другого пользователя
- Какие типы фильтрации поддерживаются современными видеокартами
- Какая оперативная память установлена в ноутбуке asus x751nv

