Встроенная видеокарта intel hd graphics 630 не видит
Обновлено: 06.07.2024
Каждый модуль компьютера нуждается в специальном программном обеспечении — драйвере, который взаимодействует с операционной системой и помогает определять оборудование, а также указывает как необходимо с ним работать. При установке драйвера для Intel HD Graphics пользователи часто встречаются с ошибкой — « Эта система не удовлетворяет минимальным требованиям ». Что это такое и почему возникает проблема, читайте об этом далее в статье.
Причины возникновения ошибки с Intel HD Graphics
Проблему на самом деле могут вызывать множество причин.
- драйвер, который пытается установить пользователь, не соответствует разрядности операционной системы;
- устанавливаемое программное обеспечение имеет поврежденные файлы или система не может распаковать некоторые из них;
- пользователь пытается установить «варезное» ПО на лицензионную систему.
Разрядность операционной системы
Во время поиска и скачивания драйвера видеокарты с официальных сайтов необходимо быть предельно внимательным. Драйвера обычно предоставляются для всех операционных систем и разрядностей на выбор. Это значит, что если у вас установлена Windows 7 x64, то при скачивании пакета программы нужно указать ее, а также нужно указать разрядность ОС — 64 бит. Если вы скачаете драйвер для x32, то скорее всего получите уже знакомую ошибку.
Для того, чтобы узнать версию операционной системы и ее разрядность:
- Нажмите сочетание клавиш WIN+PAUSE .
- В следующем окне обратите внимание на блок с информацией «Выпуск Windows». Здесь будет указана версия.
- Ниже, в блоке «Система» можно найти данные о разрядности. Вооружившись этой информацией, вы можете отправляться на официальный сайт разработчика видеокарты и скачать необходимый драйвер для системы.
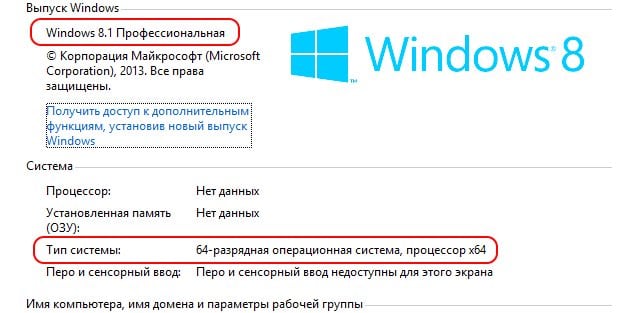
Поврежденные файлы драйвера Intel HD Graphics

- Чтобы проверить диск на ошибки, запустите командную строку от имени администратора. Для этого нажмите кнопку «Пуск» и в строке поиска введите соответствующий запрос. Должно появится черное (DOS) окно с мигающим курсором.
- В строке введите такую команду: Sfc /scannow .
- Дождитесь завершения процесса.
- Установите на свой компьютер архиватор 7-ZIP.
- Попытайтесь снова установить драйвер.
Архиватор нужен для открытия архивов установочного пакета драйвера. Если в системе не будет установлен архиватора, то программа установки не сможет выполнить свою задачу — установить ПО. Существует большое количество форматов архива. В системе может быть уже установлен архиватор, но он не поддерживает требуемый формат. 7-ZIP способен открыть практически любой формат.
Если ошибка с Intel HD Graphics о системных требованиях появилась на лицензионной Windows, то возможно вы пытаетесь установить пиратскую или модифицированную версию драйвера.
В этом случае попробуйте следующее:
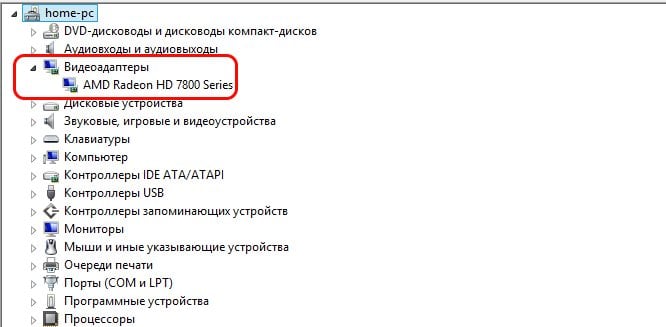
- Откройте «Диспетчер устройств», его можно найти через строку поиска в меню «Пуск»;
- Найдите строку «Видеоадаптеры» и нажмите на нее;
- Нажмите правой кнопкой мыши на выпавшем названии видеокарты и выберите пункт «Обновить драйверы»;
- Укажите в следующем окне « Выполнить автоматический поиск и установку » и дождитесь завершения процесса.
Таким образом, мы предоставим лицензионной системе найти нужный драйвер самостоятельно. После его установки перезагрузите компьютер.
Другие методы устранения ошибки «Эта система не удовлетворяет системным требованиям»
Ошибка с Intel HD Graphics может возникать после того, как видеокарту пытались разогнать, повысить ее параметры. Чтобы ее устранить, попробуйте вернуть все измененные параметры в исходное положение.
Иногда система не находит интегрированную (встроенную) видеокарту и пользователю приходится указывать в настройках BIOS ее самостоятельно. Иногда это позволяет решить проблему с системными требованиями.
- Для этого зайдите в настройки и выберите вкладку «Advanced».
- Здесь нужно найти параметр «Graphics Configuration».
- В пункте «Primary Display» обычно установлен статус «Auto» нужно выбрать «iGPU».
Выходим из BIOS и пытаемся снова установить драйвер для видеокарты. Если вы снова видите ошибку, в которой указано, что эта система не удовлетворяет минимальным требованиям видеокарты Intel HD Graphics — просканируйте систему на вирусы, запустив полный метод проверки.
Здравствуйте админ, такой вопрос. Как включить встроенную видеокарту при наличии в системном блоке мощной дескретной (ставящейся отдельно). Я просто хочу проверить, на всякий случай, работает встроенная или нет. Короче расскажу всю свою историю.
Купил новый системный блок, в материнской плате ASUS есть встроенная видеокарта, но я ни разу не подключал к ней монитор, так как есть ещё и мощная дискретная видеокарта NVIDIA GeForce, которую я использую постоянно. И вот в определённый момент, изображение на мониторе пошло полосами и стало периодически пропадать, я решил проверить, работает ли у меня встроенная в материнскую плату видеокарта. На выключенном компьютере отсоединяю кабель DVI от дискретной видеокарты и подсоединяю к встроенной, затем включаю компьютер и на мониторе ничего нет, просто чёрный экран, а системный блок в это время работает. В результате этого я пришёл к выводу, что мало того, что дискретная видеокарта бракованная, так и встроенная в материнку тоже не работает. Прав я или нет?

Как включить встроенную видеокарту
Вы правы наполовину, может быть дискретная видеокарта у вас и неисправная, но если вы захотели использовать встроенную видеокарту, то её в первую очередь нужно включить в БИОС. Или другой способ - нужно просто вынуть из разъёма вашу отдельно ставящуюся видеокарту (естественно на выключенном компьютере) и тогда автоматически подключится для работы встроенная видеокарта. Более полная информация должна быть в инструкции к вашей материнской плате.
Как демонтировать видеокарту из системного блока вы можете узнать из нашей статьи – Как установить видеокарту. А вот как включить встроенную видеокарту в БИОС я сейчас расскажу. Перезагружаем компьютер и входим в БИОС, кто не знает как попасть в BIOS, читаем в этой статье. Почти на всех современных компьютерах имеется БИОС UEFI, нажимаем Дополнительно.
Войти в расширенный режим. ОК. Можете выбрать Язык системы Русский.

И всё в вашем БИОС UEFI будет на русском, но так мало кто работает, учитесь работать в английском интерфейсе. Сначала я покажу как сделать всё на русском, а затем на английском.
Вкладка Дополнительно. Конфигурация системного агента.


Опцию Основной дисплей выставляем в положение iGPU – интегрированная графика.

Для сохранения внесённых нами в БИОС изменений жмём на клавишу F10,

затем Yes и перезагружаемся.

Выключайте компьютер, соединяйте кабелем DVI или VGA вашу встроенную видеокарту и монитор, затем включайте компьютер. И устанавливайте драйвера на подключенную встроенную видеокарту.
Идём в диспетчер устройств, щёлкаем правой мышью на встроенном видеоадаптере и выбираем в меню Обновить драйверы.


Автоматический поиск обновленных драйверов. Если драйвер автоматически не установится, значит скачиваем драйвер на встроенную видеокарту на официальном сайте нашей материнской платы.

затем Graphics Configuration .

Опцию Primary Display выставляем в параметр iGPU – интегрированная графика,

сохраняем изменения - жмём на клавишу F10, затем Yes, перезагрузка.

Выключаем компьютер, соединяем кабелем DVI или VGA вашу встроенную видеокарту и монитор, включаем компьютер, устанавливаем драйвера.


Intel — крупнейший производитель графики для десктопов, ноутбуков и планшетов. Вы скажете, а почему не Nvidia или AMD? Тут все просто — 95% пользовательских процессоров от Intel имеют внутри себя графику, а то, что больше всего процессоров выпускает именно Intel — пока еще факт. Разумеется, далеко не все этими видеокартами пользуются, а те, кто пользуются, зачастую имеют ультрабуки, и используют их для просмотра видео и серфинга в интернете, с чем такая графика без проблем справляется даже на тех драйверах, которые устанавливаются автоматически через центр обновлений.
Но все же есть некоторое количество людей, которые не прочь поиграть даже на ультрабуках. Да, разумеется про ультра настройки и FHD придется забыть (да что уж там — зачастую и про HD нужно забыть), но в старые игры года до 2013, а также в массовые онлайн игры, поиграть вполне можно с комфортным fps и разрешением. И тут вопрос драйверов встает остро, ибо через центр обновлений ставятся драйвера. за март месяц:
Да, для просмотра фильмов и серфинга в интернете они подходят, для игр — не особо, тем более что на сайте Intel есть драйвера за конец августа, и в них достаточно много «плюшек»:
Все три новые игры будут вполне себе играбельны на интегрированных видеокартах, да и в общем-то для всех трех графика — не самый важный показатель. Но в чем тогда проблема, скажете вы? Нужно просто скачать и поставить новый драйвер. Все верно, но не все работает — при установке нового драйвера вы скорее всего получите вот такую ошибку:
Почему такое происходит? Нет, не потому, что драйвер не подходит для этого ПК — в отличии от Nvidia или AMD, все видеокарты от Intel по умолчанию референсные. Причина сего в том, что у Intel бывает до трех (!!) веток драйверов для одной и той же видеокарты (к примеру, отдельная ветка только для Windows 10, отдельная для Windows 7, 8 и 10, и отдельная только для двух самых новых архитектур и Windows 10), и при переходе между ветками появляется такая ошибка.
Однако обойти ее не очень трудно — достаточно всего лишь удалить текущий драйвер, и с нуля поставить новый. Как полностью удалить видеодрайвер я писал здесь — Display Driver Uninstaller. После удаления старого драйвера и перезагрузки, новый драйвер без проблем поставится, однако тут появляется другая проблема — центр обновлений все равно считает этот драйвер некорректным, поэтому через какое-то время он скачает старый, мартовский, и поставит его. Чтобы этого не произошло, нужно запретить Windows обновлять драйвер именно для видеокарты. Проще всего это сделать с помощью небольшой программы Microsoft Show or Hide Updates, скачать которую можно здесь.
Этот инструмент нужно запустить, подождать, пока он ищет обновления, после чего нажать на Hide Updates и выбрать все графические драйверы:
Все, теперь у вас стоит самый новый драйвер на графику, и при этом система с этим ничего не может сделать. Если по каким-то причинам он вас не устраивает — достаточно просто скачать с сайта производителя ноутбука последний драйвер и установить его (или снова через этот же инструмент разрешить обновлять драйвера и подождать, пока система это сделает).
Удивительно. Шерстил инет в поисках решения проблемы подключения ноута к ТВ и угадайте где я нашел ответ? Правильно. На пикабу в комменте 4х летней давности, хех.
Так и какой-же ответ? Чтобы не искать, написал бы! 😉
Я же отписался под ним 0_о.
Воткнул кабеля, а следом перезагрузил Шиндовс. На удивление это сработало. До этого перепробовал массу способов.
Нашлось решение? После установки драйвера hd grafics изображение на тв поступает параллельно с деолтным экраном. Телек определяется хорошо. Но есть нюанс. Даже спящий режим сбивает эти настройки. Не говоря уж о перезагрузке копа, которую прости сделать драйвер) И вроде бы можно жить, но заябывает каждый раз перед включением тв устанавливать драйвер.
Решение неожиданное: Заменить толстый кабель HDMI на самый простой и дешевый HDMI 1,4. (Причем, оба кабеля рабочие).
Около 10 часов потратил на решение проблемы подключения монитора Dell U2414H по HDMI к ноутбукам ASUS U24E и ACER Aspire E1-572g. При переустановке драйвера hd grafics при подключенном мониторе, на нем изображение появлялось. При перезагрузке, сне, гибернации проблема No signal возвращалась. Замена пижонского кабеля HDMI с Ethernet на HDMI 1,4 решила проблему. При этом на машине ACER Aspire E1-572g переустановка дров видяхи не потребовалась!
Можешь посмеяться. Каждый раз, подключая телек устанавливал Intel Graphics. А недавно обнаружил, что он его определяет сразу. То есть проблема решилась(скорее всего каким-то обновлением винды) И носигнал исчез. Провод тот же, что выдавал носигнал.
Нашлось решение? После установки драйвера hd grafics изображение на тв поступает параллельно с деолтным экраном. Телек определяется хорошо. Но есть нюанс. Даже спящий режим сбивает эти настройки. Не говоря уж о перезагрузке копа, которую прости сделать драйвер) И вроде бы можно жить, но заябывает каждый раз перед включением тв устанавливать драйвер.
Нашлось решение? После установки драйвера hd grafics изображение на тв поступает параллельно с деолтным экраном. Телек определяется хорошо. Но есть нюанс. Даже спящий режим сбивает эти настройки. Не говоря уж о перезагрузке копа, которую прости сделать драйвер) И вроде бы можно жить, но заябывает каждый раз перед включением тв устанавливать драйвер.
У меня проблема была в следующем. При стандартном мониторе и разрешении 4/3 изображение не могло воспроизвестись на телевизоре 16/9 (при этом на телевизоре плавала надпись "не поддерживается). После изменения разрешения монитора все заработало. Надеюсь эта информация пригодиться.
Добрый день. При подключении телевизора к компьютеру через кабель HDMI видеокарта NVIDEA GTX 560 Ti нет настройки второго монитора. Драйвера установил последние. В чем может быть проблема? Помогите! За ранее спасибо.
здравствуйте у меня такой вопрос изначально все работало но сегодня перестало телевизор видит что кабель подключен но картинку на экран тел.не показывает в чем может быть причина?
Проблема: ПК не находит по HDMI ТВ
Таже жесть видит телевизор как медио устройство . и всё не настроек ни чего
подозреваю что лаг либо с двайвером на видеокарте либо на винде 7 ..кто найдёт решение?
У моего знакомого точно такая же беда была — на ноуте 2 выхода VGA и HDMI. По VGA телевизор без проблем подключается, а по HDMI телевизор видит подключение внешнего источника (в списке входов он становится активным), а ноут как на скриншоте не чухает. Проблема решилась заменой HDMI-кабеля. Причём тот кабель тоже рабочий, пробовал по нему DVB-T2 приставку покдлючать, всё идет. Что-то не нравится видеокарте в этом кабеле ,)
а кто может подсказать мне тоже
Тип материала Информация о продукции и документация
Идентификатор статьи 000005485
Последняя редакция 02.04.2018
Щелкните или раздел для получения подробных сведений:
Мультимедийный интерфейс высокой четкости (HDMI) представляет собой интерфейс для передачи несжатых видео и аудио данных на цифровое устройство отображения, такое как цифровое телевидение. Интерфейс HDMI может использоваться для передачи аудио или видео, аудио и видео.
HDMI поддерживает передачу видео форматов и таймингов бытовой электроники (CE), а также многоканальные звуковые данные с возможностью защиты контента.
Какие графические адаптеры Intel® поддерживают HDMI?
Intel начала поддерживать HDMI в 2005/2006 с выпуском чипсетов Intel® 945G/GM.
Что такое HDCP и почему он необходим
Защита цифрового контента с высокой пропускной способностью (HDCP) является одной из форм управления цифровыми правами. Корпорация Intel создала оригинальную технологию, чтобы гарантировать, что цифровое содержимое следует рекомендациям, установленным Группой защиты цифрового контента. HDCP является метод защиты от копирования, где a/v поток шифруется между передатчиком и приемником (a/v приемник, телевизор), защищая его от незаконного копирования. HDCP требуется для разрешения воспроизведения защищенного мультимедийного содержимого только на авторизованных устройствах.
Поддерживает ли интерфейс HDMI HDCP?
HDCP поддерживается интерфейсом HDMI во всех процессорах Intel® Core™ с Intel® Iris® и Intel® HD Graphics. Он также поддерживается для всех процессоров Intel® Pentium® и Celeron® Процессоры с Intel® HD графики.
Поддерживает ли HDMI двойной дисплей или разделение кабелей?
Двойной дисплей поддерживается через HDMI и другие бортовые порты, такие как DVI или VGA. Разделение кабелей не поддерживается.
Какие HDMI разветвители рекомендуется?
Мы не поддерживаем разветвители HDMI, потому что их функциональность не может быть гарантирована.
Как получить аудио из HDMI?
- Установите последнюю версию драйвер графики Intel®, которая установит последние аудио кодеки для HDMI.
- После установки драйвера подключитесь к телевизору HDMI или цифровому дисплею с помощью кабеля HDMI.
- Выберите аудио HDMI в качестве устройства воспроизведения по умолчанию из свойства звука Windows *.
- в этой статье приносятся советы по настройке объемного звучания.
Каковы различия между различными версиями HDMI?
| Версия HDMI | 1.0 | 1.1 | 1.2 1.2 a | 1.3 1.3 a 1.3 b 1.3 B1 1.3 c | 1.4 1.4 a 1.4 b |
| sRGB | Да | Да | Да | Да | Да |
| YCbCr | Да | Да | Да | Да | Да |
| 8 канальный LPCM, 192 кГц, 24-битный аудио возможности | Да | Да | Да | Да | Да |
| Blu-ray Disc и HD DVD видео и аудио при полном разрешении | Да | Да | Да | Да | Да |
| Потребительское электронное управление (ЦИК) |
| Примечание | Графические адаптеры Intel не поддерживают эту функцию. |
Все ли новые версии HDMI имеют обратную совместимость?
Да. Все версии HDMI имеют обратную совместимость с предыдущими версиями.
В чем разница между HDMI и DVI?
HDMI посылает аудио и видео данные и поддерживает HDCP. DVI может отправлять только видео.
Какие типы кабелей HDMI поддерживаются?
Все HDMI-соединения поддерживают все кабели HDMI. Только высокая скорость HDMI кабель поддерживает 1080p, 4K, 3D и глубокий цвет. Высокоскоростные кабели HDMI также называются кабелями категории 2 HDMI.
Как долго кабели HDMI?
HDMI определяет производительность кабеля, а не максимальную длину кабеля. Эффективное расстояние для стандартных кабелей HDMI обычно составляет 30 футов. Некоторые исследования предполагают не более 25 футов для высокоскоростных кабелей HDMI. Для достижения наилучших результатов используйте самую короткую возможную длину кабеля.
Это нормально, чтобы согнуть HDMI Кабели?
Нет. Для достижения наилучших результатов, не сгибайте, кривые или Curl кабели HDMI.
Как включить звук через кабель HDMI?
Как устранить неполадки со звуком?
Если телевизор HDMI поддерживает динамики, выберите HDMI Audio в качестве устройства воспроизведения по умолчанию на панели управления Windows * Sound:
Пример пересканированного экрана телевизора HDMI.
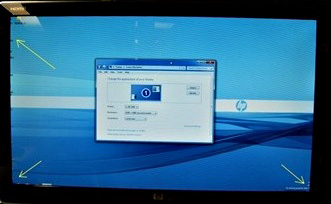
- Нажмите клавишу Ctrl + Alt + F12. Если вы используете Windows 8 *, переключитесь на Рабочий стол перед нажатием этих клавиш.
- В группе Отображение, общие параметры, частота обновления выберите 60 Гц.
- НажмитеПользовательское соотношение сторони переместите ползунки на изображении для настройки.
Примечание Настраиваемые ползунки пропорций не доступны с чересстрочной разверткой частоты обновления, как 1080i, которые не могут быть масштабированы. - Если перепроверка не устранена, проверьте, отображаются ли следующие разрешения на сканирование:
- 1194 x 666: Если ваш HDMI телевизор поддерживает 720p
- 1776 x 1000: Если ваш HDMI TV поддерживает 1080p
Примечание
Ни одно разрешение не работает с телевизором, поддерживающим 1080i.
Как я могу видеть, что HDMI телевизор выбран в качестве дисплея?
- Нажмите клавишу Ctrl + Alt + F12 , чтобы открыть панель управления графическим процессором Intel HD или окно свойств графики.
- В разделе Отображение нажмите кнопкуНастройки монитора/телевизора. При подключении отображается изготовитель телевизора HDMI и номер модели.
Раздел дисплея более новых Intel Драйверы графических решений:
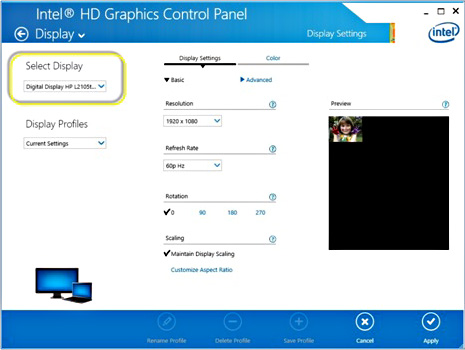
Раздел индикации более старых Intel Драйверы графических решений:

Ничего не показывается на моем HDMI TV. Как устранить неполадки?
Попробуйте следующие варианты, пока проблема не будет решена:
Тип материала Информация о продукции и документация
Идентификатор статьи 000005485
Последняя редакция 02.04.2018
Щелкните или раздел для получения подробных сведений:
Мультимедийный интерфейс высокой четкости (HDMI) представляет собой интерфейс для передачи несжатых видео и аудио данных на цифровое устройство отображения, такое как цифровое телевидение. Интерфейс HDMI может использоваться для передачи аудио или видео, аудио и видео.
HDMI поддерживает передачу видео форматов и таймингов бытовой электроники (CE), а также многоканальные звуковые данные с возможностью защиты контента.
Какие графические адаптеры Intel® поддерживают HDMI?
Intel начала поддерживать HDMI в 2005/2006 с выпуском чипсетов Intel® 945G/GM.
Что такое HDCP и почему он необходим
Защита цифрового контента с высокой пропускной способностью (HDCP) является одной из форм управления цифровыми правами. Корпорация Intel создала оригинальную технологию, чтобы гарантировать, что цифровое содержимое следует рекомендациям, установленным Группой защиты цифрового контента. HDCP является метод защиты от копирования, где a/v поток шифруется между передатчиком и приемником (a/v приемник, телевизор), защищая его от незаконного копирования. HDCP требуется для разрешения воспроизведения защищенного мультимедийного содержимого только на авторизованных устройствах.
Поддерживает ли интерфейс HDMI HDCP?
HDCP поддерживается интерфейсом HDMI во всех процессорах Intel® Core™ с Intel® Iris® и Intel® HD Graphics. Он также поддерживается для всех процессоров Intel® Pentium® и Celeron® Процессоры с Intel® HD графики.
Поддерживает ли HDMI двойной дисплей или разделение кабелей?
Двойной дисплей поддерживается через HDMI и другие бортовые порты, такие как DVI или VGA. Разделение кабелей не поддерживается.
Какие HDMI разветвители рекомендуется?
Мы не поддерживаем разветвители HDMI, потому что их функциональность не может быть гарантирована.
Как получить аудио из HDMI?
- Установите последнюю версию драйвер графики Intel®, которая установит последние аудио кодеки для HDMI.
- После установки драйвера подключитесь к телевизору HDMI или цифровому дисплею с помощью кабеля HDMI.
- Выберите аудио HDMI в качестве устройства воспроизведения по умолчанию из свойства звука Windows *.
- в этой статье приносятся советы по настройке объемного звучания.
Каковы различия между различными версиями HDMI?
| Версия HDMI | 1.0 | 1.1 | 1.2 1.2 a | 1.3 1.3 a 1.3 b 1.3 B1 1.3 c | 1.4 1.4 a 1.4 b |
| sRGB | Да | Да | Да | Да | Да |
| YCbCr | Да | Да | Да | Да | Да |
| 8 канальный LPCM, 192 кГц, 24-битный аудио возможности | Да | Да | Да | Да | Да |
| Blu-ray Disc и HD DVD видео и аудио при полном разрешении | Да | Да | Да | Да | Да |
| Потребительское электронное управление (ЦИК) |
| Примечание | Графические адаптеры Intel не поддерживают эту функцию. |
Все ли новые версии HDMI имеют обратную совместимость?
Да. Все версии HDMI имеют обратную совместимость с предыдущими версиями.
В чем разница между HDMI и DVI?
HDMI посылает аудио и видео данные и поддерживает HDCP. DVI может отправлять только видео.
Какие типы кабелей HDMI поддерживаются?
Все HDMI-соединения поддерживают все кабели HDMI. Только высокая скорость HDMI кабель поддерживает 1080p, 4K, 3D и глубокий цвет. Высокоскоростные кабели HDMI также называются кабелями категории 2 HDMI.
Как долго кабели HDMI?
HDMI определяет производительность кабеля, а не максимальную длину кабеля. Эффективное расстояние для стандартных кабелей HDMI обычно составляет 30 футов. Некоторые исследования предполагают не более 25 футов для высокоскоростных кабелей HDMI. Для достижения наилучших результатов используйте самую короткую возможную длину кабеля.
Это нормально, чтобы согнуть HDMI Кабели?
Нет. Для достижения наилучших результатов, не сгибайте, кривые или Curl кабели HDMI.
Как включить звук через кабель HDMI?
Как устранить неполадки со звуком?
Если телевизор HDMI поддерживает динамики, выберите HDMI Audio в качестве устройства воспроизведения по умолчанию на панели управления Windows * Sound:
Пример пересканированного экрана телевизора HDMI.
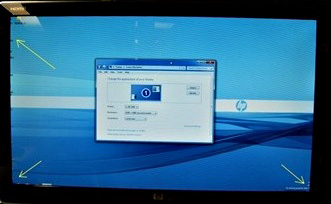
- Нажмите клавишу Ctrl + Alt + F12. Если вы используете Windows 8 *, переключитесь на Рабочий стол перед нажатием этих клавиш.
- В группе Отображение, общие параметры, частота обновления выберите 60 Гц.
- НажмитеПользовательское соотношение сторони переместите ползунки на изображении для настройки.
Примечание Настраиваемые ползунки пропорций не доступны с чересстрочной разверткой частоты обновления, как 1080i, которые не могут быть масштабированы. - Если перепроверка не устранена, проверьте, отображаются ли следующие разрешения на сканирование:
- 1194 x 666: Если ваш HDMI телевизор поддерживает 720p
- 1776 x 1000: Если ваш HDMI TV поддерживает 1080p
Примечание
Читайте также:
- Самый дешевый процессор на 2011
- Цифровой блок питания и управления aurora 2
- Блок питания be quiet straight power 11 650w обзор
- Сколько rpm должно быть у вентилятора процессора
- Что такое fru на жестком диске

