Высокие задержки dpc в видеокартах nvidia gtx 10 х серий и метод решения этой проблемы
Обновлено: 06.07.2024
CONCLUSION
_________________________________________________________________________________________________________
Your system appears to be suitable for handling real-time audio and other tasks without dropouts.
LatencyMon has been analyzing your system for 3:07:36 (h:mm:ss) on all processors.
_________________________________________________________________________________________________________
CPU SPEED
_________________________________________________________________________________________________________
Reported CPU speed: 3392 MHz
Measured CPU speed: 1 MHz (approx.)
Note: reported execution times may be calculated based on a fixed reported CPU speed. Disable variable speed settings like Intel Speed Step and AMD Cool N Quiet in the BIOS setup for more accurate results.
WARNING: the CPU speed that was measured is only a fraction of the CPU speed reported. Your CPUs may be throttled back due to variable speed settings and thermal issues. It is suggested that you run a utility which reports your actual CPU frequency and temperature.
_________________________________________________________________________________________________________
MEASURED INTERRUPT TO USER PROCESS LATENCIES
_________________________________________________________________________________________________________
The interrupt to process latency reflects the measured interval that a usermode process needed to respond to a hardware request from the moment the interrupt service routine started execution. This includes the scheduling and execution of a DPC routine, the signaling of an event and the waking up of a usermode thread from an idle wait state in response to that event.
Highest measured interrupt to process latency (µs): 993,465347
Average measured interrupt to process latency (µs): 1,841594
Highest measured interrupt to DPC latency (µs): 499,600471
Average measured interrupt to DPC latency (µs): 0,753371
_________________________________________________________________________________________________________
REPORTED ISRs
_________________________________________________________________________________________________________
Interrupt service routines are routines installed by the OS and device drivers that execute in response to a hardware interrupt signal.
Highest ISR routine execution time (µs): 214,977005
Driver with highest ISR routine execution time: portcls.sys - Port Class (Class Driver for Port/Miniport Devices), Microsoft Corporation
Highest reported total ISR routine time (%): 0,388590
Driver with highest ISR total time: portcls.sys - Port Class (Class Driver for Port/Miniport Devices), Microsoft Corporation
Total time spent in ISRs (%) 0,421730
ISR count (execution time <250 µs): 12768605
ISR count (execution time 250-500 µs): 0
ISR count (execution time 500-999 µs): 0
ISR count (execution time 1000-1999 µs): 0
ISR count (execution time 2000-3999 µs): 0
ISR count (execution time >=4000 µs): 0
_________________________________________________________________________________________________________
REPORTED DPCs
_________________________________________________________________________________________________________
DPC routines are part of the interrupt servicing dispatch mechanism and disable the possibility for a process to utilize the CPU while it is interrupted until the DPC has finished execution.
Highest DPC routine execution time (µs): 604,310731
Driver with highest DPC routine execution time: ndis.sys - NDIS (Network Driver Interface Specification), Microsoft Corporation
Highest reported total DPC routine time (%): 0,224882
Driver with highest DPC total execution time: P17.sys - WDM Audio Miniport (Basic) Driver, Creative Technology Ltd.
Total time spent in DPCs (%) 0,501608
DPC count (execution time <250 µs): 59462760
DPC count (execution time 250-500 µs): 0
DPC count (execution time 500-999 µs): 288
DPC count (execution time 1000-1999 µs): 0
DPC count (execution time 2000-3999 µs): 0
DPC count (execution time >=4000 µs): 0
_________________________________________________________________________________________________________
REPORTED HARD PAGEFAULTS
_________________________________________________________________________________________________________
Hard pagefaults are events that get triggered by making use of virtual memory that is not resident in RAM but backed by a memory mapped file on disk. The process of resolving the hard pagefault requires reading in the memory from disk while the process is interrupted and blocked from execution.
NOTE: some processes were hit by hard pagefaults. If these were programs producing audio, they are likely to interrupt the audio stream resulting in dropouts, clicks and pops. Check the Processes tab to see which programs were hit.
Process with highest pagefault count: pnkbstrb.exe
Total number of hard pagefaults 129698
Hard pagefault count of hardest hit process: 69378
Highest hard pagefault resolution time (µs): 2460343,576356
Total time spent in hard pagefaults (%): 0,794481
Number of processes hit: 94
_________________________________________________________________________________________________________
PER CPU DATA
_________________________________________________________________________________________________________
CPU 0 Interrupt cycle time (s): 552,057715
CPU 0 ISR highest execution time (µs): 214,977005
CPU 0 ISR total execution time (s): 189,325036
CPU 0 ISR count: 12549757
CPU 0 DPC highest execution time (µs): 526,383255
CPU 0 DPC total execution time (s): 207,067502
CPU 0 DPC count: 56438020
_________________________________________________________________________________________________________
CPU 1 Interrupt cycle time (s): 66,880266
CPU 1 ISR highest execution time (µs): 111,182488
CPU 1 ISR total execution time (s): 0,556167
CPU 1 ISR count: 218406
CPU 1 DPC highest execution time (µs): 559,485259
CPU 1 DPC total execution time (s): 9,612842
CPU 1 DPC count: 1350468
_________________________________________________________________________________________________________
CPU 2 Interrupt cycle time (s): 77,951643
CPU 2 ISR highest execution time (µs): 7,590212
CPU 2 ISR total execution time (s): 0,000543
CPU 2 ISR count: 429
CPU 2 DPC highest execution time (µs): 475,001179
CPU 2 DPC total execution time (s): 3,588524
CPU 2 DPC count: 736762
_________________________________________________________________________________________________________
CPU 3 Interrupt cycle time (s): 86,862957
CPU 3 ISR highest execution time (µs): 7,351415
CPU 3 ISR total execution time (s): 0,000046
CPU 3 ISR count: 13
CPU 3 DPC highest execution time (µs): 604,310731
CPU 3 DPC total execution time (s): 5,577311
CPU 3 DPC count: 937798
_________________________________________________________________________________________________________

Высокая задержка DPC обычно наблюдается в драйверах устройств, которые иногда работают неправильно и отображают высокое значение задержки DPC. Есть несколько решений этой проблемы, и мы представим некоторые из них ниже. Удачи!
Решение 1. Измените текущий план питания
Почти все параметры питания, которые вы меняете, отражают настройки сбалансированной мощности, и даже если один из этих параметров не очень хорош, он всегда будет влиять на производительность вашего компьютера. Есть несколько пользователей, которые утверждают, что переход на высокую производительность или энергосбережение помог им решить их проблему.
- Щелкните правой кнопкой мыши значок батареи, расположенный на панели задач, и выберите «Параметры электропитания». Если вы не используете Windows 10, щелкните меню «Пуск» и выполните поиск панели управления. Измените параметр «Просмотр по» на «Большие значки» и нажмите кнопку «Параметры питания».
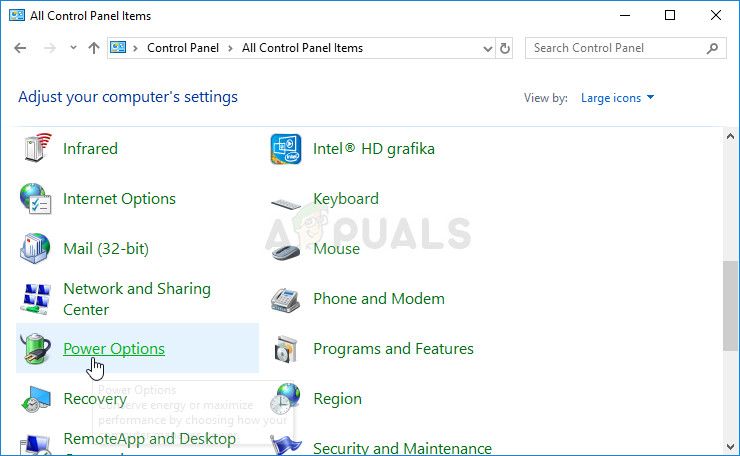
- Выберите любой план питания, кроме сбалансированного, нажав на маленький кружок рядом с записью. Вы также можете нажать «Показать дополнительные планы», чтобы увидеть все планы, доступные для выбора. Проверьте, решена ли проблема.
Решение 2. Отключите функцию динамического отсчета и обновите драйвер графической карты
Этот набор шагов используется главным образом для оптимизации и уменьшения «обычно» -индуцируемой задержки DPC за счет отключения динамического тикования и обновления видеокарт, которые всегда имеют отношение к задержке и задержке. Этот шаг очень полезен, и первая часть может быть легко изменена, если вы заметите некоторые проблемы:
- Выполните поиск «Командная строка» в меню «Пуск» или в строке поиска рядом с ней, щелкните ее правой кнопкой мыши и выберите параметр «Запуск от имени администратора». Вы также можете использовать комбинацию клавиш Windows + R для вызова диалогового окна «Выполнить». Введите «cmd» в поле и нажмите ОК
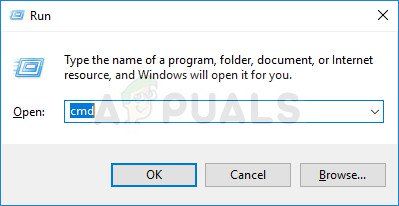
- Скопируйте и вставьте следующую команду и обязательно нажмите Enter после этого.
bcdedit / set disabledynamictick да
Теперь пришло время обновить драйвер видеокарты, чтобы попытаться уменьшить задержку DPC вашего компьютера.
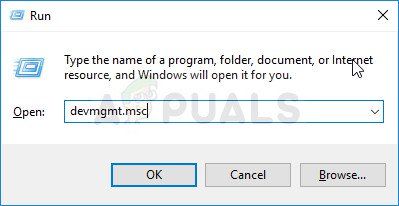
- Разверните одну из категорий, чтобы найти имя устройства, которое вы хотите обновить, затем щелкните его правой кнопкой мыши и выберите «Обновить драйвер». Для видеокарт разверните категорию «Адаптеры дисплея», щелкните правой кнопкой мыши графическую карту и выберите «Обновить драйвер».
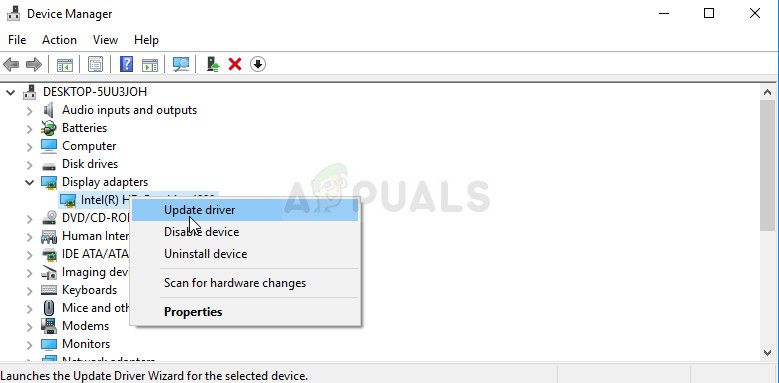
- Выберите Поиск автоматически для обновления программного обеспечения драйвера.
- Если Windows не находит новый драйвер, вы можете попробовать найти его на веб-сайте производителя устройства и следовать его инструкциям. Вам нужно будет повторить один и тот же процесс для всех видеокарт (встроенных и внешних), или вы можете использовать автоматизированный инструмент, чтобы сделать это для вас.
Решение 3: вмешательство в сетевые устройства (беспроводные и Ethernet)
Этот метод весьма полезен и включает изменение определенных настроек в диспетчере устройств для сетевого устройства вашего компьютера. Как правило, эти устройства являются наиболее распространенными причинами высокой задержки DPC на ПК с Windows, и всегда полезно попытаться изменить эти настройки, чтобы уменьшить задержку.
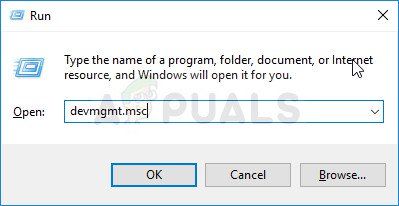
- Разверните категорию «Сетевые адаптеры», нажав стрелку рядом с ней, и найдите адаптеры Wireless и Ethernet. Они должны быть наверху списка и иметь название бренда, такого как Intel.
- Щелкните правой кнопкой мыши по каждому из них и выберите «Свойства» в контекстном меню. Перейдите на вкладку «Дополнительно», и вы сможете увидеть список фирменных свойств. Найдите опцию «Энергоэффективный Ethernet» и отключите ее, щелкнув опцию «Значение» и выбрав «Выкл.».
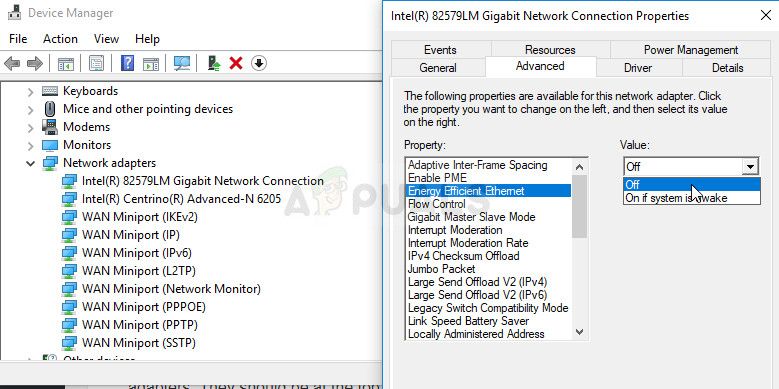
- После этого обязательно перейдите на вкладку «Управление питанием» и снимите флажок «Разрешить компьютеру выключать это устройство для экономии энергии». Убедитесь, что вы повторили процесс для всех подходящих устройств и применили изменения. Проверьте, вернулась ли задержка к норме.
Решение 4. Удалите брандмауэр на вашем компьютере
- Откройте пользовательский интерфейс Avast, найдя его значок на панели задач, щелкните его правой кнопкой мыши и выберите параметр «Открыть».
- Найдите окно «Настройки» и перейдите на вкладку «Компоненты» в меню навигации в левой части окна.

Кроме того, брандмауэр Защитника Windows также является частой причиной таких проблем, и вам придется отключить его, чтобы правильно решить проблему и предотвратить ее повторение. Даже после его отключения может потребоваться отключить запуск службы, поскольку она также часто вызывает проблемы.
- Откройте панель управления, выполнив ее поиск после нажатия кнопки «Пуск», расположенной в левой нижней части рабочего стола.
- Измените параметр «Просмотр по» на «Маленькие значки» и найдите параметр брандмауэра Windows.
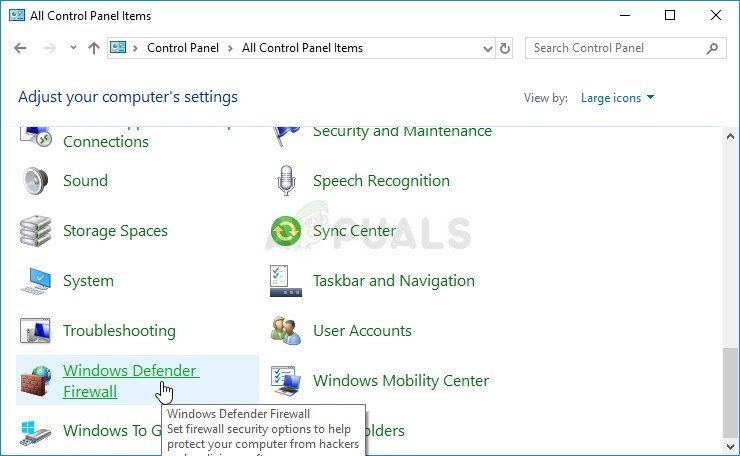
- Нажмите на него и выберите параметр «Включить или отключить брандмауэр Windows», расположенный в меню в левой части окна.
- Нажмите переключатель рядом с параметром «Отключить брандмауэр Windows (не рекомендуется)» рядом с параметрами частной и общедоступной сети.
Брандмауэр Windows теперь отключен, но принадлежащая ему служба, как сообщается, также вызвала проблемы, связанные с задержкой DPC, и вы должны обязательно отключить эту службу. Он работает в фоновом режиме и ограничивает ваше соединение, независимо от того, включен ли брандмауэр. Следуйте инструкциям ниже, чтобы полностью отключить его.
- Откройте интерфейс редактора реестра, набрав «regedit» в строке поиска или в диалоговом окне «Выполнить». Перейдите к следующему ключу в редакторе реестра, перейдя на левой панели:
- В правой части экрана вы должны увидеть список записей реестра. Прокрутите вниз, пока не увидите запись Start в виде REG_DWORD, поэтому щелкните правой кнопкой мыши на ней и выберите «Изменить».

Решение 5: Метод для пользователей AVG
Похоже, что проблемы с антивирусом являются одной из основных причин этих проблем, особенно если вы используете бесплатные версии AVG, Avast и т. Д. Этот метод предназначен для пользователей AVG, у которых установлена бесплатная версия AVG и которые испытывают высокую задержку DPC. , К счастью, вам не нужно удалять его или отключать любые щиты, просто измените некоторые настройки.
- Используйте комбинацию клавиш Windows Key + R, чтобы открыть диалоговое окно «Выполнить» и введите «ncpa.cpl», прежде чем нажимать «ОК». Этого также можно добиться, открыв панель управления. Измените представление на Категорию и нажмите на Сеть и Интернет. Нажмите на запись центра управления сетями и общим доступом в списке. Найдите параметр «Изменить настройки адаптера» в левой части окна и щелкните по нему.
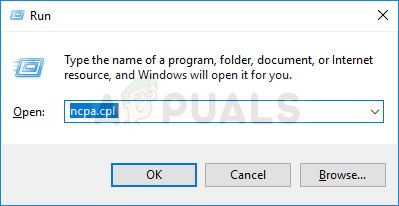
- Щелкните правой кнопкой мыши по соединению, которое вы используете в данный момент, и выберите опцию Свойства. В разделе «Это соединение используются следующие элементы:» найдите запись «Драйвер сетевого фильтра AVG» и снимите флажок рядом с ним, чтобы отключить его. Затем нажмите ОК и проверьте, решена ли проблема.
Решение 6: удалите Bonjour на вашем компьютере
Таким образом, это не совсем важно для вашего компьютера, и, вероятно, оно было установлено автоматически вместе с другими программами. Иногда вы можете решить проблему, просто удалив Bonjour на вашем компьютере.
- Прежде всего, убедитесь, что вы вошли в систему с учетной записью администратора, поскольку вы не сможете удалить программы, используя любые другие права учетной записи.
- Нажмите на меню «Пуск» и откройте панель управления, выполнив поиск. Кроме того, вы можете нажать на значок шестеренки, чтобы открыть настройки, если вы используете Windows 10.
- На панели управления выберите «Просмотреть как: категорию» в правом верхнем углу и нажмите «Удалить программу» в разделе «Программы».
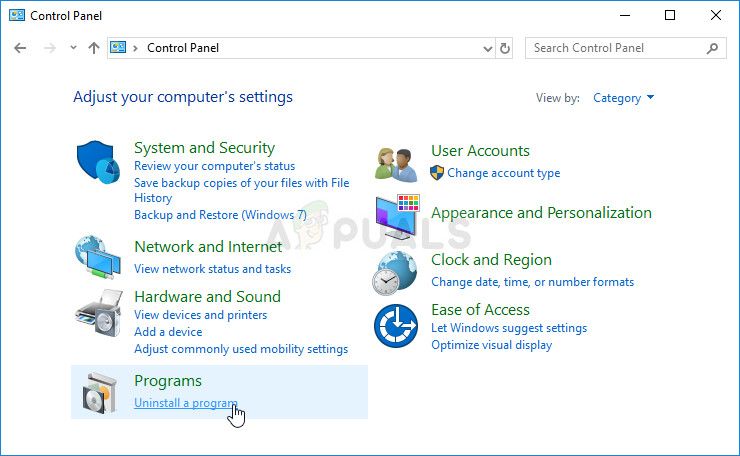

Решение 7. Отключите интернет-протокол версии 6
Этот протокол кажется проблематичным для определенных настроек на вашем компьютере, и есть немало проблем, которые можно решить, просто отключив его и вернувшись к интернет-протоколу версии 4. Этот способ был подтвержден как успешный для Windows 7, но ничего нет говоря, что это не будет работать для более новых версий Windows.
- Используйте комбинацию клавиш Windows Key + R, чтобы открыть диалоговое окно «Выполнить» и введите «ncpa.cpl», прежде чем нажимать «ОК». Этого также можно добиться, открыв панель управления. Измените представление на Категорию и нажмите на Сеть и Интернет. Нажмите на запись центра управления сетями и общим доступом в списке. Найдите параметр «Изменить настройки адаптера» в левой части окна и щелкните по нему.
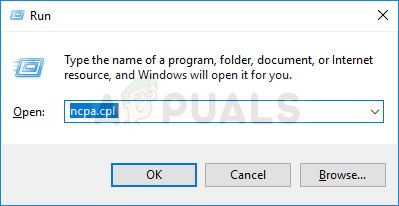
- Теперь, когда окно Internet Connection открыто, дважды щелкните по активному сетевому адаптеру.
- Затем нажмите «Свойства» и найдите запись «Протокол Интернета версии 6» в списке. Снимите флажок рядом с этой записью и нажмите ОК. Перезагрузите компьютер, чтобы подтвердить изменения и проверить, не появляется ли ошибка снова.
Решение 8. Используйте следующие настройки Regedit для отключения определенного процесса
Это похоже на то, что Intel должна ограничивать вычислительную мощность процессора в зависимости от того, какие приложения работают. Другими словами, это процесс управления питанием для вашей видеокарты, который может вызвать изменения в загрузке ЦП и, безусловно, может вызвать проблемы.
- Поскольку вы собираетесь редактировать реестр, мы рекомендуем вам ознакомиться с этой статьей, которую мы подготовили, чтобы безопасно сделать резервную копию вашего реестра и избежать дальнейших проблем. Тем не менее, ничего плохого не произойдет, если вы будете тщательно следовать инструкциям.
- Откройте интерфейс редактора реестра, набрав «regedit» в строке поиска или в диалоговом окне «Выполнить». Перейдите к следующему ключу в редакторе реестра, перейдя на левой панели:
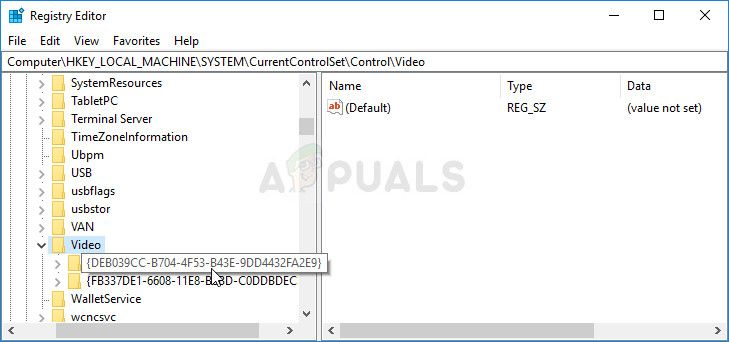
- Символами * будут случайные числа и буквы. Их будет несколько, поэтому выберите папку «0000» с наибольшим количеством ключей.
- Щелкните правой кнопкой мыши в правой части окна и выберите New >> DWORD (32bit). Вам нужно будет сделать это 4 раза и убедиться, что вы называете ключи следующим образом: PerfLevelSrc, PowerMizerEnable, PowermizerLevel, PowermizerLevelAC
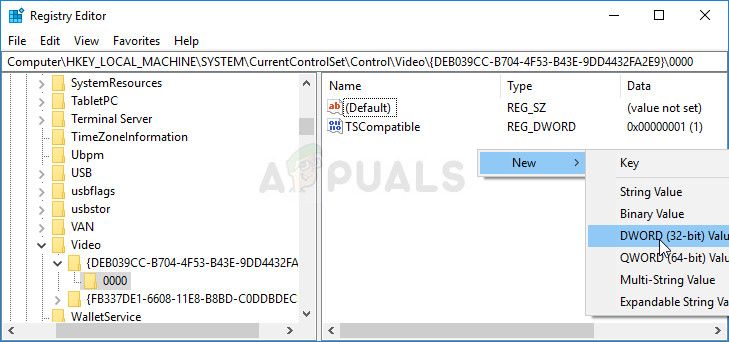
- Вам нужно будет изменить их значение, щелкнув правой кнопкой мыши по каждому из них и выбрав опцию Изменить. Установите значения в соответствии с информацией ниже:
PerfLevelSrc ——– 3322
PowerMizerEnable ——– 0
PowermizerLevel ——– 1
PowermizerLevelAC ——– 1

В этом руководстве мы расскажем о том, как получить максимально «отзывчивый» геймплей в играх с помощью технологии NVIDIA Reflex, профильной настройки системы и периферии. Задержки бывают системными и сетевыми. Задача геймера — оптимизировать ПК таким образом, чтобы избавиться от обеих «напастей». Процедура состоит из нескольких этапов (задержка периферии, задержки ПК и задержки дисплея). Поговорим о каждой подробнее.
Как оптимизировать задержку периферии?
Мыши и клавиатуры распознают и обрабатывают нажатия, движения манипулятора и т.п. Разные модели устройств делают это с разной скоростью. Многое зависит от механических элементов и методов обработки кликов, а также от частоты опроса модели.

В первую очередь необходимо увеличить частоту опроса до максимума (потолком, как правило, является показатель в 1000 Гц). Более высокая частота опроса – больше действий в единицу времени. Мышь с частотой опроса 125 Гц создает системную задержку до 3 мс по сравнению с 1000 Гц!

Важно помнить о том, что чувствительность сенсора почти не влияет на задержку. Высокий показатель DPI не предполагает низкую задержку.
Выход очевидный: требуется приобрести манипулятор с высокой частотой опроса.

Как оптимизировать задержку ПК?
Задержка ПК напрямую связана с ОС, конкретной игрой и процессом рендеринга.

Для оптимизации рекомендуется выполнить следующие шаги:
- активировать режим NVIDIA Reflex Low Latency Mode, если он совместим с игрой (опция поддерживается всеми видеокартами GeForce, начиная с линейки GTX 900)

- если опция NVIDIA Reflex недоступна, необходимо активировать режим Ultra Low Latency в панели управления NVIDIA (графического драйвера)

- рекомендуется всегда играть в режиме Exclusive Fullscreen (либо просто Fullscreen), если такая возможность присутствует

- отключите вертикальную синхронизацию (VSYNC). Сделать это необходимо не только в панели управления NVIDIA, но и в настройках игры

- включите «Игровой режим» в Windows, он поможет выделить больше системных ресурсов именно на игру (активировать профильный режим несложно, заходим в «Пуск», далее в Настройки, выбираем Игровой режим во вкладке Игры)
- рекомендуется разогнать CPU и GPU, оверклокинг поможет сократить системные задержки еще на несколько миллисекунд

Как оптимизировать задержки дисплея?
Данную опцию можно «разделить» на три основные части: сканирование, обработка и отклик пикселей (Scanout, Display Processing и Pixel Response).

В июне NVIDIA говорила, что в октябре прекратит поддержку видеокарт архитектуры Kepler, то есть серии GTX 600 и GTX 700. Компания сдержала обещание и выпустила свежий драйвер (496.13), который эти карточки уже не поддерживает.
В безопасности только GTX 750 Ti, GTX 750 и GTX 745, поскольку работают на базе архитектуры Maxwell.
- GeForce GTX Titan Z
- GeForce GTX Titan Black
- GeForce GTX Titan
- GeForce GTX 780 Ti
- GeForce GTX 780
- GeForce GTX 770
- GeForce GTX 760 Ti
- GeForce GTX 760
- GeForce GTX 760 (192-bit)
- GeForce GTX 760 Ti OEM
- GeForce GT 740
- GeForce GT 730
- GeForce GT 720
- GeForce GT 710
- GeForce GTX 690
- GeForce GTX 680
- GeForce GTX 670
- GeForce GTX 660 Ti
- GeForce GTX 660
- GeForce GTX 650 Ti Boost
- GeForce GTX 650 Ti
- GeForce GTX 650
- GeForce GTX 645
- GeForce GT 640
- GeForce GT 635
- GeForce GT 630
Также NVIDIA сообщила, что ее свежие драйверы больше не поддерживают операционные системы Windows 7 и Windows 8 (8.1). В данном случае особо удивляться не приходится, поскольку большинство пользователей того же Steam давно пользуются Windows 10 (свыше 96%).
Больше интересных статей на Shazoo
- NVIDIA выпустила драйвер с оптимизациями под Guardians of the Galaxy, Battlefield 2042 и Call of Duty: Vanguard
- NVIDIA выпустила драйвер с оптимизацией для ремастера Alan Wake, Diablo 2 Resurrected и Far Cry 6
- Слух: RTX 3080 Ti может получить защиту против майнинга криптовалюты
- В марте NVIDIA начнет выпуск опции Resizable BAR, повышающей производительность RTX 30 на 10%
- Nvidia выпустила драйвер 461.72 с поддержкой RTX 3060
Видео от Shazoo
Читайте также:

