Waas medic agent exe загружает диск
Обновлено: 15.05.2024
По сути, WaasMedic.exe or WaasMedic Agent Exe является важным компонентом обновления, который запускается в качестве фоновой службы в Windows 10. Впервые он был добавлен в 10-м выпуске Windows для облегчения установки обновлений. В частности, чтобы контролировать работоспособность и исправность всех компонентов обновлений. Всякий раз, когда Windows сталкивается с проблемой обновления, Waas.Medic.exe приходит на помощь в определении и решении потенциальных проблем. К сожалению, некоторые пользователи жалуются на чрезмерно высокое использование системных ресурсов (до 100%) во время работы WaasMedic.exe. Это может происходить по разным причинами. К примеру, WaasMedic.exe может конфликтовать с внешними устройствами (жестким диском или USB-накопителем), если они подключены к вашему компьютеру. В других случаях виновником торжества может стать стороннее или антивирусное ПО, которое конфликтует с WaasMedic.exe. Как бы то ни было, данная проблема сама собой не исчезнет. Если не принять нужные меры, служба WaaSMedicSVC так и продолжит замедлять работу вашей системы из-за высокой загрузки ЦП, диска или памяти. Чтобы решить эту проблему, следуйте списку решений, представленному в наших инструкциях ниже.
Существуют специальные утилиты восстановления для Windows, которые могут решить проблемы, связанные с повреждением реестра, неисправностью файловой системы, нестабильностью драйверов Windows. Мы рекомендуем вам использовать Advanced System Repair, чтобы решить проблему «WaasMedic.exe High CPU and Disk Usage» в Windows 10.
1. Приостановите автоматические обновления Windows.
Как мы уже упоминали, WaasMedic.exe тесно связан с обновлениями. Данная служба приходит в активное действие при обновлении системы. Таким образом, если приостановить поиск обновлений Windows на некоторое время, это должно замедлить работу WaasMedic.exe. Вот как:
- Нажмите Windows Key + I кнопки, чтобы открыть меню настроек.
- Выберите Обновление и безопасность, затем перейдите на правую панель.
- Нажмите на Дополнительные параметры.
- Перейдите в Приостановка обновлений раздел, затем нажмите Выберите дату.
- Когда появится раскрывающийся список, выберите дату для задержки автоматических обновлений.
Если вы хотите отменить эти изменения, просто возобновите обновления в разделе Центра обновления Windows.
2. Очистите ненужные системные файлы.
Некоторые пользователи рекомендуют избавиться от избыточных системных файлов. Этот метод включает удаление копий для восстановления и кешированных файлов, хранящихся на вашем компьютере. Стоит отметить, что после удаления у вас больше не будет возможности вернуться к предыдущей резервной копии системы версии. Несмотря на это, такая мера помогла пользователям снизить потребление ЦП и диска службой WaasMedic.exe.
- Откройте Этот компьютер.
- Щелкните правой кнопкой мыши на основной диск и выберите Свойства.
- Найдите и нажмите на Очистка диска.
- Затем выберите Очистить системные файлы, установите все флажки и нажмите OK.
- После этого перезагрузите компьютер и проверьте, не изменилось ли что-то.
3. Отключите / удалите стороннее ПО.
Стороннее ПО, такое как антивирус, может вызывать проблемы с совместимостью. Обычно это происходит из-за настроек брандмауэра, который отслеживает все процессы в вашей системе. Есть вероятность, что законная служба была занесена в черный список антивируса, что не дает ей работать нормально. Таким образом, рекомендуется полностью отключить антивирус на некоторое время, чтобы проверить, в этом ли на самом деле проблема. Если это действительно так, следует добавить службу WaasMedic.exe в белый список в настройках вашего антивируса или подумать об установке какой-либо альтернативы вашему текущему антивирусу. Кроме того, желательно просканировать ваш компьютер на наличие вредоносного или нежелательного ПО, так как оно может быть частью проблемы. Мы рекомендуем использовать антивирус от Malwarebytes. Он хорошо обнаруживает и удаляет потенциально вредоносные программы. Прежде чем подытожить этот абзац, важно понимать, что любое стороннее ПО, установленное из Интернета, может вызвать конфликт в настройках обновления. Если вы помните, как недавно загружали какую-то программу из Интернета, попробуйте удалить ее и проверить, не изменилось ли что-нибудь.
4. Отключите все внешние устройства и обновите драйверы.
Если к вашему компьютеру подключены какие-либо внешние устройства, как например USB-накопитель, попробуйте отключить его и проверить, изменилось ли потребление ресурсов. Такие проблемы совместимости могут быть вызваны устаревшими или отсутствующими драйверами. Поэтому важно убедиться, что все устройства, установленные в вашей системы обновлены до последних версий драйверов. Вы можете сделать это вручную или с помощью специальной утилиты для более быстрого решения. Оба варианта описаны ниже:
- Щелкните левой кнопкой мыши на Меню Пуск и выберите Диспетчер устройств.
- В идеале следует обновить все доступные устройства. Если какое-то устройство отмечено желтым треугольником, то его следует обновить в первую очередь.
- Для этого щелкните на драйвер правой кнопкой мыши, выберите Обновитьи следуйте инструкциям на экране.
- Позвольте Windows найти новые драйверы и загрузить их.
Драйверы являются ключом к правильной конфигурации вашей системы. Именно они обеспечивают стабильное соединение между оборудованием и вашей операционной системой. Обновление ряда драйверов вручную может занять много времени, повторяя однообразные шаги. Здесь вы можете скачать лучшую утилиту для обновления драйверов, которая сама справится с этой задачей - Driver Booster от IObit:

Некоторые пользователи могут заметить процесс waasmedic.exe в диспетчере задач Windows 10 или Windows 11, причем чаще всего обращают внимание на него по причине того, что указанный процесс вызывает высокую нагрузку на диск.
В этой инструкции о том, что такое WaasMedic.exe и что делать, если вы обнаружили высокую нагрузку со стороны этого процесса на диск или, реже, процессор.
Служба Medic центра обновления Windows
WaasMedic.exe — это процесс службы Medic центра обновлений Windows или, в англоязычной версии системы — Windows Update Medic Service. Служба присутствует в Windows 10 и Windows 11. Как можно понять из названия, сам процесс является системным, а не сторонней программой.
Задачи службы Medic центра обновлений:
- Основная задача (согласно официальной информации) — обеспечить простой и не отвлекающий пользователя процесс обновлений.
- Есть и дополнительная, очевидная из названия: включать отключенные системные компоненты, имеющие отношение к установке обновлений.
Почему waasmedic.exe грузит диск
Среди причин, по которым процесс может вызывать нагрузку на диск при работе:
В случае, если поведение процесса не похоже на штатную работу службы или вы отключали обновления системы, есть следующие варианты действий:

- Попробовать использовать точки восстановления системы на дату, когда проблема не проявляла себя.
- Отключить службу Medic центра обновления Windows. Нажимаем Win+R, вводим services.msc и нажимаем Enter, затем находим «Служба Medic центра обновления Windows» и дважды нажимаем по службе. В «Тип запуска» устанавливаем «Отключена», нажимаем кнопку «Остановить» (если активна) и применяем настройки. Также можно задать значение параметра Start равным 4 в разделе реестра
- Выполнить проверку целостности системных файлов Windows.
- Временно отключить обновления Windows 10.
Учитывайте, что при применении 2-го способа не исключено, что в дальнейшем служба будет включена автоматически системой. Одно из решений — запретить доступ «СИСТЕМА» к указанному в способе разделу реестра и значениям в нём, но и это может не сработать.
Если открыть диспетчер задач, можно увидеть множество постоянно работающих процессов, и это абсолютно нормально. WaasMedic Agent Exe является одним из таких процессов, относящийся к службам Windows Update Medic.
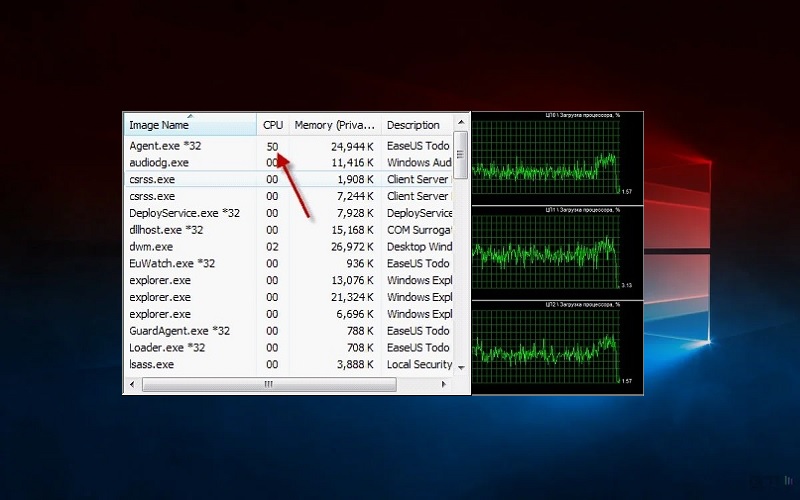
Стоит отметить, что в момент установки обновлений допускается небольшое повышение нагрузки на процессор, однако во всех остальных случаях WaasMedic Agent Exe работает в фоновом режиме, и не нагружает ПК. Если всё же процессор выделяет большое количество ресурсов на это приложение, следует внести ряд изменений в систему, чтобы нормализовать работу компьютера.
Решение 1. Отключите или удалите антивирус
Поскольку основная роль Windows Update Medic заключается в предотвращении несанкционированного доступа к системным файлам, некоторые приложения безопасности могут быть несовместимы по разным причинам. Поэтому можно попробовать отключить сторонний антивирус и посмотреть, решило ли это проблему. Если неполадка исчезла, значит ваш антивирус несовместим с некоторыми элементами системы, и его следует заменить на другое антивирусное ПО.
Решение 2. Отсоедините съёмные диски (временное решение)

Решение 3. Воспользуйтесь функцией очистки диска
В некоторых случаях проблема может быть вызвана нехваткой места на жёстком диске. Таким образом, рекомендуется использовать Очистку диска, чтобы избавиться от ненужных временных файлов:
- Откройте любую папку на компьютере, и выберите слева Этот компьютер.
- Перейдя в проводник выделите основной диск (C: по умолчанию).
- Нажав по нему правой кнопкой мыши, выберите свойства.
- Во вкладке Общие нажмите Очистка диска.
- В новом окне поставьте галочки напротив временных файлов, которые хотите удалить.
- Нажмите Очистить системные файлы, а затем Ок.
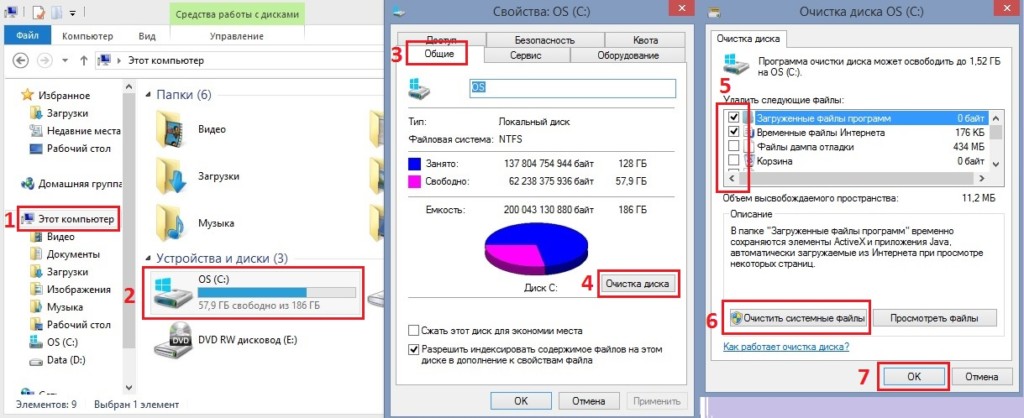
Примечание: если вы выберете удаление файлов обновления Windows, вы не сможете откатить Windows до предыдущего состояния.
Решение 4. Приостановить обновления Windows
Следовательно, можно временно отключить все обновления Windows и включить их обратно, когда компьютер не занят работой или играми. Например, включить обновления на ночь, чтобы система скачала и установила все необходимые файлы.
- Щёлкните ПКМ по значку Windows, и выберите Панель управления.
- Перейдите в раздел Центр Обновления Windows.
- Выберите в левом меню Настройка параметров.
- Отключите все обновления и нажмите Ок.
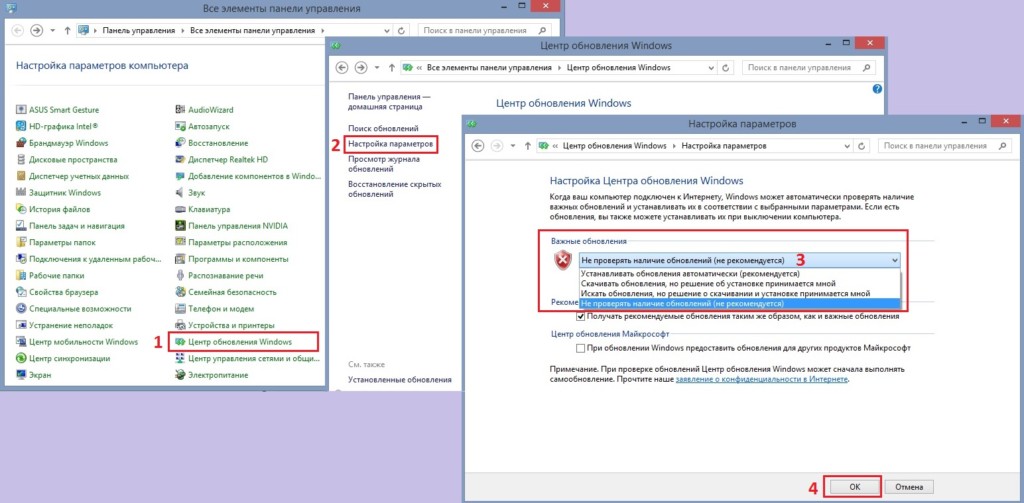
После этого поиск и скачивание обновлений будет приостановлен. Когда вы решите вновь включить обновления Windows, пройдите по тому же пути, и выполните обратную процедуру.
Иногда люди сталкиваются с незнакомыми процессами, которые грузят компьютер. Они могут сильно влиять на производительность. Чаще всего нагрузка оказывается на процессор, но бывают и исключения. К таковым относится процесс waasmedic.exe. В Windows 10 он запускается с определенной интенсивностью, а потому его не всегда можно сразу заметить, особенно если все работает как положено.
Для чего нужен waasmedic
Процесс напрямую связан со специальной службой, призванной облегчить процедуру установки обновлений. Он необходим, чтобы снизить нагрузку на компьютер и, следовательно, лишний раз не отвлекать пользователя. Также имеется и дополнительная функция – служба включает элементы системы, которые нужны для работы Центра обновлений. Т. е. она предотвращает случайное или специальное отключение обновлений.
Таким образом, процесс относится к числу системных, т. е. он безопасен. Несмотря на это, в некоторых случаях его вполне можно отключить. Вирусы обычно не скрываются под «маской» этой службы. Актуально это и для Windows 11.
Почему оказывает повышенную нагрузку и не пропадает
Первое, на что следует обратить внимание – иногда высокая нагрузка является нормой. Однако, если она сохраняется в течение очень долгого времени, то это признак неправильной работы службы. К наиболее распространенным причинам такой проблемы можно отнести:
- повреждение системных файлов;
- конфликт Центра обновлений с другими программами;
- одноразовые системные сбои.
Еще подобное поведение наблюдается при отключении обновлений: служба может пытаться восстановить работу, но безуспешно. Независимо от причины, она чаще всего оказывает нагрузку именно на диск, заметно реже на процессор.
Как решить проблему
Для начала рекомендуется попробовать отключить сторонний антивирус: они часто конфликтуют со службой. Также можно использовать точки восстановления системы, однако этот способ подразумевает потерю данных, появившихся после создания точки. Еще важно проверить целостность системных файлов. Делается это с помощью команды «sfc /scannow» (вводить без кавычек), которую нужно вставить в командную строку (быстрее всего открыть, введя название в поиске на панели задач).

Если указанные методы не помогли, придется отключить службу. Сделать это можно двумя способами: с помощью реестра или специальной утилиты, которая так и называется «Службы» (установлена в системе по умолчанию). Открыть последнюю можно, скопировав и вставив «services.msc» в окно «Выполнить». Последнее, в свою очередь, открывается путем совместного нажатия Win и R.

Далее остается лишь найти в списке службу Medic и дважды кликнуть по ней. В открывшихся настройках необходимо изменить тип запуска на «Отключена». Перед этим понадобится остановить работу службы, нажав по соответствующей кнопке.

Редактор реестра будет проще всего открыть, просто найдя его в поиске, как командную строку.

Слева находится разделы. Необходимо попасть в следующую папку (расположение не должно меняться в зависимости от версии ОС):

Нужно дважды кликнуть ЛКМ по пункту «Start» и в поле «Значение» поставить 4. Аналогичным образом службу можно включить снова.
Читайте также:

