Windows 10 максимальный размер жесткого диска
Обновлено: 28.04.2024
С целью расширения дискового пространства многие приобретают HDD объемом более 2Тб, например, 3Тб, 4Тб и т.д. Однако случается, что операционная система, особенно «старая», распознает только 2 терабайта от полного объема диска.
При установке ОС также происходит следующее: поскольку не получается создать подразделы нужных объемов для жесткого диска, он автоматически разделяется на 2 терабайта и 700 гигабайтов, при этом семьсот гигабайтов в таком случае форматировать невозможно.
Чтобы компьютер распознал диски объемом более 2Тб, требуется провести проверку, соблюдены ли условия для этого.
Для использования такого диска в качестве загрузочного необходимо следующее:
· Материнская плата должна поддерживать EFI BIOS (UEFI);
· Операционная система - не старше Windows Vista или MAC OS 10.6, при этом 64-х разрядная;
· Жесткий диск сконвертирован в таблицу разделов GPT с томом больше 2ТБ.
Если диск используется как дополнительный - достаточно лишь разметки GPT, так как диск со стилем разделов MBR не поддерживает более 2Тб.
Рассмотрим это на примере ОС семейства Microsoft Windows.
Как проверить: BIOS или UEFI
Есть несколько способов узнать, в каком режиме работает компьютер:
1. Открыть " Сведения о системе ", в строке поиска или в меню «Выполнить» (комбинация клавиш Win+R) ввести команду msinfo32, нажать клавишу Enter. В открывшемся окне необходимо найти строку «Режим BIOS»: если он указан как EFI (UEFI), то компьютер работает в нужном режиме.
2. Открыть каталог C:\Windows\Panther и найти файл setupact.log. Затем найти строку Detected boot environment (комбинация клавиш Ctrl+F). Её значение отображает режим работы системы.
Как проверить версию ОС
Чтобы выяснить наименование и разрядность операционной системы, необходимо так же перейти в раздел «Сведения о системе», описанный выше. Строка «Имя ОС» указывает версию системы, а «Тип системы» - ее разрядность (х32 или х64).
Как проверить разметку таблицы разделов
Для проверки стиля таблицы разделов следует рассмотреть свойства диска, что возможно сделать несколькими способами:
1. В поиске или с помощью меню «Выполнить» (клавиши Win+R) набрать diskmgmt.msc и нажать Enter.
Затем выбрать оснастку «Управление компьютером» - «Управление дисками».
Далее найти нужный диск, открыть «Свойства» - «Тома», выбрать «Заполнить». В «Стиле раздела» отобразится тип – MBR или GPT.
2. Открыть командную строку с помощью поиска или меню «Выполнить» (клавиши Win+R), набрать команду cmd и нажать Enter. В открывшейся консоли написать diskpart и нажать Enter. Затем ввести команду list disk. Выведется информация обо всех жестких дисках. Если в столбце GPT для необходимого диска установлен символ «звездочка» (*) – на диске настроен стиль разметки GPT.
Решение
Если какой-то пункт не соответствует требованиям, необходимо выполнить следующие действия:
Переключиться в UEFI
Чтобы перейти в режим UEFI, следует выбрать его при включении компьютера. Как правило, это выбор Boot Mode и/или Boot Device. Обратитесь к руководству пользователя компьютера или материнской платы для получения подробностей.
Переустановить ОС
Если жесткий диск будет использоваться как загрузочный, и у вас установлена 32-х разрядная версия ОС, потребуется установка 64-х разрядной версии ОС. Обновление 32-х разрядных версий ОС на 64-х разрядные не поддерживается.
Переключиться на GPT и разбить жесткий диск на подразделы
Чтобы перейти на стиль разметки GPT и настроить объемы подразделов диска, необходимо выполнить следующие шаги:
1) С помощью поиска или меню «Выполнить» (клавиши Win+R) открыть командную строку, набрать cmd, нажать Enter;
2) В открывшейся консоли ввести diskpart, нажать Enter;
3) Набрать list disk, снова нажать Enter;
4) Отобразится список жестких дисков. Следует найти нужный диск, имеющий свою нумерацию;
5) Набрать команду select disk и номер диска, например, select disk 1;
6) Диск будет автоматически выбран. Ввести команду clean;
7) Написать команду convert gpt.
Далее вы можете разбивать жесткий диск на необходимые разделы. Если на компьютере установлена ОС Windows 7, 8 или 10, необходимо:
1) Открыть меню «Пуск» - «Панель управления»;
2) Выбрать раздел «Администрирование»;
3) Найти раздел «Управление компьютером» - «Управление дисками»;
4) Появится информация о дисках. Найти необходимый жесткий диск. Стиль разметки диска (MBR или GPT) производится во время его инициализации.
Введение:

Фактически это FAQ создано для изучения возможности интеграции жестких дисков емкостью 2.5 ТБ, 3 ТБ и выше в различные настольные компьютерные системы.
- Во-первых, SATA контроллер, в том числе и встроенный в материнскую плату, должен поддерживать диски емкостью более 2.2 ТБ;
- Во-вторых, операционная система должна быть совместима с дисками большой емкости; (см. таблицу ниже)
- В третьих, если SATA контроллер распаян на плате, то у платы обязательно должен быть EFI BIOS. Проверить это можно посмотрев в свойство «BIOS» описания мат.платы на нашем сайте.
Работоспособность дисков более 2.2 ТБ в актуальных операционных системах представлена в следующей таблице:
Использование HDD в качестве загрузочного диска
Использование HDD в качестве дополнительного диска
Большинство актуальных материнских плат с EFI BIOS поддерживают работу с 3 ТБ жесткими дисками.
Однако большинство материнских плат для настольных компьютеров, особенно устаревающие или устаревшие не имеют EFI BIOS, поэтому не могут обеспечить поддержку жестких дисков большой емкости. В этом случае существует несколько вариантов решений проблемы: использовать специальные утилиты от производителя материнской платы или винчестера или установить отдельный SATA контроллер, который поддерживает работу с дисками объемом более 2.2 ТБ. Отдельные контроллеры с интерфейсами PCIe или PCI обладают собственной микросхемой BIOS, поэтому именно производитель контролера может обеспечить поддержку HDD объемом более 2.2 ТБ.
Полный список контроллеров с поддержкой HDD большой емкости из нашего ассортимента можно найти по этой ссылке.
Полный список материнских плат с EFI AMI, AWARD Hybrid EFI и Intel Platform Innovation Framework for EFI БИОСами можно найти по этой ссылке.
Понимая, какие сложности могут возникнуть после покупки винчестера объемом 3 ТБ, некоторые производители винчестеров и материнских плат решили максимально облегчить жизнь покупателям, путем создания специализированных технологий и утилит, которые смогут обеспечить поддержку таких винчестеров.
Gigabyte один из немногих производителей материнских плат, которые все еще не используют EFI BIOS даже в новейших платах, поэтому поддержка жестких дисков большой емкости встал для них особенно остро. Благодаря технологии DualBIOS компании удалось реализовать поддержку 3 ТБ жестких дисков довольно быстро и легко. Новая технология, являющая надстройкой DualBIOS была названа Hybrid EFI и позволила организовать аппаратную поддержку 3 ТБ HDD даже для установки на него операционной системы.
Для тех плат, которые не имеют поддержки Hybrid EFI компания разработала программное обеспечение GIGABYTE 3TB+ Unlock Utility, которое позволяет использовать диски большого объема в качестве загрузочного или дополнительного жесткого диска во всех операционных системах семейства Windows, включая 32-битную версию Windows XP. При этом можно создавать как MBR, так и GPT разделы.
На сегодняшний день эта утилита поможет владельцам следующих моделей материнских плат Gigabyte:

В последствии Gigabyte планирует доработать GIGABYTE 3TB+ Unlock Utility для обеспечения поддержки большего количества материнских плат.
Несмотря на то, что материнские платы ASUS с последним поколением чипсетов Intel используют EFI BIOS, производитель тоже задумался об обеспечении работы HDD большого объема на остальных своих платах и выпустил бесплатную утилиту ASUS Disk Unlocker с тем же функционалом, что и у конкурента. Также можно создавать GPT или MBR разделы, правда, ни одна версия операционной системы Windows не сможет грузиться с раздела с GPT-оглавлением.

ASUS Disk Unlocker может работать с материнскими платами, сделанными на основе следующих чипсетов:

Seagate – один из первых производителей представил свои 3 ТБ жесткие диски, а также на сегодняшний день единственный производитель, который предлагает утилиту DiscWizard, позволяющую использовать диски Seagate объемом более 2.2 ТБ в системах с материнскими платами, не оснащенными EFI BIOS. При этом 3 ТБ жесткий диск может стать загрузочным даже при использовании 32-битных версий операционных систем Windows Vista, Windows 7 и Windows XP.

Кроме возможности сделать 3 ТБ жесткий диск Seagate загрузочным или дополнительным, данная утилита поможет перенести все данные, включая операционную систему, на новый жесткий диск емкостью 3 ТБ.
Представленные выше утилиты и технологии существенно расширяют возможности по использованию жестких дисков объемом более 2.2 ТБ в современных (и не очень) компьютерах.
Обновление от 08.06.2011
- Подключить 3 ТБ HDD к компьютеру с материнской платой Gigabyte или Asus c EFI BIOS, Hybrid EFI или любой другой материнской плате из списков совместимости с утилитами GIGABYTE 3TB+ Unlock Utility и ASUS Disk Unlocker и начать установку Windows 7 с DVD носителя;
- Запустится мастер установки Windows, предложит выбрать язык (русский, английский и т.д), затем нужно нажать кнопку "установить", принять условия лицензионного соглашения Microsoft, затем выбрать полную установку. Вы увидите неразмеченный диск объемом 2794.5 ГБ - это и есть ваш 3 ТБ жесткий диск. Далее жмем кнопку "Настройка диска", затем кнопку "Создать", после этого кнопку "Применить". Далее вы увидите, что создалось три раздела объемом 100 МБ, 2047.9 ГБ и 746.5 ГБ. Устанавливать ОС нужно в раздел объемом 2047.9 ГБ (в другие разделы операционная система сама не "захочет" устанавливаться).
- Когда операционная система запустится, необходимо установить предварительно загруженную утилиту GIGABYTE 3TB+ Unlock Utility или ASUS Disk Unlocker, в зависимости от используемой вами платы.
- После установки, запускаем утилиту и видим что-то подобное:
Замечание: Утилита GIGABYTE 3TB+ Unlock, в отличие от аналогичного продукта от конкурента, работала не только на материнских платах Gigabyte, но также на платах других производителей (проверено на МП Intel DP67BG-B3 и Asus P5K SE/EPU).
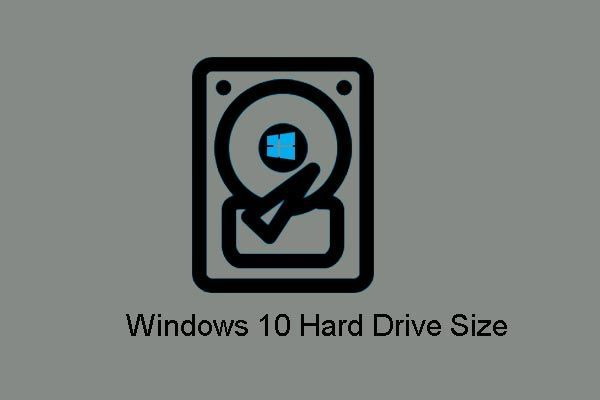
Каков максимальный размер жесткого диска в Windows 10, как выйти за пределы максимального размера диска и почему существуют такие ограничения? Здесь вы можете найти правильный ответ. А MiniTool Partition Wizard очень прост в управлении жестким диском и разделами и не повредит исходным данным.
Быстрая навигация:
Недавно я обнаружил, что многие люди задают в Интернете следующий или аналогичный вопрос: каков максимальный размер жесткого диска, поддерживаемый Windows 10. Например:
Я хотел бы знать, какой максимальный жесткий диск и размер раздела поддерживаются Windows 10. У меня есть компьютер с Windows 7 с жестким диском 3 ТБ, но около 1 ТБ диска непригодны. Могу ли я использовать все дисковое пространство, если обновлю свой компьютер до Windows 10
На самом деле эти люди неправильно понимают проблему, потому что не версия Windows, а схема разделов определяет максимальный размер жесткого диска. Кроме того, максимальный размер раздела жесткого диска зависит от файловой системы, используемой для его форматирования, а не от версий Windows.
Следовательно, диски, инициализированные с использованием одной и той же схемы разделения, имеют одинаковый предел размера диска, а разделы с одинаковой файловой системой имеют одинаковый предел размера раздела, независимо от того, находятся ли они в Windows 7, Windows 8, Windows 10 или другой ОС Windows.
Хотите узнать точный предел размера? Продолжайте читать.
Какой максимальный размер жесткого диска в Windows 10/8/7
Максимальный размер жесткого диска в Windows 7/8 или Windows 10
Как и в других операционных системах Windows, пользователи могут использовать в Windows 10 только 2 ТБ или 16 ТБ, независимо от размера жесткого диска, если они инициализируют свой диск в MBR. В настоящее время некоторые из вас могут спросить, почему существует ограничение 2 ТБ и 16 ТБ. Чтобы ответить на этот вопрос, давайте начнем с представления сектор жесткого диска .
Традиционные жесткие диски всегда используют сектор 512 Байт, но на новых дисках часто используется сектор 4 КБ, хотя большинство систем для совместимости эмулируют физический сектор от 4 КБ до 8 секторов 512 Б, что является так называемым 512e.
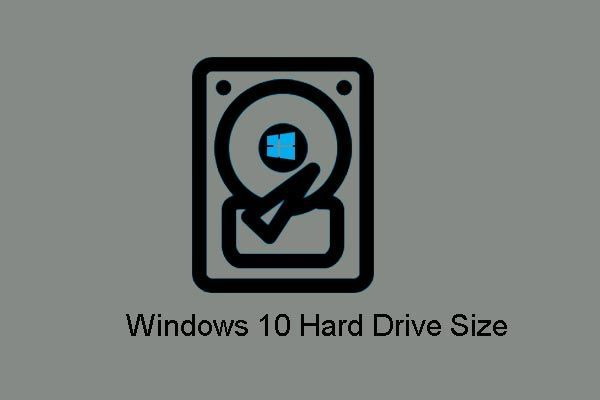
Если ваш MBR-диск использует сектор 512 Б или 512e, вы можете использовать только 2 ТБ. Но если он использует собственный сектор 4K, и ваша Windows поддерживает этот тип секторов, вы можете использовать пространство 16 ТБ.
Для получения более подробной информации об этих типах секторов, пожалуйста, обратитесь к Расширенный формат из Wiki.
Однако, если диск был инициализирован как GPT, мы можем полностью игнорировать ограничение размера жесткого диска, потому что оно может достигать 9,4 ЗБ или 9,4 млрд терабайт, даже если на диске используется сектор размером 512 ГБ.
Максимальный размер раздела жесткого диска Windows 7/8/10
Объем FAT32 ограничен 32 ГБ. Чтобы быть конкретным, вам не разрешено создавать раздел FAT32 размером более 32 ГБ или форматировать раздел NTFS размером более 32 ГБ в FAT32 в Windows Disk Management.
Но, к счастью, Windows может смонтировать раздел размером 2 ТБ, и стороннее программное обеспечение для создания разделов может создать такой раздел. Что еще более удивительно, большой раздел FAT32 мог нормально работать.
Для раздела NTFS он может быть очень большим. Максимальный размер тома NTFS = 2 ^ 64 единицы распределения , поэтому чем больше единица выделения, тем больше раздел NTFS. В настоящее время наибольшая единица распределения для NTFS и FAT32 составляет 64 КБ, поэтому максимальный размер раздела NTFS составляет 2 ^ 64 * 64 КБ.
Максимальный размер раздела жесткого диска
Если вы инициализируете диск в MBR, вы можете создать максимум 4 основных раздела. Но если вы инициализируете его GPT, вы можете сделать 128 томов.
Вы когда-нибудь задумывались о том, как загружается компьютер? Независимо от аппаратуры и операционной системы, все компьютеры при загрузке используют или традиционный метод BIOS-MBR, или более современный UEFI-GPT, реализованный в последних версиях ОС.
В этой статье мы сравним структуры разделов GPT и MBR; GPT означает GUID Partition Table, а MBR — Master Boot Record. Начнём с того, что разберём сам процесс загрузки.
В следующих главах выделяются различия между стилями разделов GPT и MBR, в том числе приводятся инструкции, как осуществить преобразование между двумя стилями, и советы, какой из них выбрать.
Когда вы нажимаете кнопку питания на своём ПК, стартует процесс, который в итоге приведёт к загрузке операционной системы в память. Первая команда зависит от того, какова структура разделов на вашем жёстком диске.
Если два вида структур разделов: MBR и GPT. Структура разделов на диске определяет три вещи:
- Структура данных на диске.
- Код, который используется при загрузке, если раздел загрузочный.
- Где начинается и заканчивается раздел.
Процесс загрузки MBR
Вернёмся к процессу загрузки. Если в вашей системе используется структура разделов MBR, то первый процесс выполнения загрузит BIOS. Базовая структура ввода-вывода (Basic Input/Output System) включает в себя микропрограмму загрузчика. Микропрограмма загрузчика содержит низкоуровневые функции, такие как ввод с клавиатуры, доступ к видеодисплею, осуществление дисковых операций ввода-вывода и код для загрузки начальной стадии загрузчика. До того как BIOS может определить загрузочное устройство, он выполняет последовательность функций системной конфигурации, начиная со следующих:
- Самотестирование при включении питания.
- Обнаружение и инициализация видеокарты.
- Отображение стартового экрана BIOS.
- Осуществление быстрой проверки памяти (RAM).
- Конфигурация устройств plug and play.
- Определение загрузочного устройства.
- Первая стадия загрузчика (446 байт).
- Таблица разделов диска (16 байт на раздел × 4 раздела) — MBR поддерживает только четыре раздела, подробнее об этом ниже.
- Подпись (2 байта).
VBR обычно содержит начальный загрузчик программ — Initial Program Loader (IPL), этот код инициирует процесс загрузки. Начальный загрузчик программ включает в себя вторую стадию загрузчика, который затем загружает операционную систему. На системах семейства Windows NT, таких как Windows XP, начальный загрузчик программ сначала загружает другую программу под названием NT Loader (аббревиатура NTLDR), которая затем загружает операционную систему.
Для операционных систем на ядре Linux используется загрузчик GRUB (Grand Unified Bootloader). Процесс загрузки похож на описанный выше, единственная разница в наименовании загрузчиков на первой и второй стадии.

В GRUB первая стадия загрузчика называется GRUB Stage 1. Она загружает вторую стадию, известную как GRUB Stage 2. Вторая стадия загружает получает список операционных систем на жёстких дисках и предоставляет пользователю список для выбора ОС для загрузки.
Процесс загрузки GPT
На том же этапе загрузки в структуре разделов GPT происходит следующее. GPT использует UEFI, в котором нет такой как у MBR процедуры хранения в загрузочном секторе первой стадии загрузчика с последующим вызовом второй стадии загрузчика. UEFI — унифицированный расширяемый интерфейс прошивки (Unified Extensible Firmware Interface) — является более продвинутым интерфейсом, чем BIOS. Он может анализировать файловую систему и даже сам загружать файлы.

После включения вашего компьютера UEFI сначала выполняет функции системной конфигурации, также как и BIOS. Это управление энергопотреблением, установка дат и других компонентов управления системой.
Затем UEFI считывает GPT — таблицу разделов GUID. GUID расшифровывается как «глобальный уникальный идентификатор» (Globally Unique Identifier). GPT располагается в первых секторах диска, сразу после сектора 0, где по-прежнему хранится главная загрузочная запись для Legacy BIOS.
GPT определяет таблицу разделов на диске, на которой загрузчик EFI распознает системный раздел EFI. Системный раздел содержит загрузчики для всех операционных систем, установленных на других разделах жёсткого диска. Загрузчик инициализирует менеджер загрузки Windows, который затем загружает операционную систему.
Для операционных систем на ядре Linux существует версия GRUB с поддержкой EFI, которая загружает файл, такой как grub.efi, или загрузчик EFI, который загружает свой файл, такой как elilo.efi.
Вы можете заметить, что и UEFI-GPT, и BIOS-MBR передают управление загрузчику, но сами напрямую не грузят операционную систему. Однако в UEFI не требуется проходиить через несколько стадий загрузчика, как в BIOS. Процесс загрузки происходит на самой ранней стадии, в зависимости от вашей аппаратной конфигурации.
Если вы когда-нибудь пытались установить Windows 8 или 10 на новый компьютер, то скорее всего видели вопрос: какую структуру разделов использовать, MBR или GPT.
Если вам хочется узнать больше или вы планируете установить новую операционную систему на компьютер, то читайте дальше. Мы уже рассмотрели различия в процессах загрузки, которые стоит держать в уме, разбивая диск или выбирая структуру разделов.
GPT — более новая и продвинутая структура разделов, и у неё много преимуществ, которые я перечислю ниже. MBR используется давно, она стабильная и обладает максимальной совместимостью. Хотя GPT со временем может вытеснить MBR, поскольку предлагает более продвинутые функции, но в некоторых случаях можно использовать только MBR.
Главная загрузочная запись
MBR — традиционная структура для управления разделами диска. Поскольку она совместима с большинством систем, то по-прежнему широко используется. Главная загрузочная запись расположена в первом секторе жёсткого диска или, проще говоря, в самом его начале. Она содержит таблицу разделов — информацию об организации логических разделов на жёстком диске.
MBR также содержит исполняемый код, который сканирует разделы на предмет активной ОС и инициализирует процедуру загрузки ОС.
Диск MBR допускает только четыре основных раздела. Если вам нужно больше, то можно назначить один из разделов расширенным разделом, и на нём можно создавать больше подразделов или логических дисков.
MBR использует 32 бита для записи длины раздела, выраженной в секторах, так что каждый раздел ограничен максимальным размером 2 ТБ.
- Совместима с большинством систем.
- Допускает только четыре раздела, с возможностью создания дополнительных подразделов на одном из основных разделов.
- Ограничивает размер раздела двумя терабайтами.
- Информация о разделе хранится только в одном месте — в главной загрузочной записи. Если она повреждена, то весь диск становится нечитаемым.
Таблица разделов GUID (GPT)
GPT — более новый стандарт для определения структуры разделов на диске. Для определения структуры используются глобальные уникальные идентификаторы (GUID).
Это часть стандарта UEFI, то есть систему на основе UEFI можно установить только на диск, использующий GPT, например, таково требование функции Windows 8 Secure Boot.
GPT допускает создание неограниченного количества разделов, хотя некоторые операционные системы могут ограничивать их число 128 разделами. Также в GPT практически нет ограничения на размер раздела.
- Допускает неограниченное количество разделов. Лимит устанавливает операционная система, например, Windows допускает не более 128 разделов.
Не ограничивает размер раздела. Он зависит от операционной системы. Ограничение на максимальный размер раздела больше, чем объём любых существующих сегодня дисков. Для дисков с секторами по 512 байт поддерживается максимальный размер 9,4 ЗБ (один зеттабайт равен 1 073 741 824 терабайт)- GPT хранит копию раздела и загрузочных данных и может восстановить данные в случае повреждения основного заголовка GPT.
- GPT хранит значения контрольной суммы по алгоритму циклического избыточного кода (CRC) для проверки целостности своих данных (используется для проверки целостности данных заголовка GPT). В случае повреждения GPT может заметить проблему и попытаться восстановить повреждённые данные из другого места на диске.
- Может быть несовместима со старыми системами.
- GPT допускает неограниченное количество основных разделов, в то время как MBR допускает только четыре основных, а остальные — дополнительные.
- GPT позволяет создавать разделы любого размера, в то время как MBR имеет ограничение в 2 ТБ.
- GPT хранит копию данных раздела, позволяя восстановить их в случае повреждения основного заголовка GPT; MBR хранит только одну копию данных раздела в первом секторе жёсткого диска, что может привести к потере всей информации в случае повреждении информации о разделах.
- GPT хранит значения контрольной суммы для проверки, что данные не повреждены, и может выполнить необходимое восстановление из других областей диска в случае повреждения; MBR не имеет способа узнать о повреждении данных, вы можете узнать об этом только если компьютер откажется загружаться или исчезнет раздел.
Первый сектор (сектор 0) на диске GPT содержит защитную запись MBR, в которой записано, что на диске один раздел, который распространяется на весь носитель. В случае использования старых инструментов, которые читают только диски MBR, вы увидите один большой раздел размером с весь диск. Защитная запись сделана для того, чтобы старый инструмент ошибочно не воспринял диск как пустой и не перезаписал данные GPT новой главной загрузочной записью.
MBR защищает данные GPT от перезаписи.
Apple MacBook'и используют GPT по умолчанию, так что невозможно установить Mac OS X на систему MBR. Даже хотя Mac OS X может работать на диске MBR, но установка на него невозможна. Я пыталась сделать это, но безуспешно.
Большинство операционных систем на ядре Linux совместимы с GPT. При установке ОС Linux на диск в качестве загрузчика будет установлен GRUB 2.
Для операционных систем Windows загрузка из GPT возможна только на компьютерах с UEFI, работающих под 64-битными версиями Windows Vista, 7, 8, 10 и соответствующими серверными версиями. Если вы купили ноутбук с 64-битной версией Windows 8, то с большой вероятностью там GPT.
Windows 7 и более ранние системы обычно устанавливают на диски с MBR, но вы всё равно можете преобразовать разделы в GPT, как будет рассказано ниже.
Все версии Windows Vista, 7, 8, 10 могут считывать и использовать данные из разделов GPT — но они не могут загружаться с таких дисков без UEFI.
Вы можете комфортно себя чувствовать и с MBR, и c GPT. Но учитывая преимущества GPT, упомянутые ранее, и факт постепенного перехода современных компьютеров на эту технологию, вы можете предпочесть GPT. Если цель заключается в поддержке старого оборудования или нужно использовать традиционный BIOS, то вы застряли на MBR.
Проверьте тип раздела жёсткого диска
На каждом жёстком диске под Windows можно проверить тип разделов с помощью «Управления дисками» (Disk Management). Для запуска «Управления дисками» сделайте следующее:
Нажмите сочетание «горячих клавиш» Windows+R, откроется окно для запуска программ.
Наберите diskmgmt.msc и нажмите клавишу Enter.
Windows просканирует жёсткие диски и вскоре покажет их. Для проверки типа разделов любого жёсткого диска нажмите правой кнопкой мыши на плашку диска в нижней части интерфейса. Нужно нажимать на «Диск 0», «Диск 1» и так далее, а не на разделы.

В появившемся контекстном меню выберите «Свойства». Откроется окно со свойствами выбранного диска.
Перейдите на вкладку «Тома» и посмотрите на значение «Стиль раздела».

В списке перечислены все диски. В колонке Gpt указан стиль раздела для каждого диска. Если видите звёздочку в колонке, то это GPT, если её нет — это MBR.
- Ошибка № 1: «Windows не может быть установлена на этот диск. Выбранный диск не имеет стиль разделов GPT».
- Ошибка № 2: «Windows не может быть установлена на этот диск. Выбранный диск имеет стиль разделов GPT».
Как вы уже знаете, MBR и GPT — это две абсолютно разные структуры разделов жёсткого диска. MBR — это традиционная структура разделов, а GPT — более новая.
Ошибка № 1 возникает, когда вы пытаетесь установить Windows на компьютер с UEFI, а раздел жёсткого диска не сконфигурирован для режима UEFI или совместимости с Legacy BIOS. Microsoft TechNet предлагает два варианта решения проблемы.
- Перезагрузить компьютер в режиме совместимости с Legacy BIOS. Этот вариант позволит сохранить текущий стиль раздела.
- Переформатировать диск под UEFI, используя стиль раздела GPT. Этот вариант позволит вам использовать функции прошивки UEFI. Переформатирование можно сделать самостоятельно, следуя инструкциям ниже. Всегда сохраняйте резервную копию данных перед форматированием.

С помощью Windows Setup
Инструкции для преобразования жёсткого диска с GPT на MBR
«Windows не может быть установлена на этот диск. Выбранный диск имеет стиль разделов GPT»
Читайте также:

