Windows 11 подключить сетевой диск
Обновлено: 06.07.2024
Существуют ли какие-то различия между сетевым диском и сетевым расположением? На первый взгляд может показаться, что нет, т.к. они оба служат для быстрого доступа к ресурсам, однако отличия все же имеются. Если сетевому диску можно присвоить букву диска, то сетевому расположению букву присвоить нельзя. Сетевой диск ведет только на ресурсы, найденные внутри сети, а сетевое расположение может добавлять пути на веб-сайты и FTP-серверы.
Для создание этих элементов переходим в окно «Этот компьютер», которое можно найти, вызвав проводник (Win+E).
Находим кнопку «Подробнее» (три точки) и щелкаем по ней, здесь можно выбрать — «Добавить сетевое расположение» или «Подключить сетевой диск».
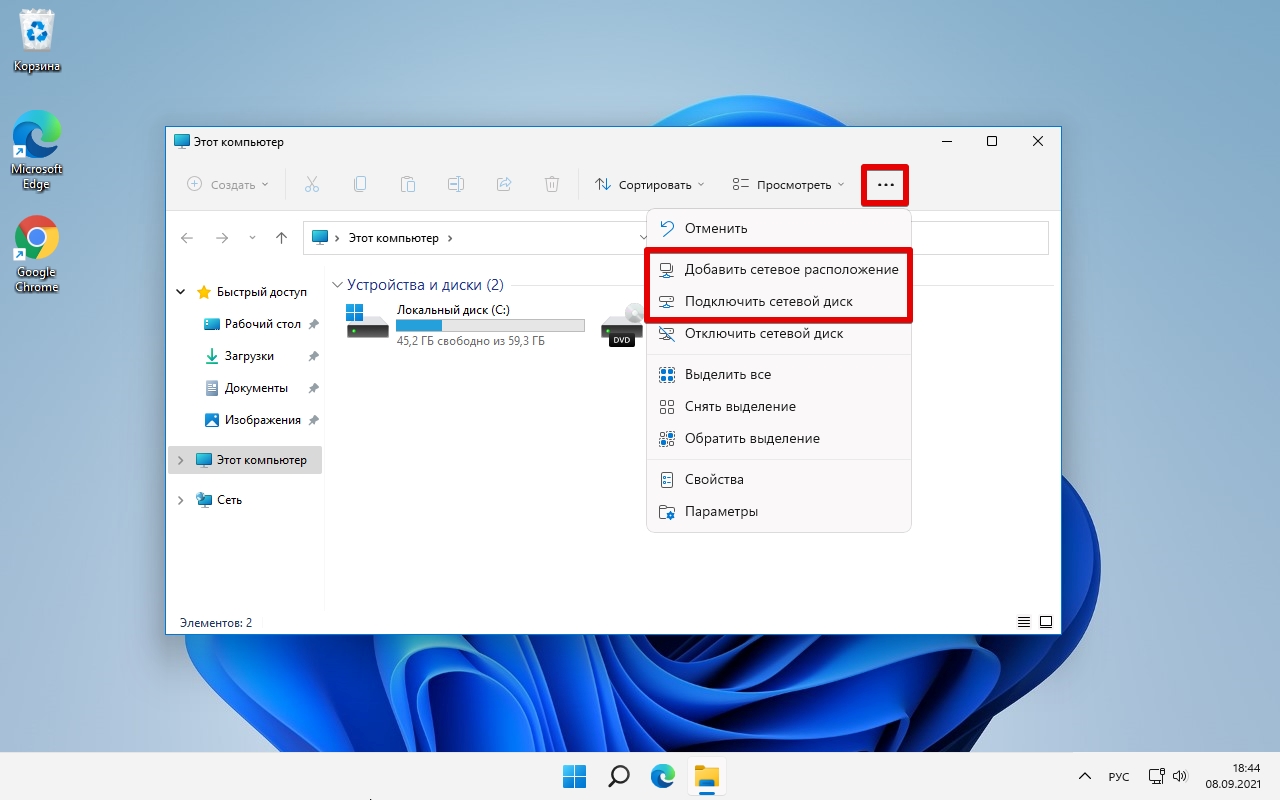
Подключаем сетевой диск в Windows 11
Для подключения сетевого диска выбираем соответствующий пункт меню. Появится окно подключения сетевого диска, в котором можно указать букву диска и выбрать папку, к которой хотим подключится (в моем случае это «\\server\share»).
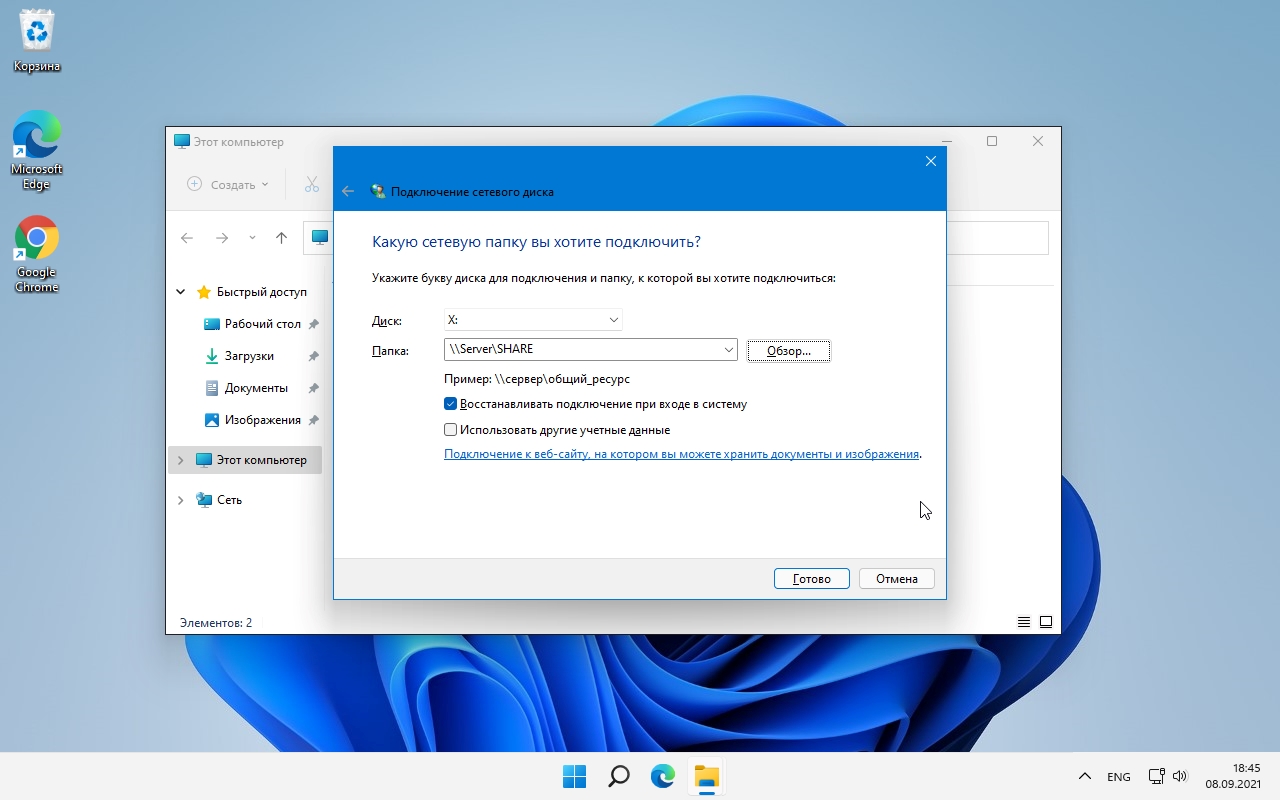
Заполнив все параметры, нажимаем кнопку «Готово». В окне сразу появится новый элемент — сетевой диск.
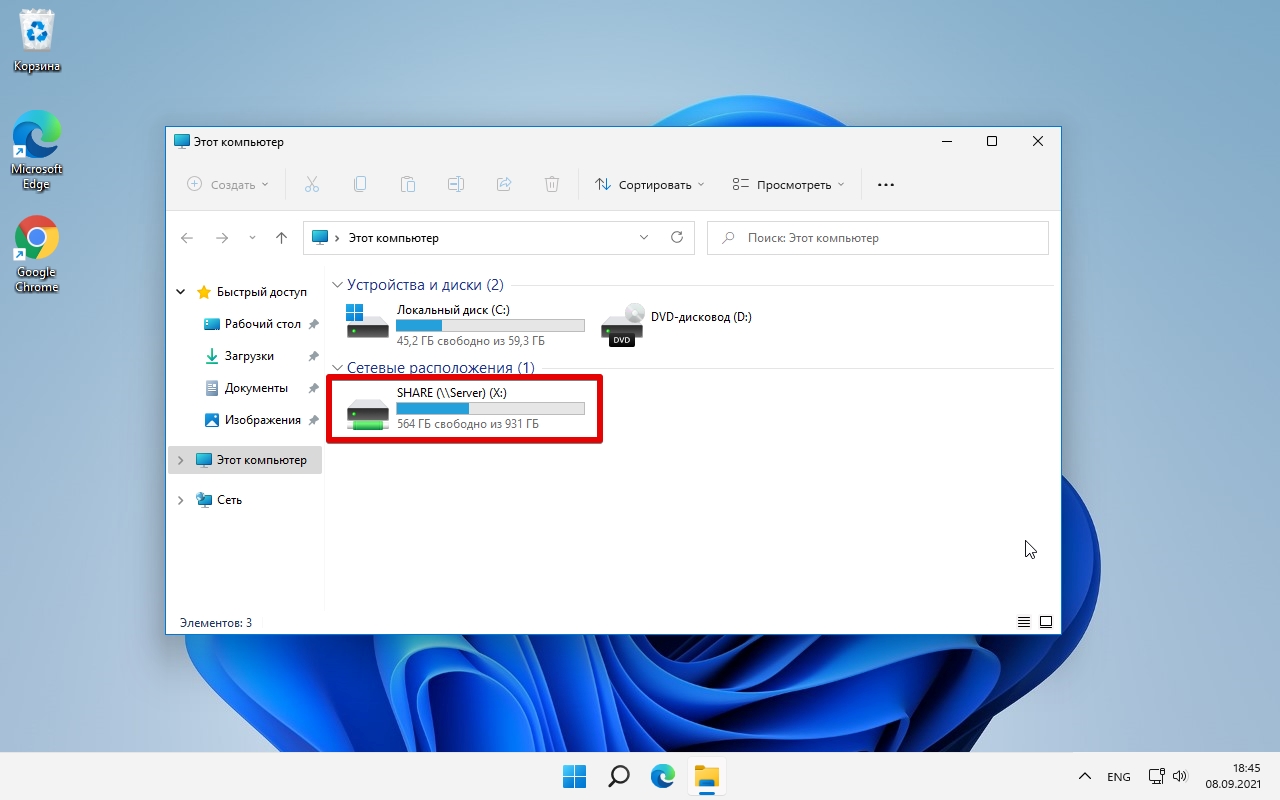
Подключаем сетевое расположение в Windows 11
Аналогично, находим кнопку «Подробнее» (три точки) и вместо добавления сетевого диска выбираем «Добавить сетевое расположение». Появится новое окно — «Мастер добавления сетевого расположения». Щелкаем кнопку «Далее».
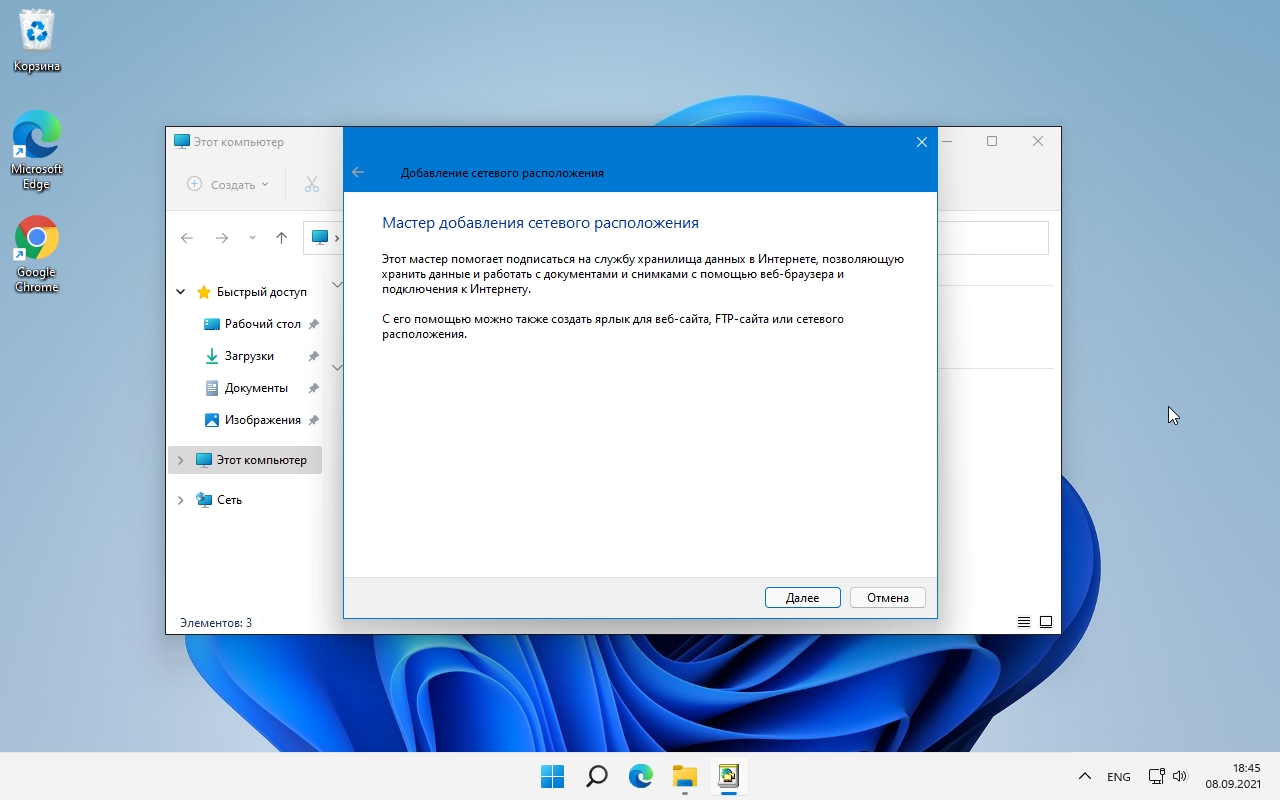
Снова щелкаем кнопку «Далее».
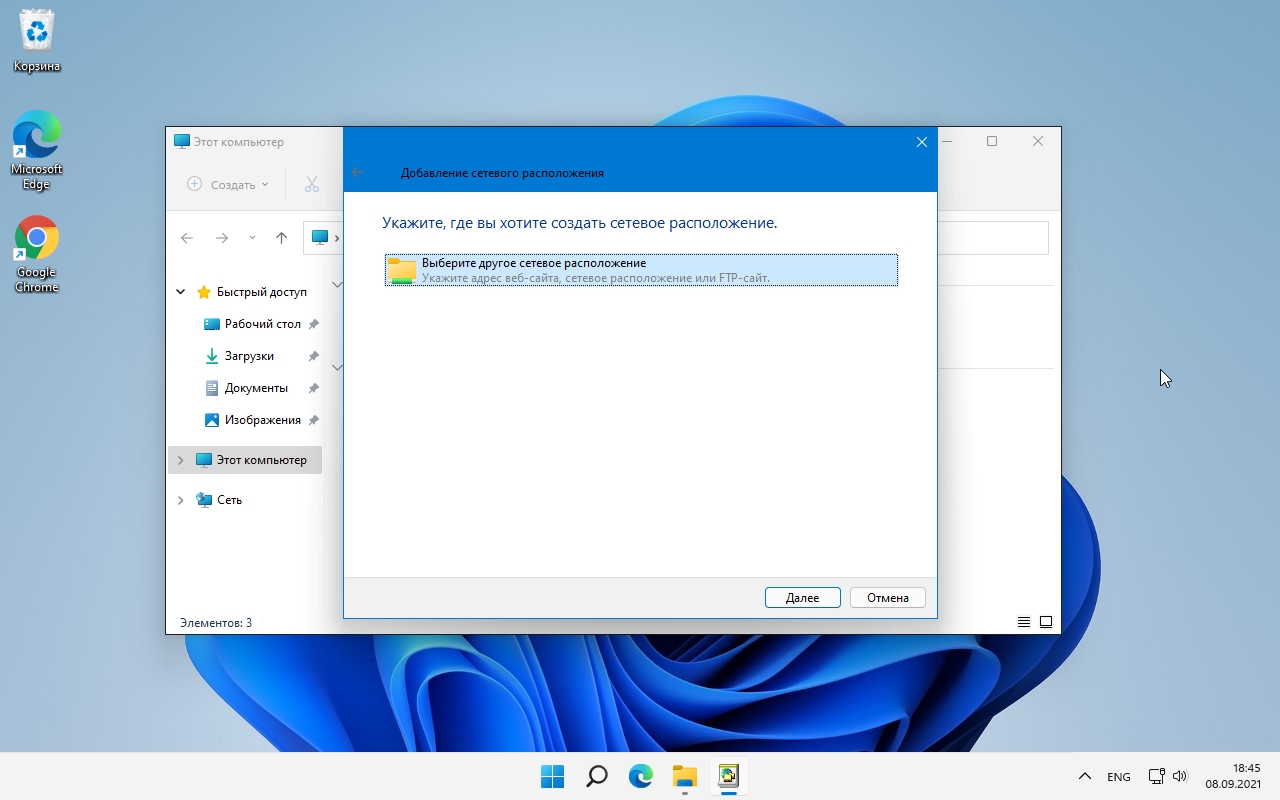
Теперь необходимо указать сетевой адрес, указываем через кнопку «Обзор. », либо вводим с клавиатуры в текстовое поле вручную.
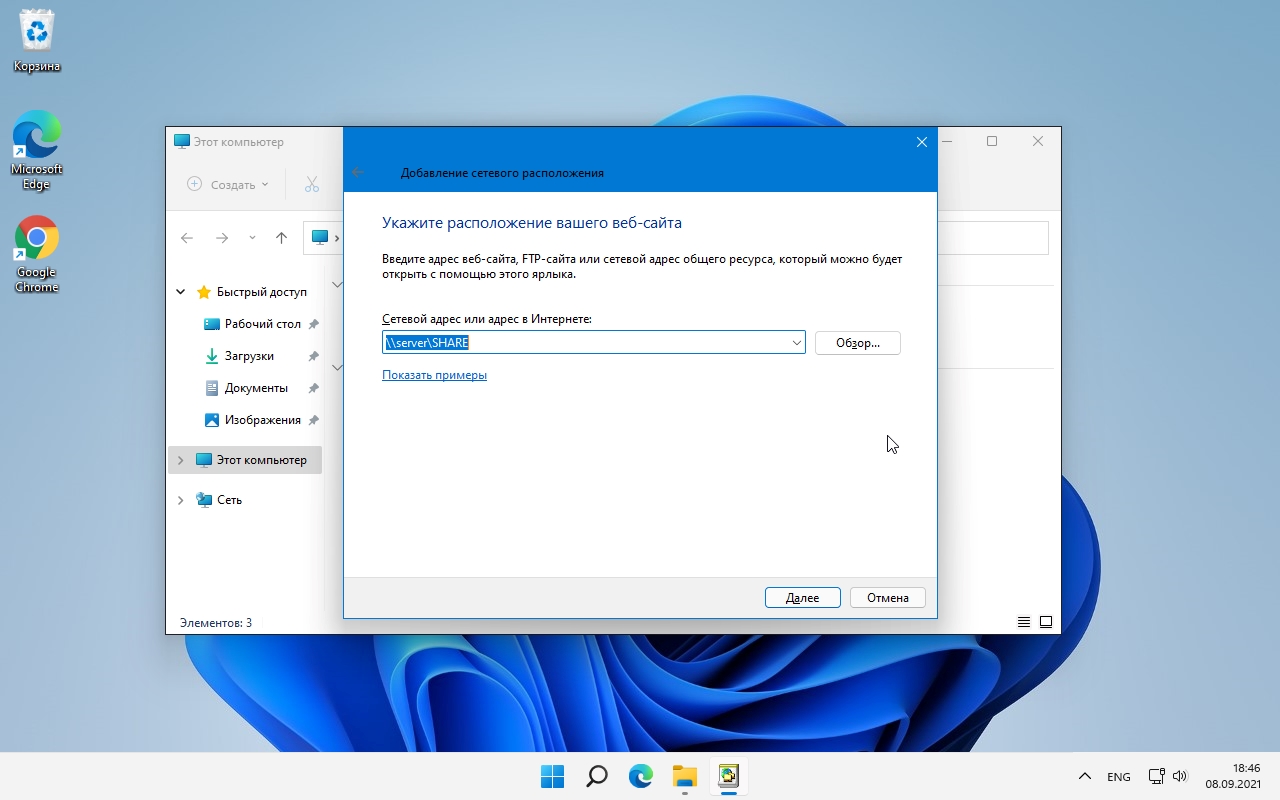
Следующим шагом необходимо указать имя для сетевого размещения. Указанным именем будет называться ярлык, который мы добавим. Указав имя, нажимаем «Далее».
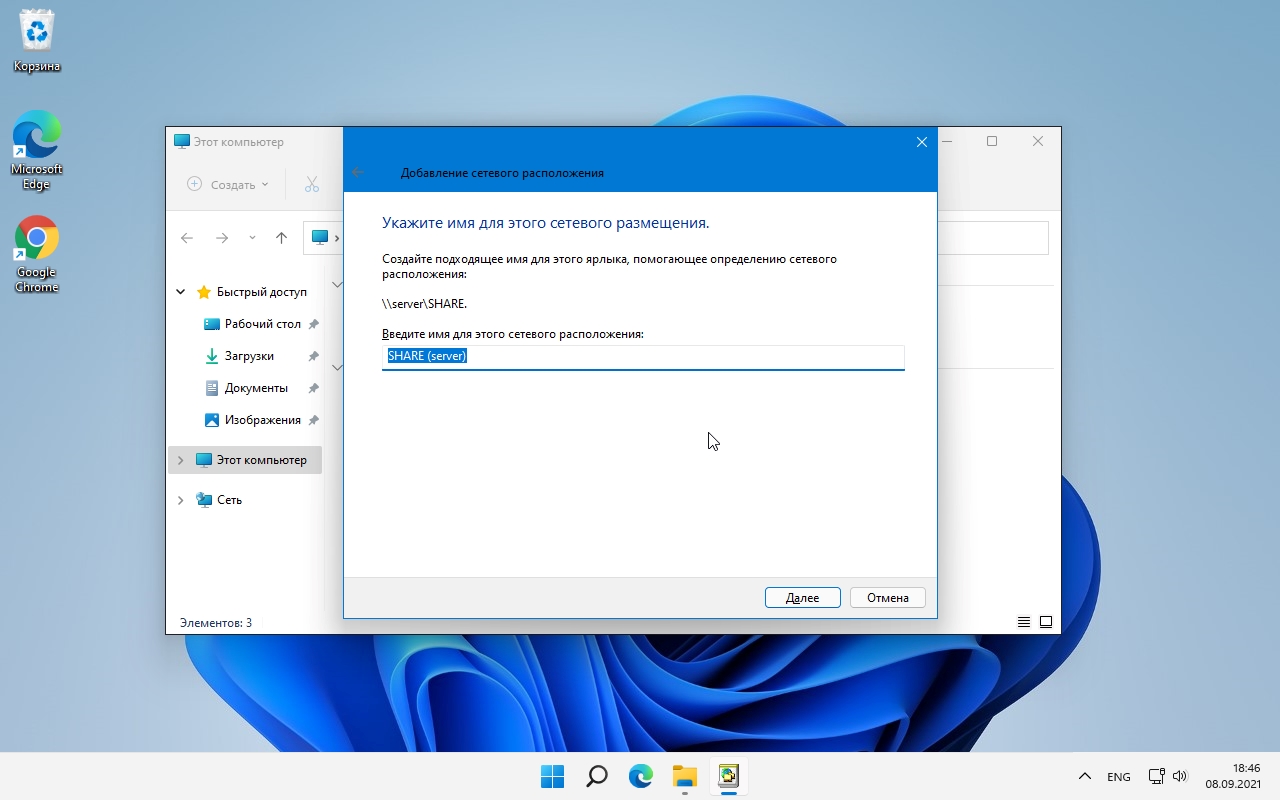
В окне «Завершение работы мастера добавления сетевого расположения» доступна только одна опция — «Открыть это расположение в сети после нажатия кнопки Готово», т.е. здесь оставляем, либо снимаем чек, чтобы после завершения настроек не открывалась папка, которую мы добавляем. Щелкаем кнопку «Готово».
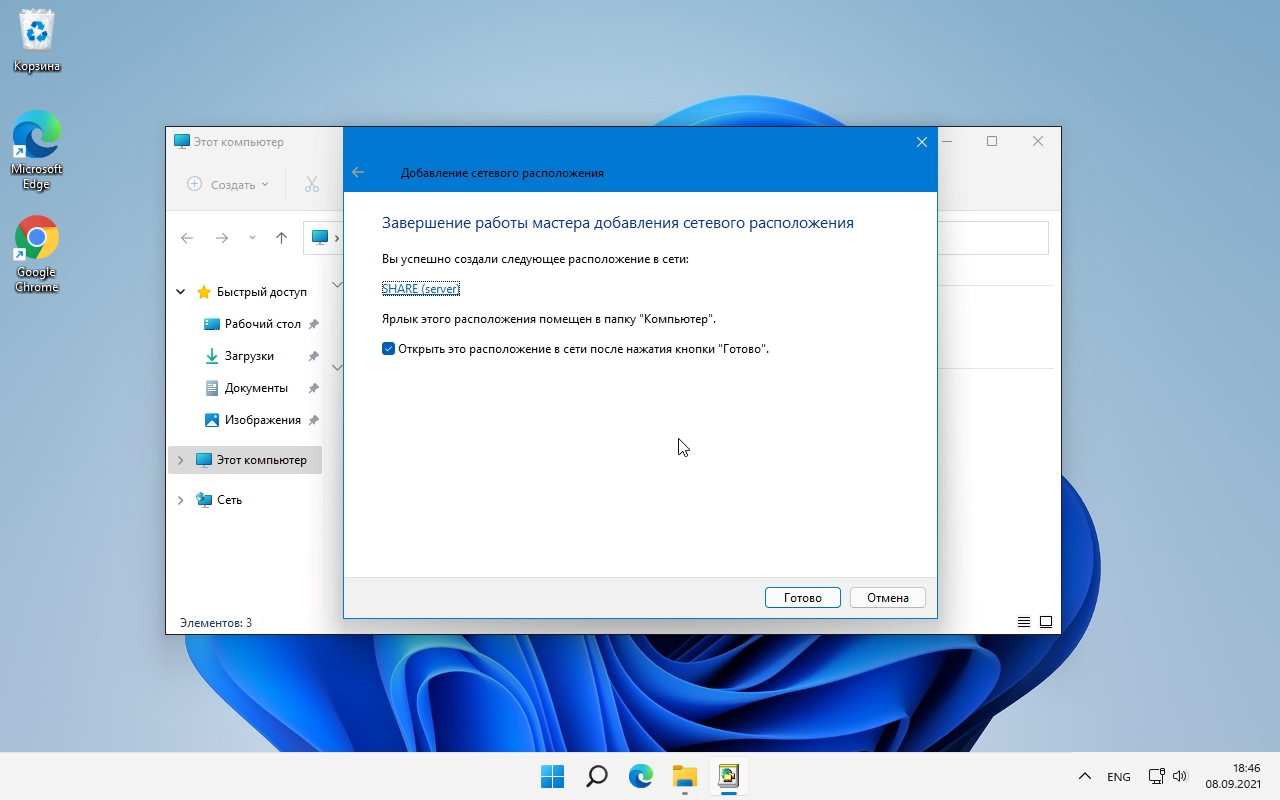
Как мы видим, ярлык сетевого расположения отличается от ярлыка сетевого диска, хоть практически они выполняют примерно одни и те же функции.
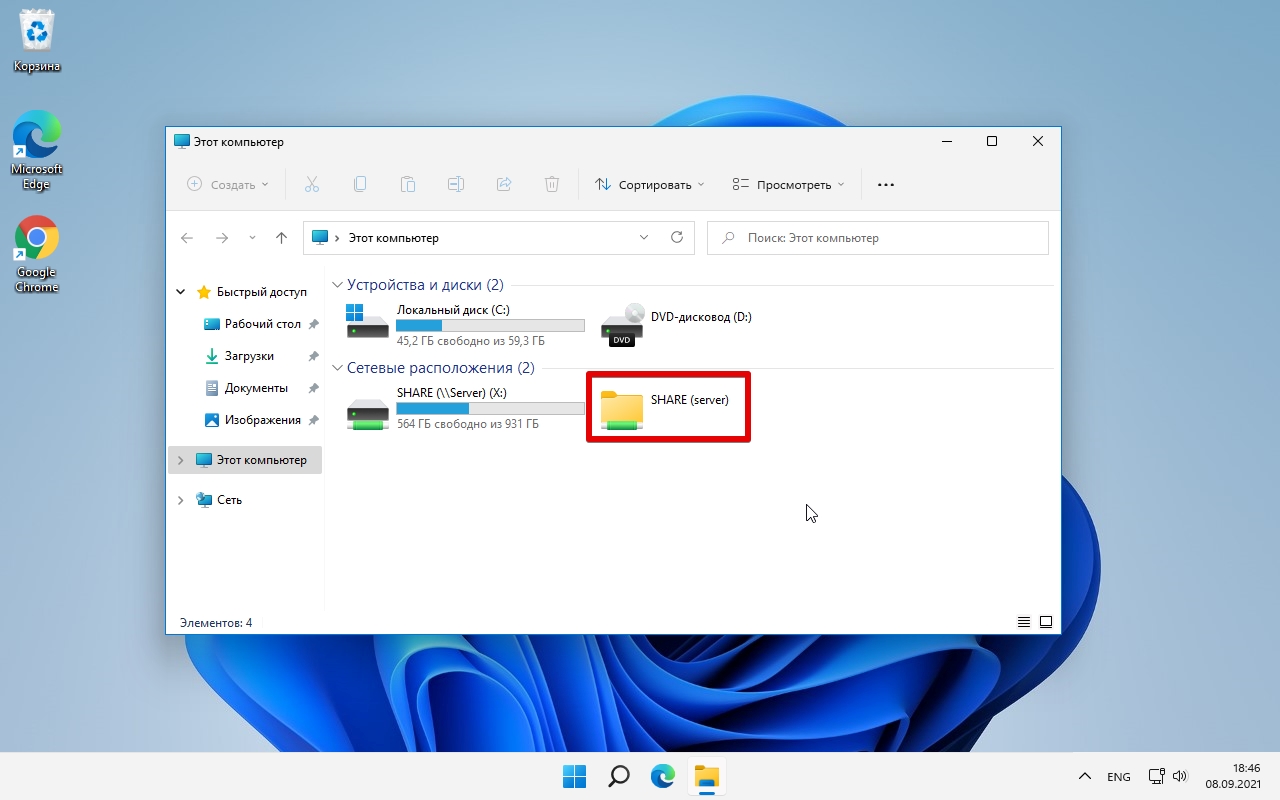
Как удалить сетевое расположение в Windows 11
Для удаления щелкаем правой кнопкой мыши по созданному ранее ярлыку, а затем щелкаем по любой из кнопок с изображением корзины.
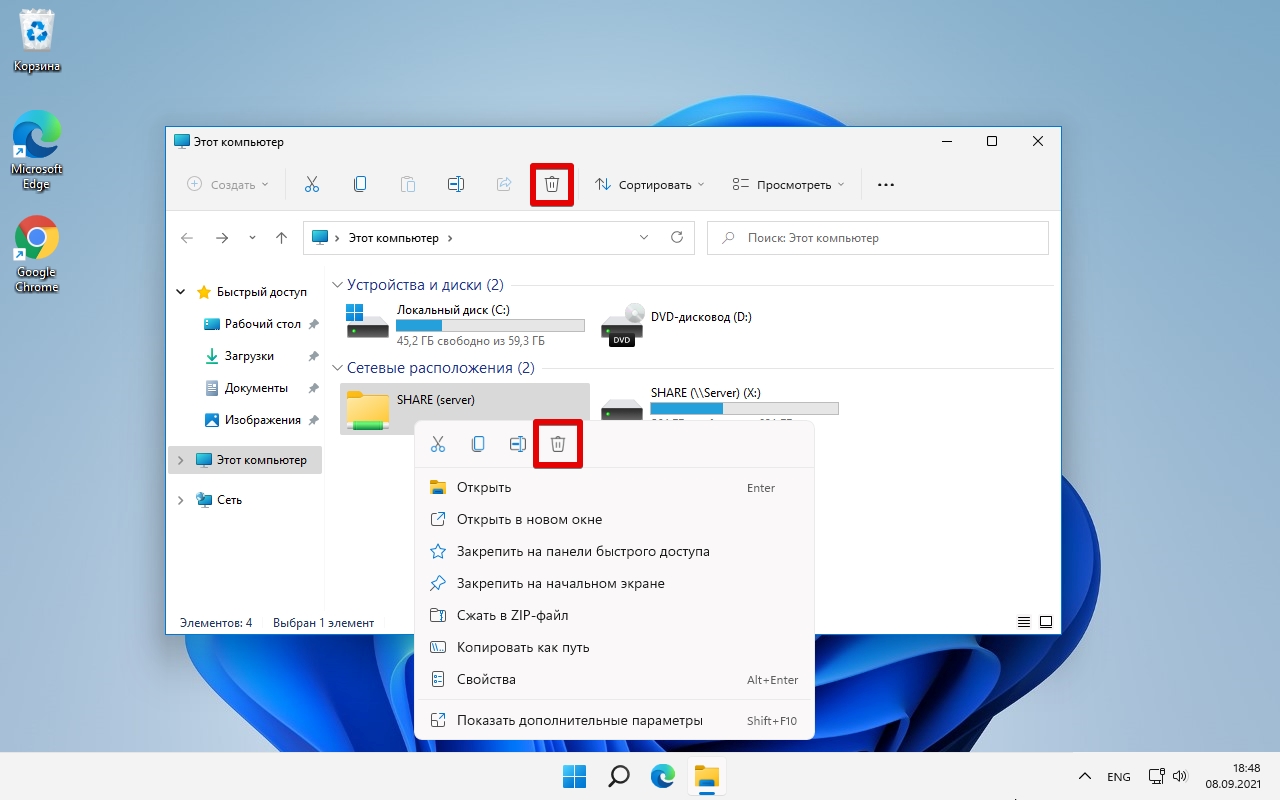
Как отключить сетевой диск в Windows 11
Для отключения сетевого диска, выбираем его, затем кликаем мышью по кнопке «Подробнее» (троеточие) — «Отключить сетевой диск».

Если вы часто используете сетевой диск (или «общий») с Windows 11, вы можете сопоставить его с буквой диска в проводнике, чтобы он больше походил на локальный диск и быстро получил к нему доступ в будущем. Вот как это сделать.
Сначала откройте проводник. Если у вас нет ярлыка для проводника на панели задач, щелкните правой кнопкой мыши кнопку «Пуск» и выберите «Проводник».

В окне проводника нажмите кнопку с многоточием (три точки) на панели инструментов, затем выберите «Подключить сетевой диск» в появившемся меню.
В окне «Подключить сетевой диск» щелкните раскрывающееся меню «Диск» и выберите букву диска, которую вы назначите сетевому диску. Это может быть любая буква из списка, в зависимости от ваших личных предпочтений.
В поле «Папка» введите сетевое устройство и имя общего доступа. Если вы его не помните, нажмите «Обзор», чтобы увидеть доступные устройства в вашей локальной сети.
Если вы хотите, чтобы Windows всегда повторно подключалась к этому диску при каждом входе в систему, установите флажок «Повторно подключаться при входе». И если вы хотите подключиться с учетными данными (имя пользователя и пароль), отличными от тех, которые связаны с вашей текущей учетной записью Windows, установите флажок «Подключиться с использованием разных учетных данных».
Когда вы закончите, нажмите «Готово».

После нажатия «Готово» Windows 11 попытается подключиться к сетевому диску. Если ваши учетные данные по умолчанию не работают или если вы отметили «Подключиться с использованием разных учетных данных» на последнем шаге, вы увидите окно «Безопасность Windows», где вы можете ввести имя пользователя и пароль, необходимые для доступа к диску.
Если вы хотите, чтобы Windows всегда запоминала это имя пользователя и пароль для диска (чтобы вам не приходилось вводить их снова), установите флажок «Запомнить мои учетные данные». Когда вы закончите, нажмите «ОК».

Windows 11 подключится к диску и назначит ему букву диска, которую вы выбрали. Если вы откроете проводник и посмотрите на «Этот компьютер», вы увидите подключенный диск, указанный в разделе «Сетевые расположения».

Подключенный диск также появится на боковой панели проводника в разделе «Сеть».
Всякий раз, когда вы открываете подключенный диск (если у вас есть доступ для чтения и записи), вы можете использовать его почти так же, как локальный диск, подключенный к вашей машине. Но имейте в виду, что он, вероятно, будет медленнее, чем ваши локальные диски, потому что данные передаются в и из сети, а не через локальное соединение, такое как USB или SATA.
Как отключить подключенный сетевой диск
Чтобы отключить подключенный сетевой диск, сначала откройте проводник. На панели инструментов любого окна проводника нажмите кнопку с многоточием (три точки) и выберите «Отключить сетевой диск».
В появившемся окне «Отключить сетевые диски» выберите диск, который нужно отключить, затем нажмите «ОК».

Кроме того, вы можете найти подключенный диск в проводнике и щелкнуть его правой кнопкой мыши. Выберите «Показать дополнительные параметры» в первом появившемся меню, а затем «Отключить» во втором меню.

После этого диск будет отключен и больше не будет отображаться. Это также освободит ранее зарезервированную букву диска, используемую подключенным диском. Удачного нетворкинга!

После обновления до Windows 11 многие пользователи столкнулись с тем, что настройки общего доступа сбросились и другие ПК в локальной сети стали не видны. Это же касается и тех юзеров, кто произвел чистую установку новой ОС, но в этом случае сетевое обнаружение отключено по умолчанию.
В этой статье я покажу вам, как включить общий доступ, найти компьютеры, подключиться к ним и открыть конкретные папки в Windows 11. Также вы узнаете, какую настройку нужно изменить, чтобы пользователи без паролей тоже могли подключаться к компьютерам и получать доступ к директориям.
Включение общего доступа в Windows 11
Я потратил много времени на то, чтобы понять, добавили ли Microsoft функции для настройки общего доступа в «Параметры». Если в «десятке» в этом меню хоть была кнопка, запускающая требуемое окно «Панели управления», в новой версии системы и ее нет, поэтому включение общего доступа все еще осуществляется не самым удобным образом – через раздел в «Панели управления».

Откройте меню «Пуск» и через поиск отыщите «Панель управления», после чего запустите данное приложение.

В нем вас интересует раздел с названием «Центр управления сетями и общим доступом».

На панели слева нажмите по ссылке «Изменить дополнительные параметры общего доступа».

Автоматически откроется список настроек для текущего профиля (то есть типа сети, к которой вы подключены). Остается только включить сетевое обнаружение и предоставить общий доступ к файлам и принтерам, что осуществляется путем установки галочек напротив соответствующих пунктов.

Если надо, разверните другие профили и произведите для них те же настройки. Они одинаковы как для частной сети, так и гостевой или общедоступной.
Учитывайте, что такие действия вы должны выполнить на всех компьютерах в сети, активировав сетевое обнаружение и предоставив доступ к папкам. Обязательно перезагрузите их, после чего переходите к следующему разделу статьи.
Поиск компьютеров и папок в сети
В плане работы с сетью в Windows 11 не появилось ничего нового, конечно, если не брать в расчет небольшие изменения самого Проводника. Поэтому обнаружение компьютеров и директорий не станет чем-то сложным.

Сначала откройте окно «Этот компьютер» и разверните список «Сеть», если желаете увидеть доступные ПК.

Клик по устройству отвечает за подключение к нему, что поможет просмотреть общие директории и скопировать необходимые файлы. Для авторизации понадобится ввести собственные учетные данные, включая пароль от профиля.

Если имя и/или пароль указаны неправильно, появится список с другими вариантами. Вы можете использовать уже сохраненные на этом ПК данные или выполнить вход через другой аккаунт.

При переходе непосредственно по пути «Сеть» вы видите список доступных устройств, включая собственное. Имена ПК соответствуют их названиям в операционной системе. Общие папки отобразятся на экране только после подключения к конкретному компьютеру.
Создание папки с общим доступом в Windows 11
По умолчанию общей считается только одна стандартная папка в Windows 11, поэтому все остальные директории нужно настроить, открыв доступ для других участников сети. В этом нет ничего сложного, поэтому вы можете сразу приступить к созданию новой папки или редактированию параметров уже существующей.

Нажмите по каталогу правой кнопкой мыши из появившегося меню выберите пункт «Свойства».

Перейдите на вкладку «Доступ».

Как видно, сейчас для папки нет сетевого пути и общего доступа, поэтому нужно нажать соответствующую кнопку для настройки.

Вы увидите информацию о том, что папка открыта для общего доступа. На этом настройка считается завершенной.
Отключение защиты от пользователей без паролей
Далеко не все юзеры создают пароль для входа в систему, из-за чего и не получается авторизоваться в сетевом компьютере для получения доступа к директориям. В таком случае можно задать для профиля пароль или изменить настройку безопасности. Если с первым способом все понятно, то вот параметры безопасности устанавливаются следующим образом:

Запустите приложение «Локальная политика безопасности», отыскав его через «Пуск».

Разверните «Локальные политики» и щелкните по папке «Параметры безопасности».

Вас интересует строка «Учетные записи: разрешить использование пустых паролей только при консольном входе».

Отключите эту настройку, чтобы снять ограничения. После этого подключиться к вашему ПК смогут и те юзеры, у кого нет защиты локальной учетной записи.
Если после перезагрузки компьютера вы обнаружили, что настройка снова сбита, убедитесь в том, что текущая учетная запись имеет права администратора. Соответственно, изменить параметр использования пустых паролей нужно и на других ПК в сети, если вы хотите подключаться к ним, не имея при этом ключа защиты.
Вместо заключения
Прошло слишком мало времени для вынесения окончательного вердикта, но пока видно, что в Windows 11 нет ничего нового в плане настройки и управления общим доступом. Пользователи все так же могут сталкиваться с непонятными проблемами, которые решаются сами собой после перезагрузки ПК или повторного включения сетевого обнаружения. Если у вас тоже возникли проблемы в данной области, не стесняйтесь задавать вопросы в комментариях. Я оперативно отвечу на них, по возможности предоставив решение ситуации.
Содержание
Подключение сетевого диска по протоколу WebDAV в Windows 10
Чтобы подключиться к каталогу WebDAV в Windows 10, вам понадобится URL-адрес облачного хранилища по протоколу WebDAV, данные для авторизации в вашу учетную запись.
- Откройте Проводник на своем компьютере и нажмите правой кнопкой мыши по значку «Этот компьютер».

- В открывшемся контекстном меню нажмите на «Подключить сетевой диск. »
- В новом диалоговом окне введите букву диска, которую вы хотите сопоставить и в опции «Папка» укажите URL-ссылку сетевого хранилища, которая работает по протоколу WebDav. Поставьте галочку на опции «Использовать другие учетные данные».

Например, для облачного хранилища NextCloud ваша персональная ссылка доступна в левом нижнем углу веб-интерфейса облака, в окне Настройки.

Для облачного хранилища OneDrive ссылка на подключение должна содержать идентификатор.
Ссылка выглядит следующим образом:
Где xxxxxxxx – это идентификатор. Скопировать свой идентификатор можно в URL-адресе OneDrive. Авторизуйте в OneDrive , затем в адресной строке браузера скопируйте данные после знака равно.

- В следующем окне ведите учетные данные авторизации облачного хранилища.

Будет произведена авторизация и затем подключение к облачному хранилищу.
- Нажмите правой кнопкой мыши по значку «Быстрый доступ» , в появившемся меню выберите «Закрепить текущую папку на панели быстрого доступа».

Как повысить максимальный размер загружаемых файлов до 4 ГБ
По умолчанию в Windows максимальный размер файлов, которые можно пересылать по WebDAV, около 50 МБ. Чтобы повысить до 4 ГБ, выполните следующие действия:
- Редактор реестра. Откройте меню Пуск и с помощью поиска в нем откройте приложение regedit от имени Администратора.

- В редакторе реестра Regedit перейдите в каталог
- Найдите значение FileSizeLimitInBytes. Нажмите правой кнопкой мыши и выберите «Изменить», а затем измените значение на ffffffff.
Что делать, если не удается подключиться к каталогу WebDAV
Если вы не можете подключиться к каталогу WebDAV, обновите базовый уровень проверки подлинности в реестре Windows.
- Редактор реестра. Откройте меню Пуск и с помощью поиска в нем откройте приложение regedit от имени Администратора.
- В редакторе реестра Regedit перейдите в каталог
- Найдите значение BasicAuthLevel. Нажмите правой кнопкой мыши и выберите «Изменить», а затем измените значение на 2.

Подключение сетевого диска по протоколу WebDAV в Linux
Рассмотрим два способа подключения WebDav в Linux.
Примечание. OneDrive не поддерживает подключение по протоколу davs в Linux.Первый способ. Подключение из файлового менеджера
- Откройте файловый менеджер. В зависимости от файлового менеджера расположение опции для подключения может отличаться. Затем, например в файловом менеджере Nemo нажмите на Файл > Подключение к серверу.

Второй способ. Монтирование сетевого диска по протоколу WebDav
Во время установки вас спросят, хотите ли вы, чтобы непривилегированным пользователям было разрешено монтировать ресурсы WebDAV. Выберите Да.
- Создаем папку в которую будем монтировать сетевой диск и папку для хранения конфигурации:
Вместо папки nextcloud можно указать свое название.
- Продолжаем:
- Ограничиваем права доступа к папке для только владельца:
- Редактируем файл secrets:
В конце файла нужно вставить ссылку на подключение и данные для авторизации. Пример для подключения облака NextCloud:

В конце файла добавляем ссылку на подключения с именем и паролем и конфигурацией монтирования. Пример для подключения к NextCloud:

- Добавляем себя в группу davs2:
- Команда монтирования диска:
- Команда для размонтирования:
Где nextcloud – это ваша папка названия сетевого диска (этап 2 в данной инструкции).

Если у вас есть сетевой диск (или «общий») с Windows 11 на регулярной основе, вы можете сопоставить его с буквой диска в проводнике, чтобы он больше походил на локальный диск и быстро к нему доступ в будущем. Вот как это сделать.
Сначала откройте проводник. Если у вас нет ярлыка проводника на панели задач, щелкните правой кнопкой мыши кнопку «Пуск» и выберите «Проводник».

В окне проводника нажмите кнопку с многоточием (три точки) на панели инструментов, затем выберите «Подключить сетевой диск» в появившемся меню.

Как подключить сетевой диск в Windows 11?
Выберите букву диска в окне «Подключить сетевой диск», которое вы будете использовать для идентификации сетевого диска. Решать вам, но это должно быть письмо из списка.
В поле «Папка» введите сетевое устройство и укажите имя. Если вы не уверены, что это, нажмите «Обзор», чтобы увидеть все ближайшие сетевые устройства.
Что такое режим WhatsApp Super Dark и как им пользоваться?Если вы хотите, чтобы Windows повторно подключалась к этому диску при каждом входе в систему, выберите «Повторно подключаться при входе». Отметьте «Подключиться с использованием разных учетных данных», если вам нужно подключиться с учетными данными (имя пользователя и пароль), отличными от тех, которые связаны с вашей текущей учетной записью Windows.
Когда вы закончите, нажмите «Готово».

Как подключить сетевой диск в Windows 11?
Когда вы закончите установку, Windows 11 попытается подключиться к сетевому диску. Если ваши обычные учетные данные не работают или вы отметили «Подключиться с использованием разных учетных данных» на предыдущем шаге, вам будет предложено ввести имя пользователя и пароль, необходимые для доступа к диску.
Если вы хотите, чтобы Windows всегда запоминала это имя пользователя и пароль для диска (чтобы вам не приходилось вводить их снова), установите флажок «Запомнить мои учетные данные». Когда вы закончите, нажмите «ОК».

Как подключить сетевой диск в Windows 11?
Windows 11 подключится к диску и сопоставит его с выбранной буквой диска. Подключенный диск появится в разделе «Сетевые расположения» в проводнике, если вы откроете его и посмотрите на «Этот компьютер».
Windows 11 работает на телефонах Android 2018 года
Подключенный диск также появится на боковой панели проводника в разделе «Сеть».
Читайте также:

