Windows 7 не видит сетевой диск
Обновлено: 07.07.2024
Никто NT исправлять не будет и не будет тестировать совместимость с ней! Вы в курсе, что поддержка NT давным давно прекращена?
Посмотрел я на Ваш линк: речь там идет лишь о NT4 Workstation.
Что вполне разумно: число людей, использующих до сих пор этот антиквариат
в качестве персонального компа близко к нулю.
О прекращении же поддержки NT 4 Server там нет ни слова!
Но, вероятно, что поддержка NT 4 Server тоже прекращена -- в том
смысле, что после SP6 никаких новых обновлений для нее не предвидится.
В данном случае однако речь идёт не о поддержке NT4, a о совместимости
клиентской Вин7 с клиентской же Вистой, например. Почему Виста благополучно
соединяется с "неподдерживаемым" NT4, a Вин7 вдруг перестала (начиная с в. 7100)?
Это -- сознательное решение MS, с целью вынудить начальство организаций
с малыми и средними сетями (до 100-200 компов) закупить новые сёрверы типа Win 2008?
Или просто глюк?
Если сознательное решение, то, по моему скромному мнению -- неправильное.
Во-первых, экономический кризис сделает всякое начальство несколько более прижимистым.
Во-вторых, начальство обычно предпочитает оснащать свои кабинеты самыми новыми компами
с самыми новыми виндами (да и не только начальство -- обычные служащие предпочитают
то же самое -- в меру своих более скромных возможностей).
Но не обновлять без весомой причины старые домейн сёрверы,
вполне справляющиеся со своими обязанностями, на новые, платя немалую цену
за новые прибамбасы этих сёрверов (типа Active Directory),
совершенно излишние в данной небольшой сети.
И в ситуации: обновить ли домейн сёрвер, только для того, чтоб можно было
затем закупить компы с Вин7 и без проблем пользоваться услугами нового
домейна или оставить старый добрый домейн сервер и не покупать пока никаких Вин7 -- возможно,
что многие выберут второе.
Особенно, в условиях экономического кризиса не до жиру, быть бы живу.
В нашем институте я совершенно уверен, что так оно и будет.
А некоторые индивиды хоть и купят Вин7 в частном порядке, но заставят его
"косить" под Вин95, ослабляя тем самым корпоративную безопасность.
Что начальству вряд ли понравится. Но индивид этот, ессно,
будет вправе свалить всю вину на MS :)
Так что ещё неизвестно, выиграет ли MS или наоборот, потеряет, в результате такого
шантажа с "неподдержкой".
Никто NT исправлять не будет и не будет тестировать совместимость с ней! Вы в курсе, что поддержка NT давным давно прекращена?
Посмотрел я на Ваш линк: речь там идет лишь о NT4 Workstation.
Что вполне разумно: число людей, использующих до сих пор этот антиквариат
в качестве персонального компа близко к нулю.
О прекращении же поддержки NT 4 Server там нет ни слова!
Но, вероятно, что поддержка NT 4 Server тоже прекращена -- в том
смысле, что после SP6 никаких новых обновлений для нее не предвидится.
В данном случае однако речь идёт не о поддержке NT4, a о совместимости
клиентской Вин7 с клиентской же Вистой, например. Почему Виста благополучно
соединяется с "неподдерживаемым" NT4, a Вин7 вдруг перестала (начиная с в. 7100)?
Это -- сознательное решение MS, с целью вынудить начальство организаций
с малыми и средними сетями (до 100-200 компов) закупить новые сёрверы типа Win 2008?
Или просто глюк?
Если сознательное решение, то, по моему скромному мнению -- неправильное.
Во-первых, экономический кризис сделает всякое начальство несколько более прижимистым.
Во-вторых, начальство обычно предпочитает оснащать свои кабинеты самыми новыми компами
с самыми новыми виндами (да и не только начальство -- обычные служащие предпочитают
то же самое -- в меру своих более скромных возможностей).
Но не обновлять без весомой причины старые домейн сёрверы,
вполне справляющиеся со своими обязанностями, на новые, платя немалую цену
за новые прибамбасы этих сёрверов (типа Active Directory),
совершенно излишние в данной небольшой сети.
И в ситуации: обновить ли домейн сёрвер, только для того, чтоб можно было
затем закупить компы с Вин7 и без проблем пользоваться услугами нового
домейна или оставить старый добрый домейн сервер и не покупать пока никаких Вин7 -- возможно,
что многие выберут второе.
Особенно, в условиях экономического кризиса не до жиру, быть бы живу.
В нашем институте я совершенно уверен, что так оно и будет.
А некоторые индивиды хоть и купят Вин7 в частном порядке, но заставят его
"косить" под Вин95, ослабляя тем самым корпоративную безопасность.
Что начальству вряд ли понравится. Но индивид этот, ессно,
будет вправе свалить всю вину на MS :)
Так что ещё неизвестно, выиграет ли MS или наоборот, потеряет, в результате такого
шантажа с "неподдержкой".
NT4 сама по себе давно уже за пределами всех и всяческих стандартов безопасности. И вешать на нее новые ОС в качестве клиентов нет ровным счетом никакого смысла - возможности этих ОС в содружестве с NT не будут использоваться и наполовину. И смысл городить огород? Для малых сетей есть решение простое и достаточно дешевое - Windows Small Buiseness Server 2008; полномасштабный W2k8 для таких задач - бессмысленная роскошь. И кризис тут не при чем - в госконторе главное грамотно обосновать замену с большим количеством цифр, подробностей и прочих ужастиков. Поверьте, я знаю, о чем говорю - доводилось работать и в таких учреждениях.
Но это все лирика. Скажите, наблюдается ли такая же проблема, если поставить Win7 не на виртуал, а на физику? Все вышесказанное является моим личным мнением, не имеющим отношения к корпорации Майкрософт
Рассмотрим несколько способов возможного решения ошибки, когда не удается получить доступ к сетевому диску.
Первый вариант. Достаточно банальной причиной, может быть сетевая неисправность. На компьютере, с которого осуществляется попытка подключения, следует проверить, имеется ли связь с сетевым хранилищем. Для этого на "Рабочем столе" операционной системы Windows нужно вызвать окно «Выполнить» сочетанием клавиш Win+R и ввести команду ping с указанием IP-адреса накопителя (например ping 192.168.1.1 -t).
Если ответа нет, нужно посмотреть сетевые настройки как на ПК так и NAS, т.к., возможно, они сконфигурированы для другой сети.
Возможно, что сетевое хранилище находится вовсе не в сети. Если ответ есть значит двигаемся далее.
Второй вариант. Не менее банальной причиной может быть то, что при попытке подключения к сетевому диску появляется окно с запросом ввода логина и пароля.
В таком случае в настройках NAS или smb-сервера нужно посмотреть, открыт ли доступ без авторизации.
При необходимости ограниченного доступа следует проверить соответствующие настройки учетных записей для доступа к накопителю либо одному из его каталогов.
Третий вариант. Можно попробовать при подключении указать не имя сетевого накопителя, а его IP-адрес. В Windows 10, перейдя в «Этот компьютер», в адресной строке следует набрать два обратных слеша (\\) и айпишник хранилища, после чего останется нажать Enter.
Возможно, это поможет.
Четвертый вариант. В операционной системе Windows, вызвав вновь окно «Выполнить», нужно ввести «regedit» и в появившемся редакторе реестра следует перейти по указанному пути: HKLM\SOFTWARE\Microsoft\Windows\CurrentVersion\Policies\System . Добравшись до папки System, нужно создать ключ.
Если система 32-битная, то выбираем значение DWORD, если 64-битная, то QWORD. При этом название в обоих случаях данное: LocalAccountTokenFilterPolicy. Кликнув дважды по созданному ключу, устанавливаем значение – единица, т.е. включено.
Сделав изменения, остается перезагрузить компьютер и проверить, удастся ли подключиться к диску.
Пятый вариант. Если ничего не помогло из выше представленных способов, можно попробовать еще одни вариант. Хочу заметить, что данная причина очень часто встречается в Windows 10 из-за отключенного протокола SMB 1.0. Для этого нужно перейти в Пуск-Параметры-Приложения, и, кликнув по Программам и компонентам, в открывшемся окне нужно выбрать «Включение и выключение компонентов Windows».
Здесь следует посмотреть, является ли включенным пункт «Клиент SMB 1.0», если нет, то следует поставить галочку напротив него и нажать ОК.
Чтобы изменения вступили в силу, необходимо перезагрузить компьютер.
Подробнее - в данном видео:
Фото- и видеоматериалы взяты с канала ServLesson на YouTube.

Открытие доступа к папке

Важно открыть доступ к папке
Откройте папку, которую вы планируете использовать в качестве нового устройства на вашем ПК. Сделать это не составит труда, просто важно не упустить несколько моментов.
Корректно настройте локальную сеть, войдя в центр управления и кликните на ссылку «изменение дополнительных параметров».
В открывшемся окне необходимо нажать «Обнаружение сети».
Отключите «Общий доступ», если он вам не нужен.
Откройте доступ к той директории которую следует подключить как приложение. Правой кнопкой мыши выберите «Свойства», если сетевой диск не подключается.
Откройте вкладку «Доступ» и и выберите «Общий доступ».
В новом окне нажмите «Все» и «Добавить». В списке появится список пользователей «Все». У пользователя будет доступ к папке.
На последнем этапе подтвердить открытие доступа к папке, нажав на «Готово». В результате будет открыт доступ к папке.
Теперь нужно перейти к подключению диска на втором компьютере. Откройте «Мой компьютер», нажмите «Подключение новой дискеты» на вкладке «компьютер».
После того, как запущен мастер подключения сетевого диска, откроется «Подключение устройства», выберите соответствующую букву обозначающую диск и укажите адрес доступа к сетевой папке.
Можно выбрать любую букву диска. Адрес папки должен быть указан так: /Имя компьютера/Имя общей папки.
Можно указывать адрес папки, использовав IP адрес, например, 192.168.1.2, имя общей папки.Например, можно выбрать диск Z и указать адрес как notebook/tmp. Если вы забыли имя общей папки, нажмите «Обзор».
Возле «Восстановить подключение при входе в систему», поставьте галочку возле пункта, чтобы подключить новое приложение еще раз после перезагрузки устройства.
После того, как внесены все настройки, подтвердить действие и нажать «Готово».
Если все сделано правильно, система подключит папку как установленное дополнение и откроет окно. Он появится в окне «Мой компьютер».
Способы подключения сетевого диска
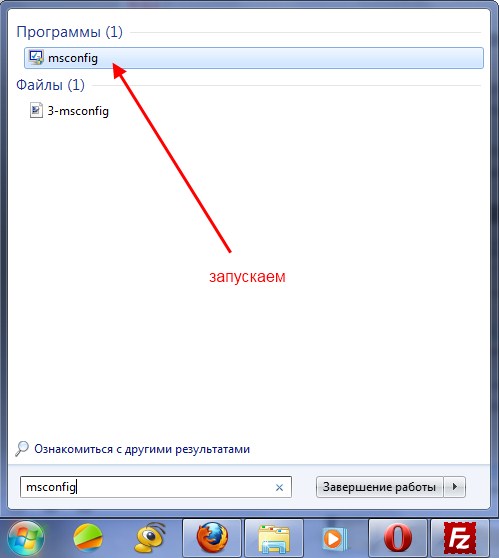
Подключить сетевой диск можно разными способами
То есть она запускает монтирование, а после этого запускает дополнительную службу, использующую это дополнение. У нее должны быть следующие свойства:
- Важно, чтобы вспомогательная служба выполняла те же команды, что и обычная служба, то есть start/stop/restart.
- Вспомогательная и основная службы должны выполнять задачи от имени одного пользователя, чтобы не было проблем с правами доступа. Если же основная служба запущена от LocalSystem, возможны проблемы с доступом к различным приложениям.
Также возможен более интересный вариант. Вот только использовать его следует на страх и риск. Для этого потребуется Sysinternals Suite. Итак, действия следующие:
1 Откройте cmd.exe (от имени администратора); 2 Выберите опцию PsExec.exe. Переходите к папке с SysinternelsSuite и выполните команду. В результате пользователь получит права nt authority/system. Это можно проверить, набрав. Опция i нужна так как отображение дискет невозможно без взаимодействия с пользователем. 3 Необходимо создать постоянное подключенное приложение, которое будет использоваться как учетная запись SYSTEM. Для этого наберите следующую командуЭто дополнение можно отключить так же, как оно и создано, вместе с учетной записью.
Если необходимо удалить его выполните первый и второй шаги, но на третьем этапе измените команду, а именно напишите.
Подключение с помощью групповых политик
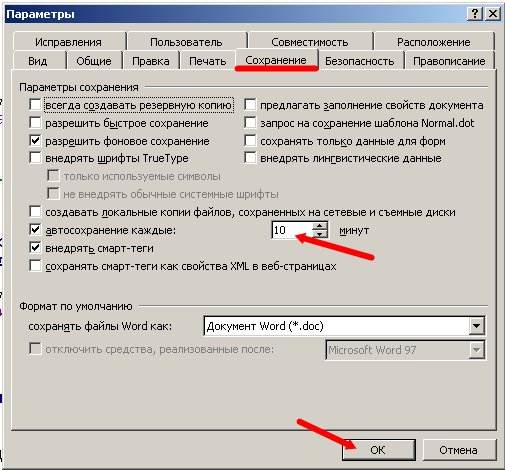
Сетевой диск можно получить с помощью групповой политики
Многие полагают, что способ создания нового приложения через групповую политику устаревший. Однако большинство системных администраторов предпочитают именно этот вариант.
Итак, с помощью групповой политики подключить установленное устройство можно следующим образом.
Сначала запустите консоль групповой политики, нажав на клавиатуре комбинацию Win + R . В открывшимся окне нажмите «Выполнить» и введите команду gpmc.msc. После этого пользователь увидит на экране консоль управления групповой политикой.
Если сетевой диск не подключается, зайдя в «Редактор управления групповой политикой» совершите следующие действия «конфигурация пользователя-настройки-конфигурация-сопоставление дискет».
В правой половине окна кликните правой кнопкой мыши «создать-сопоставленное устройство».
Далее, нажмите кнопку «Создать» и укажите папку, которую планируется использовать как рабочее приложение.
Укажите его наименование и поставьте галочку около опции «повторное подключение». Потом перейдите на вкладку «общие параметры».
Во вкладке установите галочку возле пункта «Нацелиться на уровень элемента» и нажмите «нацеливание».
Зайдя в «редактор нацеливания» нажмите кнопку «создание элементов» и выберите «группа безопасности».
Там укажите имя пользователя, которого необходимо подключить к используемой дискете. Активируйте пункт «Пользователи в группе».
Многие пользователи говорят, что этот способ довольно трудный.Особенно нелегко дается он тем, у кого отсутствуют достаточные знания в области архитектуры Windows. Так что он рекомендуется для применения людям с высоким уровнем подготовки.
Советы по подключению на Windows 10

Чтобы подключить сетевой диск на Windows 10, зайдите в средства работы с дисками
При необходимости можно легко создать ярлык на любое приложение, сопоставив его положение.
После того, как пользователь подключил устройство, оно будет отображено в проводнике Windows, поэтому можно легко получить доступ к необходимому файлу, будто пользователь работал с уже имеющимся локальной дискетой.
Сделать подобный ярлык для нового устройства в ОС Windows 10 можно следующим образом:
- Открыв проводник, нажмите «Мой компьютер».
- Кликнув «Подключить новое дополнение», выбирайте «Подключение используемого приложения» (эта опция находится около вкладки «Компьютер», которая открывается автоматически, когда пользователь идет к ПК указанным образом).
- Выбрав букву дискеты, которую планируется использовать для сетевых папок, кликните «Обзор».
- Перейдя к папке, для которой необходимо создать ярлыки, кликните ОК после выбора.
- Не забудьте подтвердить свой выбор и нажмите на «Готово». Пользователь может выбрать постоянное подключение именно к этой папке в процессе входа в систему. В результате она будет постоянно доступна, и, если необходимо, можно воспользоваться другой учетной записью пользователя компьютера, чтобы подключиться к папке.
После того, как пользователь закончил с настройками, он должен будет увидеть под ярлыком «Новое устройство». Это даст ему возможность получить доступ к содержимому и другим папкам на ПК.
Если сетевое приложение больше не нужно и хочется его отключить, щелкните на нем правой кнопкой мыши, выбрав «Отключить».
Способы подключения в Windows XP

Подключить сетевой диск в Windows XP очень просто
Чтобы получить быстрый доступ к общим ресурсам, назначьте им буквы дискеты. Таким образом можно упростить доступ к нему.
В результате в папке «Мой компьютер» появится специальный значок. Так что не понадобится лазить по сети, чтобы найти нужную информацию из сетевых ресурсов.
Основной способ подключения устройства из «Моего сетевого окружения»:
- Щелкните на «Сетевое окружение» в меню «Пуск», выбрав команду «Сеть», дважды нажмите на «Сеть Windows»;
- Дважды нажмите на домен, который необходимо открыть;
- Не забудьте дважды щелкнуть на компьютер, содержащий общие ресурсы, которые следует подключить. В окнах отобразятся общие ресурсы устройства.
- Нажмите на «общий ресурс», который нужно подключить, правой кнопкой мыши, а в контекстном меню выберите команду «Подключение нового ресурса».
- Выбрав букву для обозначения необходимого ресурса, укажите, необходимо ли восстановить подключение в случае входа в систему.
- Щелкните «Готово».
Подключение сетевого диска на Mac OS

При необходимости можно подключить сетевой диск на Mac ОС
Инструкция для пользователей, которые задаются вопросом, как подключить сетевой диск в Mac OS следующая. Сначала следует открыть Finder.
Чтобы открыть окно «Подключение к серверу», следует нажать клавиши Command + K . Не забудьте ввести путь к гаджету, к которому необходимо подключиться.
Путь вводите в таком формате: Протокол/Имя компьютера. Указывать протокол в начале необязательно. После того как пользователь ввел пароль, ОС попросит указать необходимую папку для подключения.
Сетевой диск станет доступным после того, как включен компьютер, если добавить его в «Объекты входа». Нажав на меню Apple, кликните на «Системная настройка».
Далее, нажмите «Пользователи и группы». Открыв «Объекты входа», нажмите «+» , чтобы успешно добавить один из используемых устройств.
Выбрав подходящий вариант, нажимайте на «Добавить». Если ничего не отображается, необходимо открыть Finder, зайдя в настройки, и нажав Command .
Выбрав вкладку «Общие», поставьте галочку возле «Подключение сервера». В результате на дисплее отобразится необходимый значок.
Подключение сетевого диска в Linux

Подключить сетевой диск в Linux очень просто
Поддержка различных приложений в Linux обеспечивается пакетом cifs-utils. Если же он не установлен, не забудьте ввести в командной строке.
С помощью этой команды можно проверить, установлен ли пакет. Если же он отсутствует, необходимо его установить.
Создайте папку в mnt или в другом месте. Она будет подключена в операционной системе Windows.
Что касается самого подключения созданной папки в Linux, его можно выполнить, используя команду mount.cifs.
После того, как пользователь это сделает, устройство будет присоединено к файловой системе Linux сетевого диска с именем SHARE_NAME, располагающегося на сервере с адресом WIN USER NAME.
Пароль должен быть WIN USER PASSWORD. Помните, что указанную папку на стороне WINDOWS необходимо расшарить. Права на доступ должны принадлежать пользователю.
Как правило, этого бывает достаточно для тех, кто работает от имени суперпользователя.Если же планируется только подключить нужную папку, а работа будет происходить от лица обычного пользователя, можно использовать дополнительную опцию, позволяющую передать значения UID и GID.
В противном случае не будет доступа к операциям редактирования каталогов.
Подключение облака Яндекс.Диск
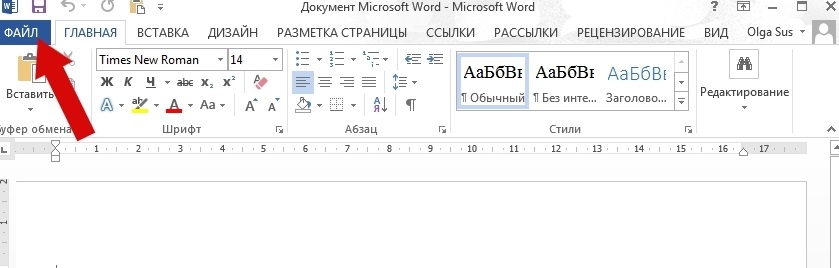
При необходимости можно подключить Яндекс Диск в качестве сетевого диска
Если подключение выполняется на компьютере, на котором операционная система Windows, значит, у пользователя уже есть аккаунт.
При необходимости можете зарегистрировать его, для этого зайдите в «Пуск» и кликните по пункту «Компьютер» правой кнопкой. В выпавшем списке выберите «Подключение необходимых приложений».
Далее, на экране будет видно окошко «Подключение сетевого диска». В появившемся поле «Папка» введите сетевой адрес .
Убедитесь, что возле пункта «Восстановление при входе в систему» установлен флажок. Ему будет автоматически присвоена незадействованная буква системой. Если хочется, можно задать ее самостоятельно.
После этого кликните «Готово». В появившемся окне введите свой логин и пароль, под которыми зарегистрировались на Яндекс. Диске и установите флажок возле «Запоминание учетных данных».
Нажав «ОК», пользователь увидит, что папка подключена как один из необходимых утилит, в которой находятся лежащие в облаке файлы.
При желании можно тут же отредактировать открытые файлы, а также удалить их или сохранить. Можете добавить новые документы, находящиеся в компьютере.
Тогда файлы будут в надежной сохранности на сервере Яндекса.
В результате свободное место жесткого диска будет использовано более рационально.
Итак, существуют различные причины, почему не подключается сетевой диск.
Решить эту проблему очень просто, если выяснить, почему она возникла и действовать в соответствие с инструкцией.
Разные способы подключения сетевого диска
| Программа | Способ подключения |
|---|---|
| Яндекс диск | Если подключение выполняется на компьютере, на котором операционная система Windows, значит, у пользователя уже есть аккаунт. При необходимости можете зарегистрировать его, для этого зайдите в «Пуск» и кликните по пункту «Компьютер» правой кнопкой. В выпавшем списке выберите «Подключение сетевого диска». |
| Linux | Что касается самого подключения сетевой папки в Linux, его можно выполнить, используя команду mount.cifs. После того, как пользователь это сделает, устройство будет присоединено к файловой системе Linux сетевого диска с именем SHARE_NAME, располагающегося на сервере с адресом WIN USER NAME. Пароль должен быть WIN USER PASSWORD. Помните, что указанную папку на стороне WINDOWS необходимо расшарить. Права на доступ должны принадлежать пользователю. |
| Mac OS | Путь вводите в таком формате: Протокол/Имя компьютера. Указывать протокол в начале необязательно. После того как пользователь ввел пароль, ОС попросит указать необходимую папку для подключения. Сетевой диск станет доступным после того, как включен компьютер, если добавить его в «Объекты входа». Нажав на меню Apple, кликните на «Системная настройка». |
| Windows XP | Чтобы получить быстрый доступ к общим ресурсам, назначьте им буквы диска. Таким образом можно упростить доступ к нему. В результате в папке «Мой компьютер» появится специальный значок. Так что не понадобится лазить по сети, чтобы найти нужную информацию из сетевых ресурсов. |
| Windows 10 | При необходимости можно легко создать ярлык на любой диск, сопоставив его положение. После того, как пользователь подключил устройство, оно будет отображено в проводнике Windows, поэтому можно легко получить доступ к необходимому файлу, будто пользователь работал с уже имеющимся локальным диском. |
ВИДЕО: Как добавить сетевой диск в Windows 7,8,10
Как добавить сетевой диск в Windows 7,8,10
Сетевой диск не подключается: Решение проблемы для разных систем Windows 7/10, MacOS, Linux | 2019
Для нас очень важна обратная связь с нашими читателями. Если Вы не согласны с данными оценками, оставьте свой рейтинг в комментариях с аргументацией Вашего выбора. Ваше мнение будет полезно другим пользователям.
- Windows не может получить доступ к компьютеру в локальной сети. Не найден сетевой путь. Код ошибки:
- Windows не может получить доступ к сетевой папке/диску/иному расположению в локальной сети.
- Windows не может получить доступ к *Папка или файл*. Разрешение на доступ к *Путь до папки* отсутствует. Обратитесь к сетевому администратору для получения доступа.
Оглавление статьи:

Исправление сетевых ошибок 0x800070035 и 0x80004005
Если Windows не может получить доступ к сетевой папке и выдает ошибки 0x800070035 или 0x80004005, нужно:
Проверка настроек общего доступа
Ошибки при получении доступа к сетевой папке часто возникают в Windows по причине неправильно выставленных доступов. Если к диску, папке, файлу или компьютеру не открыть общий доступ, то другие участники локальной сети не смогут установить соединение.
В Windows 8 и 10 есть более простой способ поделиться содержимым папки или диска с пользователями домашней группы:
После этого система должна открыть доступ к указанному пути для всех пользователей локальной сети.
Проверка работоспособности службы Сервер
Включение и выключение служб в Windows 7 и 10 происходит в Панели управления:
Настройка свойств сетевой карты
Ошибки подключения к сетевым устройствам с кодами 0x800070035 и 0x80004005 могут быть решены путем выставления настроек сетевого подключения. В настройках сетевой карты нужно снять флажок с протокола iPv6, а также выполнить настройку iPv4. Метод одинаково хорошо работает в Windows 7 и 10 всех версией. Сначала следует попробовать только выключить протокол iPv6, а уже потом выполнять остальные действия, если этот простой способ не помог.
После этого требуется выполнить несколько простых действий в Диспетчере устройств:
Изменения вступят в силу после перезагрузки компьютера.
Настройка Службы компонентов
Настройки данной службы нечасто становятся причиной ошибок доступа к сетевым папкам и устройствам. По этой причине изменять настройки службы желательно в последнюю очередь, если остальные методы не помогли.
Инструкция по настройке локального доступа через Службу компонентов:
Желательно сразу перезагрузить компьютер, после чего снова попробовать подключиться. Если ошибка сохраняется, следует проверить настройки доступа к сетевой папке.
Настройки доступа к сетевой папке
Windows может выдавать ошибку при доступе к папке и просить обратиться к администратору при неправильных настройках общей папки, где находятся раздаваемые файлы. При этом все устройства внутри локальной сети могут нормально обнаруживать друг-друга, и подключение устанавливается без проблем.
Просматривать содержимое сетевой папки могут только те пользователи, у которых есть доступ. Это легко проверить:
Если так и есть, то все в порядке. В противном случае требуется добавить новую группу:
Читайте также:

