Windows 7 recovery media for windows 7 products что это за диск
Обновлено: 07.07.2024
Выпуски N и KN операционной системы Windows 7 не включают проигрыватель Windows Media или другие технологии, связанные с Windows Media, например, Windows Media Center и Windows DVD Maker. Таким образом необходимо установить дополнительный проигрыватель мультимедиа для выполнения перечисленных ниже:
Воспроизведение или создание аудио компакт-дисков, файлов мультимедиа и видео DVD-дисков
Организация содержимого в библиотеке мультимедиа
Создание списков воспроизведения
Преобразования звуковых файлов с компакт-диска в файлы мультимедиа
Просмотр сведений об исполнителе и сведения о заголовке файлов мультимедиа
Вид альбома музыкальных файлов
Передача музыки на личные музыкальные проигрыватели
Запись и воспроизведение телепередачи
Кроме того различные веб-узлы и программного обеспечения полагаются на файлы, относящиеся к Windows Media, которые не встроены в этих выпусках Windows 7. В число этих программ входят Microsoft Office и Microsoft Encarta.
Пакет дополнительных компонентов формата Windows Media устанавливает среду выполнения Windows Media формат Software Development Kit (SDK). Этот пакет позволяет использовать приложения, разработанные для Windows Media Format SDK в Windows 7 N и Windows 7 KN. Необходимо установить проигрыватель Windows Media или технологий Windows Media после установки этого пакета.
Среда выполнения формата Windows Media предоставляет следующие возможности:
Интерфейсы API, позволяющие читать и записывать файлы Windows Media
Кодеки Windows Media
Переносное устройство мультимедиа Windows API-интерфейсы
Этот установочный пакет должен использоваться один из следующих групп людей:
Разработчикам приложений следует протестировать свои приложения в выпусках Windows 7 N, не имеющие проигрыватель Windows Media
Пользователи приложений, разработанных для Windows Media Format SDK. Эти пользователи могут реализовать специальные возможности Windows Media и не нужно установить проигрыватель Windows Media.
Необходимо установить проигрыватель Windows Media или других программ, связанных с Windows Media на компьютере под управлением Windows 7 N или Windows 7 KN. Чтобы сделать это, используйте пакет дополнительных компонентов Windows Media, описанное в следующей статье базы знаний Майкрософт (KB):
Описание 968211 Windows Media пакет дополнительных компонентов для Windows 7 N и KN Windows 7
Дополнительные сведения
Windows 7 N и Windows 7 KN включают функциональных возможностей Windows 7.However, эти выпуски Windows 7 не включают проигрыватель Windows Media или других программ, связанных с Windows Media. Ниже перечислены программы, которые не включены в этих выпусках Windows 7.
Проигрыватель Windows Media для пользователя: Эта функция позволяет использовать проигрыватель Windows Media компонентов. Эта программа также позволяют сделать следующее:
Воспроизведение аудио компакт-дисков и файлов мультимедиа
Управление мультимедиа в библиотеку
Создание списка воспроизведения
Предоставляет метаданные (включая альбома) для файлов мультимедиа
Создание аудио компакт-ДИСК
Передачи музыки на портативный музыкальный проигрыватель
Воспроизведение потокового содержимого из Интернета
Примечание. Пакет дополнительных компонентов Windows Media формат не включить эту возможность. Чтобы включить эту функцию, с помощью пакета дополнительных компонентов Windows Media, описанное в следующей статье БАЗЫ знаний:
Описание 968211 Windows Media пакет дополнительных компонентов для Windows 7 N и KN Windows 7
Элемент управления ActiveX проигрыватель Windows Media: Эта программа отображает методы и свойства, позволяющие управлять воспроизведением мультимедиа из веб-страницы или приложения.
Примечание. Пакет дополнительных компонентов Windows Media формат не включить эту возможность. Чтобы включить эту функцию, с помощью пакета дополнительных компонентов Windows Media, описанное в следующей статье БАЗЫ знаний:
Описание 968211 Windows Media пакет дополнительных компонентов для Windows 7 N и KN Windows 7
Оболочки отображение свойств мультимедиа: Эта функция позволяет отображать метаданные, например, песню, альбом сведения об исполнителе и файлов мультимедиа в пользовательском интерфейсе Windows, особенно в папку «Музыка».
Примечание. Пакет дополнительных компонентов формата Windows Media не будут включены. Чтобы включить эту функцию, с помощью пакета дополнительных компонентов Windows Media, описанное в следующей статье БАЗЫ знаний:
Описание 968211 Windows Media пакет дополнительных компонентов для Windows 7 N и KN Windows 7
Проигрывателя Windows Media виртуализации: Эта программа позволяет увидеть визуального полета синхронизируемой мультимедийного содержимого воспроизводится звук.
Примечание. Пакет дополнительных компонентов формата Windows Media не включить эту возможность. Чтобы включить эту функцию, с помощью пакета дополнительных компонентов Windows Media, описанное в следующей статье БАЗЫ знаний:
Описание 968211 Windows Media пакет дополнительных компонентов для Windows 7 N и KN Windows 7
Формата Windows Media: Эта возможность обеспечивает поддержку следующих возможностей:
Контейнер файла расширенный формат систем (ASF)
Аудио кодеки Windows Media и Видеокодеки
Основные сетевые возможности потоковой передачи
Управление цифровыми правами (DRM)
Примечание. Пакет дополнительных компонентов Windows Media формат включает эту функцию.
Управление цифровыми правами Windows Media: Эта функция позволяет безопасно доставлять защищенное содержимое, которое можно воспроизводить на компьютере, на переносном устройстве или на сетевое устройство.
Примечание. Пакет дополнительных компонентов Windows Media формат включает эту функцию.
Диспетчера устройств Windows Media: Эта функция позволяет связь между приложениями, системы управления цифровыми правами Windows Media и аудиопроигрыватели.
Примечание. Пакет дополнительных компонентов Windows Media формат включает эту функцию.
Общего доступа к мультимедиа: Эта возможность позволяет совместно использовать музыки, изображений и видео на компьютер с других компьютеров и устройств, использующих сеть. Общий доступ к мультимедиа также позволяет компьютеру для поиска музыки, изображений и видео, которые находятся в сети.
Примечание. Пакет дополнительных компонентов Windows Media формат не включить эту возможность. Чтобы включить эту функцию, с помощью пакета дополнительных компонентов Windows Media, описанное в следующей статье БАЗЫ знаний:
Описание 968211 Windows Media пакет дополнительных компонентов для Windows 7 N и KN Windows 7
База мультимедиа: Эта программа обеспечивает защиту содержимого, качество звука и качество видео и взаимодействия для управления цифровыми правами.
Примечание. Пакет дополнительных компонентов Windows Media формат не включить эту возможность. Чтобы включить эту функцию, с помощью пакета дополнительных компонентов Windows Media, описанное в следующей статье БАЗЫ знаний:
Описание 968211 Windows Media пакет дополнительных компонентов для Windows 7 N и KN Windows 7
Инфраструктуры Windows переносных устройств: Этот компонент взаимодействует с носители и запоминающие устройства, подключенные к компьютеру, включая протокол передачи мультимедиа устройства. Эта система заменяет диспетчера устройств Windows Media и загрузки изображений. Эта система позволяет компьютерам взаимодействовать с музыкальные проигрыватели, запоминающие устройства, мобильные телефоны, камер и других видов устройств.
Пакет дополнительных компонентов Windows Media формат включает переносное устройство в приложении.
Центр устройств Windows Mobile включает все функциональные возможности устройств Windows Mobile. Чтобы успешно установить центр устройств Windows Mobile, необходимо установите пакет дополнительных компонентов Windows Media, описанное в следующей статье БАЗЫ знаний:
Описание 968211 Windows Media пакет дополнительных компонентов для Windows 7 N и KN Windows 7
Windows Media Center: Эта программа позволяет получить доступ к библиотеке мультимедиа на персональном компьютере или на экране телевизора. Мыши или пульта дистанционного управления Windows Media Center также можно использовать следующее:
Просмотр фотографий в возможности показа слайдов
Обзор музыкальной коллекции по обложки
Просмотр и запись телепередач
Windows Media Center также позволяет загружать фильмы и смотреть их в режиме 10-футового на экране телевизора.
Примечание. Пакет дополнительных компонентов Windows Media формат не включить эту возможность. Чтобы включить эту функцию, с помощью пакета дополнительных компонентов Windows Media, описанное в следующей статье БАЗЫ знаний:
Описание 968211 Windows Media пакет дополнительных компонентов для Windows 7 N и KN Windows 7
DVD-студии Windows: Эта программа позволяет создавать видео DVD фильмы и фотографии. Эти DVD-диски можно просматривать на любом DVD-проигрывателе независимо от кодов географических регионов. DVD-студии Windows включен в Windows 7 Профессиональная. Windows 7 Профессиональная N не DVD-студии Windows.
Примечание. Пакет дополнительных компонентов Windows Media формат не включить эту возможность. Чтобы включить эту функцию, с помощью пакета дополнительных компонентов Windows Media, описанное в следующей статье БАЗЫ знаний:
Описание 968211 Windows Media пакет дополнительных компонентов для Windows 7 N и KN Windows 7
Образец мелодии звонка: Файлы мультимедиа в формате .wma удаляются из Windows 7 N и Windows 7 KN.
Примечание. Пакет дополнительных компонентов Windows Media формат не включить эту возможность. Чтобы включить эту функцию, с помощью пакета дополнительных компонентов Windows Media, описанное в следующей статье БАЗЫ знаний:
Описание 968211 Windows Media пакет дополнительных компонентов для Windows 7 N и KN Windows 7
Медиа-пример: Образец содержимого фильмов, музыки и ТВ не включено в Windows 7 N или Windows 7 KN.
Примечание. Пакет дополнительных компонентов Windows Media формат не включить эту возможность. Чтобы включить эту функцию, с помощью пакета дополнительных компонентов Windows Media, описанное в следующей статье БАЗЫ знаний:
Описание 968211 Windows Media пакет дополнительных компонентов для Windows 7 N и KN Windows 7
«Включение компонентов Windows или выключить» взаимодействие с пользователем: Это приложение воспроизведения Windows Media позволяет добавлять или удалять DVD-студии Windows и Windows Media Center. Windows 7 N и Windows 7 KN не имеют этого приложения.
Влияние на другие компоненты
Ниже приведен список компонентов, которые не были удалены, но повлияла мультимедийные программы, которые были удалены из Windows 7 N и Windows 7 KN.
Домашняя группа: Нельзя совместно использовать интегрированный мультимедиа с помощью потоковых функций в Windows 7 N или в Windows 7 KN.
Примечание. Пакет дополнительных компонентов Windows Media формат не включить эту возможность. Чтобы включить эту функцию, с помощью пакета дополнительных компонентов Windows Media, описанное в следующей статье БАЗЫ знаний:
Описание 968211 Windows Media пакет дополнительных компонентов для Windows 7 N и KN Windows 7
SideShow: Эта функция не работает в Windows 7 Профессиональная N или KN Windows 7 Профессиональная. Это средство не включено в Windows 7 Начальная N или KN Windows 7 Начальная.
Примечание. Пакет дополнительных компонентов Windows Media формат включает эту функцию.
Индекс производительности windows: Эта функция не работает в Windows 7 N или в Windows 7 KN.
Примечание. Пакет дополнительных компонентов Windows Media формат не включить эту возможность. Чтобы включить эту функцию, с помощью пакета дополнительных компонентов Windows Media, описанное в следующей статье БАЗЫ знаний:
Описание 968211 Windows Media пакет дополнительных компонентов для Windows 7 N и KN Windows 7
Windows 7 игр: Игры, входящие в Windows 7 N и Windows 7 KN работать, но не воспроизводить звуковые эффекты.
Примечание. Пакет дополнительных компонентов Windows Media формат включает эту функцию.
Мобильных устройств Windows: Синхронизации мультимедиа, загрузки изображений и просмотр файлов не поддерживаются в Windows 7 N или в Windows 7 KN.
Примечание. Пакет дополнительных компонентов Windows Media формат не включить эту возможность. Чтобы включить эту функцию, с помощью пакета дополнительных компонентов Windows Media, описанное в следующей статье БАЗЫ знаний:
Описание 968211 Windows Media пакет дополнительных компонентов для Windows 7 N и KN Windows 7
Фотографий Windows: Камеры, использующие протокол передачи изображений (PTP) не работают с Windows 7 N или с Windows 7 KN.
Примечание. Пакет дополнительных компонентов Windows Media формат включает эту функцию.
Звуковые записи: Эта программа записывает только файлы в формате WAV в Windows 7 N и Windows 7 KN.
Примечание. Пакет дополнительных компонентов Windows Media формат включает эту функцию.
Групповой политики для съемных дисков: Эта возможность позволяет администраторам компьютера набор разрешений и разрешение на чтение разрешения на запись на съемные диски. Эта функция не работает в Windows 7 Профессиональная N или KN Windows 7 Профессиональная. Это средство не включено в Windows 7 Начальная N или KN Windows 7 Начальная.
Примечание. Пакет дополнительных компонентов Windows Media формат включает эту функцию.
Технологии Microsoft TV: Эти программы не работают в Windows 7 N или в Windows 7 KN.
Примечание. Пакет дополнительных компонентов Windows Media формат не включить эту возможность. Чтобы включить эту функцию, с помощью пакета дополнительных компонентов Windows Media, описанное в следующей статье БАЗЫ знаний:
Описание 968211 Windows Media пакет дополнительных компонентов для Windows 7 N и KN Windows 7
Кодеков MPEG-2 и Dolby Digital: Эти кодеки называются «Компоненты DVD». Они включают работы программного обеспечения Windows 7, например Windows Media Center для поддержки действий, которые включают следующие:
Запись и воспроизведение телепередач
MPEG-2 компоненты не работают в Windows 7 N или в Windows 7 KN. Эти функции не включены в Windows 7 Начальная N или в Windows 7 Начальная KN.
Примечание. Пакет дополнительных компонентов Windows Media формат не включить эту возможность. Чтобы включить эту функцию, с помощью пакета дополнительных компонентов Windows Media, описанное в следующей статье БАЗЫ знаний:
Описание 968211 Windows Media пакет дополнительных компонентов для Windows 7 N и KN Windows 7
MPEG-4 кодеки H.264, VC-1: Эти кодеки называются компоненты «кодека на основе стандартов». Они позволяют Windows 7 возможности программного обеспечения для поддержки различных действий. Эти действия включают воспроизведение мультимедийных файлов и создание мультимедийных файлов. Эти файлы закодированы с помощью кодеков на основе стандартов. «На основе стандартов кодек» компоненты не работают в Windows 7 N или в Windows 7 KN.
Примечание. Пакет дополнительных компонентов формата Windows Media не включить эту возможность. Чтобы включить эту функцию, с помощью пакета дополнительных компонентов Windows Media, описанное в следующей статье БАЗЫ знаний:
Описание 968211 Windows Media пакет дополнительных компонентов для Windows 7 N и KN Windows 7
Windows Premium звуковые схемы: Windows 7 Домашняя расширенная и более поздних выпусках Windows 7 содержат дополнительные звуковые схемы, закодированные с помощью кодека формата MP3. Эти схемы не включены в Windows 7 N или в Windows 7 KN.
Примечание. Пакет дополнительных компонентов Windows Media формат не включить эту возможность. Чтобы включить эту функцию, с помощью пакета дополнительных компонентов Windows Media, описанное в следующей статье БАЗЫ знаний:
Описание 968211 Windows Media пакет дополнительных компонентов для Windows 7 N и KN Windows 7
Датчик и расположение платформы: Эта функция не работает в Windows 7 N или в Windows 7 KN.
Примечание. Пакет дополнительных компонентов Windows Media формат включает эту функцию.
Информация о скачивании
Следующий файл доступен для загрузки из центра загрузки Майкрософт:
Пакет дополнительных компонентов для Windows 7 N и KN Windows 7 формата Windows Media

Загрузите пакет 968212.
Для получения дополнительных сведений о том, как скачать файлы поддержки Майкрософт, щелкните следующий номер статьи базы знаний Майкрософт.
Как загрузить файлы поддержки Microsoft через оперативные службы 119591
Корпорация Майкрософт проверила этот файл на наличие вирусов. Корпорация Майкрософт использует последнее антивирусное программное обеспечение, доступное на период публикации файла. Файл хранится на защищенных серверах, что предотвращает его несанкционированное изменение.
Следующие файлы доступны для скачивания из Центра загрузки Майкрософт:
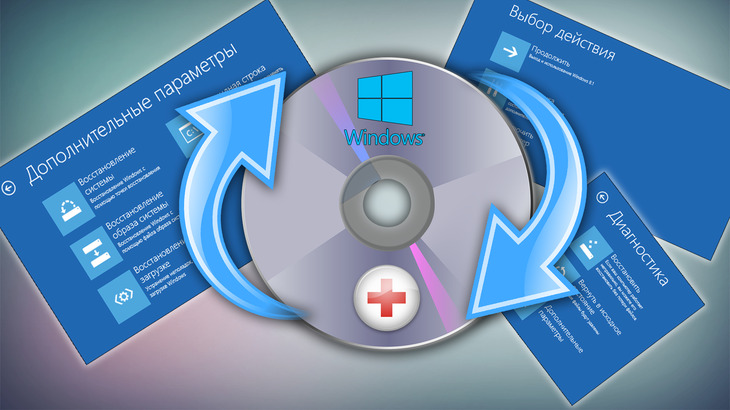
Если ваша система Windows «поломалась» так, что даже не загружается и вы ничего не можете с этим сделать, то один из верных вариантов вернуть систему к жизни — восстановить её из ранее созданного образа, т. е. из резервной копии. А для этого вам понадобится специальный загрузочный диск, называемый диском восстановления, который позволит вам запустить процесс восстановления из образа. А также подойдёт обычный установочный диск или флешка с Windows. В данной статье я расскажу детально о том, что представляет из себя диск восстановления и для чего именно он может вам понадобиться.
Что представляет собой диск восстановления системы, для чего он нужен?
Диск восстановления системы — это загрузочный CD/DVD диск или флешка, на которую записана специальная программа, позволяющая вам в случае поломки Windows, воспользоваться различными вариантами для её восстановления. Загрузиться с этого диска вы можете ещё до загрузки Windows, потому он и называется загрузочным, в этом-то заключается его особенность и полезность при возникновении критических ситуаций.
Как дело происходит при стандартном запуске Windows? Вы включаете компьютер, после чего, в течение нескольких секунд выполняется проверка комплектующих компьютера (этот процесс вы даже не замечаете) и затем начинает загружаться Windows.
В случае же загрузки с диска восстановления системы (как и с, вообще, любого загрузочного диска или флешки), после проведения тестовых проверок оборудования компьютера, загрузки Windows не произойдёт. Вместо этого, компьютер начнёт загрузку со вставленного диска или флешки.
Далее я буду использовать понятия «диск восстановления» и «загрузочный диск», не упоминая каждый раз ещё и флешку. Потому что диском восстановления и загрузочным диском всегда может быть не только CD/DVD диск, но и флешка!
Для чего это нужно, загрузка с диска восстановления?
Ниже приведу пример обычной ситуации, которая может возникнуть у любого пользователя, от новичка, до продвинутого…
А же что делать в той ситуации, когда Windows даже загружаться отказывается? Вы, как обычно, включаете компьютер, а Windows не грузится, хоть убей, ни так и ни сяк и не запускаются никак дополнительные средства восстановления.
В этом случае как раз-таки вас может выручить диск восстановления Windows. Когда вы загрузитесь с этого диска, то откроется специальная графическая оболочка (программа), при помощи которой вы сможете запустить различные средства диагностики Windows и её восстановления.
Вот как выглядит эта оболочка на примере диска восстановления для Windows 8:

Оболочка выглядит также как у обычного установочного диска Windows. В нём будут доступны различные варианты диагностики Windows и способы её восстановления.



Например, здесь вы сможете запустить восстановление системы к предыдущему состоянию, т. е. выполнить откат. Если это не поможет, то через эту же оболочку вы можете запустить процесс восстановления Windows из ранее созданного образа.
Диск восстановления и резервная копия Windows (образ) — не одно и тоже!
Не путайте понятие «диск восстановления» и «резервная копия Windows» (образ), это совершенно разные вещи!
Диск восстановления, как вы уже должны были понять из вышесказанного — это загрузочный диск, позволяющий вам запустить специальную оболочку, в которой вы можете различными способами попробовать восстановить Windows если она не грузится.
Образ Windows – это резервная копия Windows (по-другому «архив»), т. е. копия всего раздела жёсткого диска, на котором у вас установлена Windows, вместе со всеми программами, настройками, вашими файлами. При помощи этой копии вы сможете в любой момент восстановить Windows со всеми установленными на момент создания копии программами.
О том как создать резервную копию Windows для восстановления её в случае, если система не грузится, рассказано здесь >>
Так вот, если диска восстановления у вас нет, то вы не сможете восстановить систему из образа, в случае если ваша Windows не загружается. Просто потому что вы не сможете запустить никак этот процесс восстановления.
Нужно понять то, что диск восстановления — только лишь оболочка для возможности запускать различные варианты восстановления!
Как создать диск восстановления для нужной версии Windows?
По вопросам создания дисков восстановления для различных операционных систем я отдельно написал несколько статей, дабы не громоздить много информации в одной.
В этой статье говорится о том, как создать диск восстановления для операционных систем Windows 8 и Windows 10. Для этой цели используются стандартные средства этих систем, т. е. Диск восстановления создаётся прямо через их интерфейс.
В этой статье показаны способы «реанимации» возможности создавать диск восстановления для Windows 8 и Windows 10 встроенными средствами этих систем.
Если диск восстановления для Windows 8 и Windows 10 не удаётся создать стандартными средствами этих систем, то есть ещё один вариант сделать такой диск. Об этом рассказывается в статье по ссылке выше.
В данной статье говорится о способах создать диск восстановления для системы Windows 7.
В статьях вы не найдёте возможности создания диска восстановления для Windows XP, потому что эта система давно уже устарела, официально не поддерживается компанией разработчиком Microsoft и в ней ещё не существовало такого понятия, как диск восстановления.
Заключение
Диск восстановления может выручить вас в критической ситуации, когда система дала сбой, не запускается и простых вариантов решения проблемы вы не находите или не можете по какой-либо причине их применить. Лучше иметь такой диск на всякий случай, либо, если есть, то установочный диск с нужной операционной системой, потому что на нём тоже есть функции восстановления!
Сделай репост – выиграй ноутбук!
Каждый месяц 1 числа iBook.pro разыгрывает подарки.
- Нажми на одну из кнопок соц. сетей
- Получи персональный купон
- Выиграй ноутбук LENOVO или HP
4 комментария
"Создание диска восстановления для Windows 7"
Не работает ссылка по этой фразе, вылетает снова эта же страница.

Когда ваш ПК перестает загружаться со своего жесткого диска, вы можете попасть в безвыходное положение, — если вы не создали загрузочный аварийный диск или устройство.
Содержание
Варианты восстановительных дисков для всех версий Windows
Существуют различные способы создания автономных, аварийных, загрузочно-восстановительных дисков. В случае использования Windows 7 и 8 создавать хорошие диски восстановления быстро и просто. Vista и XP также предоставляют средства создания восстановительных дисков, но процесс потребует немного больше усилий.
Существуют также многочисленные загрузочные диски сторонних производителей - и платные, и бесплатные, - которые работают со всеми версиями Windows. Лучшие из них имеют возможности восстановления и возврата к работе, что значительно превосходит собственные средства Windows.
Разумеется, вы можете загрузить ПК, используя исходные установочные CD или DVD с Windows, и они предоставляют некоторые основные средства восстановления. Но большинство ПК теперь поставляются с установочными файлами, находящимися в специальном разделе на жестком диске. Такие файлы будут недоступны, если вы не уделите время для создания аварийного загрузочного диска. Говоря иначе, раздел восстановления окажется для вас бесполезным в чрезвычайной ситуации, при которой нельзя будет загрузить ПК!
Даже если вы потрудились сделать резервные копии образа системы, вам все же может потребоваться аварийный диск под рукой, чтобы восстановить самый последний по времени образ.
В 1-ой части (а всего их две) этой статьи я рассмотрю длинный ряд аварийных восстановительных дисков для XP, Vista, Windows 7 и Windows 8. Я начну с возможностей Windows 8 и буду двигаться обратно к XP. Я также начну со встроенных средств Windows и затем упомяну некоторые превосходные сторонние продукты, — большинство из них бесплатные!
На следующей неделе, во 2-ой части, вы узнаете, как использовать эти диски для загрузки ПК и как добраться до тех инструментов восстановления, которые они содержат. Я также поделюсь некоторыми продвинутыми советами и приемами.
Windows 8: инструмент «Создание диска восстановления»
Windows и 8.0, и 8.1 - обе включают встроенную программу «Создание диска восстановления» (Recovery Media Creator). Это средство позволяет легко сделать из флэшки или внешнего USB-устройства загрузочный восстановительный диск. Средствами Windows 8.0 также можно создать загрузочные CD или DVD.
Стандартное устройство восстановления (или CD/DVD) от Windows 8 содержит загрузочный восстановительный образ — упрощенную специальную версию Windows 8, — который будет осуществлять запуск ПК. Оно также включает средства для ремонта и восстановления основной Windows 8. Оно также может включать средства для сброса или обновления системы на основе системного образа, например, такие, которые предоставляются производителями компьютеров.
Если ваш ПК содержит доступный для использования установленный производителем восстановительный образ (обычно в его собственном специальном разделе), Recovery Media Creator (RMC) может также добавить образ к загрузочному диску восстановления. Если необходимо, вы можете полностью восстановить свою систему исключительно с диска восстановления. (Вы можете даже поместить настраиваемый восстановительный образ на диск восстановления. Об этом я расскажу во Второй части.)
Инструмент «Создание диска восстановления» очень прост в использовании. И вот, насколько:
- Находясь в учетной записи администратора, нажмите Win + W (клавиша с флагом Windows и клавиша W) или проведите пальцем, чтобы открыть панель с Чудо-кнопками.

- Введите Создание диска восстановления (recovery drive) в поле поиска (в Windows 8.0 используйте поле Поиск, Параметры (Search, Settings)), затем щелкните значок Создание диска восстановления (Create a recovery drive), когда он появится. Откроется средство «Диск восстановления» (см. рисунок 2).

Рисунок 2. Создание диска восстановления в составе Windows 8 - это пошаговый мастер, который прост в использовании.
- Если в вашей системе есть раздел для восстановления, укажите, хотите ли вы включить образ восстановления в создаваемый загрузочный или восстановительный диск.
Если флажок Скопировать раздел восстановления с компьютера на диск восстановления (Copy the recovery partition from the PC to the recovery drive) отображается черным и откликается на щелчки, вы можете записать на восстановительный диск образ восстановления, заложенный заводом-производителем вашего ПК. Просто установите флажок, чтобы включить эту опцию.
Если этот флажок отображается серым и не реагирует на щелчок, значит, очевидно, у вас нет возможности записать заводской образ на диск восстановления. Однако не расстраивайтесь, создаваемый диск восстановления будет все же содержать загрузочный, урезанный восстановительный образ Windows 8, а также стандартный массив средств для восстановления.
Когда будете готовы, щелкните Далее (Next).
- Затем инструмента «Создание диска восстановления» сообщит, сколько дискового объема займут файлы восстановления и образ системы, если его запись отмечена. Вставьте USB-устройство в ваш ПК, объем которого, по крайней мере, равен требуемому. Следует иметь в виду, что устройство может использоваться тольков качестве загрузочного диска восстановления; все остальное на устройстве будет удалено.
- Если вы подключили более чем одно USB-устройство, то RMC покажет список доступных устройств. Выберите то из них, которое вы хотите сделать диском восстановления, и нажмите Далее (Next). Следующее диалоговое окно предупредит вас, что все на выбранном USB-устройстве будет перезаписано. Когда вы будете готовы, нажмите Создать (Create).
- Загрузочный образ восстановления, средства восстановления и исправления и заводской образ системы (если выбрано) будут скопированы на диск восстановления. Это может занять несколько минут.
- Если вы задали копирование заводского образа, RMC теперь предоставит вам опцию удаления раздела восстановления OEM с жесткого диска, чтобы освободить место. Удалить или сохранить раздел — выбирать вам.
- Щелкните Закрыть (Finish).
- Извлеките USB-устройство и сохраните его в надежном месте.
Чтобы получить больше информации относительно инструмента «Создание диска восстановления», входящего в состав Windows 8, зайдите на страницу поддержки Microsoft - Создание USB-накопителя восстановления.
Windows 7: инструмент «Создать диск восстановления системы»
Windows 7 была первой из систем Windows, комплектующихся автоматизированным средством создания загрузочных аварийных CD или DVD. Средство не выполняет столько же функций, сколько версия Windows 8, — вы не можете, например, добавить образ восстановления OEM — но оно такое же простое в использовании. Всего несколько щелчков, и диск восстановления готов!
И вот, насколько:

Рисунок 3. Архивация и восстановление
- Вставьте чистый CD или DVD в оптическое устройства записи на ПК.
- Находясь в учетной записи администратора, откройте приложение Backup and Restore (Архивация и восстановление). Щелкните Пуск > Панель управления > Система и безопасность > Архивация и восстановление (Start > Control Panel > System and Security > Backup and Restore).
- В левой части окна щелкните Создать диск восстановления системы (Create a system repair disc).
- Подтвердите, если оптический привод выбран правильно. Нажмите Создать диск (Create disc) (см. рисунок 4), и следуйте предлагаемым шагам.

Рисунок 4. Инструмент «Создать диск восстановления системы» в составе Windows 7 позволяет вам создавать загрузочный CD или DVD для восстановления всего несколькими щелчками
Примечание: Если Windows 7 не может найти файлы, которые ей необходимы, она предложит вам вставить диск установки Windows.
Для получения дополнительной информации Microsoft предлагает изучить видео-руководство на своей странице Создание диска восстановления системы, посвященной Windows 7.
Vista: включение и использование Create Recovery Disk
Бета-версия Vista SP1 комплектовалась прекрасной утилитой Create Recovery Disk (Создать диск восстановления) (recdisc.exe) (см. рисунок 5). Но по причинам, известным только Microsoft, утилита была урезана во всех произведенных версиях. Файл recdisc.exe все еще существует в Vista, но он не функционирует!

Рисунок 5. Оставшийся в Vista файл recdisc.exe по умолчанию не работает, но с приложением небольших усилий его можно сделать полезным.
Тем не менее энтузиастам понравилась рабочая версия утилиты. Таким образом, они приготовили файлы и сделали их доступными для скачивания — вместе с практическими рекомендациями. Это не является официально санкционированным решением, но оно открыто обсуждалось и рекомендовано Microsoft MVP на форуме Microsoft Answers. Например, посмотрите тему Microsoft Answers "Creating system recovery disk for Windows Vista" (Создание диска восстановления системы для Windows Vista).
Получить recdisk.exe нетрудно, но шаги слишком длинные, чтобы подробно излагать здесь. Тема на стороннем форуме "VistaForums", названная "How to create a Vista recovery disc" (Как создать диск восстановления Vista), содержит лучшие инструкции с практическими рекомендациями, которые мне известны. Единственная вещь, которую я добавил бы к практическому руководству, это стандартное замечание: прежде чем производить какие-либо системные изменения, сделайте резервное копирование.
Если все это находится за пределами ваших возможностей, попробуйте воспользоваться загрузочным диском сторонних разработчиков, как описано ниже.
Windows XP: потребуется средство стороннего разработчика
В XP нет встроенной возможности создания загрузочного аварийного диска восстановления.
В течение многих лет лучшей альтернативой была UBCD4Win (расшифровывается как "Ultimate Boot CD for Windows"). Но создание того загрузочного диска - долгий и сложный процесс, который требует некоторого технического мастерства и доступа к полноценному CD установки XP.
UBCD4Win все еще используется, и все еще бесплатная, но я теперь не рекомендую. Теперь существует лучшее средство.
Hiren’s BootCD включает удивительный массив бесплатных инструментов — всего около 100 (вот список).
Сам CD основан на Linux, но вам не нужно знать Linux; в текстового вида приложении есть простые меню для выбора инструментов, которые вы будете запускать. (См. рисунок 6.)

Рисунок 6. Hiren’s BootCD включает массив примерно из 100 бесплатных ремонтно-восстановительных программных средств.
Странно, но Hiren’s BootCD также содержит урезанную "Мини-XP" на основе «серой» системы. Она предназначена как инструмент аварийного восстановления для использования владельцами лицензионных, оплаченных копий XP — не как замена покупке лицензии или стандартной установке XP. В рамках своих ограниченных задач она прекрасно работает. Когда ваша обычная (лицензионная и оплаченная) система Windows XP не загружается, MiniXP с Hiren’s BootCD может помочь вам снова ее запустить.
Вы можете получить Hiren’s BootCD на его странице загрузки. Но найти работающую ссылку для скачивания возможно будет непросто — страница содержит несколько отвлекающих альтернативных ссылок для скачивания неподходящих инструментов.
Настоящая ссылка на загрузку файла Hiren’s BootCD находится в конце страницы и выглядит - на момент написания статьи - как показано на рисунке 7.

Рисунок 7. Действительная ссылка скачивания Hiren’s BootCD
Все версии Windows: бесплатные диски восстановления
Если встроенные средства Windows недоступны или не работают у вас, есть множество бесплатных альтернативных загрузочных дисков восстановления. Подобно Hiren’s BootCD, большинство из них сделано на основе Linux и комплектуется широким набором предварительно настроенных инструментов обслуживания и восстановления.
Вот четыре наилучших из них:
- Trinity Rescue Kit (бесплатный или добровольно платный) - специально разработан для операций восстановления на машинах с Windows, но может также использоваться и в вопросах восстановления Linux. Здесь по умолчанию используется простая клавиатурно-текстовая система меню, в Linux также доступна командная строка.
- Ultimate Boot CD (бесплатный; веб-сайт) - содержит более 100 простых в использовании восстановительных и диагностических средств, интерфейс с клавиатурно-текстовым меню.
- SystemRescueCd (бесплатный) - позволяет использование базовых средств восстановления в гибридной тексто-графической Linux-среде.
- Ubuntu Rescue Remix (бесплатный; веб-сайт, предлагает ряд инструментов с открытым исходным кодом по восстановлению данных и инструментов технической компьютерной экспертизы. Однако этот продукт почти полностью основывается на работе с командной строкой Linux, из-за чего он может оказаться трудным для лиц, которые привыкли к интерфейсам с мышью.
Автоматизированный Easy Recovery Essentials
Инструменты Easy Recovery Essentials от NeoSmart Technologies заслуживают отдельного разговора. О них выгодно упоминают почти на каждом интернет-форуме, посвященном восстановлению Windows.
Отчасти это потому, что инструменты довольно хороши и могут работать во всех версиях Windows — XP, Vista, Win7, Win8, Windows Server.
Но популярность этих инструментов развилась отчасти потому, что они были бесплатны. Хотя на многих онлайновых дискуссионных форумах до сих пор диски NeoSmart относят к бесплатным, на самом деле сейчас они являются коммерческими продуктами. Цены в США начинаются от 20 долларов за домашнюю версию Easy Recovery Essentials и кончаются на 75 долларах за Server-версию. Вы можете найти список всех версий и цен на сайте NeoSmart.
За действительно скромную цену вы получите загрузочный iso-образ, который вы можете скачать и записать на CD, DVD или USB-устройство. После своего запуска Easy Recovery Essentials позволяют использовать высоко автоматизированные возможности восстановления. Фактически, множество сложных операций восстановления могут быть запущены одним простым щелчком, не требуя никакого ввода дальнейших данных пользователем.
Получить представление о том, как легко использовать эти средства, вы можете в демонстрационном видео NeoSmart. NeoSmart также предлагает гарантию возврата денег.
Какое средство восстановления подойдет для вас?
Я предлагаю вам, если это возможно, начать с инструментов, имеющихся в Windows. Они справляются с большинством обычных задач и, может быть, со всем, что вам нужно. Они обеспечивают выполнение привычных операций, а также несколько необычных. Эй, ведь вы уже заплатили за них!
Если инструменты Windows не обеспечивают того, что вам надо, попробуйте бесплатные загрузочные диски восстановления на базе Linux. Несмотря на то, что среда Linux может оказаться незнакомой большинству пользователей Windows — особенно инструменты командной строки Linux, — там, как правило, достаточно документации, чтобы помочь вам преодолеть любые шероховатости.
Если ни встроенные средства Windows, ни бесплатные на основе Linux не дают вам результата, то коммерческие средства могут оказаться идеальными. Инструменты Easy Recovery Essentials от NeoSmart, в частности, хорошо работают, очень просты в использовании и предлагаются с гарантией возврата денег.
На следующей неделе: вы узнаете, как использовать эти диски восстановления, чтобы загрузить компьютер и добраться до инструментов, которые в них содержатся. Еще я предложу некоторые дополнительные советы и рекомендации. Оставайтесь с нами!
«Уж сколько раз твердили миру», что резервное копирование как самоцель не имеет практического смысла – а имеет оно таковой, конечно же, если из резервной копии возможно быстро, корректно и легко восстановиться. Поэтому темой моего сегодняшнего поста, в продолжение предыдущего, станет восстановление физической машины из резервной копии, созданной с помощью Veeam Endpoint Backup FREE.
Как вы, наверное, уже предположили, опции восстановления тесно связаны с настройками резервного копирования: само собой разумеется, восстановить машину целиком не получится, если были забэкаплены, скажем, только пользовательские папки.
Рассмотрим же эти опции более подробно, для чего добро пожаловать под кат.

- Идём в меню Start, выбираем Veeam > Tools > File Level Restore и запускаем его.
- В системном трее находим иконку нашего приложения, кликаем по ней правой кнопкой и выбираем команду Restore – Individual files.
Оба этих способа перекинут нас на шаг мастера, посвященный выбору точки восстановления.
Примечание: При необходимости можно перейти на предыдущий шаг Backup Location и там указать, где находится нужный бэкап. Это удобно, например, если нужный файл находится в бэкапе другой машины.
Можно пойти иным путем: открыть панель управления Veeam Endpoint Backup Control Panel и выбрать нужный бэкап на диаграмме, где все они представлены графически в виде прямоугольников. Изучив информацию о выбранном бэкапе и убедившись, что это именно с него мы хотим восстанавливаться, нажмём на кнопку Restore files.

Что произойдет потом?
После того, как вы нажали Restore files (или прошли по шагам мастера и нажали Open), файл резервной копии будет смонтирован на файловую систему вашей в данный момент работающей машины, в папку C:\VeeamFLR, и вы сможете просмотреть содержимое бэкапа с помощью браузера Veeam Backup Browser (или браузера Windows).

- Overwrite — файл будет восстановлен в исходное местоположение; если таковой файл там уже имеется, он будет перезаписан файлом из бэкапа.
- Keep — файл будет восстановлен в исходное местоположение с префиксом Restored –, имеющийся в исходном месте файл не будет перезаписан.
- Copy To — файл можно скопировать в другое местоположение, дополнительно можно указать, нужно ли сохранить при этом настройки прав (галка Preserve permissions and ownership).
Сразу обращаю ваше внимание на то, что такое восстановление будет возможно только если при бэкапе вы выбрали опцию Entire PC (бэкап всей машины) или Volume Level Backup (бэкап тома).
Очевидно, что результатом восстановления будет весь том.
Для запуска процесса есть аналогичные способы: выбрать Veeam > Volume Restore в меню Start, либо кликнуть правой кнопкой по иконке в трее и выбрать команду Restore – Entire Volumes, либо открыть интерфейс приложения, выбрать нужный бэкап и кликнуть Restore volumes.

- Системный том нельзя восстановить в исходное местоположение.
- Нельзя восстановить том на другой, содержащий файл подкачки.
- Нельзя восстановить том на другой, содержащий файл резервной копии, из которой происходит восстановление.

- Apply Backup Layout — разметить как в бэкапе; диск будет размечен так же, как был на момент создания бэкапа.
- Apply Disk Layout — разметить как диск; будут использованы текущие настройки разметки другого диска (который вы укажете).
- Erase — стереть; текущие настройки разметки диска будут удалены.
Как было сказано выше, с помощью ранее созданного загрузочного носителя вы можете обойти некоторые ограничения при восстановлении тома. Но, разумеется, его предназначение не только в этом, а в том, чтобы обеспечить восстановление вашей машины из хранящейся на нем резервной копии.
Напомню, что для создания такого носителя используется специально предназначенный мастер Create Recovery Media. В зависимости от того, какой тип носителя вы выберете, вам может понадобиться поменять приоритет загрузки ОС, указав в соответствующих настройках BIOS, что загрузку следует выполнять с данного носителя. Если все сделано правильно, то после перезагрузки машины (до запуска ОС) вам будет предложено нажать любую клавишу для загрузки с Veeam Recovery Media.
Теперь посмотрим, какие опции предлагает нам Veeam Endpoint Recovery в появившемся окне.

Инструментарий
Среда восстановления Windows
Восстановление «на голое железо»
- Backup location — указываем местонахождение резервной копии – это может быть локальное хранилище (в том числе съемные устройства) или сетевое хранилище. Вполне вероятно, что мастер распознает файлы бэкапа на локальном устройстве автоматически. Если была выбрана сетевая СХД, то далее нужно указать, какой сетевой адаптер использовать для подключения (да, подключается и через WiFi), а при необходимости указать сетевые настройки. Затем вводим путь к папке общего доступа или IP-адрес сервера Veeam Backup & Replication.
- Restore Point — выбираем нужную точку восстановления. Обычно это самая последняя из созданных, но можно выбрать и любую другую.
- Restore Mode — определяемся с режимом восстановления. Режимы «Весь компьютер» (Entire computer) и «Системный том» (System volume) не требуют ручного вмешательства и выполяют автоматическое восстановление в исходное местоположение либо на пустой диск. Ручной режим, как водится, предназначен для продвинутых пользователей – он позволяет вручную выполнять маппинг и перенос томов из бэкапа на существующий диск, что, с одной стороны, требует определенных навыков и понимания сути происходящего, а с другой – дает полный контроль над томами и их восстановлением.
- Summary — наконец, еще раз внимательно проверяем настройки и запускаем процесс восстановления. При необходимости Veeam Endpoint Backup FREE выполнит ре-аллокацию разделов и восстановит данные из резервной копии.
Вернемся немножко назад (к моменту создания резервной копии) и поговорим и о том, что собой представляют бэкап по требованию и бэкап по расписанию, а также выясним, кто такой отдельно стоящий полный бэкап (standalone full backup).
Бэкап по расписанию
Выполняется автоматически согласно расписанию задания резервного копирования, чьи настройки вы указываете в мастере Сonfigure backup wizard: они могут включать в себя расписание периодического запуска и\или триггеры старта.

- .VBM – файл метаданных, который хранит всю информацию о цепочке бэкапов
- .VBK – файл полной резервной копии
- .VIB – файл инкремента
Бэкап по требованию
Бэкап по требованию удобен, например, когда вам нужно установить новый софт или проапгрейдить систему. Запускается он из интерфейса Veeam Endpoint Backup нажатием кнопки Backup Now.

В результате в цепочке резервных копий создается новый инкрементальный бэкап (исключение – первый запуск, когда создается полный бэкап как начало цепочки).
Заметим, что, в отличие от бэкапа по расписанию, такой бэкап не будет рестартовать в случае ошибки.
Отдельный полный бэкап
Создает полную резервную копию, но она не будет частью цепочки и, соответственно, не подпадет под политику хранения.
Чтобы запустить создание такого бэкапа, нужно кликнуть правой кнопкой мыши по иконке в трее и выбрать команду Backup > Standalone full backup. Такой процесс тоже не будет рестартовать в случае ошибки. После завершения файл резервной копии сохраняется туда же, куда и цепочка, но в отдельную подпапку. В ней вы найдете файлы .VBM и .VBK — при необходимости из них можно будет восстановиться (не забудьте перенести и эту папку с отдельным бэкапом, если будете перекладывать папки с резервными копиями).
А теперь посмотрим, что нам дает интеграция Veeam Endpoint Backup FREE с Veeam Backup & Replication в плане дополнительных возможностей восстановления.
Восстановление файлов
Из консоли Veeam Backup & Replication очень удобно восстанавливать файлы и папки из нашего бэкапа, задействуя механизм FLR (file-level restore, то есть восстановление на уровне файлов), подробно описанный в документации. Есть только одно ограничение — нельзя восстанавливать в исходное местоположение, но можно использовать команду Copy To в Backup Browser и скопировать нужные файлы в новое место.
Восстановление объектов приложений с помощью Veeam Explorers
Если вы бэкапите сервер Active Directory, SharePoint, Exchange или SQL с помощью Veeam Endpoint Backup FREE, то из такого бэкапа можно восстанавливать объекты соответствующего приложения: просто запустите восстановление на уровне файлов из консоли Veeam Backup & Replication, а затем из браузера Backup Browser – соответствующий инструмент Veeam Explorer.

Подробнее о том, как это делается, можно узнать, например, здесь.
Экспорт дисков
Любой диск из бэкапа, созданного Veeam Endpoint Backup, можно экспортировать в файл VMDK, VHD или VHDX с помощью консоли Veeam Backup & Replication, выбрав в меню Home команду Restore > Endpoint > Export disk contents as virtual disks.
Читайте также:

