Windows не видит внешний жесткий диск после mac os
Обновлено: 07.07.2024
Старые компьютеры Mac требуют внешнего USB-диска для установки Windows на Mac. Чтобы узнать, есть ли у вас Mac, который требует внешнего USB см. В разделе “Дополнительные сведения” в статью на сайте поддержки Apple Как установить Windows на компьютере Mac с Boot лагерь. Если на компьютере Mac-это новая модель, которая не требует USB-диска, следуйте инструкциям по установке Windows на новом компьютере Mac с помощью Boot лагерь вместо.
Чтобы узнать, какие версии Windows на вашем Mac поддерживает, см. статью на сайте поддержки Apple системные требования для установки Windows с помощью Boot Camp для ОС macOS.
То, что вам нужно
Клавиатура и мышь или трекпад, которые пришли с вашего Mac. (Если они недоступны, используйте клавиатуру и мышь USB.)
Пустой 16 ГБ или больше внешних USB 2 флэш-накопитель, отформатированный в MS-DOS (с жиром).
Чтобы отформатировать внешний USB-диск МС-Дос (жира), используйте Дисковую утилиту, расположенную в папке /Программы/Утилиты. Для схемы, выберите основная загрузочная запись.
Windows с образа ISO (образ диска, который содержит все содержимое DVD-диска) скачать с сайта Microsoft или Windows весь установки диск установки (не обновление версии Windows) и встроенный дисковод или совместимый внешний оптический привод.
Свободного дискового пространства на загрузочном диске. Для получения информации о размере свободного дискового пространства, необходимый, см. статью на сайте поддержки Apple Как установить Windows на Mac с загрузочный лагерь.
Прежде чем начать
Перед установкой Windows, убедитесь, что вы резервное копирование важных файлов.
Выполнить установку
Выполните следующие шаги по порядку.
Шаг 1: проверка обновлений программного обеспечения
Перед установкой Windows, установите все обновления для macOS.
На вашем Mac, войдите в систему в качестве администратора, закройте все открытые приложения, а затем выйти из каких-либо других пользователей.
Если ваш компьютер Mac перезагружается после установки снова обновление, открыть обновление программного обеспечения для установки каких-либо дополнительных обновлений.
Шаг 2: получить Windows образ ISO
Вам нужно создать или скачать Windows ISO-образ-установить, 64-разрядная версия Windows.
Выполните одно из следующих действий:
Если у вас есть DVD-диск и оптический привод, следуйте инструкциям в статью на сайте поддержки Apple создание образа ISO для Boot Camp в Windows установочного носителя.
Если у вас нет Windows с DVD-диска и оптического привода, скачать ISO-образ от Microsoft.
Шаг 3: подготовить свой MAC для Windows
Ассистент Boot лагерь помогает подготовить свой MAC для Windows, создав новый раздел для Windows, то при запуске установщика Windows.
Важно: если вы используете портативный компьютер Mac, подключите его к источнику питания, прежде чем продолжить.
Подключить внешний USB-накопитель или вставьте флэш-накопитель в порт USB на вашем Mac; держите его подключен или вставлен при установке Windows и программного обеспечения поддержки Windows.
На вашем Mac откройте лагере помощник , находится в папке /программы/Служебные программы.
На титульном экране, нажмите кнопку Продолжить.
В выберите задачи шага, выберите все задачи, а затем нажмите кнопку Продолжить.
Если выбирать шаг задания не появляется, вам не нужен флэш-накопителя USB или жесткого диска для установки Windows. Следуйте инструкциям по установке Windows на новом компьютере Mac с помощью Boot лагерь.
На создать загрузочную флешку для установки Windows шаге, выберите образ Windows ISO, и USB флэш-накопитель, нажмите кнопку Продолжить.
На создание раздела для Windows, шаг, укажите размер раздела, перетащив разделитель между macOS и раздела Windows. Если у вас несколько внутренних жестких дисков, вы можете выбрать другой жесткий диск от того, под управлением macOS и создать один раздел на диске для использования исключительно для Windows.
Важно: вы не можете изменить размер раздела позже.
Если вам нужна помощь в определении наилучшего размера для раздела Windows, обратитесь к документации установщика Windows.
Нажмите Кнопку Установить.
Лагерь помощник создает Windows разделе, названном буткемп, перезагрузки вашего Mac, откроется установщик Windows.
Шаг 4: Установка Windows
Выполните следующие инструкции, чтобы установить Windows на Mac.
В установщик Windows, следуйте инструкциям на экране.
Когда вас спросят куда установить Windows, выберите номера раздела (возможно, потребуется прокрутить список разделов, чтобы увидеть его).
Предупреждение: не создать или удалить раздел, или выбрать любой другой раздел. Это может удалить все содержимое раздела с macOS.
Нажмите Кнопку Далее.
Установщик форматирует раздел Windows с помощью файловой системы NTFS.
Следуйте инструкциям на экране для завершения установки Windows.
После установки программного обеспечения Windows компьютер Mac перезагружается автоматически с помощью Windows.
Используйте программу установки Windows экраны для настройки Windows.
После настройки Windows, появится установщик.
Шаг 5: Установка программного обеспечения поддержки Windows
После установки Windows, установить программное обеспечение, которое включает в себя загрузочные драйверы лагеря, которые поддерживают ваши аппаратные Mac.
После настройки Windows, Если внешний USB-диск или флэш-накопитель вставлен перед установкой Windows по-прежнему подключен, установщик запустится автоматически. В противном случае, подключите внешнее USB-диска, затем дважды щелкните setup.exe файл находится в папке буткемп.
Следуйте инструкциям на экране.
Важно: не нажмите кнопку Отменить в любой из установщика диалоги.
Вам не нужно отвечать на установки диалоговые окна, которые появляются только кратко во время установки, но если появится диалоговое окно установки программного обеспечения устройства, нажать Установить.
Если кажется, ничего не происходит, там может быть скрытое окно, которое необходимо реагировать. Смотрите за открытыми окнами.
При поддержке завершения установки программы, нажмите кнопку Готово, затем нажмите кнопку Да, чтобы перезагрузить Mac.
После перезагрузки Mac, следуйте инструкциям для любых других установщиков, которые появляются.
Если ваш компьютер Mac перезагружается после установки снова обновление, открыть обновление программного обеспечения для установки каких-либо дополнительных обновлений.

Что мы имеем: MAC Book Pro 2012г. и внешний HDD на 2Тб USB 3.0. Когда я только купил жесткий всё работало нормально(система NTFS). Но после частого использования между двумя компами а соответственно между системами MAC OS и Windows произошел какой то сбой с жестким. Компьютер его видит, видит объем, сколько занято и свободно, а файлов на нём нет. Что делать? Через какую прогу открыть? Форматировать нельзя, ценная инфа. :) Пробовал через "Dcommander", не получается. Кто что думает?
Комментарии 28

У меня самый печальный опыт работы с extFAT на маке. Парагон нтфс — единственное проверенное средство. Но если некорректно отключили диск от винды — восстановление может быть неудачным :(

Старый способ, зашёл на венде в систем папку а точнее его параметры, убрал галки с скрытых систем + отаброжать скрытые папки, смотришь на них ты их должен увидеть, скопируй. Если виндовс 7 то выделяешь все файлы и убираешь галку скрытый файл. Вот так :) причём без тотала и комнд. строку да я в принципе не через реестр.

Под рукой нет компа с виндовсом… Попробую позже… Пока пробую варианты с маком.

Бывает такой вирус что скрывает папки, да не просто так…Через тоталкомандер заходишь он должен увидеть папки, и жмешь файл — изменить атрибуды и убираешь скрытый и все что там есть

этот вирус не распростроняеться на мак и если файлы не видит виндовс то это не значит что и мак их не увидит) вирус работает на ядро операционной систеы в которм о лазиет)

Отнеси в ФСБ — откроют и прочитают… Шутка конечно. Лечение выше описано, пробуй. Удачи!


Была такая же ерунда, связано это было с тем что часто использовал внешний винт под виндовсом, так как нтфс имеет журнальный способ записи данных то, проблем заключена в том что мак ос и виндовс по разному делают записи этого журнала.
По этому бывает ошибки в жестком диске! можно попробывать обновить парагон нтфс на маке или установить с магазина мак бесплатную прогу которая тоже очень помогает называеться она cleanMyDrive

сейчас посмотрим… СПС!

Ну там вроде в дисковой утилите есть восстановить кнопочка, не пробовали? Вообще когда используешь НТФС и под виндой и под Маком то он прописывает что то там, и может глюкнуть. Лучше восстановление делать из под винды мне кажется.
А вообще надо форматировать в формат FAT32 или ExtraFAT или как он называется, чтобы использовать с обоими системами. Либо использовать HTF Plus разметку, а из под винды читать и записывать с помощью утилиты спецомной. Но лучше универсальные форматы делать как выше описал.

Так если сделать формат под FAT32 то туда фильм размером 20 гигов не запишешь?! Или я не прав?

Прав, если нужны большие обьемы в одном файле то делай exFAT и сможешь записывать без проблем.

Во! Спасибо огромное. Будем знать.

вообще буквально недавно сам задавался этим вопросом, поищи в гугле и там куча статей где расписаны разные файловые системы и что лучше) Не ленись, пару минут всего)

нтфс надежде всех ствольных файловых систем !

Вроде бы HTF plus понадежнее будет да и файлы больше можно писать

что то я не встречал такой файловой системы, где о ней можно почитать ?

В гугле, называется exFAT

exFat это то же fat долко уклон на работу с большими фалами и пропускная способность повше) но по надежности все равно уступает ntfs)

Человеку нужна гибкость в первую очередь) Когда там что еще ломанется не ясно, а вот используя парагоны и тд шанс больше

вообще буквально недавно сам задавался этим вопросом, поищи в гугле и там куча статей где расписаны разные файловые системы и что лучше) Не ленись, пару минут всего)
я со всех сторон ищу уже :)

а там одно и тоже везде)

это точно… Никто кроме ПАРАГОНА ничего не слушал… Кто то вообще говорил что нереально NTFS на MAC ! :)

Парагон говорят тоже ошибки делает и винт сажает. МНе кажется варианты безопасные следующие:
1. Формат под маковскую систему и на винде ставить прогу(по поиску найдется быстро) чтобы понимала HTF+
2. Формат под FAT32 или exFAT если файлы больше 4Гиг и обе ОС понимают их и никаких посредников что прописывают себя хрен знает куда.

парагон ставит дополгительные драйвера в которых прописаны файловые системы и как сними работать, по этому не верьте не кому он не как не может посадить винду)

averaprokelan
это точно… Никто кроме ПАРАГОНА ничего не слушал… Кто то вообще говорил что нереально NTFS на MAC ! :)
реально, погуглите Tuxera NTFS

разбирать ЖД подключать его внутрь компа как обычный жд и прогонять на ошибки. я так спас внешний жд от формата

Theo Lucia
2021-03-30 13:42:52 • Обновлено: Ответы На Проблемы С Жестким Диском • Проверенные решения
Вопрос: "Я вставил внешний жесткий диск Seagate в свой компьютер Mac, но он не отображается. Я попытался повторно инициализировать свой компьютер Mac и повторно вставить внешний жесткий диск, но не смог! На жестком диске есть важные рабочие файлы. Почему возникла такая проблема? Как я могу восстановить внешний жесткий диск и вернуть свои файлы?"Почему ваш компьютер не распознает внешний жесткий диск?
Вы можете задаться вопросом, почему ваш компьютер с Windows или Mac не распознает внешний жесткий диск. И эта проблема может быть вызвана несколькими факторами:
- Поврежден раздел внешнего жесткого диска.
- Файловая система неисправна.
- Возникла ошибка диска на компьютере Windows или Mac.
- Порт USB неисправен.
Если вы хотите эффективно решить проблему с внешним жестким диском, который не распознается в Windows 7, Windows 10, рекомендуется провести диагностику проблемы. Только когда вы узнаете конкретную причину, по которой ваш внешний жесткий диск не отображается, вы можете решить ее в индивидуальном порядке. Если вы не уверены в причине, просто следуйте инструкциям, чтобы устранить причины одну за другой и решить проблему.
Шаг 1 Убедитесь, что ваш USB-порт работает
Возможно, кабель USB вставлен в неисправный порт USB. Отключите внешний жесткий диск и подключите его к другому USB-порту. Теперь посмотрите, отображается ли он в окне Мой компьютер. Если нет, смотрите Шаг 2.

Шаг 2 Найдите раздел внешнего жесткого диска в системе управления дисками Windows
Теперь найдите внешний диск в окне Управление дисками. To begin with, press Windows+R чтобы вызвать окно Выполнить. Введите команду diskmgmt. msc чтобы открыть окно Управления дисками, , где вы можете найти свой диск, даже если он не распознается. Если вы не можете найти диск в окне "Управление дисками", перейдите к шагу 3.
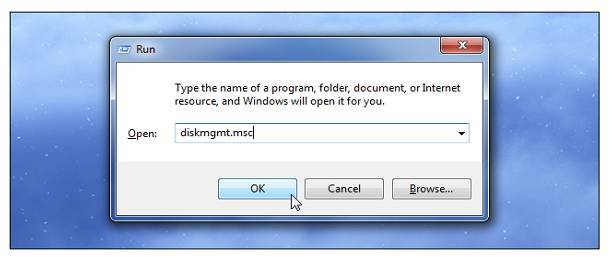
Шаг 3 Убедитесь, что компьютер или жесткий диск настроены по умолчанию
Подключив диск в другой порт USB или найдя жесткий диск в интерфейсе управления дисками, вы все равно не сможете решить проблему. Тогда могут возникнуть проблемы с вашим компьютером. Подключите его к другому компьютеру и выполните шаги с 1 по 3, чтобы проверить, распознается ли внешний диск. Если диск по-прежнему не отображается на другом компьютере с Windows, вероятно, с диском что-то не так, далее выполните шаг 4.

Шаг 4 Выясните проблему жесткого диска
Теперь снова подключите внешний жесткий диск или выполните шаг 5, если диск все еще не распознается.

Шаг 5 Жесткий диск не отображается после раздела диска или форматирования?
Иногда когда ваш жесткий диск отформатирован файловой системой ext4 Linux, файловой системой NTFS, файловой системой HFS Plus или файловой системой FAT32, которая не распознается вашей Windows. Вы можете переформатировать внешний жесткий диск при помощи Windows, чтобы решить эту проблему. Для этого щелкните разделение (partition) правой кнопкой мыши, выберите Форматировать, чтобы выбрать файловую систему. Пожалуйста, обратите внимание! Крайне необходимо, чтобы вы сделали резервную копию всех ваших файлов в других системах, прежде чем переходить к "инструкциям по форматированию", иначе все ваши файлы будут потеряны.

Компьютер Mac также автоматически обнаруживает внешний диск. Если этого не произошло, выполните следующие действия:
Шаг 1 Найдите свой внешний жесткий диск в интерфейсе "Finder".
Прежде всего, нажмите "Файл", а затем откройте окно "Новый Finder". Теперь найдите жесткий диск под удаленным диском (Remote Disk).
Шаг 2 Убедитесь, что внешний жесткий диск правильно подключен к Mac
Если внешний диск не отображается, убедитесь, что кабель USB правильно подключен. Рекомендуется подключить через другой порт USB, для проверки.
Шаг 3 Откройте "Дисковую утилиту", чтобы смонтировать внешний жесткий диск на Mac.
Иногда диск подключается, но не удается смонтировать его. Чтобы смонтировать диск, откройте Дисковую утилиту и найдите в списке внешний жесткий диск. Если он там есть, нажмите кнопку "Монтаж" (Mounting). Затем откройте окно Finder, чтобы узнать, смонтирован ли диск.

Шаг 4 Обеспечьте достаточную мощность для диска
Если вы все еще не можете найти его в Finder, возможно что накопителю недостаточно энергии. Один порт USB может обеспечить только 5V. В этом случае используйте кабель USB с двумя разъемами USB. Один предназначен для внешнего жесткого диска, а другой - для Mac. Следовательно, он может обеспечивать питание, необходимое для внешнего жесткого диска.
Профессиональное программное обеспечение для восстановления данных с внешнего жесткого диска
После исправления жесткого диска, который не распознается в Windows и Mac, вы можете захотеть вернуть свои данные. Здесь мы представляем вам профессиональное программное обеспечение для восстановления данных с внешнего жесткого диска - Wondershare Recoverit. Кроме того, инструкция для работы с программой подробно описана, чтобы помочь вам эффективно и рационально восстанавливать данные на жестком диске.
Wondershare Recoverit
Ему доверяют более 5 миллионов пользователей по всему миру.
Он может сохранять ваши файлы, фотографии, видео, аудио и т. д.
Он может восстанавливать данные с любой системы Mac или Windows.
Шаги по восстановлению данных с внешнего жесткого диска
Загрузите и установите Recoverit Data Recovery на свой компьютер. Запустите Recoverit на вашем Windows или Mac компьютере. Затем выполните следующий шаг, чтобы выполнить восстановление данных с внешнего жесткого диска на Windows или Mac.
Шаг 1.Выберите внешний жесткий диск
Подключите внешний жесткий диск к компьютеру, выберите его, пока диск определяется программой.
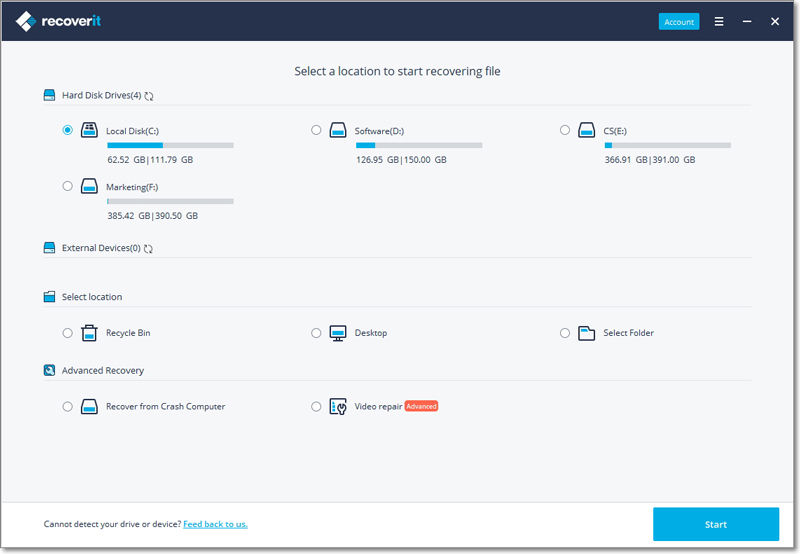
Шаг 2. Просканируйте жесткий диск
Программа восстановления внешнего жесткого диска начнет сканирование устройства в поисках потерянных файлов.

Шаг 3. Предпосмотр и восстановление файлов
Через несколько минут отобразятся все восстановленные файлы. Вы можете предварительно просмотреть фотографии, видео, музыку, Word, excel, ppt, pdf и т. д. Выберите файлы и нажмите кнопку Восстановить чтобы восстановить.

Далее вы узнаете, какой способ больше подойдёт вам и как им воспользоваться.
Способ 1: отформатировать накопитель в файловой системе ExFAT
Чтобы отформатировать внешний накопитель в ExFAT, необходимо:
1. Подключить флешку или внешний жёсткий диск к Mac;

2. Открыть приложение «Дисковая утилита». Для этого перейдите в Finder — «Программы» — откройте папку «Утилиты». Найдите в ней приложение «Дисковая утилита» и запустите его;
3. Выбрать нужный накопитель на боковой панели и переключиться во вкладку «Стереть»;

4. Выбрать ExFAT из выпадающего списка в разделе «Формат»;
5. Нажать «Стереть».
Внимание! Данные с флешки будут полностью удалены. Скопируйте их заранее на компьютер, после форматирования вы сможете вернуть их обратно.
просто и быстро;
не нужно устанавливать дополнительных приложений.
этот способ не подходит для работы с чужими флешками и жесткими дисками. Если вам приходится часто делать это, разумнее установить драйвер NTFS.
Способ 2: установить драйвер NTFS на Mac
Существует несколько драйверов, которые решают проблему. Мы рассмотрели два лучших решения, предлагаем ознакомиться с их плюсами и минусами.
Tuxera NTFS for Mac

Tuxera — это драйвер для компьютеров Mac, который помогает им научиться работать в полном объёме с файловой системой NTFS.
Чтобы установить драйвер, необходимо:
2. Установить драйвер, после чего перезагрузить Mac;
3. Зайти в приложение «Настройки». В разделе «Другие» появится новое приложение Tuxera NTFS.
Никаких дополнительных настроек для работы Tuxera NTFS не требуется. Он будет автоматически включаться вместо стандартного драйвера и монтировать все подключённые диски. После этих нехитрых манипуляций Mac сможет полноценно работать с подключёнными флешками и жёсткими дисками, форматированными в файловой системе NTFS.
легко устанавливается и работает;
занимает мало места;
передаёт данные быстро и безопасно.
высокая цена: полная версия обойдётся в $31.
Paragon NTFS for Mac

Paragon NTFS for Mac — популярный драйвер от российского разработчика Paragon Software. Главными плюсами утилиты являются надёжность, стабильность, высокая скорость копирования данных и своевременные обновления.
Процесс установки схож с Tuxera:
2. Установить драйвер, после чего перезагрузить Mac;
3. Зайти в приложение «Настройки». В разделе «Другие» появится новое приложение NTFS for macOS. Здесь вы можете настроить его или удалить.
Установка проходит быстро и просто. Установщик имеет дружелюбный интерфейс на русском языке. Настроек самого драйвера минимум: его можно включить или выключить. Скорость записи Paragon сравнима с Tuxera, а вот скорость чтения выше на 5 мегабайт в секунду.
легко устанавливается, имеет приятный и понятный интерфейс;
данные передаются быстро и безопасно;
Читайте также:

