Windows xp mode не удалось восстановить из за несоответствия типа процессора основной системы
Обновлено: 19.05.2024
Восстановление Windows XP через консоль можно рассмотреть на простом примере с повреждением загрузочной записи (MBR) и второй вариант: редактирование из консоли восстановления файла BOOT.INI. Главная загрузочная запись, это первый сектор загрузочного раздела на жёстком диске. В сектор записана таблица разделов и программа, на которую возложена миссия загрузки операционной системы. При повреждении или отсутствии главной загрузочной записи, мы с вами не загрузим операционную систему никогда. И иногда это повреждение или отсутствие всё-таки происходит и в самый неподходящий момент.
Например, один пользователь решил установить у себя на компьютере 20 операционных систем, и занялся созданием соответствующих разделов на жёстком диске (и даже создают иногда), ну а потом соответственно установкой. Естественно, всё это когда-то перестаёт загружаться и надо выходить из ситуации с достоинством.
Восстановление Windows XP через консоль
Вставляем установочный диск Windows XP в дисковод и перезагружаемся, в BIOS выставляем в качестве первого загрузочного устройства дисковод. Далее, загружается установочная программа Windows XP и после загрузки появляется меню, в нём нужно выбрать пункт №2. Чтобы восстановить Windows XP с помощью консоли восстановления нажмите R.

Нажимаем R и входим в Консоль восстановления.

У нас установлена одна операционная система на диске С и на вопрос в какую копию Windows следует выполнить вход, ставим цифру 1 и жмём Enter.

Если у вас не было пароля администратора просто нажмите "Enter", если был вводите пароль.




Далее вводим команду FIXBOOT данная команда перезаписывает загрузочный сектор.

Конечный раздел: C:. Хотите записать новый загрузочный сектор в раздел C:? даём своё согласие У и жмём Enter.

Файловая система в загрузочном разделе: NTFS (или FAT32).
Команда FIXBOOT записывает новый загрузочный сектор, новый загрузочный сектор успешно записан, далее exit.

Вот и всё, водим exit и перезагружаемся.
В этой теме обсуждаем различные проблемы, связанные с установкой и работой эмулятора XP Mode, а так же программ, не работающих в режиме эмуляции
Письменная благодарность в теме, равно как и лишенные смысла посты считаются - Флуд > Бессодержательные и не приносящие ценности посты, а также посты явно служащие для накрутки счетчика.
Некоторое время назад сообщалось, что в новой операционной системе Windows 7 появится режим совместимости с Windows XP - XP Mode (XPM). Теперь же стало известно, что некоторые процессоры Intel не могут обеспечивать нормальное функционирование данного режима.
Напомним, XP Mode представляет собой виртуальную машину, на которой запущена копия Windows XP Service Pack 3. Следовательно, для реализации работы XPM процессор должен поддерживать средства виртуализации, в случае Intel - Virtualization Technology. Но не все процессоры Intel, даже достаточно современные, обладают такой поддержкой. Это касается в большей мере мобильных устройств, но и настольные модели также не всегда поддерживают Intel Virtualization Technology. Список подобных устройств представлен в
Настольные процессоры
Core 2 Duo
E4300/4400/4500/4600/4700 -
E6300/6320/6400/6420/6540/6550 +
E6600/6700/6750/6850 +
E7200/7300/7400/7500 -
E8190 -
E8200/8300/8400/8500/8600 +
Core 2 Extreme
QX6700/6800/6850 +
QX9650/9770/9775 +
X6800 +
Core 2 Quad
Q6600/6700 +
Q8200/8200S/8300/8400/8400S -
Q9300/9400/9400S +
Q9450/9550/9550S/9650 +
Core i7/Core i7 Extreme
I7-920/940 +
I7-965 +
Pentium D/Pentium EE
805/820/830/840 -
915/925/935/945 -
920/930/940/950/960 +
955/965 +
Pentium for Desktop
E2140/2160/2180/2200/2220 -
E5200/5300/5400 -
Мобильные процессоры
Core 2 Duo Mobile
L7200/7300/7400/7500 +
P7350/7450 -
P7370 +
P8400/8600/8700/9500/9600 +
SL9300/9400/9600 +
SP9300/9400/9600 +
SU9300/9400/9600 +
T5200/5250/5270/5300/5450/5470 -
T5500/5600 +
T5550/5670/5750/5800/5850/5870/5900 -
T6400/6570 -
T7100/7200/7250/7300/7400 +
T7500/7600/7700/7800 +
T8100/8300 +
T9300/9400/9500/9550/9600/9800 +
U7500/U7600 +
Core 2 Extreme Mobile
QX9300 +
X7800/7900 +
X9000/9100 +
Core 2 Quad Mobile
Q9000 +
Q9100 -
Core 2 Solo
SU3300/3500 +
U2100/2200 +
Core Duo
L2300/2400/2500 +
T2050/2250 -
T2300/2400/2500/2600/2700 +
T2300E/2350/2450 -
U2400/2500 +
Core Solo
T1300/1400 +
T1350 -
U1300/1400/1500 +
Одной из особенностей ОС Microsoft Windows 7 является наличие режима совместимости с предыдущей версией — XP Mode, в котором пользователь получает в свое распоряжение среду Windows XP со всеми ее функциями и поддержкой приложений. Особенно привлекательным этот режим делает тот факт, что все документы, настройки и приложения, установленные в среде Windows XP, можно легко интегрировать с Windows 7.
Указанная возможность построена на парадигме виртуализации. Чтобы она работала, необходима поддержка виртуализации на аппаратном уровне. Процессоры AMD и Intel имеют такую поддержку, но это касается не всех моделей. Настольные и мобильные микропроцессоры начального уровня не поддерживают виртуализацию.
Процессоры Intel, которые не смогут работать в режиме XP Mode, не имеют в своих спецификациях поддержки Intel VT. Список таких моделей в семействе Intel Core 2, например, включает P7350, P7450, T5200, T5250, T5270, T5300, T5450, T5470, T6400 и T6570. Впрочем, представитель Intel заявил, что отсутствие поддержки технологии виртуализации некритично для этих моделей, поскольку построенные на них компьютеры будут комплектоваться версиями ОС Microsoft Windows 7 Starter, Home Basic и Home Premium, в которых нет режима Windows XP Mode.
Что касается продукции AMD, для поддержки в Windows 7 режима XP Mode необходим процессор, в спецификациях которого отмечена поддержка функции AMD-V. Все процессоры AMD, выпускаемые в данный момент, имеют поддержку AMD-V, кроме моделей серии Sempron.
Недавно сообщалось, что некоторые процессоры Intel не обладают поддержкой технологии виртуализации, которая необходима для реализации режима совместимости Windows XP в Windows 7.
Представители AMD заявили, что их процессоры не подвержены такой проблеме, так как все устройства, которые в настоящее время поставляются на рынок, обладают поддержкой технологии виртуализации AMD-V, а следовательно, совместимы с XP Mode. Исключением являются лишь модели Sempron и те старые модели Athlon, которые выпускались до ревизии ядра F, и Turion K8 до ревизии E.
Следует отметить, что процессоры Sempron все еще встречаются в некоторых бюджетных моделях компьютеров некоторых производителей.
Установка прошла тихо и гладко, стандартным для Windows-программ способом ( Старт => Далее => Далее => Ок).
После установки в All Programs появляется ярлык для запуска Virtual Windows XP.
Указать пароль для пользователя, под которым далее можно будет зайти в систему (имя пользователя на этом этапе сменить нельзя)…
И включить (или отключить) автоматическое обновление…
После применения настроек и включения виртуальной Windows XP требуется ввести пароль (тот самый, который мы указали ранее)…
После этого мы наконец получим доступ к рабочему столу…
Первым делом я зашел в System Properties…
Судя по всему, виртуальная Windows XP- это Windows XP Professional Service Pack 3.
По умолчанию виртуальная машина забирает себе 256 Мб оперативной памяти, что совсем немного. Однако если мы захотим запустить в виртуальной среде ресурсоемкое приложение, то памяти придется добавить.
Компоненты интеграции установлены по умолчанию…
Дистрибутив системы английский, со всеми вытекающими отсюда последствиями…
Существует возможность подключить USB-устройства к виртуальной Windows XP (для теста я подключил свою флешку)…
(у флешки необычный значок, т.к. она зашифрована с помощью BitLocker'а, и Windows XP SP3 это видит)
Выключить виртуальную машину с помощью GUI не получится, можно только завершить текущий сеанс…
Однако никто не мешает использовать для выключения команду shutdown -s -t 0
Виртуальная машина подключена к внутренней сети Virtual PC…
Что не мешает ей иметь доступ в интернет, а пользователям заходить на разные сайты…
(в виртуальной Windows XP браузер по умолчанию IE 6.0)
Сама виртуальная машина хранится в профиле пользователя и занимает примерно 1 Гб…
У меня остались хорошие впечатления от Windows Virtual PC/Windows XP Mode. На моем ноутбуке достаточно средней конфигурации виртуальная Windows XP работала с хорошей скоростью (кстати, загружалась она за
47 секунд).
Посмотрим, во что продукт превратится к моменту релиза Windows 7, который, если верить слухам, произойдет в конце октября.
У меня такой вопрос: кто-то может объяснить, в чем принципиальная разница между Virtual XP Mode и обычной виртуальной машиной с XP? В чем преимущества этого "чуда" и есть ли они вообще? Заранее спасибо.
Спасибо, но я это читал. Возможно, я сформулировал вопрос недостаточно четко. Я спросил о принципиальных отличиях. Если основное отличие заключается в одном рабочем столе вместо двух, тогда и говорить не о чем. Овчинка, как говорится, выделки не стоит. И все же хотелось бы услышать впечатления тех, кто пробовал и сравнивал, если такие имеются. Неквалифицированный флуд, так сказать. :)
Ну, ок! Подождем вместе.:cool:
Monsimeph, сам этим интересуюсь. Особенно интересует будет ли в XP mode и в системе общие жесткие диски, а также работоспособность старых досовских программ написанных на FoxPro. Второе особенно актуально, так как это будет главным фактором в выборе переводить ли компьютеры предприятия на Windows 7, или нет. А отказаться от них в ближайшее время нельзя. Жаль сейчас протестировать не могу, так как мой процессор не поддерживает технологию VT, а новый процессор будет только в четверг. Сталкнулся с проблемой : Установил емулятор ХР , при запуске выдаёт , что у меня выключена виртуализация в биосе. Весь биос перелазил , но не нашёл ни чего подобного. Может кто сталкивался подскажите пожалуйста.:quest:Мать : Gigabyte GA-M55S-S3 (rev.1) Bios F8 от 03,02,2009
проц.: AMD Athlon X2 6400+:(
Немного черного пиара:
Пессимизм модератора вчера передался и мне :), потому что я решил сам проверить.
Результаты теста, как и предполагались, не были утешительными. Много шума из ничего. Я так и не понял, что за ажиотаж развернули. Никаких сколько-то значимых отличий от полноэкранного режима Virtual PC/VirtualBox я не нашел.
Немного тормозит. Сеть работает только в режиме NAT; может, и можно через loopback adapter, но у меня не получилось, а сил добивать не было. Графика, как и в обычной майкрософтовской виртуальной машине, не эмулируется, хотя по идее и должна, раз обещали возможность запускать игры. Опять же, желания выяснять, где зарыта собака, у меня не возникло. Минут через десять снес это счастье, почему-то вместе с ним удалился и новый Virtual PC. Попытался поставить обратно старую версию - пишет, что RC с ней не совместим. А я точно знаю, что это неправда. :) До вчерашнего дня работала на ура. Лишь с той разницей, что устанавливал я ее еще на бету, а сверху накатил RC. В общем, сделал откат и забыл о неудачном эксперименте.
SadAngel, к сожалению, не знаю ответа. По идее ни с тем, ни с другим проблем возникнуть не должно. Но это по идее. А как оно будет на практике - я не берусь предполагать. Могу только согласиться с прогнозами: вряд ли многие предприятия станут переходить на семерку в ближайшие пару лет. Для частного пользователя система очень солидна, но для корпоративных - вопросы совместимости слишком критичны, а решение вряд ли найдется посредством эмуляции ХР. Хотя, возможно, я сдался слишком быстро. Но тем не менее, как я прочитал на одном из зарубежных сайтов: эмуляция ХР - это одна из тех функций, в которых лучше не испытывать необходимости.
Но я все равно буду рад услышать мнение и других. Если это засорит ветку - можно в личку.
Режим Windows XP (XP Mode) предназначен для решения проблем с совместимостью программ, созданных для более ранних версий Windows. Этот режим имеется в старших версиях Windows 7 и дает возможность запускать старое программное обеспечение для Windows XP прямо на рабочем столе Windows 7. А теперь попробуем выяснить, что же такое XP Mode и как он работает на самом деле.
Что такое XP Mode?
Так вот, Windows XP Mode является попросту виртуальной машиной с Windows XP, работающей под новейшей версией Virtual PC, который называется теперь Windows Virtual PC и заточен под работу исключительно с Windows 7. Режим Windows XP использует полную установку Windows XP Professional Service Pack 3 с включенными компонентами интеграции.
Таким образом, XP Mode состоит из:
- Windows Virtual PC, поставляющегося теперь в виде апдейта (KB958559);
- сжатого VHD-файла, который содержит предварительно настроенную копию Windows XP SP3.
Перед установкой
XP Mode доступен только для Windows 7 Professional, Corporate и Ultimate. Хотя Windows Virtual PC можно установить на любую версию Windows 7 (кроме Starter), но при этом будут недоступны такие возможности как компоненты интеграции и виртуальные приложения.
Начиная с Service Pack 1 для работы XP Mode аппаратная поддержка виртуализации не обязательна. Тем не менее, перед началом использования XP Mode желательно выяснить, поддерживает ли ваш процессор технологию аппаратной виртуализации (Intel VT-x/AMD-V). Сделать это можно с помощью любой диагностической утилиты, например CPU-Z.

Для использования XP Mode рекомендуется иметь в системе не менее 2 Гб ОЗУ, иначе могут возникнуть проблемы при установке. Также должно быть свободное место на жестком диске (5-10 Гб).
Установка XP Mode

Проходим проверку на подлинность ОС (без нее никак), загружаем файлы и приступаем к установке. Первым, конечно, устанавливается Virtual PC.

Установив Virtual PC перезагружаем компьютер и запускаем установку XP Mode.

Указываем путь для установки базового образа, из которого затем будет создаваться виртуальная машина.

И жмем готово. Галочку на пункте «Запустить Windows XP Mode» лучше оставить.

Далее соглашаемся с лицензионным соглашением (можно даже его прочитать).

И указываем путь для установки уже самой виртуальной машины с Windows XP, а также учетные данные для доступа к ней. Хотя для работы они не понадобятся, на всякий случай рекомендуется их запомнить.

Далее идет настройка обновлений для виртуальной машины. Можно сразу включить автоматическое обновление, а можно сделать это уже после установки.

В следующем окне читаем предупреждение о совместном доступе к дискам и жмем на кнопку «Начать установку» (интересно, что мы делали до этого?).

А дальше просто наблюдаем за процессом. Он хоть и довольно длительный, вмешательства не требует.

Вот наконец установка завершена и в нашем распоряжении виртуальная машина с установленной Windows XP.

Настройка ВМ
Изменим настройки виртуальной машины. Для этого ее надо остановить. Что интересно, в системе нет кнопки «Выключить», а при закрытии машина уходит в сон, поэтому воспользуемся сочетанием клавиш Ctrl+Alt+Del.








Использование XP Mode
Теперь устанавливаем проблемное приложение на ВМ (я в целях тестирования установил Notepad++), после чего ее можно выключить.


И запускаем его. Надо сказать что первый запуск занимает довольно много времени, ведь сначала запускается виртуальная машина, а уже потом приложение. После старта ВМ остается работать в бэкграунде и во второй раз виртуальное приложение запускается гораздо быстрее.

И несколько моментов, которые стоит учесть при использовании Windows XP Mode:
В статье рассматривается пример отдельного программного решения режима совместимости для приложений предыдущих поколений Windows. Режим Windows XP или Windwos XP Mode позволяет не просто запускать отдельные программы, но и работать в среде XP, не покидая установленной версии Windows.
Для полной интеграции Режима разработан специальный плагин, который позволяет активировать Windows XP как полноценную систему и не требует аппаратной виртуализации от компьютера. Для людей, так и не смирившихся с кончиной Windows XP, но потерявшими всякую связь с установочными дисками, этот вариант окажется интересным. Ни Windows VMware, ни VirtualBox здесь использоваться не будут.
Далее. На протяжении установок в обе системы (Windows 7 и 10) применяемый плагин выказывал явное неудовольствие от присутствия VirtualBox. Либо отказывался устанавливаться, либо не работал. Так что установка связки Режима и плагина проходила без VirtualBox (я его временно удалил).
В чём разница между виртуальной Windows XP и Режимом Windows XP?

Знакомый многим режим совместимости с предыдущими версиями Windows
Если таких программ у вас немного и программа в обычном режиме совместимости работает, это оптимальный вариант.
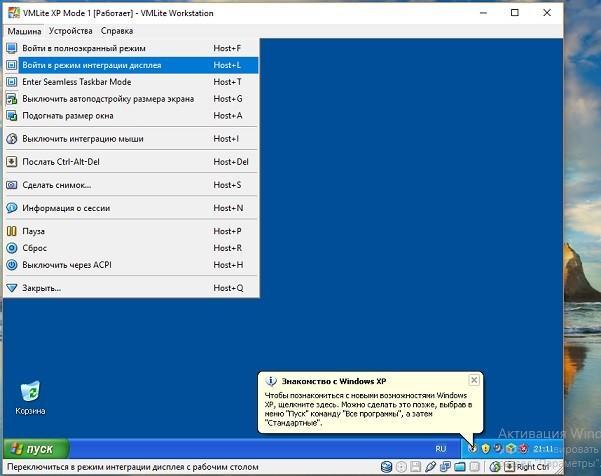
Используются:
- Windows 7 и Windows 10 (64-x битные версии)
- права администратора
- плагин VMLiteWorkstation для интеграции или совмещения Режима
Устанавливаем Режим Windows XP в Windows 7
СРАЗУ. При попытке установить плагин поверх совместно с VirtualBox на одной из сборок меня ждали неприятности: от невозможности запуститься до синего экрана BSOD. Так что было принято решение временно убрать виртуальную машину и установить плагин. А я сначала устанавливаю Windows XP Mode поэтапно, как простую программу:
![установка windows xp mode]()
![программа установки windows xp mode]()
![лицензионное соглашение windows xp mode]()
![установка режима windows xp]()
![установка windows xp mode в windows 7]()
![windows xp в windows 7]()
Для дальнейшей работы нам может понадобиться плагин интеграции VMLiteWorkstation.
![VMLite]()
![установка плагина vmlite]()
скачаю пакет русификации
![русификатор для windows xp mode]()
![установка vmlite режима xp]()
![пароль на vmlite XP Mode]()
![плагин для режима windows xp]()
Запустим машину, которая завершит настройку Windows XP как полноценной машины. Вариант готов к работе полностью. Как в виде режима:
![windows 7 в режиме windows xp]()
так и в виде виртуальной машины:
![vmlite workstation]()
![виртуальная windows xp]()
Устанавливаем Режим Windows XP в Windows 10
Здесь без подробностей. Но с нюансами. Дело в том, что проекта Режим Windows XP под Windows 8/10 не существует в принципе. Установка Windows XP вместе с Windows 10 на общий жёсткий диск не всем подходит. А потому вариант с Режимом в Windows 10 порой очень интересен.
При установке будем использовать тот же исполнительный файл Windows XP Mode, что и в первом абзаце. Также я буду доустанавливать и плагин, без которого Windows XP Mode не станет на Windows 10
![windows xp mode не устанавливается в windows 10]()
так что установку Режима проводим в таком порядке:
- сначала плагин VMLiteWorkstation
- затем и сам Режим, указав в настройках плагина на расположение файла WindowsXPMode_ru-ru.exe. Сразу одно допущение: плагин, как и в Windows 7, не всегда уживается с Virtual Box и может вызвать серьёзный сбой в работе программы. Что, впрочем, не мешает на моих машинах под управлением Windows 10 им уживаться вместе. На данном этапе, если VirtualBox у вас тоже установлен, попробуйте хотя бы не допустить, чтобы они запускались одновременно. Запускаем установку плагина (см. ссылку в абзаце про Windows XP Mode в Windows 7):
![удаление virtualbox перед установкой VMlite]()
окно с предупреждением о неуживчивости с VirtualBox
![установить плагин vmlite xp mode в windows 10]()
![пароль для windows xp mode]()
вводим произвольный пароль для режима Windows XP в Windows 10
- Указываем настройки RAM и CPU в соответствии с потребностями и возможностями реальной сборки на Windows 10:
![установка плагина vmlite xp mode]()
![режим интеграции дисплея]()
![доступ к windows 10 из windows xp mode]()
Вот и всё. Расширения и дополнения ставим обычным порядком через панель команд плагина.
Читайте также:






















