Wspsrv exe грузит процессор
Обновлено: 07.07.2024
Для отключения данного рекламного блока вам необходимо зарегистрироваться или войти с учетной записью социальной сети.
| Конфигурация компьютера | |
| Процессор: AMD Phenom II X4 Black Edition 965/3412 MHz (17 x 200) | |
| Материнская плата: Asus M4A89GTD Pro/USB3 | |
| Память: Kingmax/Dual DDR3/3326 Мб (6.00 Гб) | |
| HDD: Seagate Barracuda 7200/1.5 Тб/SATA-II | |
| Видеокарта: NVIDIA GeForce GTX 460 (1024 Мб) | |
| Звук: Realtek ALC892/ATI SB800 | |
| Блок питания: Chieftec 850W/2010 | |
| CD/DVD: ASUS DRW-24B1LT/SATA | |
| Монитор: SAMSUNG SyncMaster P2270H (HLJZ900231)/48 cm x 27 cm (21.7") 16:9 | |
| ОС: Microsoft Windows 7 Ultimate x86 | |
| Индекс производительности Windows: 7,5 | |
| Прочее: TT-budget S-1401 |
Последний раз редактировалось LebedevNO, 31-03-2010 в 16:22 .
| Процесс services.exe загружает 100% CPU посмотрел с помощью Process Explorer каке Threads занимают процессорное время оказалось что примерно в равной доли грузят около десятка TID kernel32.dll!CreateThread+0x22 обиваю все кроме одного и он грузит ЦП на 50% и через некоторое время они снова появляются в прежнем количестве и загрузка возрастает до 100. Думал остановлю Services и посмотрю что там грузит но там только EvenLog и PlugPlay. Что можно предпринять в такой ситуации? » |
у меня такая же проблема, процесс Services.EXE периодически подгружает систему (одно ядро на 100%), в результате все процессы у всех пользователей подвисают на короткое но до боли не приятное время с постоянной периодичностью.
Если открыть процесс Services.EXE с помощью sysinternals Process Explorer и перейти в закладку Threads - то можно увидеть в момент подвисона какой треад грузит систему (например у меня 16 ядер - то видно что треад зажирает 6.25%, то-есть одну шестнадцатую часть, то-есть одно ядро на 100%, например если у вас 2 ядра то он будет жрать 50%) - общим я его нашёл и просто выделил и нажал кнопочку suspend до тех пор пока она перестала называться suspend и стала называться resume.
p.s. Это временное решение, так как через несколько недель процесс Services.EXE опять начал показывать свой нрав, пришлось снять статус suspend из предыдущего треада и засуспендить новый треад.
p.s.s. операционная система Windows Server 2003 r2 x64, сервер HP Proliant DL160
Читал форумы, люди советовали скачать свежие драйвера, обновить прошивки устройств. вроде бы обновил много чего, но не помогло. может быть попробую ещё разочек потом обновиться. щас пока проблема ушла из разряда критичной, читаю форумы, и думаю.
| Конфигурация компьютера | |
| Процессор: Intel Core i7-3770K | |
| Материнская плата: ASUS P8Z77-V LE PLUS | |
| Память: Crucial Ballistix Tactical Tracer DDR3-1600 16 Гб (2 x 8 Гб) | |
| HDD: Samsung SSD 850 PRO 256 Гб, WD Green WD20EZRX 2 Тб | |
| Видеокарта: ASUS ROG-STRIX-GTX1080-O8G-11GBPS | |
| Звук: Realtek ALC889 HD Audio | |
| Блок питания: be quiet! Straight Power 11 650W | |
| CD/DVD: ASUS DRW-24B5ST | |
| Монитор: ASUS VG248QE 24" | |
| ОС: Windows 8.1 Pro x64 | |
| Индекс производительности Windows: 8,1 | |
| Прочее: корпус: Fractal Design Define R4 |
Правой кнопкой мыши -> Properties -> вкладка Threads -> сортировка по столбцу CPU -> выложите скриншот.
Выделите поток, грузящий процессор -> нажмите кнопку Stack -> выложите скриншот.
Привет, админ! На моей Windows 10 после установки последних обновлений Windows процесс wsappx начал сильно грузить систему, отъедая почти 50% ресурсов процессора и сильно нагружая диск (30-40%). Что это такое и можно ли как-то снизить потребление ресурсов компьютера процессом wsappx?
Ответ
Доброго дня! Действительно, в Windows 10 есть такой системный процесс wsappx (это не вирус и не стороннее приложение), который может иногда вызывать проблемы с производительностью системы. Попытаюсь подробно рассказать о нем и предложить возможные варианты действий по его «приручению» .
WSAPPX — что это за процесс?
WSAPPX – это системный процесс Window 10 (и Windows 8.1), который тесно связан с магазином приложений Windows и платформой универсальных приложений (Universal Windows Platform — UWP).
Как можно убедитmся в диспетчере задач, процесс WSAPPX в Window 10 включает в себя два фоновых системных процесса:
- AppX Deployment Service (AppXSVC) (служба развертывания AppX) – отвечает за управление развертыванием приложений UWP, которые распространяются в формате .AppX. Процесс активно работает при установке, обновлении и удалении приложений магазина. В диспетчере задач этот процесс появляется при запуске приложения Store (или при выполнении автоматического обновления приложений);
- Client License Service (ClipSVC) (служба лицензий клиента)– отвечает за обеспечение лицензирования платных и ограниченных приложений магазина Windows. Именно этот процесс обрабатывает лицензии платных программ и не позволит запуститься appx-приложению на компьютерах с другой учетной записью Microsoft (даже если получится скачать и установить appx файл универсального приложения).
В консоли служб Windows (services.msc) этим процессам соответствуют две системные службы.
Почему процесс wsappx сильно грузит систему
Итак, как вы поняли процесс wsappx, как правило, может создавать нагрузку на компьютер при установке, обновлении или удалении универсальных приложений. В том случае, если вы устанавливаете или обновляете приложение из магазина Windows, то именно процессом wsappx выполняются все действия (в отличии от классических приложения, которые устанавливаются собственными установщиками или через Windows Installer ). Т.е. высокая загрузка системы процессом wsappx в этом случае вполне допустима. Нужно просто дождаться окончания установки / удаления приложения.
Если же вы не запускали установку или удаления appx приложений, а процесс wsappx активно использует CPU и диск, то скорее всего дело в автоматическом обновлении приложений UWP, которое по умолчанию включено. Откройте Windows Store и проверьте, нет ли в нем выполняющихся заданий автоматического обновления приложений.
Как отключить процесс wsappx
В том случае, если вы активно используете приложений из магазина приложений Windows, то останавливать процесс wsappx из диспетчера задач или отключать его службы не имеет смысла. Высокая загрузка упадет лишь временно, и через какое-то время опять вернется после автоматического перезапуска служб через триггеры.
Несколько уменьшить потребление ресурсов процессом wsappx можно за счет отключения живых плиток (анимационных виджетов в меню Пуск). Для этого придется щелкнуть по каждой плитке и выбрать Дополнительно -> Отключить живые плитки .
Возможно также отключить автоматическое обновление приложений магазина Windows. Для этого откройте Microsoft Store и в меню настройке отключите опцию Обновлять приложения автоматически . Здесь же можно отключить живые плитки для всех приложений.
Совет . Не забывайте периодически обновлять используемые приложения вручную
После этого процесс wsappx должен потреблять намного меньше ресурсов системы.
В том случае, если вы не используете Microsoft Store, его можно отключить с помощью политики Конфигурация компьютера -> Административные шаблоны -> Компоненты Windows -> Магазин. Включите политику Отключить приложение Магазин . Либо отключите его через реестр командами:
reg add "HKLM\SOFTWARE\Policies\Microsoft\WindowsStore" /v "RemoveWindowsStore" /t "REG_DWORD" /d "1"
reg add "HKLM\SOFTWARE\Policies\Microsoft\WindowsStore" /v "DisableStoreApps" /t "REG_DWORD" /d "1"
Есть большая группа пользователей, которое часто сталкиваются с тем, что служба платформы защиты программного обеспечения грузит процессор. Данная служба кушает ресурсы, из-за чего вешает процессор. Давайте разбираться в чем же дело и как с этим бороться.

Процесс службы платформы защиты программного обеспечения имеет имя sppsvc.exe. Обычно этот процесс не сильно нагружает центральный процессор, однако в том случае, когда реестр компьютера загажен, или имеет место быть вирусам, то данный процесс может загрузить систему вплоть до 100%. Что же делать?
Первым делом, просканируйте ваш компьютер на наличие / отсутствие вирусной активности. Для этого обновите базы данных вашего антивируса до последней версии и произведите полное сканирование системы, с целью удаления, либо лечения вирусов.
Далее приступайте к очистке реестра от различного хлама. Если вы не имеете опыта чистки реестра вручную, то лучше воспользуйтесь программами, заточенными специально под эти задачи. Мы советуем утилиту, которая входит в состав Total Commander Power Pack. Данная утилита с легкостью вычистит ваш реестр, при этом не испортив его. Вы можете быть уверенными, что утилита не навредит вашей операционной системе. Главное, используйте относительно новую версию утилиты, а не пытайтесь запустить морально устаревшую программу для очисти реестра на новейшей версии Windows 10 – это может привести к непоправимым последствиям для вашей Windows.
Вы также можете приостановить работу данной службы, для чего, просто зайдите в Диспетчер задач и выбрав вкладку Службы, найдите процесс sppsvc.exe. Нажав на него правой кнопкой мыши, выберите – Приостановить процесс. Однако, как только вы перезагрузите компьютер, данная служба будет вновь запущена.
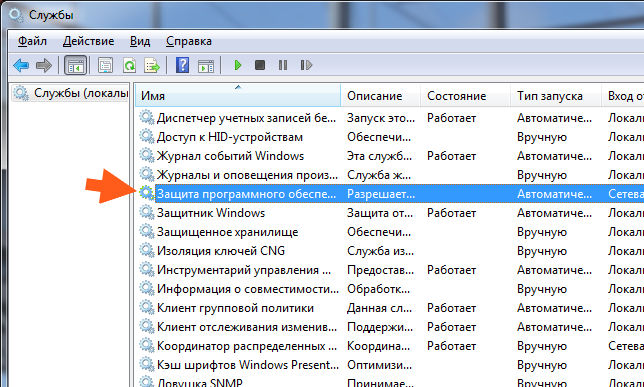
Если вы хотите полностью отключить эту службу, то пройдите в Панель управления и найдите там пункт Администрирование. После, выберите пункт Службы и найдите там службу sppsvc.exe. Зайдя в нее, выберите пункт, отключающий службу платформы защиты программного обеспечения. Можете быть уверенными, что даже после перезагрузки – эта служба вал не потревожит, если это не вирус, который маскируется под эту службу. Если вы имеете дело с вирусом, то читайте статью с самого начала.
Таким образом, мы разобрались, что желать если служба платформы защиты программного обеспечения грузит ЦП. Если статья была для вас полезной, то не забывайте приходить к нам еще, ведь мы обновляем каталог наших статей каждый день!
Довольно часто пользователи Windows сталкиваются с такой проблемой, как значительная загрузка процессора, которая может достигать значений 100%. Вызывать эту проблему могут многие причины, некоторые из которых полностью безвредны для системы. Другие же, наоборот, представляют угрозу данным на компьютере и требуют скорейшего решения. Узнать о том, какой процесс грузит систему, можно, нажав комбинацию клавиш Ctrl + Alt + Del . В окне «Диспетчер задач», которое увидите ниже, будет представлен список запущенных задач и процент от ресурсов системы, которые они потребляют.

В этой статье рассмотрим отдельно наиболее частые причины повышенной нагрузки на ЦП и способы решения этой проблемы.
«Бездействие системы»
Чаще всего пользователи жалуются на процесс под названием «Бездействие системы». Прежде всего необходимо разобраться с тем, что это такое и почему он может нагружать систему на 95–99%. Эта задача отличается от других процессов, как пользовательских, так и системных.
Показатель его загрузки необходимо трактовать противоположным остальным задачам образом, то есть значение в 95% будет показывать реальную загрузку системы всего на 5% от ресурсов ЦП.

Поэтому, если видите, что «Бездействие системы» грузит ваш процессор почти на 100%, то это означает, что компьютер в данный момент бездействует.
Кроме «бездействия системы» нагружать компьютер могут многие другие процессы, некоторые из которых можно просто убрать. Чтобы сделать это, необходимо зайти в «Диспетчер задач» и отфильтровать список процессов по степени их нагрузки на систему. Для это нужно нажать на заголовок колонки «ЦП», вверху списка будут указаны самые ресурсоемкие задачи, которые запущены в данный момент. Чтобы отключить ненужные процессы, надо внизу окна нажать на кнопку Снять задачу .

Процессы, которые могут нагружать систему
Процессы, которые могут существенно нагрузить ваш компьютер: wpffontcache_v0400, rundll32, довольно часто Interrupts грузит ЦП, также причиной могут быть некоторые другие задачи. Рассмотрим некоторые из них.
Trustedinstaller
Эта задача запускается самой системой Windows, она участвует в обновлении системы. Как быть, что требуется сделать, если trustedinstaller грузит процессор. Обычно нагрузка на ЦП из-за данного процесса возрастает в тех случаях, когда он в фоновом режиме сканирует компьютер, чтобы проверить необходимость апдейта. Многие обновления требуют для установки перезагрузки, после которой загруженность процессора уменьшится до обычных значений. Для снятия проблемного процесса, надо выделить его в списке и нажать кнопку Снять задачу .
Чтобы полностью отключить trustedinstaller, нужно зайти в «Пуск» — «Панель управления» — «Настройка автоматических обновлений Windows», где следует выбрать пункт «Не запрашивать и не устанавливать обновления». Если после перезагрузки процесс не исчезнет, то проверьте ПК на наличие вирусов.
Wpffontcache_v0400.exe

Другой вариант — полное удаление поврежденного файла:

- Сначала необходимо остановить процесс wpffontcache_v0400 в окне «Диспетчер задач».
- После этого нажать сочетание клавиш Win + R .
- В появившемся окне «Выполнить» ввести cmd и нажать OK .
- Появится окно Командной строки, где нужно ввести команду sc delete WPFFontCache_v0400.exe и нажать Enter .
- Перезагрузить компьютер.
После проделанных действий проблема будет решена.
Rundll32.exe и mscorsvw.exe
Если ваш процессор нагружен почти на 100% задачей под названием rundll32, то скорее всего это связано с обновлением до десятой версии Windows. В этом случае стоит установить программу Process Explorer, с помощью которой можно узнать, с какими параметрами запускается тот или иной процесс. Если загрузка системы связана с обновлением, то для rundll32.exe в строке «Command line» будут указаны appraiser.dll, DoScheduledTelemetryRun. Если вы не хотите обновляться до новой версии операционной системы, то их можно просто отключить. Это можно сделать с помощью Планировщика заданий, который находится в разделе «Администрирование» Панели управления.

Чтобы отключить Appraiser, нужно зайти в «Планировщик заданий», далее в библиотеку «Microsoft», после в папку «Windows», а затем в папку «Application Experience», в которой будет находиться файл «Microsoft Compatibility Appraiser». Эту задачу нужно отключить, выбрав из появившегося списка при нажатии правой кнопочкой мыши необходимую строку. В результате чего нагрузка на процессор, связанная с rundll32, существенно снизится.

wmiprvse.exe
В некоторых случаях грузить процессор может wmiprvse.exe. Часто из-за этой задачи ЦП может быть загружен на 100%, что существенно снижает быстродействие компьютера. Если вы через «Диспетчер задач» снимете этот процесс, то он сразу же запустится заново. Обычно для решения проблемы достаточно удалить Windows System Resource Manager.
Когда система может быть перегружена из-за вируса
Если в окне «Диспетчер задач» видно, что грузит процессор такой процесс, как csrss.exe или services.exe, то проблема может быть вызвана вирусом. Чтобы проверить зараженность компьютера, достаточно установить бесплатную утилиту от разработчиков антивирусных программ, например, Dr.Web.
Другой способ узнать, является ли проблемный процесс опасным для системы, заключается в проверке места расположения исполняемого файла. Например, services.exe должен запускаться из директории C:\Windows\System32. Узнать, откуда запущен тот или иной процесс, можно при помощи того же приложения Process Explorer или же через «Диспетчер задач», выбрав в контекстном меню строку «Свойства».
В появившемся окне в строке «Расположение» будет указано истинное расположение запущенного файла csrss.exe.

Такой метод нельзя назвать точным, так как даже если расположение исполняемого файла соответствует требуемому, это не гарантирует его «чистоту» от вирусов.
Такой же способ может помочь в тех случаях, когда процессор грузит spoolsv.exe, часто вирусы маскируются под этот процесс и существенно нагружают систему.
Заключение
Чаще всего работоспособность компьютера существенно снижается из-за различных процессов, которые забирают на себя значительную долю ресурсов системы. Это могут быть wpffontcache_v0400, rundll32 и другие задачи. При снижении скорости работы компьютера рекомендуется пользователям внимательно изучить список запущенных процессов в окне «Диспетчер задач» и, кроме того, регулярно проверять систему на наличие вирусов.
Читайте также:

