Зачем прошивать биос видеокарты
Обновлено: 04.07.2024
Когда ты только начинаешь майнить, ты думаешь «прошивать видеокарту, зачем она итак трудится на все 100% зачем ее насиловать и так хватит…», но со временем мысли начинают меняться и ты понимаешь, что используешь далеко не весь потенциал, да и в первую очередь давит финансовый вопрос.
Честно говоря, когда я только начинал, я твердо «как я тогда думал» решил что прошивать карты я не буду, тем более на них теряется гарантия…. В общем, это было мое первое мнение, после определенного набора опыта и просмотра кучи видеороликов, в которых на таких же картах как у тебя майнят примерно 30% больше невольно начинаешь задумываться, а чем я хуже других. Да и от масштаба тоже много чего зависит ладно если это одна, две видеокарты, а если у вас приличный риг из скажем 6 видеокарт каждая на стоке дает 22 Mh х 6 = 132 Mh, а если прошить, то получится 30 Mh x 6 = 180 Mhz итого 48 Mhz а это извините 2 видеокарты средней стоимости 20-25т.р., в общем, цифры говорят сами за себя и такой доход упускать нелогично.
Безусловно, первое, что приходит в голову это то, что я потеряю гарантию, а это практически не простительно, но как же другие не бояться её потерять ведь они по 30-40 и более видеокарт собирают прошивают и им не страшно… Решил по изучать эту тему подробнее и обошел не мало форумов и на ютубе кучк роликов пересмотрел, некоторые утверждают что вообще в гарантийном соглашении по поводу прошивки БИОСа вообще ни чего нет, один говорил что носил по гарантии и с прошитым БИОСом деньги вернули. Последним толчком для меня стало, то что люди пишут мол бояться нечего так как если ваша карта заглючит, можно зашить в нее обратно оригинальный БИОС и спокойно нести по гарантии, а если она вообще в хлам сгорит, то там уже ни кто не разберется прошитый там БИОС был или нет.
Собственно говоря, все логично и я решил попробовать, прошивал разные карты но все от AMD и были и косяки, например прошил карту запустил майнера все зависает не чего не работает, зашил обратно БИОС родной все прекрасно, нашел как правильнее это сделать снова прошил и оп все работает. В итоге у меня теперь все карты прошиты, оригинальные БИОСы сложил отдельную папочку и храню на всякий случай. А как поступите вы опять таки решать вам…
Большинство пользователей покупает готовый системный блок, подключает его к монитору, включает питание и далее просто пользуется уже готовым устройством для работы и отдыха. Другая категория пользователей выбирает комплектующие, собирает компьютер и устанавливает необходимое ПО, управляя этим процессом самостоятельно на каждом этапе. Однако, есть и третья категория – люди, желающие получить от своего устройства максимальную производительность.
Для того, чтобы этого достичь, приходится либо увеличивать сумму, требуемую для сборки компьютера со схожими характеристиками, либо самому заняться модификацией аппаратуры и ПО. В этой статье мы рассмотрим как выполняется прошивка биоса видеокарты AMD Radeon.
Зачем прошивать видеокарту AMD
В каких случаях необходима прошивка биос видеокарты AMD? Прошивка необходима если:
- Вышла новая версия BIOS видеокарты, отличающаяся улучшенными характеристиками, например, меньшим Энергопотреблением, более высокой частотой работы GPU, другими улучшенными таймингами видеопамяти и т. д.
- Вы занимаетесь майнингом или научными расчетами с использованием GPU;
- Ваша видеокарта перестала стабильно работать при заводских настройках BIOS.
Прошивать видеокарту не обязательно, вы это делаете на свой страх и риск. Любые некорректные значения в BIOS видеокарты могут повлечь за собой её поломку. Чтобы операция была успешной, необходимо знать строение видеокарты, особенности работы подсистемы памяти, различные служебные параметры функционирования видеокарты, а также закон Ома. Также рекомендуется брать прошивку BIOS, используемую для модификации, из проверенных временем источников и даже в этом случае проводить её беглое сравнение с текущей рабочей копией с помощью специализированных программ.
Данные рекомендации подходят только для дискретных видеокарт в персональных компьютерах. Видеокарты в составе ноутбуков или процессоров не имеют собственного BIOS и их нельзя модифицировать таким образом. Также данным образом невозможно модифицировать карты с несколькими графическими чипами на плате.
Как прошить БИОС видеокарты AMD Radeon
Шаг 1. Подготовка к прошивке
Обновляем драйвер видеокарты AMD.
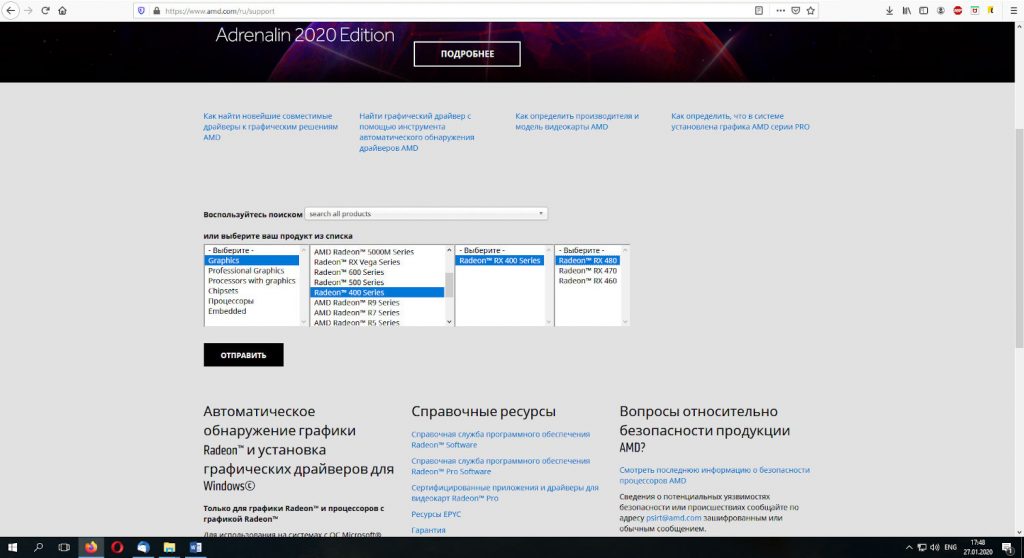
Скачиваем утилиту GPU-Z и смотрим все параметры нашей видеокарты:
- наименование адаптера;
- семейство GPU;
- ревизия графического процессора;
- версия BIOS;
- производитель видеокарты;
- тип памяти;
- ширина шины памяти;
- размер памяти;
- частота графического процессора;
- частота памяти.
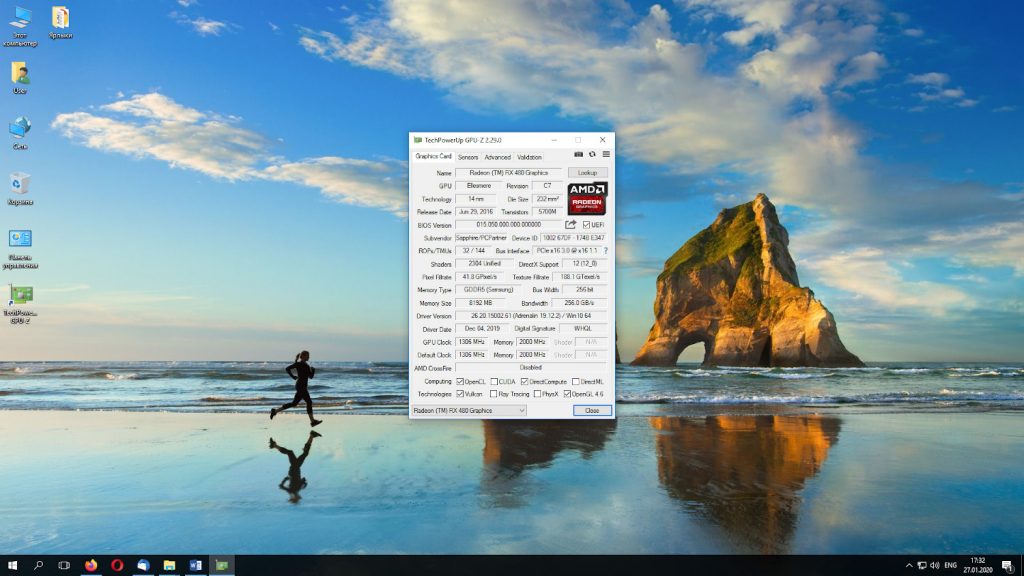
Шаг 2. Резервная копия BIOS
Сохраняем резервную копию текущего BIOS видеокарты с помощью GPU-Z или Atiflash. В GPU-Z для сохранения прошивки нажимаем кнопочку со стрелочкой возле строки BIOS Version, затем выбираем пункт контекстного меню Save to file…, задаём имя файла (например, oldbios) и нажимаем Сохранить.
В Atiflash выбираем кнопку Save, задаём имя файла (например, oldbios) и нажимаем Сохранить.
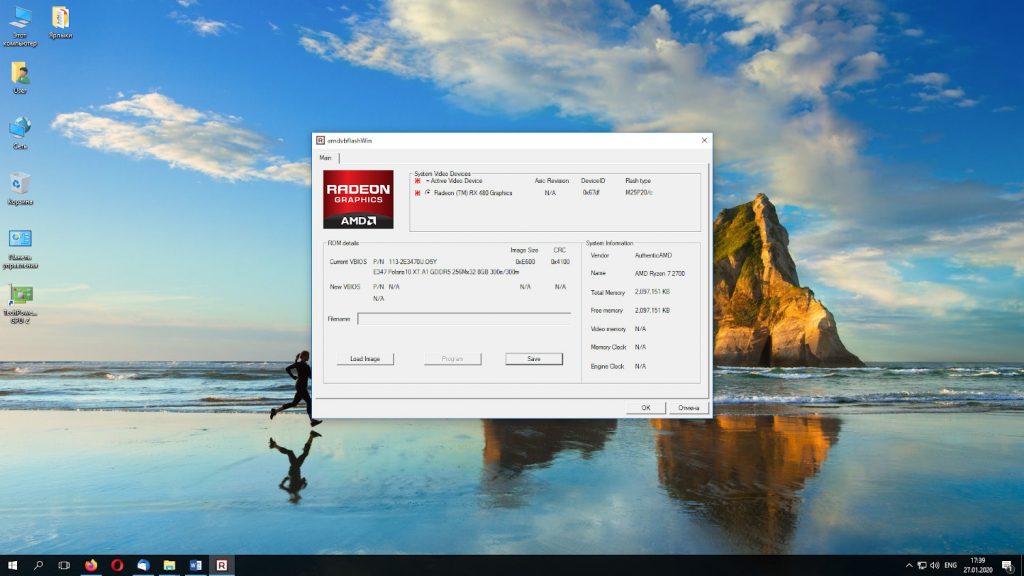
Шаг 3. Загрузка BIOS для видеокарты
Скачиваем подходящий нам BIOS видеокарты с сайта, подобрав по параметрам нужный нам вариант. Для удачной прошивки необходимо, чтобы совпадали Device ID, тип видеопамяти и объём видеопамяти видеокарты, а частоты графического процессора и памяти отличались несущественно.
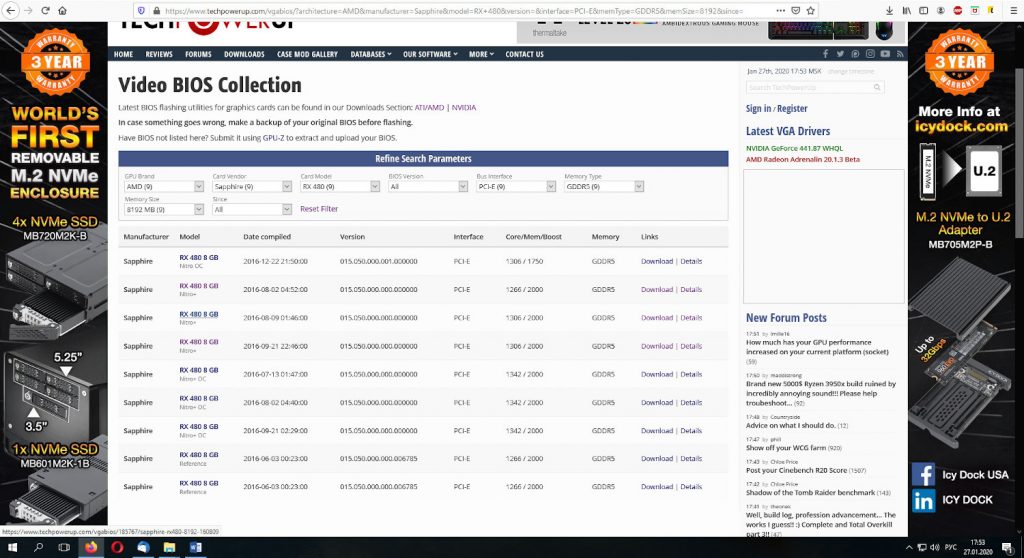
Шаг 4. Прошивка BIOS видеокарты AMD Radeon
Для прошивки используется специальная программа для прошивки видеокарт AMD– Atiflash. Процедура выглядит следующим образом. Нажимаем кнопку Load Image, затем выбираем файл с прошивкой BIOS, нажимаем Открыть. После этого в окне программы будут видны параметры:
Удостоверившись, что нас всё устраивает, нажимаем кнопку Program. После этого программа самостоятельно прошивает видеокарту. Если в процессе прошивки возникнут ошибки, программа оповестит вас об этом.
Внимание: во время прошивки необходимо, чтобы компьютер сохранял работоспособность до конца прошивки, не должно быть выключения питания и сбоев в работе, иначе видеокарта потеряет работоспособность. Если всё-таки это случилось, переходите к пункту что делать если прошивка прошла не удачно.
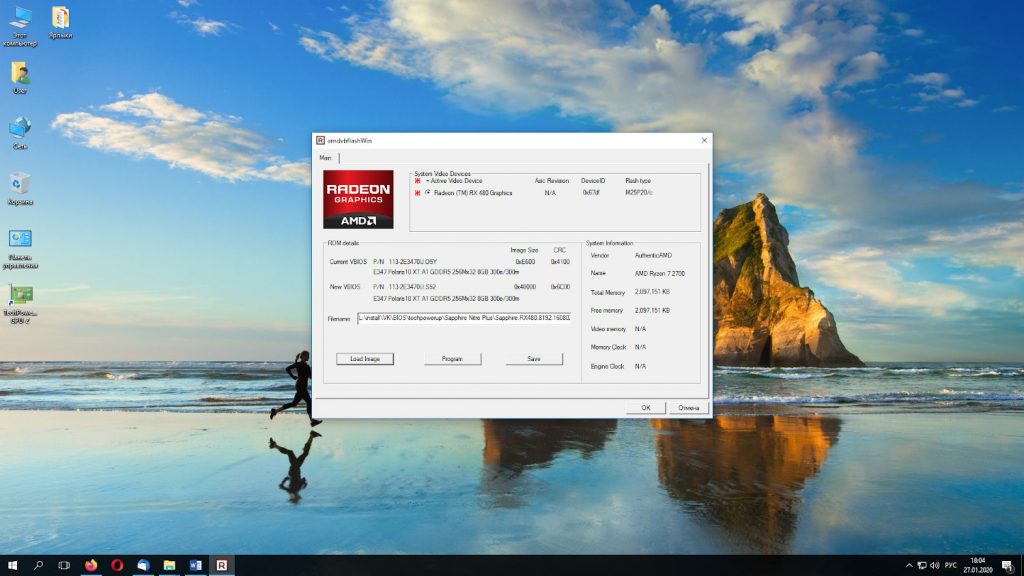
Закончив все манипуляции, необходимо перезагрузить компьютер.
Шаг 5. Проверка работоспособности видеокарты
После прошивки обязательно надо проверить видеокарту на предмет стабильности работы с выбранными параметрами. Для этого можно использовать какую-нибудь программу тестирования. В данном случае я проверил видеокарту с помощью 3DMark.
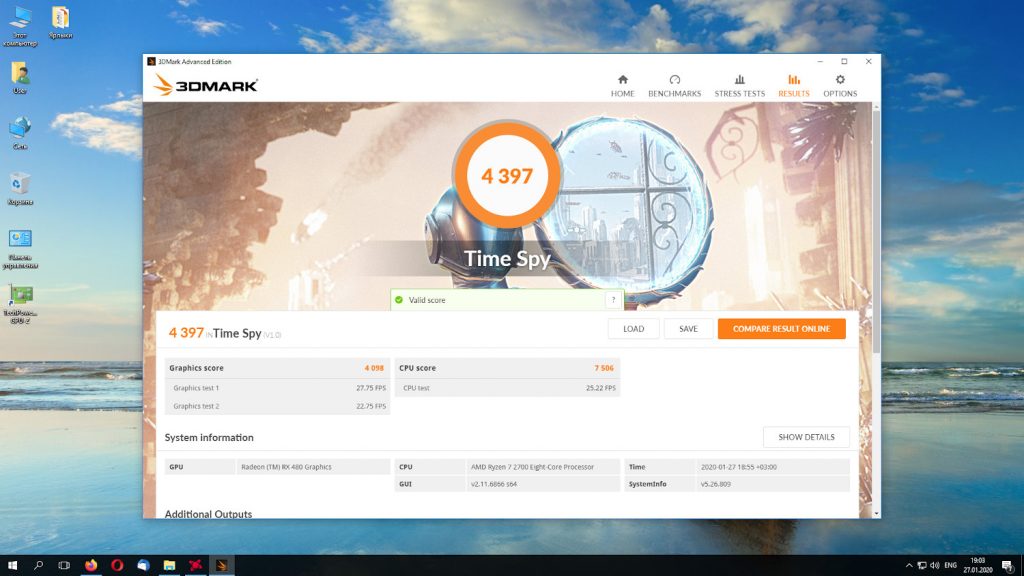
Редактирование BIOS видеокарты AMD
Прошивка биоса видеокарты AMD Radeon с использованием уже готового файла не всегда то, что нужно. Часто необходимо внести самостоятельно правки и потом уже этими новые данные прошить в BIOS видеокарты. Для видеокарт AMD используются утилиты:
- Polaris BIOS Editor 1.7.2 (для видеокарт AMD RX 460/470/480/550/560/570/580/590): данная утилита позволяет отредактировать название производителя, автоматически изменить контрольную сумму файла BIOS, подобрать более агрессивные параметры функционирования памяти, тепловой пакет видеокарты и многое другое.
- SRBPolaris: бесплатный аналог Polaris BIOS Editor (найти рабочий пакет и без вирусов сложновато).
- Polaris BIOS Editor 3 PRO: дальнейшее развитие Polaris BIOS Editor 1.7.2, но уже платная версия.
Внимание! После прошивки видеокарты Radeon RX 400 Series необходимо пропатчить драйверы для корректной работы видеокарты с помощью утилиты AMD/ATI Pixel Clock Patcher. Данную операцию будет необходимо производить после каждого обновления драйверов видеокарты.
Настройка видеокарты без модификации BIOS
В данном разделе я решил оставить некоторые полезные инструменты, которые также позволяют обходить ограничения, заложенные в BIOS видеокарт, но делают это более щадящим методом с помощью редактирования настроек драйверов и реестра. Стоит отметить, что если вы не разбираетесь в архитектуре видеокарт, принципах работы памяти, и банально не знаете закона Ома, не стоит пользоваться этими утилитами. Эти утилиты также легко могут вывести из строя видеокарты при отсутствии опыта и необходимых знаний.
OverdriveNTool: утилита для GPU AMD: 290, 290x, 380, 380x, 390, 390x, Fury, Fury X, Nano, 4xx, 5xx series, Vega 56, Vega 64, Radeon VII. Позволяет редактировать многие параметры видеокарт, не вмешиваясь в BIOS.
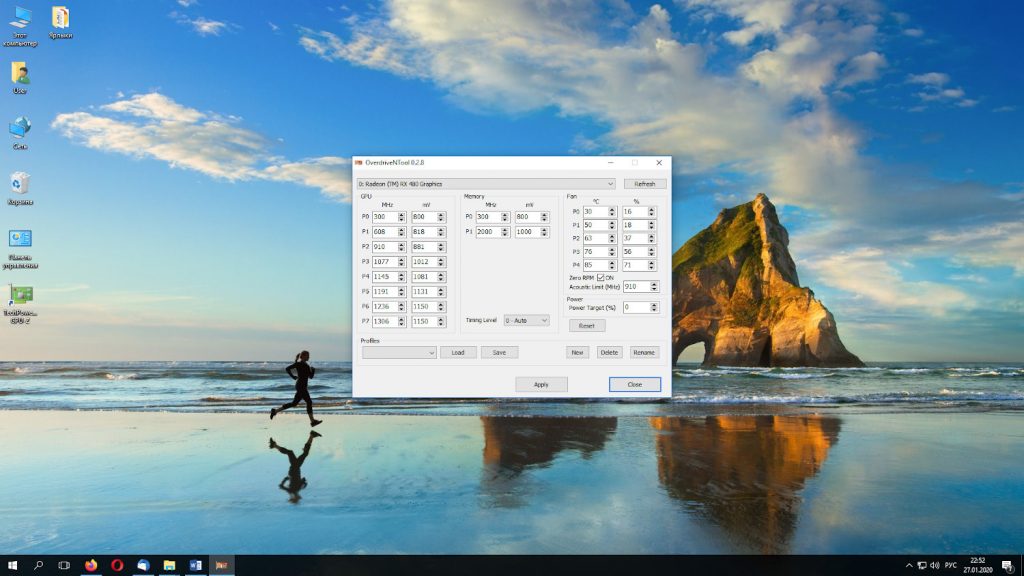
MorePowerTool: утилита для модификации и разгона GPU AMD: Navi (Radeon RX 5700 (XT), Radeon 5500), Radeon VII.
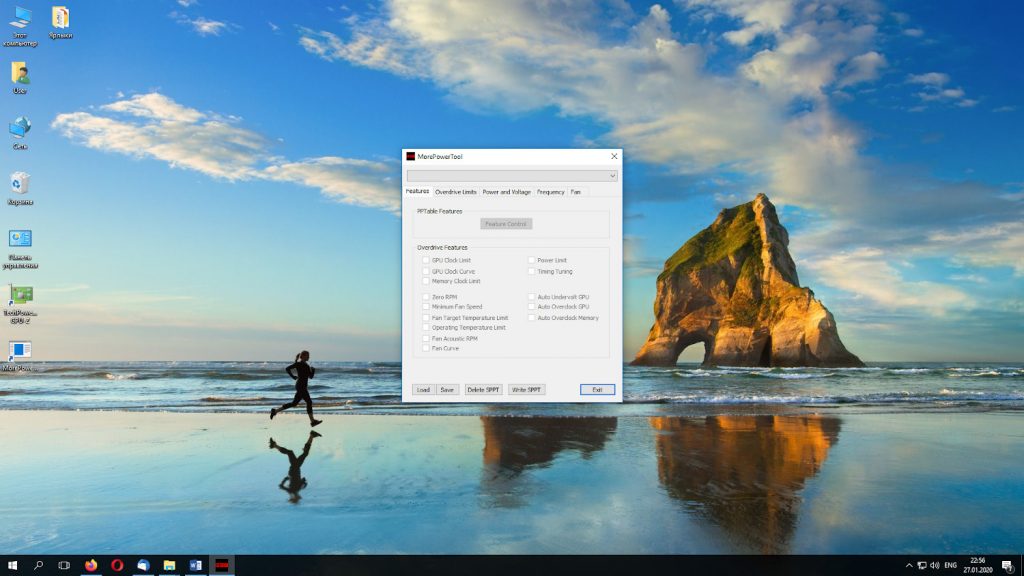
Что делать после неудачной прошивки
Если изображения вообще нет, то надо посмотреть, есть ли у вашего компьютера интегрированная в чипсет или в процессор видеокарта. Если да, то прямо на материнской плате будут видеовыходы для подключения монитора (VGA, DVI, DisplayPort, HDMI). В этом случае подключаем монитор к этому выходу.
Если же встроенной видеокарты нет, то в этом случае необходима запасная видеокарта и наличие второго PCI Express слота на материнской плате для подключения двух видеокарт. При наличии второго PCI Express X16 можно просто в него установить вторую видеокарту. Если же PCI Express X16 один, то можно через специальный переходник (райзер PCI Express) подключить нерабочую видеокарту, а рабочую вставить в основной разъем и подключить к ней монитор. Затем загружаем компьютер, подключив монитор к рабочей видеокарте, и прошиваем.
Внимание! Прошиваем старую, нерабочую видеокарту, используя сохранённый оригинальный файл BIOS.
Выводы
Итак, сегодня мы разобрались как прошить БИОС видеокарты AMD. Мы обсудили ситуации, когда необходима данная операция, познакомились с сайтом-источником файлов BIOS для различных вариантов видеокарт, подробно разобрались с методикой прошивки с помощью используемых утилит. Нами была рассмотрена ситуация, когда работоспособность компьютера после наших действий была нарушена.
Также мы научились редактировать сами файлы прошивок BIOS видеокарт для получения необходимых нам рабочих параметров и познакомились с некоторыми полезными утилитами, позволяющими изменять некоторые параметры функционирования GPU без модификации файлов прошивок.
Если вы нашли ошибку, пожалуйста, выделите фрагмент текста и нажмите Ctrl+Enter.
Да, я слышал что-то об этом. Но я (и ты кажется тоже) говорили о банальном отключении электричества с которыми мы все сталкивались (например вылетели пробки, кратковременное падение напряжения в сети итп) и которые могут привести к порче БИОС. Я именно так понял твою фразу : - "Те же источники, которые могут спасти от выключения света, стоят несоизмеримо дороже среднего домашнего ПК."
То о чем говоришь ты теперь - это скорее форс-мажор, типа наводнения или урагана Да, вероятно тот "скачек" перекрыл рабочие характеристики UPSов. Но считаться с такими казусами, а тем более пытаться застраховаться от них, в домашних условиях, IMHO совершенно не нужно. Ведь вероятность их возникновения близка к той, что и у "урагана или наводнения", от которых свой комп никто думаю не страхует. Ее (вероятность) IMHO бессмысленно обсуждать даже.
andserТеперь согласен. Я просто невнятно выразил мысль. Detonator/LX, спасибо за понятный ответ. Просто у меня возникла такая ситуация - у меня MSI GeForce FX-5200, зашел на офф. сайт фирмы, обнаружил там биос у которого версия новее моего. Перепрошил, и никаких отличий не заметил Вот и незнаю теперь, зачем нужна эта новая версия. вероятность их возникновения близка к той, что и у "урагана или наводнения" ИМХО, намного выше; связана она с тем, что каждый богатенький буратино, купивший квартиру в хорошем, но не новом доме обязательно её "евроремонтирует", а профессионализм ремонтников оставляет желать лучшего. В моём подъезде в результате такого ремонта в розетках вместо фазного напряжения появилось линейное и всё, что в ту пору у жильцов подъезда было включено в сеть и работало, накрылось. И подобные случаи происходят весьма нередко. "шас я вам расскажу как я пытался убить карту во время прошивки:"
andre То ли денег много, то ли мозгов мало
Народ, о чем собственно спорим? Надо ли на видухе биос перешивать? На похожую тему споры были еще пару лет назад, токо тогда про материнки спорили. Щас уже прошивкой матери никого не удивиш. И кстати, в компе есть еще пару девайсов, которые можно пытаться прошить- наиболее актуален, например, винчестер.
iStalker
"наиболее актуален, например, винчестер. "
Может ты хочешь сказать что можно таким образом увеличить его скорость?Где то я эту байку уже слышал.
Да и где ты сыщеш биос под веник?На сайте производителя?Сомневаюсь,
что там одобрят такую процедуру.
Detonator/LX andser Мужики насчёт повышения электричества это наша работа, в смысле энергетиков. Причём после краткого изучения сети были сделанны выводы, что проектировали мы всё хорошо, только вот увеличение плотности потребителей такой не ожидали. В зону риска обычно входят районы, где среди старых томов повтыкали много новых высоток. Советую запихать вольтметр и промерять напругу если выявится долговременное повышение выше 5 вольт, можете смело катать телегу на энергетиков и требовать принятия мер, в случае отказа зафиксируйте это документально и спите спокойно.
bdfy у некоторых хардов можно увеличить скорость, у других поднять надёжность, всё зависит от того какой ляп допустили в родной прошивке.
andre к чему понтоваться, я свою мать раз 20 перешивал, а тут как то другу решил перешить и на тебе глюк, пришлось с помщью ниточек на включенной маме перешивать, причём биос(микруха) в который я изначально зашивал, оказалась битой. То есть это я её убил, при этом питание было в норме, комп просто повис. Значит биос элементарно может накрыться при простой перепрошивке.

Простым языком BIOS — это микропрограмма, с помощью которой компьютер вообще сможет включиться. Она производит инициализацию оборудования и много других интересных штук, но сейчас не об этом. Если вы решили обновить биос вашего ПК, но не знаете, как это можно сделать — сейчас разберемся.
Небольшое лирическое отступление: под BIOS в статье рассмотрим не только и не столько уходящий в прошлое Basic Input Output System, но и современный его заменитель в лице UEFI.
Зачем обновлять

Закономерный вопрос: а для чего вообще необходимо его обновлять? Список можно продолжать долго, но вот некоторые из причин:
- поддержка новых процессоров;
- увеличение стабильности работы;
- улучшение совместимости с другим оборудованием (например, оперативной памятью или PCI-E устройствами);
- закрытие «дыр» в защитных механизмах ЦПУ (вспомним пресловутые Meltdown и Spectre) или обновление AGESA для процессоров AMD;
- добавление новых функций или открытие необходимых меню в биос;
- исправление ошибок.
Некоторые пункты, однако, могу сработать с точностью до наоборот. Из недавнего, например, вспоминается вырезание микрокодов для поддержки ЦПУ «A» серии на материнских платах AM4 или поддержки PCI-e 4.0 там же.
Обычно каждая версия биоса, размещенная на официальном сайте, имеет описание со списком изменений. Не обязательно этот список будет полным и исчерпывающим, но это остается на совести производителя.
Насколько опасно?
Обновление биоса всегда было делом довольно рискованным. Опасно, в первую очередь, отключение питания. Также бывают проблемы с самим файлом обновления. В итоге можно получить неработающий компьютер, который лишь крутит вентиляторами.
Однако, если не затерт Boot block (загрузочный сектор), то у большинства производителей, во всяком случае, у большой четверки — Asus, AsRock, Gigabyte и MSI — точно, есть различные механизмы по восстановлению. Например, у AsRock и Gigabyte могут быть распаяны две микросхемы с биосом — главная и резервная. При неисправности первой плата может запуститься с резервной и провести процедуру восстановлению. А у Asus и MSI на такой случай есть технологии CrashFree BIOS 3 и Flash BIOS Button.
Узнаем версию
Чтобы понять, есть ли у вашей платы новые версии биоса, нужно определить, какая версия установлена в данный момент. Существует не один способ узнать это, но перечислим лишь самые простые.
В ОС Windows нажимаем комбинацию клавиш Windows+R, появится окно «Выполнить», затем ввести команду «msinfo32» и нажать «OK». Появится окно, где в графе «Версия BIOS» вы можете узнать ее.

Если отбросить встроенные возможности, то данную процедуру можно провести и с помощью различных программ. Например, бесплатной утилитой CPU-Z. Скачиваем программу, запускаем, идем на вкладку «Mainboard», секция «BIOS», пункт «Version». Здесь находится искомая нами информация.

Где взять
Переходим на сайт. Жмем на значок лупы в правом верхнем углу экрана.

Сверху выходит строка поиска. Вводим туда название своей материнской платы. По мере ввода сайт будет автоматически показывать вам наиболее подходящие варианты. Как только вы увидели искомую модель, нажимайте на нее.

Открывается страница платы. Вверху справа выбираем раздел «Поддержка».

В открывшемся окне сначала выбираем «Драйверы и Утилиты», а затем, чуть ниже, «BIOS и ПО».

Перед нами откроется список доступных для загрузки биосов с кратким описанием изменений.
Asrock
Открываем сайт. Вверху справа в небольшое поле вводим название платы и жмем «Enter» или на значок лупы.


На появившейся странице листаем чуть вверх и выбираем «BIOS».

Перед нами появится таблица со списком для загрузки.

Asrock предлагает на выбор два варианта биоса в зависимости от того, как вы его будете устанавливать — через BIOS или Windows. Отличаются они лишь наличием во второй версии файлов с программой-прошивальщиком.
Кстати, тут же, в колонке «Обновить БИОС/Как обновить» вы можете найти ссылку на инструкцию по выбранному методу обновления.
Gigabyte
Заходим на официальный сайт. Кликаем на лупу в правом верхнем углу.

В появившейся строке поиска вводим название искомой и жмем «Enter».

В появившейся выдаче находим нужную модель платы и ревизию (приписка в виде Rev. и номера) и нажимаем либо Driver, либо Utility.

Листаем чуть вниз и выбираем подраздел «BIOS».

Здесь находятся все версии доступные для скачивания.

Открываем сайт. Листаем в самый низ и выбираем пункт «Драйверы и Загрузки».

В открывшемся окне, также листаем чуть ниже и выбираем «Загрузки»,

… и «Материнские платы».

Во второй графе ставим «Chipset», в третьей выбираем его, в четвертой нужную плату. Справа появится ее изображение. Нажимаем «Поиск».

Мы сразу оказываемся на странице для скачивания биоса.

Алгоритм у всех производителей практически идентичен. Также можно пойти более долгим путем: зайти в раздел продукты/продукция, выбрать материнские платы, и долго и упорно с помощью фильтров искать свою. Но это занимает гораздо больше времени.
А самый простой и быстрый вариант — это ввести название вашей платы в любимом поисковике. Практически всегда первой или второй строкой будет прямая ссылка на страницу вашей МП.

Сверяйте каждую букву в названии, для материнских плат Gigabyte сверьте также ревизию. Это важно, чтобы не получить после процедуры кирпич за несколько тысяч рублей.
Например, MSI X470 GAMING PLUS MAX и MSI X470 GAMING PLUS, с точки зрения версий биоса, разные платы и биосы у них также разные.
Как прошить
При сегодняшнем положении дел используются два основных (!) варианта для обновления:
Но сначала подготовительные мероприятия. Перед прошивкой необходимо распаковать архив, скачанный с сайта, для доступа к файлу обновления. Если у вас произведены какие-либо настройки в биосе, то запишите или запомните их, поскольку после обновления все установки сбросятся на «по умолчанию», а сохраненные профили могут либо стереться, либо не применяться из-за смены версии. И вообще, крайне желательно сделать сброс настроек перед процедурой обновления.
Обновление через встроенный функционал самого биос.
Покажем на примере плат Gigabyte Z370 HD3P и MSI X470 GAMING PLUS MAX.
Для входа в биос в большинстве случаев используется клавиша DELETE.
Gigabyte

Жмем клавишу ALT, чтобы посмотреть подсказки. Ищем Q-Flash, и запускаем.

В открывшемся окне вы можете как обновить (Update), так и сохранить (Save) текущую версию.

Выбираем файл обновления. В нашем случае не обязательно иметь файл на флешке, можно прошиться и с другого накопителя, установленного в системе, выбрав его в выпадающем списке внизу экрана.



Запускаем утилиту для прошивки «M-Flash» кнопкой в нижнем левом углу.

После перезагрузки появится меню утилиты. Если все нормально, то вы увидите содержимое своего USB-носителя.

Выбираем файл биоса, подтверждаем.

Через некоторое время вы получите уведомление об успешном обновлении и компьютер перезагрузится.
Обновление через специализированную утилиту производителя материнской платы, из операционной системы (семейства Windows)
На примере Gigabyte.
Для обновления из операционной системы у Gigabyte уже долгое время есть довольно простая утилита — @BIOS.
Скачиваем с официального сайта из раздела «Утилиты» (прям под разделом с биосами). Запускаем. На главной странице, среди прочего, мы видим версию уже установленного биос.

На второй вкладке можно произвести обновление из интернета.

Выбираем вкладку «Update from file», жмем «Browse» и выбираем наш скачанный файл.

Здесь в верхнем пункте предлагают запустить «Face wizzard» — утилиту для изменения изображения, появляющегося при загрузке.

Update backup BIOS дает возможность обновить также и резервную микросхему.
Читаем предупреждение и выбираем «Ok».

Через встроенный механизм, запускаемый с помощью отдельной кнопки
Это более редкий вариант обновления. Такая возможность есть на некоторых платах, но упомянуть ее стоит.
USB BIOS Flashback — в терминологии Asus — утилита для обновления биос без необходимости установки процессора, оперативной памяти и видеокарты.
Скачанный файл биоса необходимо переименовать, можно использовать программу BIOSRenamer.

Подключите USB-накопитель к порту USB Flashback (обычно белого цвета, но лучше проверить по инструкции к плате).


Когда индикатор погаснет, процесс будет завершен.
На сайте Asus есть две инструкции по данной теме (1 и 2).
На платах компании данная функция называется Flash BIOS Button и также позволяет произвести процесс прошивки без процессора, оперативной памяти и видеокарты.

Процесс очень прост:
- скачанный биос переименовываем в MSI.ROM (да, нужно изменить не только имя, но и расширение файла) и закидываем на флешку;
- материнскую плату подключаем к блоку питания;
- вставляем USB-накопитель в порт версии 2.0 (уточняйте в мануале к плате) и нажимаем кнопку Flash BIOS Button;
- через пять секунд начнет мигать красный светодиод, что говорит о процессе прошивки;
- через некоторое время светодиод погаснет — биос прошит.
Для лучшей наглядности компания выпустила небольшой ролик по процессу прошивки.
Обновление BIOS материнской платы — процесс достаточно простой. Хоть производители и предоставляют несколько вариантов для этого, делать это без необходимости они не рекомендуют. Поскольку при внештатной ситуации вы можете оказаться один на один с неработающей платой. Впрочем, всегда есть резервный вариант — прошивка с помощью программатора. Поэтому, пусть и не самому, но восстановить плату, пострадавшую от неудачной прошивки биоса, можно.
Читайте также:

