Загрузочный диск не найден
Обновлено: 06.07.2024
Получаете ли вы пользователь HP ошибку Не обнаружен загрузочный диск ‘при загрузке ПК? Нет причин для беспокойства; У нас есть правильные решения для вас.
Эта ошибка возникает из-за того, что во время загрузки компьютера система проверяет жесткий диск на наличие информации о загрузке и другой информации об операционной системе, чтобы использовать эту информацию для загрузки системы.
Причина сбоя загрузки информации о загрузке в значительной степени связана с компьютером/ноутбуком HP, который включает в себя:
- Неверные настройки порядка загрузки
- Отсутствует операционная система с жесткого диска
- Сбой жесткого диска
- Свободное подключение жесткого диска к ПК
- Поврежденные данные конфигурации загрузки (BCD)
Между тем, мы собираемся показать вам эффективные решения, которые применимы при решении проблемы с ошибкой hp, не обнаружен загрузочный диск.
Загрузочный диск не обнаружен или диск неисправен [FIX]
- Установите загрузочный диск в верхней части порядка загрузки компьютера в BIOS .
- Замените жесткий диск (HDD)
- Чистая установка ОС Windows
- Проверьте соединения ПК с жестким диском
- Запустите автоматическое восстановление/начать восстановление .
- Запустите CHDSK
Следующие шаги перечислены ниже.
1. Установите загрузочный диск в верхней части порядка загрузки компьютера в BIOS
Система получает информацию о загрузке и сведения об ОС, следуя порядку загрузки; порядок загрузки состоит из последовательности источников, которые компьютер ищет для получения достоверной информации.

- Включите ваш компьютер
- Нажмите клавишу F1 или любую указанную клавишу для входа в BIOS (в зависимости от вашей системы HP могут использоваться другие клавиши, такие как F1, F12 или Delete).
- Найдите порядок загрузки вашего компьютера в BIOS Boot.
- Выберите HDD/SSD, то есть загрузочный диск, и переместите его вверх, используя клавишу со стрелкой.
- Сохраните изменения, следуя подсказкам на экране, и выйдите из BIOS.
После выхода из BIOS ваш компьютер будет перезагружен, что избавит от проблемы с ошибкой. Однако, если жесткий диск, то есть загрузочный диск находится в верхней части порядка загрузки в BIOS, вы можете перейти к следующему способу.
2. Замените ваш жесткий диск (HDD)
Другая причина невозможности загрузки компьютера заключается в том, что жесткий диск находится в состоянии сбоя, что вызывает ошибку «Не обнаружен загрузочный диск или произошел сбой диска».

Вы можете отсоединить жесткий диск от вашего ПК; подключите его к другому ПК для доступа к файлам и папкам на ПК, чтобы проверить, доступен ли жесткий диск. Однако, если вы не можете получить доступ к содержимому жесткого диска, вам, безусловно, нужна замена.
Вы можете вернуть жесткий диск обратно производителю HP, если на ПК еще есть гарантия, или купить новый жесткий диск на веб-сайте HP eCommerce, Amazon или в местном компьютерном магазине.
Тем не менее, мы настоятельно рекомендуем вам провести замену у профессионального инженера-компьютерщика. Между тем, когда вы заменяете жесткий диск новым, убедитесь, что на нем установлена новая ОС Windows.
- ТАКЖЕ ПРОЧИТАЙТЕ: 14 лучших программ для проверки работоспособности жесткого диска для пользователей ПК
3. Чистая установка ОС Windows
Операционная система или загрузочная информация на вашем жестком диске могут быть преднамеренно стерты или из-за вирусных атак на ваш компьютер. Между тем, вы можете посетить официальный установочный носитель Microsoft для ознакомления с инструкциями по чистой установке версий Windows 7/8/10.
4.Проверьте соединения ПК с жестким диском
Выполните следующие действия, чтобы проверить соединения и устранить проблему:

- Выключите компьютер и выньте аккумулятор. Откройте корпус вашего компьютера после этого.
- Отсоедините жесткий диск от вашего компьютера
- Очистите все порты и соединения, соединяющие жесткий диск с компьютером, и наоборот.
- Теперь снова подключите жесткий диск к компьютеру. (Убедитесь, что все соединения надежно закреплены.
- Следовательно, подключите аккумулятор и включите компьютер.
Однако, если у вас нет инструментов и необходимых практических знаний, связанных с использованием этого метода; Желательно, чтобы вы посоветовались с компьютерным техником или компьютерным инженером.
5. Запустите автоматическое восстановление/начать ремонт
- Вставьте установочный DVD-диск Windows 10 и перезагрузите компьютер после этого.
- Нажмите любую клавишу для загрузки с CD или DVD, когда будет предложено продолжить.
- Выберите ваши языковые настройки и нажмите «Далее».
- Нажмите Восстановить компьютер в левом нижнем углу.
- На экране «выберите вариант» нажмите «Устранение неполадок»> «Дополнительные параметры»> «Автоматическое восстановление» или «Восстановление при запуске». Затем дождитесь завершения автоматического/загрузочного восстановления Windows.
- Перезагрузите компьютер и загрузитесь в Windows.
6. Запустите CHDSK
В качестве альтернативы, если «Метод 5» не разрешил ошибку HP «загрузочный диск не обнаружен или диск неисправен», вы можете запустить CHKDSK на своем ПК, чтобы устранить проблему.
Кроме того, шаги аналогичны описанному выше «Способу 5», хотя для этого необходимо использовать коды команд. Вот как это сделать:

- Загрузитесь с загрузочного установочного DVD Windows.
- При появлении запроса нажмите любую клавишу для загрузки с CD или DVD.
- Выберите ваши языковые настройки и нажмите «Далее».
- Теперь нажмите «Восстановить компьютер».
- Следовательно, нажмите «Устранение неполадок»> «Дополнительные параметры»> «Командная строка».
- Следовательно, введите «CHKDSK C:/F» без кавычек в командной строке.
- Затем введите CHKDSK C:/R без кавычек в командной строке и нажмите клавишу «Ввод».
- После процесса CHKDSK перезагрузите компьютер.
Однако, если вы можете позволить себе приобрести новый жесткий диск, вы можете попробовать «Метод 2» или «Способ 3» для выполнения чистой установки Windows.
Если у вас возникли проблемы с исправлением каких-либо из упомянутых нами исправлений, сообщите нам об этом, прокомментировав их ниже.
Кроме того, если у вас есть другие идеи или предложения о том, как решить эту проблему, не стесняйтесь перечислять шаги, чтобы следовать в комментариях ниже.
Интересные статьи на тему «Информационные технологии»
полезные советы, статьи по эксплуатации компьютерной техники, обзоры программного обеспечения
Теперь мы расскажем вам о трех возможных причинах, которые могут привести к подобной ошибке.
Решение:
Единственным выходом в такой ситуации, является загрузка с установочного диска Windows, с последующим восстановлением или переустановкой операционной системы. В случае восстановления, Вы сможете сохранить все данные на восстанавливаемом разделе, в случае переустановки, данные будут потеряны.
Жесткий диск отключен
В редких случаях бывает, что BIOS не может обнаружить жесткий диск в качестве загрузочного устройства, потому что он, возможно, был физически отключен от материнской платы. Это может произойти, если системный блок пострадал от падения или ударов. Чтобы убедиться, что это действительно так, зайдите в настройки BIOS, нажав при запуске системы соответствующую клавишу (F1, F2, Del, возможны др. варианты).
Решение:
В этом случае, вам необходимо открыть корпус системного блока компьютера и проверить, подключен ли должным образом кабель от материнской платы к жесткому диску. Если он отсоединен, то просто подключите его и проблема будет решена. В случае с ноутбуком Вам придется делать то же самое. Если ваш ноутбук или настольный компьютер находятся на гарантии, то лучше отдать компьютер специалистам сервисного центра.
Повреждение жесткого диска
Физическое повреждение жесткого диска или появление сбойных секторов могут стать причиной появления ошибки. Жесткий диск может повредиться в результате скачков напряжения в сети, пыли, удара и т.д. В случае, когда жесткий диск оказывается поврежденным, то он не обнаруживается BIOS'ом.
Решение:
В этом случае, вам, возможно, придется заменить жесткий диск. Жесткий диск необходимо протестировать на наличие сбойных секторов. В случае восстановления его работоспособности, его можно использовать в качестве вторичного носителя.
Если не одна из вышеперечисленных мер Вам не помогла, то вам необходимо обратиться за компьютерной помощью к экспертам. По крайней мере, ваша совесть будет спокойна, так как вы сделали все, что могли. Кроме того, мы не рекомендуем вам, открывать и чинить компьютер, который еще находится на гарантийном обслуживании. Лучше, как говорилось выше, сдать его в сервисный отдел. Так как если выяснится, что какой-либо элемент нуждается в замене, вам не придется покупать и менять его на свои деньги.
Наиболее вероятной причиной данного сбоя являются обычно проблемы с операционной системой, пострадавшей в результате атаки вирусов или повреждения системных файлов. В большинстве подобных случаев вам придется переустановить операционную систему. Чтобы избежать подобных проблем рекомендуется установить антивирусное программное обеспечение, которое эффективно предотвращает индуцированные вирусами сбои в системе.

Если Windows не запускается, проблема часто находится на уровне «железа» или прошивки. Рассказываем, как выяснить причину поломки и безопасно запустить Windows.

Проверьте корректность загрузки в UEFI
Это важно в первую очередь в тех случаях, когда вы добавили диск, на котором была когда-то установлена операционная система, а также если вы сами сбросили UEFI или это произошло из-за полной разрядки батареи материнской платы. В параметры UEFI проще всего попасть из работающей Windows 10:
- В стартовом меню нажмите «Выключить» и затем выберите «Перезагрузка», зажав клавишу «Shift».
- Далее нажмите «Поиск и устранение неисправностей | Дополнительные параметры | Параметры встроенного ПО UEFI | Перезагрузить».
Чтобы попасть в UEFI в Windows 7, сразу после включения нужно быстро и часто нажимать несколько раз одну из клавиш: «F1», «F2» или «Del» — более точное указание поищите в руководстве пользователя материнской платы или ноутбука.
Откорректируйте приоритет загрузки

UEFI материнских плат, как правило, сначала отображают упрощенный интерфейс, в котором очередность загрузки представляется в виде ряда символов — с помощью мыши их можно перетаскивать и устанавливать в нужном порядке. Диск с операционной системой должен находиться на первом месте — UEFI обычно отображает «Windows Boot Manager» в имени диска.
Если диск не появляется в меню

Если диск в меню вообще не появляется или появляется изредка, вероятно, повреждено само аппаратное обеспечение. Но прежде чем выкинуть накопитель, подключите его по другому кабелю передачи данных и кабелю питания и попробуйте другой порт SATA материнской платы, чтобы исключить вариант дефекта этих компонентов.

Подключите временно отказавший диск с загрузочным разделом с помощью USB-адаптера к рабочему компьютеру
Если ни одна из попыток не увенчается успехом, придется подключать новый носитель и переустанавливать систему. Потом можно подключить старый диск по SATA или в корпусе для внешнего диска по USB к рабочему компьютеру, чтобы попытаться спасти файлы, которые хранились на нем, с помощью инструментов Recuva или Testdisc/Photorec.
Ошибка «Загрузочный диск не обнаружен или произошел сбой» обычно появляется, когда пользователь пытается загрузить компьютер. Обычно это означает, что конфигурация загрузки неверна или загрузочная дискета повреждена.

Ошибка «Загрузочный диск не обнаружен или произошел сбой диска» может иметь несколько причин, в том числе следующие:
Я знаю, что подключение жесткого диска к системе повреждено или вышло из строя, что глупо, но иногда это случается.
- Жесткий диск вашей системы не работает
- Последовательность запуска установлена неправильно.
- Операционная система на жестком диске отсутствует.
- BCD (данные конфигурации загрузки) поврежден.
Проверьте порядок загрузки компьютера
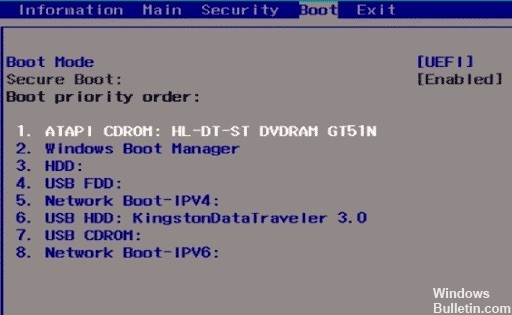
Кроме того, неправильная последовательность запуска на компьютере также может вызвать эту ошибку. Поэтому вы должны проверить последовательность запуска.
- Сначала перезагрузите компьютер, а пока нажмите клавишу «Очистить», «F1» или «F2», чтобы получить доступ к экрану настройки BIOS.
- Затем перейдите на вкладку «BIOS» в приведенном выше списке параметров.
- Затем вы можете проверить приоритет загрузочного устройства, чтобы определить, имеет ли жесткий диск компьютера самый высокий приоритет. Если нет, измените порядок.
- Наконец, нажмите «F10», чтобы сохранить изменения и завершить настройку BIOS.
Проверка соединений между ПК и жестким диском

Иногда ноутбук может раскачиваться, что приводит к ослаблению подключений ПК-жесткого диска.
Ноябрьское обновление 2021:
Теперь вы можете предотвратить проблемы с ПК с помощью этого инструмента, например, защитить вас от потери файлов и вредоносных программ. Кроме того, это отличный способ оптимизировать ваш компьютер для достижения максимальной производительности. Программа с легкостью исправляет типичные ошибки, которые могут возникнуть в системах Windows - нет необходимости часами искать и устранять неполадки, если у вас под рукой есть идеальное решение:

Выполните следующие действия, чтобы проверить соединения и решить проблему:
- Выключите компьютер и выньте аккумулятор. Затем откройте корпус вашего компьютера.
- Извлеките жесткий диск из вашего компьютера
- Очистите все соединения и проводку, соединяющую жесткий диск с компьютером и наоборот.
- Подключите жесткий диск к компьютеру. (Убедитесь, что все соединения затянуты.
- Подключите аккумулятор и включите компьютер.
Однако, если у вас нет инструментов или практических знаний для использования этого метода, желательно проконсультироваться с техническим специалистом или инженером-компьютерщиком, который может вам помочь.
Запустите диагностику при запуске, чтобы проверить, не вышел ли жесткий диск из строя.
Если два вышеупомянутых метода вообще не помогают, существует риск, что ваш жесткий диск может быть поврежден или поврежден. В любом случае вам потребуется заменить текущий жесткий диск или твердотельный накопитель на новый и переустановить Windows. Однако, прежде чем сделать вывод, вам следует запустить диагностику Windows, чтобы проверить, действительно ли вам нужно заменить жесткий диск / SSD.
Чтобы запустить диагностику, перезагрузите компьютер, и пока компьютер загружается (перед экраном загрузки), нажмите F12, и когда появится меню загрузки, выделите параметр Boot to Utility Partition или пункт Diagnostics и нажмите Enter, чтобы запустить диагностика. Это автоматически проверит все оборудование в вашей системе и сгенерирует отчет в случае возникновения проблемы.
Чистая установка Windows

Если вышеуказанные методы не работают, это означает, что загрузочный диск компьютера не удалось, но операционная система или загрузочная информация, которая была на загрузочной дискете, может быть стерта. Если это произойдет, лучшее решение - переустановить Windows с нуля. Однако следует помнить, что переустановка Windows может привести к потере данных.
Если вы потеряли данные после переустановки Windows, вы можете использовать этот инструмент восстановления Windows для восстановления ваших файлов. Он может восстанавливать данные с необнаружимых жестких дисков, недоступных дисков, отформатированных дисков и т. Д. Кроме того, вы можете легко восстанавливать файлы из поврежденных, поврежденных или переформатированных разделов. Он также поддерживает восстановление данных RAID, восстановление файлов после перераспределения, восстановление с RAW-дисков и многое другое.
CCNA, веб-разработчик, ПК для устранения неполадок
Я компьютерный энтузиаст и практикующий ИТ-специалист. У меня за плечами многолетний опыт работы в области компьютерного программирования, устранения неисправностей и ремонта оборудования. Я специализируюсь на веб-разработке и дизайне баз данных. У меня также есть сертификат CCNA для проектирования сетей и устранения неполадок.
Все неполадки, с которыми приходится сталкиваться на ПК, можно условно разделить на две группы. В первую входят все ошибки, возникающие в работающей операционной системе и имеющие по большей части программные причины, вторую группу составляют ошибки, сталкиваться с которыми приходится до загрузки системы. Например, «No Bootable Device» или «BootDevice Not Found» — ошибка, появляющаяся сразу после включения ноутбука.
↑ No Bootable Device на ноутбуке — что делать

↑ Отключите периферию
Если к компьютеру у вас подключены внешние устройства, особенно активные, например, модем, отключите их. В некоторых случаях ошибка возникает из-за того, что ноутбук при включении обращается именно к такому устройству. По идее, лучше всего отключить все устройства, которые подключены к портативному компьютеру по USB.
↑ Распознается ли жёсткий диск
Следующее, что нужно предпринять в случае появления ошибки «No Bootable Device» — это проверить, определяется ли в BIOS жёсткий диск. Если диск не определяется, проверьте качество контактов, если с контактами (шлейфами) всё в порядке, но диск всё равно не распознается, это может указывать на выход из строя его памяти или контроллера. Проблема может быть также вызвана неисправностями материнской платы. В этом случае правильным решением будет обращение в сервисный центр для уточнения причин неполадки.

↑ Проверьте приоритет загрузки
Если диск определяется нормально, проверьте в BIOS приоритет загрузки устройств. Диск, на котором у вас установлена операционная система, в порядке очереди должен стоять первым. Настройки приоритета загрузки ищите в разделах «Boot», «BIOS Features» или «Advanced Options» (в старых версиях BIOS). Как правильно настроить загрузку с диска, мы уже писали, например, вы можете прочитать об этом в статье «Загрузка с диска в ноутбуке».

↑ Проверьте параметры загрузки
Помимо приоритета загрузки, необходимо проверить также и режим загрузки. Если операционная система была установлена в режиме Legacy, а в BIOS выставлен режим UEFI, может возникнуть ошибка «No Bootable Device». В свою очередь, к автопереключению режима может привести процедура сброса параметров BIOS или его обновление. Соответственно, если у вас выставлен режим Legacy, найдите в разделе БИОСа Boot опцию Boot Mode и переключите её на UEFI или наоборот. При отключении Legacy не забываем также отключать функцию Secure Boot (её можно отключить отдельно от режима UEFI).

↑ Замена батарейки CMOS-памяти
На старых ноутбуках возрастом более 7 лет ошибка может быть вызвана потерей настроек BIOS из-за обнуления CMOS-памяти. Причиной такого обнуления в данном случае является исчерпавшая свои ресурсы питающая CMOS-память батарейка. Если настройки BIOS сбиваются после перезагрузки компьютера, вероятно, что вам придётся заменить питающую его батарейку.

↑ Повреждение загрузчика
Ошибка «No Bootable Device» может быть вызвана также программной причиной — повреждением системного загрузчика на жёстком диске. Исключить/устранить неполадку можно загрузившись с установочного диска в среду восстановления и выбрав в дополнительных параметрах опцию «Восстановление при загрузке». На нашем сайте этой процедуре посвящена отдельная статья «Восстановление загрузчика Windows 10».

Это были основные причины появления ошибки «No Bootable Device». Чаще всего она вызывается некорректно выставленным приоритетом загрузки и повреждением загрузочной записи, поэтому в первую очередь обращаем внимание на эти два аспекта проблемы.
Читайте также:

