Замена оперативной памяти в моноблоке асус
Обновлено: 07.07.2024
Лично я давно отказался от надоевших пыльных «ящиков» под столом и перешёл на ноутбуки и моноблоки, правда мои предпочтения остаются за техникой Apple. Однако, есть более бюджетные решения, которых вполне хватает для большинства повседневных задач, да и по внешнему виду не сильно уступающие лидеру отрасли.
В мою пыточную попал новенький 24-дюймовый моноблок DELL Inspiron 5490 с процессором Intel Core i5 10-ого поколения, то есть совсем свежая модель конца 2019 года. Могу сказать, что моделька получилась довольно удачная в плане апгрейда, потому лучше брать его в начальных комплектациях и самостоятельно доводить до ума с минимальными затратами.
Здесь не будет результатов тестов в мифических «попугаях», этого добра полно и в других обзорах, лучше покажу как всё выглядит изнутри и расскажу в чём сильные и слабые стороны данной модели. Также немного поговорим о процессорах.
Внешний вид и эргономика
Начнём с внешнего вида. Дизайн классный, правда ощущения от сверхтонких рамок портит их исполнение в пластике. Впрочем, это я сравниваю с алюминиевым корпусом iMac, но тут уже нужно учитывать ценник на данные девайсы. По сути, обычный пластиковый корпус, весьма изящный.
Нижняя часть корпуса, где расположены динамики, выполнена под алюминий и, с виду, её действительно крайне сложно отличить. А вот звук у моноблока посредственный, звучит хоть и громко, но неестественно, потому лучше подключить дополнительные колонки.
Динамики не самые удачные, звук как из бочки, хотя панель выглядит достойно Динамики не самые удачные, звук как из бочки, хотя панель выглядит достойноЧтобы закончить с дизайном, нельзя не упомянуть встроенную web-камеру (выскакивает из корпуса по нажатию на неё сверху). Идея хорошая, а вот реализация подкачала. это какая-то нереальная китайщина, начиная от издаваемых звуков, с которыми та выскакивает из корпуса, заканчивая качеством получаемого изображения.
Выезжающая web-камера моноблока DELL Inspiron 5000 серии Выезжающая web-камера моноблока DELL Inspiron 5000 серииОдно хорошо, что это безобразие утоплено в корпус и его не видно. Лучше бы освободившееся место использовали для размещения импульсного блока питания внутри корпуса, а не подсовывали пользователям отдельный «кирпич», как у старых ноутбуков.
Внешний блок питания является вторым существенным недостатком (после камеры) моноблока DELL Inspiron 5490. Это особенно печально, учитывая тот факт, что места внутри корпуса предостаточно. И под столом бы вообще ничего не валялось. Правда, этим страдает не только у Dell, а вообще все моноблоки, что попадали ко мне в руки, кроме iMac. Зато индикацию работы блока питания вынесли непосредственно на разъём.
DELL Inspiron 5490: питание с индикацией на самом разъёме DELL Inspiron 5490: питание с индикацией на самом разъёмеРазборка моноблока DELL Inspiron 5000 серии
Зато с разборкой проблем не возникло вообще, главное делать всё аккуратно. В отличие от современных iMac , где стекло с матрицей вклеивается в корпус и без специальных инструментов добраться до внутренностей не получится, тут процесс вскрытия корпуса занимает считанные минуты. Чтобы добавить памяти или заменить жёсткий диск понадобится только пластиковая карточка и обычная крестовая отвёртка.
Расположение креплений задней панели моноблока DELL Inspiron 5000 серии Расположение креплений задней панели моноблока DELL Inspiron 5000 серииЗамечания по разборке моноблоков DELL Inspiron 5000-ой серии.
Начинать разбирать моноблок лучше всего с нижней части. Защёлки, удерживающие крышку, довольно тугие, потому будьте предельно осторожны, особенно в районе крепления камеры. Стенки корпуса там довольно тонкие и есть шанс сломать крепления.Разбор моноблока DELL Inspiron 5490: задняя панель и места креплений защёлок Разбор моноблока DELL Inspiron 5490: задняя панель и места креплений защёлок Моноблок DELL Inspiron 5490 со снятой задней панелью Моноблок DELL Inspiron 5490 со снятой задней панелью
Возможности апгрейда DELL Inspiron 5000 серии
Вопреки сложившейся дурацкой традиции последнего времени, память тут не распаяна на плате. Имеется два полноценных слота. В моём случае было установлено 8 Гбайт оперативной памяти формата DDR4 при полностью свободном втором слоте, что сейчас редкость. Вообще, материнская плата поддерживает до 32 Гбайт памяти, то есть максимально можно установить 2 модуля по 16 Гбайт.
Модуль памяти DDR4 моноблока DELL Inspiron 5000 серии Модуль памяти DDR4 моноблока DELL Inspiron 5000 серииА ещё тут установлено сразу два жёстких диска — твердотельный NVMe накопитель Toshiba на 256 Гбайт под систему и обычный терабайтник для хранения видео, фоток и всякого хлама. При желании, всё это запросто меняется на большего объёма или более скоростное.
Материнская плата предоставляет полный набор портов, начиная от просто USB 2.0, заканчивая USB Type-С 2-го поколения и разъёмами входа/выхода HDMI. Поддерживаются беспроводные сети 802.11ac 5-ого и шестого поколения (802.11ax – опция).
Честно говоря, разобрав моноблок, были некоторые сомнения относительно шумности системы охлаждения. Впрочем, вопреки ожиданиях, он оказался довольно тихим. При обычной работы с документами или просмотре FullHD видео с ютуба, шума не наблюдалось, от слова вообще. Скорее всего, вентилятор себя проявит в высоконагруженных приложениях, например при рендеринга видео или просчёте 3D сцен, но в программе Adobe Photoshop компьютер вёл себя тихо.
Экран тут не выдающийся (опять же после «Мака») с привычной IPS-матрицей разрешением 1920x1080 при плотности пикселей 92.5 ppi. Зато покрытие экрана матовое — это то, чего лично мне не хватает в продукции Apple. На своём 12" MacBook я добился матовости экрана только наклеив специальную плёнку и теперь не нарадуюсь (какую плёнку выбрал и как клеил можно почитать тут ).
Геймеры вряд ли найдут в моём обзоре что-то интересное для себя, так как пишу только про собственные ощущения и про работу. Полагаю, что моноблок должен тянуть некоторые современные игры, так как кроме встроенной графики, присутствует и дискретная видеокарта GeForce MX110. Просто тема игр мне не близка и я в них ничего не понимаю, так что не обессудьте. Давайте лучше поговорим о процессорах.
Как узнать к какому поколению относится процессор и что не так с 10-ым поколением процессоров Intel?
В моноблоке на обзоре установлен процессор последнего, 10-ого поколения Intel Core i5-10210U @1.60GHz со сверхнизким энергопотреблением (на это указывает суффикс U в маркировке). Разобраться что означают эти буквы тоже не сложно:
- U — Сверхнизкое энергопотребление (10210U);
- Y — Ультранизкое энергопотребление (10310Y, 10210Y);
- G — Процессор с дискретным графическим чипом (1035G4, 1035G7, 1035G1). За суффиксом G следуют цифры от 1 до 7, указывающие на уровень графики. Чем выше число, тем графика лучше.
Процессоры Intel 10-го поколения поддерживают оперативную память LPDDR4X и оснащены графической системой Intel Iris Plus. Так же они совместимы с WiFi 6 (о чём я упомянул чуть ранее).
Однако, стоит заметить, что с десятым поколением процессоров у Intel не всё так прозрачно. Вы наверняка слышали, что новое поколение процессоров должно было получить и новый техпроцесс 10 нанометров . Однако, в данном случае у нас всё ещё 14 нм, пусть и улучшенный, но всё же не 10 нм техпроцесс. Дискретная графика и буква G в названии появятся с выходом новых процессоров Intel на 10 нм, только ждать их раньше осени этого года не стоит.
Подписывайтесь на канал Яндекс.Дзен и узнавайте первыми о новых материалах, опубликованных на сайте.
В нашем каталоге мы нашли адреса 1494 сервисных центров производящих замену оперативной памяти моноблока Asus.
Нужна помощь? Оставляйте заявку на ремонт! Специалисты сервисных центров произведут качественный и быстрый ремонт моноблока Asus.
Список других услуг
Подбор сервиса
Вызвать мастера или курьера на дом
Юр.лицо?
Запросите КП
Есть вопрос? Отвечают специалисты
Задайте технический вопрос и получите ответ на почту или по телефону.
Популярные сервисы
Мы подобрали лучшие сервисы:

Быстро и удобно!
Ремонт компьютеров, моноблоков, серверов с выездом по Москве и областиАдрес: Москва

Откроется в 11:00
Замена оперативной памяти моноблока Asus в сервисном центре Fix My Gadget Гарантия на все работы Скидки постоянным клиентам Срочный ремонтАдрес: Старопетровский проезд, 1, стр. 2
Замена оперативной памяти моноблока Asus в сервисном центре Jonny5Адрес: Угличская улица, 16
Замена оперативной памяти моноблока Asus в сервисном центре АнгелбытАдрес: проспект 60-летия Октября, 15
Замена оперативной памяти моноблока Asus в сервисном центре ЮнитехАдрес: улица Намёткина, 14, корп. 1
Замена оперативной памяти моноблока Asus в сервисном центре ТехноремонтАдрес: улица Менжинского, 32, корп. 1
Замена оперативной памяти моноблока Asus в сервисном центре HuaweiАдрес: Медовый переулок, 6, этаж цокольный
Замена оперативной памяти моноблока Asus в сервисном центре Сервис-центр HP CenterАдрес: 2-я Ямская улица, 2, офис 113
Замена оперативной памяти моноблока Asus в сервисном центре Заправка картриджейАдрес: улица Речников, 19, помещение 25П
Замена оперативной памяти моноблока Asus в сервисном центре Nocd InАдрес: Усачёва улица, 1, стр. 1, 2M
Замена оперативной памяти моноблока Asus в сервисном центре AppleCareServiceАдрес: 5-й Монетчиковский переулок, 3, стр. 1, эт. 2, оф. 201А
Замена оперативной памяти моноблока Asus в сервисном центре U-GadgetsАдрес: проспект 60-летия Октября, 18, корп. 1
Замена оперативной памяти моноблока Asus в сервисном центре Платиновые рукиАдрес: Алтуфьевское шоссе, 43, стр. 15
Замена оперативной памяти моноблока Asus в сервисном центре ServicecompАдрес: Пятницкая улица, 16, стр. 1
Замена оперативной памяти моноблока Asus в сервисном центре Labs-AppleАдрес: Страстной бульвар, 6, стр. 1
Работает до 21:00
Замена оперативной памяти моноблока в сервисном центре IMasteraАдрес: улица Шаболовка, 30/12
Замена оперативной памяти моноблока в сервисном центре КситАдрес: 3-я Мытищинская улица, 16, стр. 60
Адрес: улица Золоторожский Вал, 11, стр. 1
Адрес: 4-й Войковский проезд, 6, корп. 2
Адрес: проспект 60-летия Октября, 9, стр. 1, офис 210
Цены на замену оперативной памяти моноблока Asus
от 1000 до 1900 рублей
от 500 до 1100 рублей
от 700 до 1300 рублей
от 1000 до 2000 рублей
от 700 до 1000 рублей
от 800 до 1700 рублей
от 900 до 1600 рублей
от 800 до 1200 рублей
от 700 до 800 рублей
от 500 до 900 рублей
от 800 до 1100 рублей
от 700 до 1100 рублей
от 800 до 1200 рублей
от 900 до 1300 рублей
от 900 до 1000 рублей
от 900 до 1000 рублей
от 600 до 1200 рублей
от 1000 до 1700 рублей
от 800 до 1100 рублей
от 800 до 1400 рублей
от 600 до 1200 рублей
от 600 до 900 рублей
от 1000 до 1500 рублей
Агрегатор GuruHelp - профессиональный онлайн портал, объединяющий лучшие сервисные центры по ремонту техники. Это позволяет клиентам получить хороший сервис, а для сервисных центров получить различные возможности для того чтобы упростить и сделать эффективнее работу.
GuruHelp - это навигатор по сервисным центрам Москвы. Подберите удобный и подходящий сервисный центр для ремонта вашей бытовой техники. Также, оставив онлайн заявку, вы можете рассчитывать на профессиональную помощь и консультацию опытных мастеров.
Мы нашли для вас 414 сервисных центра по ремонту моноблоков Asus в Москве.
Доверяйте ремонт своей техники только проверенным мастерам. Нужна помощь? Выберите ближайший сервис, либо заполните заявку на ремонт и один из наших специалистов свяжется с вами.
- Центр сервисов
- Ремонт моноблоков
- Asus
- Замена оперативной памяти
Списки других услуг
Мы подобрали для вас лучшие сервисы:
ПН-ПТ - с 10:00 до 20:00
СБ - с 10:00 до 20:00
ВС - с 10:00 до 18:00
Замена оперативной памяти моноблоков Asus в сервисном центре ТехПрофикс
Адрес:
Рязанский проспект, 40/2
метро Рязанский проспект
( рядом Выхино , Кузьминки )
Адреса филиалов:
Алексеевская - проспект Мира, 116Б




ПН-ПТ - с 10:00 до 20:00
СБ - с 10:00 до 20:00
ВС - с 10:00 до 20:00
Замена оперативной памяти моноблоков Asus в сервисном центре RemButovo
Адрес:
Чечёрский проезд, 51, ТЦ Бутово Молл, -1 этаж, Строймаркет, павильон 1
метро Бунинская аллея
( рядом Улица Горчакова )




ПН-ПТ - с 10:00 до 21:00
СБ - с 10:00 до 21:00
ВС - с 10:00 до 21:00
Замена оперативной памяти моноблоков Asus в сервисном центре Vi-expert
Адрес:
рабочий посёлок Бутово, жилой комплекс Бутово Парк, 18к1
метро Улица Скобелевская
( рядом Бульвар Адмирала Ушакова , Улица Старокачаловская )




ПН-ПТ - с 10:00 до 20:00
СБ - с 10:00 до 20:00
ВС - с 11:00 до 19:00
Замена оперативной памяти моноблоков Asus в сервисном центре FIXIT
Адрес:
Часовая улица, 10/1
( рядом Динамо , Сокол )
Адреса филиалов:
Юго-Западная - улица Коштоянца, 47к1




ПН-ПТ - с 10:00 до 21:00
СБ - с 11:00 до 21:00
ВС - с 11:00 до 21:00
Замена оперативной памяти моноблоков Asus в сервисном центре Техносервис
Адрес:
улица Мастеркова, 6, ТЦ Обувной центр, этаж 1, сектор 5
( рядом Дубровка , ЗИЛ , Павелецкая , Технопарк )




ПН-ПТ - с 10:00 до 21:00
СБ - с 10:00 до 21:00
ВС - с 10:00 до 21:00
Замена оперативной памяти моноблоков Asus в сервисном центре MadeService
Адрес:
проспект Андропова, 36, ТЦ Гвоздь, 3 этаж, пав. 22
( рядом Каширская , Технопарк )




ПН-ПТ - с 10:00 до 21:00
СБ - с 10:00 до 21:00
ВС - с 10:00 до 21:00
Замена оперативной памяти моноблоков Asus в сервисном центре GOODSERVICE
Адрес:
Полоцкая улица, 2
( рядом Молодёжная , Пионерская , Славянский бульвар )
Адреса филиалов:
Улица Скобелевская - Новое шоссе, 5к1




ПН-ПТ - с 10:00 до 20:00
СБ - с 12:00 до 17:00
Замена оперативной памяти моноблоков Asus в сервисном центре Лаборатория ремонта
Адрес:
улица Маршала Бирюзова, 34
метро Октябрьское Поле
( рядом Полежаевская , Щукинская )
Адреса филиалов:
Университет - Ленинский проспект, 69




ПН-ПТ - с 10:00 до 21:00
СБ - с 10:00 до 21:00
ВС - с 10:00 до 21:00
Замена оперативной памяти моноблоков Asus в сервисном центре ByService
Адрес:
Таганская улица, 2, ТЦ Таганка, 2 этаж, павильон 40
( рядом Площадь Ильича , Таганская , Третьяковская )




ПН-ПТ - с 10:00 до 20:00
СБ - с 10:00 до 19:00
ВС - с 10:00 до 18:00
Замена оперативной памяти моноблоков Asus в сервисном центре Ником Сервис
Адрес:
Мурановская улица, 12




Более 20 лет на рынке ремонта - главный гарант качества работ и профессионализма!
ПН-ПТ - с 10:00 до 19:30
СБ - с 12:00 до 20:00
ВС - с 12:00 до 20:00
Замена оперативной памяти моноблоков Asus в сервисном центре AEPerson
( рядом Динамо , Сокол )
Адрес:
Старый Зыковский проезд, 3
Адреса филиалов:
Пятницкое шоссе - Зеленоград, к1529
ПН-ПТ - с 10:00 до 21:00
СБ - с 10:00 до 21:00
ВС - с 10:00 до 21:00
Замена оперативной памяти моноблоков Asus в сервисном центре Атлант
метро Бульвар Дмитрия Донского
( рядом Аннино , Улица Старокачаловская )
Адрес:
ПН-ПТ - с 10:00 до 18:00
СБ - с 10:00 до 18:00
Замена оперативной памяти моноблоков Asus в сервисном центре РЕМБЫТТЕХНИКА
( рядом Новокосино , Перово )
Адрес: Федеративный проспект д.46, к. 1
ПН-ПТ - с 10:00 до 22:00
СБ - с 10:00 до 22:00
ВС - с 10:00 до 20:00
Замена оперативной памяти моноблоков Asus в сервисном центре МОСБЫТСЕРВИС
( рядом Котельники , Лермонтовский проспект )
Адрес: Генерала Кузнецова, 28 к1
ПН-ПТ - с 09:00 до 20:00
СБ - с 09:00 до 20:00
ВС - с 10:00 до 18:00
Замена оперативной памяти моноблоков Asus в сервисном центре СРТ
Адрес: Котельники
Заявка на ремонт
Популярные сервисы
ПОИСК ПО АДРЕСУ
Найдите мастерскую по району, станции метро или улице.
ЛУЧШИЕ СЕРВИСЫ
Читайте и оставляйте отзывы,
выбирайте лучших мастеров
РЕШАЕМ ПРОБЛЕМЫ
Задавайте вопросы, получайте
квалифицированную помощь!
"Центр-сервисов" - это навигатор по сервисным центрам Москвы. Подберите удобный и подходящий сервисный центр, если у вас сломалась бытовая техника. Также, оставив онлайн заявку, вы можете рассчитывать на профессиональную помощь и консультацию опытных мастеров.

Это руководство покажет вам, как открыть Asus Zen AiO Pro Z240IC и как заменить оперативную память внутри.
Шаг 1
Используйте пластиковый инструмент открытия, чтобы оторвать черную пластиковую полосу в нижней части экрана, покачивая инструмент между полосой и экраном.
Полоска удерживается на месте с помощью клея. Вы можете услышать потрескивающий звук при снятии полосы.
Медленно запустите инструмент открытия вдоль основания экрана, отгибая черную полосу назад, пока не будет достигнут противоположный конец экрана.


Шаг 2
С помощью крестообразной отвертки № 0 удалите три (3) 4,8 мм винта с блока вентилятора.
Снимите кабель, соединяющий вентилятор с материнской платой, вытянув кабель из гнезда.


Шаг 3
Найдите плату WLAN в верхнем левом углу компьютера.
С помощью крестообразной отвертки № 1 удалите винт 3,2 мм в верхней части платы WLAN.



Шаг 4
Снимите шесть (6) ленточных кабелей, подняв их на пластиковых фиксирующих выступах, а затем вытащив их из разъемов.
Удалите два других (2) кабеля, потянув прямо на белые разъемы.
Один ленточный кабель скрыт под черной лентой.
Материнская плата чувствительна к электростатическим разрядам. Ограничьте свой контакт с зеленой поверхностью печатной платы и электрическими компонентами. При работе с доской держите ее за края.
Черные линии на ленточных кабелях обозначают область соединения. При повторной установке вставьте кабели до этой линии, чтобы закрывающая крышка закрывала их.

Шаг 5
Снимите металлический экран, закрывающий баран, потянув прямо вверх на сам экран.
Щит удерживается на месте маленькими металлическими зажимами на каждом углу. Эти зажимы хрупкие, но имеют крепкое сцепление, поэтому может потребоваться некоторое усилие, чтобы вырвать щит.
Материнская плата чувствительна к электростатическим разрядам. Ограничьте свой контакт с зеленой поверхностью печатной платы и электрическими компонентами. При работе с доской держите ее за края.



Шаг 6
С помощью крестообразной отвертки № 1 удалите семь (7) винтов диаметром 4,8 мм с основания экрана.



Шаг 7
Снимите вентилятор, сняв черную изоленту, удерживающую его напротив вентиляционных отверстий радиатора.


Шаг 8
Вытащите карту WLAN из гнезда.
Снимите два провода антенны с платы WLAN, потянув за коаксиальные разъемы.

Шаг 9
С помощью крестообразной отвертки № 1 удалите девять (9) винтов 3,2 мм с материнской платы.
Два винта рядом с серединой доски скрыты под прокладкой.
С помощью крестообразной отвертки № 1 открутите один (1) 4,8 мм винт непосредственно под медным каналом радиатора.



Шаг 10
Нажмите на две металлические петли с каждой стороны флешки. Это приведет к тому, что палка слегка подпрыгнет.
Выньте ОЗУ из гнезда.
Повторите последние две марки на другой карте памяти.
ОЗУ палочки не симметричны. При переустановке ОЗУ убедитесь, что выемка на контактной поверхности ОЗУ совмещена со стержнем внутри слота.

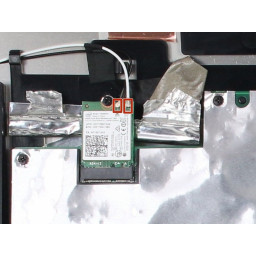

Шаг 11
Положите компьютер на спину лицевой стороной вверх.
Вставьте пластиковый инструмент открытия между экраном и рамкой алюминиевого корпуса компьютера.
Перемещайте инструмент по всему краю экрана движением вверх-вниз, чтобы освободить экран от корпуса. Пока не отрывайте весь экран от компьютера.
Экран удерживается на месте пластиковыми вкладками. Это создаст треск при ослаблении.
Экран в сборе согнется, когда он будет снят. Не сгибайте экран слишком далеко, иначе стеклянный экран может разбиться.

Шаг 12
Поднимите материнскую плату достаточно, чтобы снять ее с пластиковых колышков, которые удерживают ее на месте.
Поверните материнскую плату на себя, поддерживая радиатор, поворачивая его нижний край.


Шаг 13
Поднимите экран от нижнего края примерно на 6 дюймов. Подоприте его одной рукой.
Загляните внутрь компьютера и найдите пять (5) кабелей, которые соединяют встроенные компоненты экрана (камеру, микрофон и т. Д.) С остальной частью компьютера.


Шаг 14
Снимите кабель SATA на противоположной стороне материнской платы, потянув ее прямо вверх от платы.


Шаг 15
Удалите два (2) кабеля, которые подключены к компьютеру с помощью белых прямоугольных клеммных колодок, потянув прямо на штекер.
Кабели и провода на этих этапах деликатны; не тяните за отдельные провода, которые составляют каждый кабель.


Шаг 16
С помощью пальца поднимите пластиковые запорные клапаны, которые удерживают на месте остальные три (3) ленточных кабеля.
Снимите кабели с их клемм, отодвинув их от разъемов.
Черная линия на ленточных кабелях обозначает область соединения. При повторной установке вставьте кабель до этой линии, чтобы закрывающий клапан закрыл его.



Комментарии
Пока еще нет ниодного комментария, оставьте комментарий первым!
Также вас могут заинтересовать

Замена дисплея iPod Touch третьего поколения
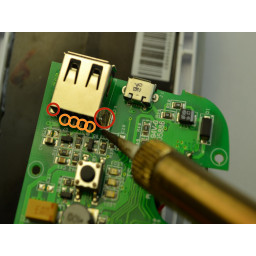
Замена USB-порта Solio CLASSIC2

Как стирать водонепроницаемую куртку

Замена платы BlackBerry Z30 Logic

Android-планшет Nobis NB09 Замена батареи

Замена дисплея Shark Ultimate в профессиональном режиме
Вам могут помочь
Лаборатория ремонта
г. Москва, Маршала Бирюзова, 34, Мастерская Лаборатория ремонта в Щукино (справа от подъезда вход на цокольный этаж)AEPerson - сервис с 20 летним стажем!
г. Москва, Старый Зыковский проезд, 3 (Справа от магазина Кристалл спуск на цоколь)Атлант Сервисный Центр
г. Москва, улица Грина 36, Атлант сервисный центр (1 этаж, вход с торца здания, рядом с цветочным магазином)Сломался моноблок?
Оставьте заявку на ремонт моноблока или просто задайте вопрос мастерам и с вами свяжутся представители сервисных центров для устранения неисправности.
Оставить заявку Задать вопрос
Найти сервис-центр
Помощь в других городах
Полезные мануалы
Нет возможности обратиться в сервисный центр? Тогда попробуйте починить сами с помощью пошаговых инструкций, гайдов и мануалов, которые мы собрали в одном месте.
Случайные инструкции

Замените сломанную плату камеры, чтобы восстановить функциональность iSight.

Используйте это руководство для удаления или замены карты AirPort / Bluetooth в вашем iMac.


Дисковод компакт-дисков на вашем настольном компьютере не работает? Используйте это руководство для замены неисправного дисковода компакт-дисков в восемь простых шагов.
Читайте также:

