Замена жесткого диска lenovo b50 10
Обновлено: 07.07.2024
У меня был давно приобретен ноутбук Lenovo B50-10. 4Gb DDRAM3. 500GB HDD, Камень 2.1 GHz.
Как то задумался я поставить на него вместо его обычного жесткого диска, диск SSD. Пошел купил KINGSTON SA400S37120G.
120Гб. Так как на стационарный компьютер я поставил тоже SSD, но 240Гб и комп просто летать стал. Так решил и на ноутбук побыстрее его сделать. Ну вобщем дела странные, пока я загружал форум в Хроме этот у меня аж мышка дергалась, то есть не плавно водится а дергается. Постоянно происходят подвисания, глюкания какие то.
Скачал основную утилиту фирмы Kingston дабы радостно обновить попробовать прошивку. Так она вообще не видит диск, просто пусто и все.
Прогонял я его и mhdd, Victoria программой, ну все в идеале прям. В биосе стоит AHCI, биос видит диск. Но я не пойму или этот ноутбук совсем фуфло или все таки что то не так.
Систему уже поставил Windows Home Edition x64.
Приложил отчет СМАРТ.
Помощь в написании контрольных, курсовых и дипломных работ здесь
Ноутбук lenovo b50-70 не подает признаков жизни
Ноутбук lenovo b50-70 не включается, индикаторы не горят, вентилятор не крутит. Питание на.

Ноутбук lenovo B50-70 материнка LA-B092P rev 1.0 не включается и не заряжается
всем привет! подскажите плз знатоки куда копать, я только только начал учиться этому делу, нашел.
При установке Windows 7 на ноутбук Lenovo B50-10 появляется BSOD
При установки windows 7 на Lenovo B50-10 выходит ошибка в приложении

Драйвер USB 3.0 у Lenovo B50-30 не найден на сайте Lenovo
На странице загрузок для Windows 8.1 x64 модели Lenovo B50-30 нет драйвера для USB 3.0. Где.
Хм. в принципе они у меня в стране 120Гб не дорого стоят, посмотрю наверное другую фирму. Мне просто стало казаться, что сам лаптоп гавно полное. Я когда его разбирал почистить, там на проце просто радиатор стоит и все, кулера нету. батарея встроена, не съёмная. Благо я его купил то за 80 евро с рук, еще на гарантии даже был.

В эксплуатации 4 года. Уверен, что будет служить ещё очень долго. Не выключался месяцами. Порядок разборки, апгрейд
Цель покупки
До покупки этого ноутбука я пользовался исключительно стационарным компьютером. Когда постоянно находишься на одном месте, без необходимости куда-нибудь ехать, то стационарный компьютер себя оправдывает. Когда же возникает необходимость в мобильности, то без ноутбука просто не обойтись. У меня так и вышло, и это одна из причин покупки ноутбука.
Следующая причина – это минимализм. Ноутбук – это ведь миникомпьютер, а я живу жизнью минималиста. С ноутбуком как: закрыл, убрал в сумку и поехал куда надо. Стационарный компьютер – это системный блок, монитор, клавиатура, куча проводов, колонки и т.д. Я не выполнял сложных задач на стационарном компьютере, и ноутбук мне тоже был нужен для простых задач.
Поэтому я не стал покупать дорогостоящий, а купил бюджетный ноутбук, но с возможностью апгрейда. Я хотел, чтобы можно было заменять детали, расширять функционал. Lenovo b50-10 для этого, мне кажется, отлично подошёл.


Технические характеристики до апгрейда
Процессор: Intel Celeron N2840 2160 МГц.
Оперативная память: 2 ГБ DDR3 1333 МГц.
Хранение информации: 500 ГБ HDD 5400 rpm.
Дисплей: 15.6" 1366x768 WXGA LED, матовый.
Видеокарта: Intel HD Graphics (Bay Trail).
Беспроводная связь: Wi-Fi 802.11b/g/n, Bluetooth 4.0.
Аудио: 1 динамик.
Интерфейсы: USB 3.0, USB 2.0, HDMI, RJ-45, кардридер SD, комбинированный аудиоразъем.
Дополнительно: 0.3 Мп веб-камера.
Батарея: 3-секционная литий-ионная 24 Втч. 4 часа работы.
Габариты, вес: 378х265х26 мм, 1.84 кг.
Какой апгрейд я сделал
Все детали для апгрейда я покупал на АлиЭкспресс.
С изначальным объёмом оперативной памяти в 2 ГБ и HDD диском ноутбук быстротой не отличался, но, тем не менее, работать, смотреть фильмы, пользоваться интернетом было можно.
Со временем, я решил ноутбук улучшить, сделать какой-никакой апгрейд, чтобы скорость выполнения задач ноутбуком возросла. Также я хотел увеличить объём хранящийся информации и уменьшить шумы от HDD.
До апгрейда HDD работал постоянно и создавал шум. Шум был не равномерный, а то возникающий, то пропадающий (обычная работа HDD). Этот шум порой надоедал. Вентилятора охлаждения в этом ноутбуке нет, охлаждение пассивное, так что единственным источником посторонних звуков был HDD. После апгрейда HDD стало возможным программно выключать, а SSD вообще бесшумный.
Для апгрейда ноутбука я приобрёл дополнительную плашку оперативной памяти 4 ГБ DDR3L, дополнительный жёсткий диск SSD 120 ГБ (толщина диска 7 мм) и адаптер для установки HDD на пустующее место от DVD привода. DVD в ноутбуке не было изначально, просто стояла пластиковая заглушка.
Также на новый SSD я установил две операционные системы: windows 10 и linux mint. Причём windows зашифровал VeraCrypt. HDD стал отдельным хранилищем и тоже был зашифрован VeraCrypt.
После такого апгрейда быстродействие ноутбука значительно возросло, я даже был сильно удивлён.
Как я разбирал Lenovo b50-10 и делал апгрейд
Я очень долго искал в интернете инструкцию по разборке Lenovo b50-10. Материалы были, но было многое не понятно. В общем, я толком разобрался в разборке только после того, как взялся за дело сам.
В разборке этого ноутбука нет ничего сложного. Нужна будет крестовая отвёртка и какая-нибудь тонкая пластиковая штука, вроде медиатора для гитары, чтобы подцепить и вынуть клавиатуру. Для этого есть специальные пластиковые инструменты, но если их нет в наличии, можно подцепить клавиатуру для извлечения чем-нибудь другим, хоть ножом, только нужно это делать очень осторожно.
Сначала нужно открутить все винты на нижней крышке. После отвинчивания винтов возникнет желание снять заднюю крышку, но сделать этого не получится, так что лучше не пытаться. Заднюю крышку будут удерживать винты, которые находятся под клавиатурой. Так что после отвинчивания всех видимых винтов на задней крышке нужно подцепить и вынуть клавиатуру. Она держится на защёлках и трёх винтах. Винты уже откручены, так что остаются защёлки.


По краям клавиатуры присутствуют щели. В одну из щелей нужно воткнуть пластиковый (желательно) инструмент и подцепить клавиатуру. Защёлки начнут открываться со щелчками. Всё, клавиатура снята, остаётся шлейф клавиатуры, который легко отсоединяется.

Далее нужно открутить все винты под клавиатурой и только после этого снять заднюю крышку. Винты имеют разный размер, так что их лучше не путать. Всё, ноутбук разобран.


Сразу же после разборки нужно отсоединить батарею, просто вынуть штекер из гнезда. После чего нажать на кнопку питания, чтобы «ушло» остаточное электричество.
Замена HDD на SSD
HDD вынимается очень легко. Нужно открутить все винты, которые крепят «салазки». «Салазки» - это металлические пластики с помощью которых HDD крепится внутри ноутбука.

Далее нужно выкрутить диск HDD из «салазок» и на его место поставить SSD. Толщина SSD должна быть 7 мм. От 120 ГБ SSD идут толщиной 7 мм, 32 ГБ и 64 ГБ – толщиной 9 мм. Я 9 мм не пробовал ставить, но похоже, что они будут слишком толстые.
Далее SSD, прикрученный к салазкам, ставится на место, втыкается в разъём и прикручивается винтами внутри корпуса.

Установка «родного» HDD в качестве дополнительного хранилища
В качестве дополнительного хранилища можно использовать «родной» HDD, который был изъят, и на его место поставлен SSD.
Устанавливать HDD придётся на то место, где должен был стоять DVD. Особенности модели ноутбука Lenovo b50-10 такие, что этот отсек (для DVD) изначально пуст, там просто стоит пластиковая заглушка.
Для установки HDD на место DVD потребуется адаптер DVD-HDD. HDD вкручивается винтами в адаптер также как в «родные» «салазки», вставляется в разъём DVD привода. Далее, по ходу сборки ноутбука, адаптер DVD-HDD фиксируется внутри корпуса ноутбука.
Чтобы во время работы ноутбука HDD не был постоянно включен и не создавал шум (ведь это теперь всего лишь хранилище), его можно отключать. X + windows – диспетчер устройств – дисковые устройства – отключить HDD.
Установка дополнительной оперативной памяти
В ноутбуке Lenovo b50-10 имеется всего лишь один слот для подключения оперативной памяти. Но это хорошо, потому как я читал, что из-за двух слотов возникает путаница, потому что нужны две абсолютно одинаковые "плашки". Изначально в нём стоит «плашка» на 2 ГБ. Это очень мало. Оперативную память можно максимально расширить до 8 ГБ. Я установил 4 ГБ DDR3L.
«Оперативка» устанавливается так: по бокам её держат два держателя, их нужно одновременно отодвинуть в стороны, изъять старую «плашку», на её место поставить новую, опустить «плашку», она защёлкнется сама.
Всё, ноутбук можно собирать. Всё делается в обратном порядке. Только при прикручивании винтов не нужно прикладывать чрезмерные усилия, так как можно легко сорвать резьбу.
При подключении шлейфа клавиатуры нужно шлейф вставить в гнездо и прижать фиксатором.

Итоги
Если до апгрейда к ноутбуку Lenovo b50-10 и были какие-то нарекания по скорости работы, то после улучшений нарекания исчезли.
Многие компьютерные мастера жалуются, что современные ноутбуки – это уже «одноразовая» вещь. Часто после какой-нибудь небольшой поломки весь ноутбук приходится утилизировать и покупать новый. В ноутбуке Lenovo b50-10 и других подобных, можно заменять многие детали, если они вышли из строя. На АлиЭкспресс для этого ноутбука можно найти всё, что угодно.
Этот ноутбук был для меня вроде «учебного полигона». Я его много раз разбирал-собирал. Учился на нём ставить операционные системы, переустанавливал бесчисленное количество раз. Сей час «успокоился» по этому поводу, но всё равно оставил на нём две системы: windows и linux.

Одним словом, я считаю покупку этого ноутбука удачной. У меня такое ощущение, что он будет со мной ещё очень долго, ведь у него можно легко заменить всё, что угодно.

Как снять жесткий диск с ноутбука Lenovo? Откройте нижнюю крышку с помощью отвертки, снимите «дверцу» отсека и отсоедините накопитель из разъема, после чего установите новый. Ниже рассмотрим разные способы, как правильно снять девайс и выполнить замену. Погорим о том, где находится устройство, как его поменять, какому варианту отдать предпочтение. Отдельно приведем основные поломки и способы их устранения.
Как снять жесткий диск
Многие владельцы лэптопов идут в сервисный центр, чтобы поменять жесткий диск на ноутбуке Lenovo. Но в этом нет необходимости, ведь основную работу можно сделать самостоятельно и без привлечения экспертов. Все, что нужно — крестообразная отвертка и 10-15 минут личного времени.
Для начала рассмотрим замену жесткого диска на ноутбуке Леново В550. Алгоритм действий такой:
- Выключите ноутбук от сети. При этом обязательно нужно снять АКБ.
- Открутите крышку отсека, за которой находится накопитель.

- Сместите интересующий узел по направлению стрелки — в сторону от разъема.


Теперь приведем другой пример — как поменять жесткий диск на ноутбуке Леново G570, ведь здесь подход немного отличается. Как и в прошлом случае, вам потребуется тонкая крестообразная отвертка. Алгоритм такой:
- Выключите девайс.
- Выкрутите пять шурупов нижней крышки, чтобы снять ее.
- Поднимите и уберите ее в сторону.
- Открутите пару шурупов, удерживающих накопитель.
- Сместите девайс в левую сторону для отделения от материнки.
- Поднимите и демонтируйте его.
- Уберите алюминиевый щит.
Перед тем как вытащить жесткий диск из ноутбука Lenovo, помните о риске потери гарантии. Кроме того, в случае повреждения девайса отвечать придется самому.

Где находится жесткий диск на ноуте
В зависимости от модели расположение накопителя может меняться. Перед тем как снять жесткий диск с ноутбука Леново, вы должны разобраться, где он находится. Всего выделяется несколько основных расположений:
- В центральной части немного правее.
- В центре (переднее расположение).
- Боковое крепление.
В зависимости от ситуации для установки жесткого диска в ноутбук Леново может потребоваться снятие всей нижней крышки или специального отсека, закрывающего только накопитель. Эту информацию можно получить по специальной надписи.

Как поменять жесткий диск
Имея под рукой рассмотренную выше инструкцию, нетрудно разобраться, как сменить жесткий диск на ноутбуке Леново. Для этого достаточно взять его и вставить в предусмотренный для этого разъем, после чего вернуть все элементы в обратной последовательности. Обратите внимание на качество контактных соединений и правильность фиксации.
Какой стоит купить для ноута
Много вопросов касается того, какой жесткий диск купить для ноутбука Леново. При выборе важно ориентироваться на следующие параметры:
- Виды. Здесь в распоряжении несколько вариантов — SSD и HHD. Первые отличаются большей скоростью работы. В них нет движущихся элементов и они не боятся вибраций. Но их стоимость выше. HDD дешевле и представлены в большом ассортименте. Есть также гибридные жесткие диски SSHD, являющиеся чем-то средним. В большинстве случаев лучше комбинировать SSD и HDD. Первый используется для системы, а второй для хранения основной информации.
- Габариты. Перед тем как снять старый накопитель и выполнить замену, нужно знать, какие жесткие диски ставятся в ноутбуках Lenovo. Они имеют размер на 2,5 дюйма, но толщина может различаться — 9.5, 7 или 5 мм. Что касается SSD-накопителей, они также отличаются по размерам от 4 до 8 см.
- Скорость работы. В современных ноутбуках Lenovo устанавливаются накопители с SATA III со скоростью работы до 6 Гбит/с. Их можно ставить вместо SATA II, благодаря взаимозаменяемости. В совсем старых устройствах используется разъем IDE, который существенно уступает по скорости.
- Кэш. Этот показатель может быть от 8 до 128 Мб. Чем он больше, тем лучше. Эта память используется для хранения наиболее важной информации, чтобы лишний раз не «гонять» накопитель.
- Скорость вращения. Обозначается параметром RPM. Если он большой (10 000), диск может быстро нагреваться и требует установки дополнительных кулеров. 5400 RPM в этом отношении оптимальный вариант.
- Размер. Если вы планируете снять и заменить жесткий диск на ноутбуке Леново, определитесь с размером. Очень важно, чтобы вам было его достаточно. Наиболее распространенное решение — от 500 до 2000 Гб. Все, чего меньше, уже недостаточно.
- Фирма. Наиболее предпочтительными являются накопители компаний Toshiba, Seagate, Hitachi.
При выборе можно учитывать и другие параметры, но они имеют меньшее значение: ударостойкость, скорость чтения / записи, цикл использования и прочие. Если вы сомневаетесь с выбором, лучше обратиться к специалистам сервисного центра.

Частые поломки и ремонт своими руками
Многие вынуждены снять жесткий диск с ноутбука Lenovo для его ремонта. Приступать к такой манипуляции нужно в том случае, если вы провели диагностику с помощью специальных программ и восстановить устройство нельзя. При этом выделяется несколько вариантов поломок:
- Неисправность электроники. Может возникнуть из-за перебоев напряжения. В таком случае необходимо заменить вышедшие из строя элементы, но восстановить данные в этом случае вряд ли получится.
- Наличие нечитаемых секторов. Если повреждение незначительно, можно снять жесткий диск с ноутбука Lenovo и попробовать его восстановить. Восстановление возможно, если накопитель использовался не для хранения важных данных.
- Повреждение служебной зоны. Если речь идет о механическом повреждении, восстановление почти нереально. Единственный вариант — замена.
- Повреждение файлов. В таком случае многие торопятся снять жесткий диск, но в этом нет необходимости, ведь восстановление можно провести с помощью специального ПО на собранном ноутбуке Lenovo.

Возможны и другие проблемы — брак, перегрев, неспособность обнаружения накопителя и т. д. Вне зависимости от ситуации нужно начать диагностику с помощью специального софта, к примеру, CrystalDiskInfo, HDDScan или других. Если же нужно снять устройство для ремонта, лучше все-таки доверить работу профессионалам.
Теперь вы знаете, как снять и установить жесткий диск на ноутбук Lenovo для замены или ремонта. Но помните, что работу нужно выполнять только при понимании процесса и в строгом соответствии с инструкцией.

Процессор - Intel Pentium N3530 (4 ядра, штатная тактовая частота - 2,16 ГГц, максимальная - 2,58 ГГц, кэш - 2 МБ, макс. уровень TDP - 7,5 Вт, штатный - 4,5 Вт), Bay Trail-M
Графика - интегрированная в CPU - Intel HD (64+1632 МБ)
Оперативная память - 2 ГБ DDR3-1333МГц
Жесткий диск - HDD на 500 ГБ (5400 оборотов в минуту)
Картридер - SD/MMC/SDHC/SDXC
Оптический привод - DVD±RW (с поддержкой двухслойных дисков)
Связь - LAN 10/100/1000, Bluetooth 4.0, Wi-Fi 802.11 b/g/n
Интерфейсы - 2 x USB 3.0, USB 2.0, видеовыход HDMI, аудиразъемы для подключения наушников и внешнего микрофона, слот для замка безопасности
Камера - VGA
Звук - Dolby Advanced Audio
Батарея - литий-ионная, емкость - 2200 мАч
Корпус - черный пластик, размеры - 38 x 26,2 x 2,5 см, вес - 2,32 кг
Операционная система - Windows 8.1 (64)
Гарантия производителя - 1 год Образ USB-Recovery флешки, USB_Recovery_Lenovo_B5030_W81.tib,
записанный на ноутбуке Ideapad B5030 (59430214) с помощью программы Lenovo Solution Center.
Образ флешки создан программой Acronis True Image Home 2013.
Служит для восстановления системы к заводским настройкам
скачать USB_Recovery_Lenovo_B5030_W81.tib
10Gb
магнет-ссылка
Разверните образ USB_Recovery_Lenovo_B5030_W81.tib на USB-флешку (не менее 16Гб) с помощью программы Acronis True Image Home 2013 или новее
после запуска программы выбираем восстановить диски из резервной копии,
укажите место, где лежит образ из раздачи, и на какую флешку восстанавливать.
Указываем, что устройство будет загрузочным (активным).
В БИОСе указываем загрузку с флешки.или жмем Esc(F12) при включении
Сохраните всю нужную Вам информацию на целевом носителе, иначе она будет удалена!
Кроме описанного выше способа, еще варианты (GPT уже должно быть):
- Ставим ОЕМ Вин8 с дистрибутива/ собираем с флешки файлы *.swm в *.wim при помощи ImageX/ регистрируем в ОС/ врубаем восстановление
- Ставим ОЕМ Вин8 с дистрибутива/ ставим программу Lenovo Solution Center/ через эту прогу запускаем восстановление с флешки
- Ставим ОЕМ Вин8 с дистрибутива/ втыкаем флешку/ перезагружаемся с зажатым "shift"/используем встроенную в Вин8 систему востановления.

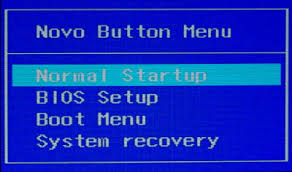
Тип процессора Celeron N2840
Частота процессора 2160 МГц
Количество ядер - 2
Размер оперативной памяти 2. 4 Гб
Тип памяти DDR3L
Максимальный размер памяти 16 Гб
Размер экрана 15.6 "
Разрешение экрана 1366x768
Тип экрана матовый
Тип видеоадаптера встроенный
Видеопроцессор Intel HD Graphics 4400
Тип жесткого диска HDD
Количество интерфейсов USB 2.0 1
Количество интерфейсов USB 3.0 Type A 2
Выход VGA (D-Sub) есть
Выход mini VGA нет
Выход DVI нет
Выход HDMI есть
Выход micro HDMI нет
Выход DisplayPort нет
Выход Mini DisplayPort нет
Время работы 6 ч
Как установить Windows XP на Lenovo B50-30?
В момент установки жму F7, далее идет очень долгая процедура собственно самой установки, после чего при загрузке системы не видно устройств USB (хотя внутренний тачпад заработал).
То есть сама система установилась, но загружается адски долго и работает очень медленно. При попытке выключения - система порадовала надписью "теперь питание можно отключить".
Имеет ли смысл бороться или проблема в несовместимости процессора с Windows XP?
Пожалуйста, помогите, разобраться.
Да, забыл сказать. Драйверов Lenovo b50-30 под Windows XP не нашел. На официальном сайте нет, неофициальные не ставятся, тот же драйвер видеокарты говорит, что система не удовлетворяет минимальным требованиям. Ну оно и понятно, судя по всему это те же самые, что для семерки, просто обозвали по другому.
Вот как определилось железо в Ubuntu
Полный комплект драйверов и программ для ноутбука Lenovo B50-30 для Windows 7, Windows XP, Windows 8 и 8.1:
Очень актуально для нашего ноутбука.
Определение модели установленной сетевой карты и Wi-Fi модуля
Это можно выяснить по VEN и DEV кодам сетевой карты или Wi-Fi адаптера.
Что это такое и как их узнать подробно рассказано в руководстве:
Сетевая карта без установленных драйверов в системе чаще всего отображается как Ethernet-контроллер (Ethernet Controller), а Wi-Fi адаптер отображается как Сетевой контроллер (Network Controller). Если на сетевую карту или Wi-Fi адаптер уже установлен драйвер, то они отображаются в разделе Сетевые платы (Network adapters) с соответствующими названиями.
В свойствах тех адаптеров должна быть строка с VEN и DEV кодами. Для этого удобно использовать утилиты вроде Everest
Выглядит эта строка примерно так:
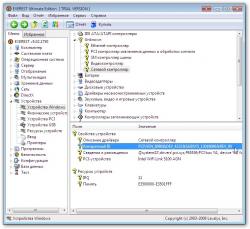
У вас сама строка скорей-всего немного другая. Прошу обратить внимание, что на изображении выше выбран Сетевой контроллер. В списке также есть Ethernet-контроллер. Это Wi-Fi адаптер и сетевая карта без установленных драйверов.
По этим VEN/DEV строкам можно примерно судить какой драйвер нужен. Например, возьмем строку для Wi-Fi адаптера (Сетевого контроллера): PCI\VEN_168C&DEV_002B. VEN_168C свидетельствует о том, что производитель Atheros, DEV_002B говорит, что модель чипа - AR9285.
Перейдем теперь к самим драйверам. Сначала будут идти драйвера для проводных сетевых карт (Ethernet-контроллеров), а потом для беспроводных Wi-Fi адаптеров (Сетевых контроллеров). Какой именно вам нужно устанавливать, можно выяснить по VEN-кодам.
Драйвера для сетевых карт
Чтобы получить список ссылок на драйвера, нажмите на соответствующий пункт. VEN-код производителя указан в названии. Если возле ссылок не указана операционная система, то драйвера содержат в себе версии для Windows XP, Vista, Windows 7, 8 и 8.1.
Драйвера для беспроводных Wi-Fi-адаптеров
Как и в случае с драйверами для сетевых карт, чтобы получить список ссылок на драйвера, нажмите на соответствующий пункт. VEN-код производителя указан в названии.
Первым делом попробуйте установить драйвер вручную через пункт Обновление драйверов в Диспетчере устройств. При обновлении указывайте папку с распакованными драйверами.
Всем доброго дня!
Возникла проблема, не могу установить заставить работать web-камеру на B50-30. Перестала работать на 8.1. Пробовал восстановление, обновление до 10ки, застрял на попытке установить 7ку.
Суть в том, что, как мне кажется, устанавливается штатный драйвер, и я не могу найти камеру - ее нет в неизвестных устройствах. ID оборудования 13d3/5727. Простая установка драйверов ни к чему не приводит.
Буду пробовать восстановить 8.1 заводскую и проверю что выйдет. К сожалению, вопрос критичный и камера позарез нужна для скайпа.
Буду благодарен за любой совет.
Драйвер для Web-камеры ноутбука
Ссылки на набор драйверов для веб-камеры с инструкцией по установке
скачать с офсайта
Описание драйвера и рекомендации по установке: этот драйвер требуется для полноценной работы веб-камеры ноутбука Lenovo B50-30. Подробную инструкцию по его установке вы найдете в архиве с драйверами по ссылкам выше. Рекомендуется также установить приложение Lenovo YouCam
скачать с офсайта
, которая позволяет снимать фото, видео, накладывать различные эффекты, вести запись по таймеру и при обнаружении движения.
Читайте также:

