Запишите порядок установки нового программного обеспечения с диска
Обновлено: 04.07.2024
С записываемыми ( CD-R ) и пишущими ( CD-RW ) дисковыми устройствами открываются более широкие возможности, в том числе и в финансовом плане. Windows XP дает возможность простого проигрывания CD-дисков, что позволяет легко копировать (или записывать) ваши файлы, фотографии, музыку и программное обеспечение на компакт- диск (CD), не пользуясь никакими дополнительными программами.
Большинство дисков имеют приблизительный объем около 650 Мб.
Чтобы записать данные через установленный CD-RW дисковод, сделайте следующее.
- Вставьте в дисковод чистый CD.
- В меню Пуск (Start) выберите Мой компьютер (My Computer).
- Откройте папку, файлы из которой вы хотите копировать на диск, а затем выберите пункт Копировать (Copy this folder).
- В диалоговом окне Копирование объектов (Copy Items) выберите дисковод CD, а затем нажмите кнопку Копировать (Copy).
- Щелкните по шарообразной подсказке, которая оповещает о том, что ваши файлы готовы к копированию.
- В меню Задачи записи (CD Writing Tasks) выберите пункт Записать этот файл на CD (Write these files to CD).
- Следуйте указаниям Мастера записи CD (CD Writing Wizard), чтобы завершить процесс.
Установка нового программного обеспечения
Программное обеспечение может быть установлено с множества источников: CD-ROM , гибкий диск , файл на вашем компьютере, через сеть или из Интернета.
Независимо от источника, с которого считывается установочный файл , почти все программы устанавливаются путем запуска исполняющего файла , который обычно называется Setup.exe.
Множество производителей используют так называемые самозапускающиеся файлы, расположенные в корневой директории того места, с которого происходит установка программы - как правило, CD-диска.
Когда вы вставляете CD- диск в дисковод, ваш компьютер проверяет диск и если при этом система находит такой файл , она автоматически запускает его. Самозапускающийся файл , в свою очередь , запускает исполняющий файл , который либо проведет процесс установки, либо просто запустит находящуюся на CD-диске программу. Самозапускающиеся файлы устраняют возможность ошибок, возникающих из-за работы вслепую, потому что не требуют указывать точное расположение, находить конкретный файл , запускать конкретную программу или вообще принимать какое-либо решение, которое может повлиять на процесс установки.
Решение проблем. С системой Windows XP устанавливать программы на компьютер могут только пользователи с административными привилегиями . Если у вас нет таких прав на том компьютере, на котором вы хотите установить новое программное обеспечение, в процессе установки вас может просто постигнуть неудача. Установочная программа может дать сбой, а вы и не будете догадываться о том, что причиной этого является ваша третья попытка установить программу, не имея достаточных на то прав! Если у вас не получается установить программу, проконсультируйтесь с вашим сетевым администратором или человеком, создавшим вашу учетную запись пользователя.Множество компаний предлагают бесплатное программное обеспечение на своих сайтах в Интернете. Чтобы установить программу через Интернет , просто щелкните по соответствующей ссылке. В зависимости от типа установочного файла, вам может быть предложено две возможности - запустить предлагаемый файл с текущего места в Интернете или скачать его на компьютер , а затем запустить локальным образом. Если у вас имеется высокоскоростное соединение с Интернетом посредством, скажем, DSL-модема, или кабельного модема , проще запустить файл из Интернета. Но если ваше соединение происходит на невысокой скорости, вам лучше скачать файл , а уже потом запустить его с компьютера.
В зависимости от источника, с которого вы устанавливаете программу, в процессе установки вам могут предложить ввести особый регистрационный код, который называется ключ продукта или CD ключ :
Ключи продуктов являются одним из методов, которыми производители программного обеспечения пытаются защититься от программного пиратства. Программа , которая запрашивает ключ продукта перед установкой, без него установлена быть не может. Если вы потеряли ключ продукта , вы не сможете установить программу до тех пор, пока не зарегистрируете копию продукта. Придется обратиться к производителю, чтобы он предоставил вам дополнительный ключ .
Множество программ предлагают несколько вариантов установки, например, default, complete или custom.
Некоторые программы, устанавливаемые с CD-диска, дают выбор, копировать ли большие файлы на компьютер или запускать их с CD-диска по мере необходимости. Кроме того, вам может быть дана возможность не устанавливать сразу редко используемые компоненты программы, чтобы сэкономить на жестком диске место для часто используемых компонентов.
Выбирая тип установки, исходите из назначения данного приложения конкретно для вас, пространства, которое требуется приложению и пространства, которое свободно на вашем жестком диске . Также подумайте о том, будет ли у вас возможность получить установочный источник в том случае, если позже вы захотите получить доступ к файлам, которые не установили на компьютер сразу, или просто переустановить приложение . В большинстве случаев вариант Default (По умолчанию) соответствует запросам обычного пользователя наилучшим образом.
Когда вы начинаете процесс установки, большинство программ предоставляют возможность выбирать, установить ли программу в предлагаемое место или изменить его по вашему желанию. По умолчанию программа обычно может быть установлена в особую папку, которая будет находиться в папке Program Files на диске С. Так называемая полоса выполнения может появляться в процессе установки для того, чтобы информировать о ходе процесса. В зависимости от программы вас, возможно, будут информировать об особых действиях и установке файлов в тот момент, когда это будет происходить. Когда установка будет завершена, вас могут попросить перезапустить компьютер . На самом деле, установка многих больших программ требует нескольких перезагрузок. Перезапуск компьютера позволяет программе обновить старые версии используемых файлов и навести после себя порядок.
Совет. Вы можете изменять настройки программы или удалить всю программу целиком с помощью диалогового окна Установка и удаление программ (Add or Remove Programs), находящегося в меню Панель управления (Control Panel).В этом упражнении вы установите, а потом удалите программу из папки на вашем жестком диске .
Программа , которую вам необходимо установить, находится в папке SBS\WindowsXP\Software (Подробнее об установке учебных файлов см. "Использование программного обеспечения" ) Эта программа устроит тренировочный компьютерный обзор, который называется eclecticClassroom.
Выполните следующие действия.
- Если вы еще не вошли в Windows, сделайте это.
- В меню Пуск (Start) выберите Мой компьютер (My Computer).
- Постепенно доберитесь до папки SBS\WindowsXP\Adding\Software.
- Дважды щелкните на слове Setup (обозначенном значком с изображением компьютера).
Запустится процесс установки программы, что даст вам возможность установить eclecticClassroom Tour на вашем компьютере.
После завершения установки программы на вашем рабочем столе появится значок , представляющий данную программу.

Краткое руководство для новичка: «Как установить программное обеспечение»
Процесс установки программного обеспечения зависит от вашей операционной системы и программы, которую Вы устанавливаете. В результате этих многочисленных комбинаций мы создали следующие шаги в качестве общего руководства. Следующее не распространяется на ошибки в процессе установки, так как они слишком велики для одного документа.
Общие советы
- Убедитесь, что Ваш компьютер соответствует системным требованиям программы, игры или утилиты, которые Вы пытаетесь установить.
- Руководство или файл readme содержат точные инструкции по установке программы и находятся в том же каталоге, что и установочные файлы.
- При установке программы, утилиты или игры всегда рекомендуется сначала закрыть или отключить все запущенные программы.
- После установки новой программы, если она предложит перезагрузить компьютер, сделайте это.
Как установить программное обеспечение с CD или DVD
Многие программы, игры и утилиты имеют функцию автозапуска. Эта функция автоматически запускает экран настройки программного обеспечения, когда вставлен CD или DVD.
Если ваша программа содержит эту функцию, следуйте инструкциям, появляющимся после вставки диска в компьютер.

Если автозапуск отключен или недоступен на вашем диске, выполните следующие действия:
- Откройте «Мой компьютер».
- В окне «Мой компьютер» откройте диск с установочными файлами. Например, если файлы находятся на диске CD-ROM, откройте диск D: или букву вашего привода CD-ROM.
- На диске, содержащем ваши файлы, найдите исполняемый файл установки (например, «setup.exe») или установочный файл. Двойной щелчок по этому файлу запускает процесс установки. Если Вы видите несколько файлов установки или установки, попробуйте найти исполняемый файл или дважды щелкните каждый из файлов установки или установки, пока не найдете файл, который запускает установку. Часто значки, связанные с установочными файлами, имеют одинаковые имена.
Установите компакт-диск на компьютер без дисковода
Некоторые из новых компьютеров могут больше не иметь дисковод. Если на вашем компьютере нет дисковода, попробуйте установить, что находится на компакт-диске из Интернета.
Драйверы компьютеров, программное обеспечение для аппаратных устройств, а также некоторые игры и другие программы доступны для загрузки и могут быть установлены после загрузки.
Если программа недоступна для скачивания, скопируйте все содержимое CD или DVD на другой привод на другом компьютере. Например, Вы можете скопировать содержимое диска на USB-накопитель, а затем установить программу с USB-накопителя.
Как установить программное обеспечение из загрузки
- Загрузите программу с веб-сайта, предоставляющего программу.
- Откройте папку «Загрузки».
- Если загруженный файл является исполняемым, дважды щелкните значок файла, чтобы начать процесс установки. Если загруженный файл сжат (например, .zip), Вы должны извлечь содержимое файла перед началом установки. К счастью, эта функция встроена в большинство версий Windows .
- После того, как файлы извлечены, дважды щелкните по установке, чтобы установить.
Как установить программное обеспечение с флешки
- Откройте проводник Windows или «Мой компьютер» и найдите USB-диск, который часто является последней буквой диска.
- После открытия диска найдите установочный или исполняемый файл, дважды щелкните значок файла, чтобы начать процесс установки.
Установка из MS-DOS или командной строки Windows
Пользователи, устанавливающие программу из Microsoft DOS, должны иметь базовые знания о командах MS-DOS. Если Вы не знакомы с какой-либо из перечисленных ниже команд, щелкните ссылку, чтобы получить дополнительную информацию об этой конкретной команде.
Теперь Вы знаете как установить программное обеспечение на своем персональном компьютере. Всем удачи и благополучия! До новых встреч!

Программное обеспечение, которое приходится пользователю компьютера (в зависимости от его предпочтений, интересов и рабочих задач) сначала при покупке, а затем по мере необходимости устанавливать все более функциональные программы и заниматься их отладкой.
Здесь мы покажем как правильно выполнять установку программ на компьютер (алгоритм действий) с установленной предварительно операционной системой под наименованием *Windows* и при этом избежать ошибок по их полному функционированию.
Установка программ
Схематично компьютерные программы можно представить как набор «инструкций» по выполнению каких-либо задач в определенных областях жизненного пространства существования человека. Так они могут быть обучающимися и системными, прикладными и троянами (вирусами).
В состав большинства программ входят папки с файлами и обязательно установщик-инсталлятор программы, наиболее часто это файлы под такими именами как *install.exe*, *setup.exe*.Реже установщик может иметь имя устанавливаемой программы, а также виде набора любых символов. Что объединяет всех установщиков программ так это, то что все они имеют в своём обозначении расширение .exe и ещё иногда встречается .msi.
Это так называемый исполняемый файл, дающий указание на распаковку и установку, находящихся в архивированных папках командных кодов «инструкций». Также установщик-инсталлятор предлагает пользователю в виде диалоговых окон знакомиться с каждым шагом установки программы, и внимательно читая - нажимать выбранные кнопки по каждому шагу до конца процесса установки.
Где брать программы
Если в поисковую строку, например, Яндекса или Гугла прописать соответствующий типа запрос, то на первых позициях результатов поиска мы увидим грандов порталов (сайтов) по представлению ста и более программ, всевозможных утилит и игр, как бесплатно так и на конкретно определенной платной основе.
| Виды программного обеспечения | Типы программ |
|---|---|
| Бесплатные | Браузеры, мессенджеры |
| Условно-бесплатные | Игры, утилиты, приложения |
| Платные | Антивирусы, некоторые приложения |
На этих сайтах для удобства пользователей все программы сгруппированы и разбиты по соответствующим разделам Windows, направлениям увлечений (музыка, видео, фото, тв и т.д.) и по рейтингу востребованности.
Все программное обеспечение здесь снабжено кратким описанием для каких целей разработана та или иная программа, условия пользования и запуска ее в работу. Чтобы выбранная программа работала без сбоев, и если есть возможность скачать ее с сайта разработчика, то при поиске программы следует к наименованию программы приписать: официальный сайт. То этот сайт будет на первых позициях выдачи поисковыми системами.
Ввиду разнообразия версий Windows и параметров компьютеров, то разработка программ производится под конкретную версию операционной системы, такой как, например, под наименование *Windows* ( 2000, XP, 7, 10) и ее разрядность (32-бит шифруется как x86 и 64-бит шифруется как x64).Чтобы узнать точно какая разрядность и тип операционной системы была установлена на вашем компьютере, то для этого следует перейти в меню *Пуск*. Активировать левой клавишей мыши кнопку под обозначением *Пуск*, затем такое же действие производим правой клавишей мыши по обозначению *Компьютер*, и далее левой по обозначению *Свойства*. На открывшейся вкладке будут видны необходимые параметры компьютера.

Параметры компьютера
Ход установки программ на системный диск компьютера также находится под контролем собственной системы безопасности его уже предустановленной операционной системой. Она подвергает сомнению и предлагает пользователю принять определенное решение (запускать или нет) при использовании и установке программ с запускаемым расширением .exe, не обнаружив у неё цифровой подписи, подтвержденной издателем.
Что предпринять в этом случае? При сомнениях в надежности и чистоте скачанных файлов программы, то следует до запуска программы просканировать скачанные файлы антивирусом, установленным на компьютере со своевременно обновлённой базой данных.При отсутствии подобного антивируса, то можно найти в поисковых системах онлайн-сканеры и воспользоваться одним из них для проверки на безопасность скаченной программы.
Например, можно прибегнуть к услугам онлайн-сканера под наименованием *Dr.Web*: так при проверке, на первый взгляд, подозрительного сайта следует однозначно выбирать - УРоЛог Dr.Web, а вредоносного файла применять - Файлопатолог Dr.Web.
Чтобы быстро проверить файл на безопасность на онлайн-сканере нажимаем кнопочку *Обзор*, просматриваем папки и находим файл для проверки, после этого активируем кнопку *Проверить*. Через некоторое время получаем результат проверки: имеются вирусы или нет.

Сканер вирусов
Нередки случаи, когда при установке игры требуется без альтернативы предварительно установить новую подходящую версию DirectX, для некоторых других программ необходима некая платформа NET Framework и так далее. Это связано с тем, что в процессе установки программ осуществляется проверка программного обеспечения (ПО) на наличие необходимых компонентов его, позволяющих правильно и корректно работать устанавливаемому программному продукту.
При их отсутствии система, в виде диалоговых окон, уведомляет пользователя о необходимости предварительно установить рекомендованные компоненты ПО и после этого только позволяет продолжать установку выбранного программного продукта.Нужно ли приобретать платное программное обеспечение
На начало наступившего 2021 года, по мнению социальных опросов, пользователи, в подавляющем большинстве своём, при своей работе используют аналоги платных программ. Как скачать бесплатно? Например, вместо дорогостоящего пакета приложений от известнейшей на весь мир компании Microsoft Office возможно имеет смысл присмотреться к бесплатному продукту LibreOffice.
Платный проигрыватель Winamp без проблем можно заменить бесплатным AIMP3. Неплохо бесплатный архиватор 7-ZIP выполняет функции архиватора под наименованием *WinRAR*, являющийся платным и так далее. В том случае, когда достойного бесплатного аналога нет или вообще отсутствует, то придётся приобретать платный программный продукт.
Для защиты личной интеллектуальной (продукт ума) собственности (имеется патент или авторское право) от несанкционированного (без ведома владельца программного продукта) использования и распространения разработчики (владельцы) программного обеспечения вынуждены постоянно придумывать специальные коды и лицензионные файлы, без активации которых невозможна установка программ.
У платных программ процесс активации может быть различным, все на усмотрение разработчика и владельца программ. Поэтому после покупки программы, устанавливать ее следует строго в соответствии с указаниями и инструкциями владельца программы.Иногда в процессе выбора программного продукта перед глазами пользователя наряду с обычными программами появляется программа, где в обозначении имеется приписка *Portable*. Это портативная версия основной программы, отличающаяся тем, что ее не требуется устанавливать в конкретные папки операционной системы компьютера. Надо ее просто скачать, распаковать и при активации файла приложения с расширением .exe программа откроется для пользования.
По своим функциональным характеристикам такая программа значительно уступает полной, и при том ее могут сделать не разработчики основной программы, а неизвестно кто. Следовательно, перед пользователем стоит дилемма: какую программу установить?
Приняв во внимание все возможные плюсы и учитывая минусы пользования (цель, задачи, функциональные свойства, частота пользования, кто разработчик и т. п.), можно окончательно решить этот вопрос в ту или иную сторону.Алгоритм (последовательность) установки компьютерных программ
Весь процесс установки выбранного непосредственно пользователем ПП контролируется и выполняется так называемым «Мастером установки», который при каждом шаге процесса установки уведомляет пользователя, чтобы он принял те или иные решения, касающихся дальнейшего хода проведения или остановки процесса установки.
Обычно в «Мастере установки» применяется следующая последовательность (алгоритм действий) процесса установки программ:

Процесс установки программ

Установка программ

Запуск программ
Рекомендую посмотреть познавательное видео как скачать бесплатно программу из интернета:
Итоговое резюме
В этой заметке была кратенько рассмотрена инструкция по установке, а именно, основные моменты правильного скачивания и установки программных файлов, некоторые рекомендации по их покупке и применению. Все не так сложно как может показаться, опыт накапливается с каждой установленной (удачно или не очень) программой. У нас все получится!
Сегодня мы затронем тему установки программного обеспечения на компьютер. Сначала поговорим о том, как установить программу, а потом о порядке установки драйверов на компьютер. Конечно, вопросы простые, но судя по Яндекс.Wordstat есть еще люди, которые вводят подобный запрос. Так поможем им.
Рассматривать установку ПО я буду на системе Windows, так как на Linux делается это по-другому, но как-нибудь дойдем и до него.
Сразу хочу предупредить, что скачивать различные компоненты и программы лучше с официальных сайтов, на других ресурсах вы можете хватануть вирусов. Если же вы уверены в надёжности сайта, то можете скачивать.
Как установить программу на компьютер
Если у вас есть установочный диск с программами, то там всё очень просто. Запускается диск и открывается графическое окно со списком доступных программ. Иногда можно отметить несколько пунктов галочками и нажать кнопку «Начать установку», после этого остаётся только ждать.

Следующий пример такой: вы скачали в интернете программу. Там может быть, как много файлов, которые заключены в архив, так и один файлик с расширением .exe. Такой файл нам и нужно запустить, после чего откроется окно с мастером установки, который поможет вам установить ту или иную программу.
В некоторых установщиков вам будет предложено отметить такие пункты, как «Создать ярлык на рабочем столе». Делаем по желанию, но я бы отметил. Если значка программы на рабочем столе не оказалось, то он находится в Меню Пуск.






Так, как видите установка программ очень проста. То же самое можно делать и с драйверами, утилитами и даже играми.
Какой порядок установки драйверов и программ на компьютер
К примеру, вы только что собрали свой компьютер. В нём все компоненты новые. Либо вы просто решили установить систему с нуля. Возникает вопрос, после установки системы, как устанавливать программы и драйвера, чем и в каком порядке?
Для каждого компьютера обычно прилагается диск с драйверами. В частности, для материнской платы и видеокарты. Как только вы установили Windows, следует сначала установить драйвера для системной платы, потом для видеокарты и в обязательном порядке установить DirectX.
Дальше вы можете устанавливать драйвера для звука, и других компонентов. Обычно большинство драйверов установлены в автоматическом режиме, если установлена система не раньше Windows 7. Но некоторые их драйверов придётся искать и устанавливать самостоятельно.
Если у вас нет установочного диска, то вы можете узнать конкретную модель своей материнской платы и видеокарты, вбить эти данные в поисковике и искать драйвер, желательно с официального сайта. Еще можно зайти в диспетчер устройств (нажав правой кнопкой мыши по меню пуск и выбрав нужный вариант) и посмотреть, каких драйверов для устройств не хватает. Они отмечены восклицательным знаком. Нажимаем по ним правой кнопкой мыши и выбираем опцию «Обновить драйвер».

Хотя порядок установки может быть индивидуален для некоторых конфигурация, а иногда и вообще не важен. Лучше узнать об этом у разработчиков или спросить на компьютерном форуме.
Обновить драйвера с помощью утилит
Провести установку и обновление драйверов можно с помощью специальных утилит, например, DriverPack Solution, Driver Booster, Driver Genius и другие. Минус этого способа в том, что в их базе не всегда есть нужные драйвера, а иногда указанное в списке программное обеспечение для нужного устройства относится немного у другой версии. Такой способ, конечно, помогает всё сделать в автоматическом режиме, но у многих пользователей могут возникать конфликты и сбои. Поэтому лучше устанавливать всё вручную, зато будете уверены, что сделали всё верно и ничего лишнего не установили.
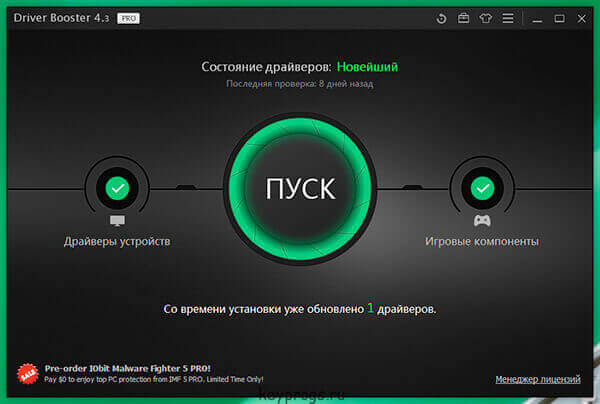
Подведём итоги
В каком порядке следует устанавливать драйвера и программы?
- Сначала идёт установка самой системы;
- Установка драйверов для системной платы;
- Установка дров для видеокарты;
- Установка DirectX;
- Установка драйверов для других комплектующих;
- Установка любых программ, интересующих вас.
Вот собственно и всё, а как это всё делать написано в самом начале статьи. Удачи всем!
Читайте также:

