Запрошена установка устройства windows 10 видеокарта
Обновлено: 07.07.2024
Распространенные проблемы с видеокартой
Если видеокарта не работает должным образом, вы можете столкнуться с рядом проблем, в том числе:
- Отставание при запуске приложений с интенсивной графикой или во время игр
- Черный или синий экран
- Искаженный или растянутый дисплей
Если у вас возникли проблемы с видеокартой в Windows 10, вы можете попробовать следующие решения, чтобы решить эту проблему.
Метод 1: решение проблем с драйверами видеокарты
Проблемы с драйверами, включая поврежденные, устаревшие или несовместимые драйверы, могут быть причиной проблем с видеокартой. Таким образом, устранение проблемы с драйвером вернет устройство в рабочее состояние.
Статьи по Теме:
Иногда видеокарта может выйти из строя, потому что она была отключена в диспетчере устройств.
- Щелкните правой кнопкой мыши драйверы адаптера дисплея и проверьте, отключено ли устройство.
- Щелкните параметр «Включить устройство», чтобы включить видеокарту.
- Если в меню вы найдете «Отключить устройство», это означает, что устройство уже включено.
Если после обновления драйверов у вас возникли проблемы с видеокартой, откат драйверов к предыдущей версии может решить проблему.
- Щелкните правой кнопкой мыши драйверы адаптера дисплея и выберите «Свойства».
- На вкладке «Драйвер» нажмите кнопку «Откатить драйвер», чтобы вернуть устройство в предыдущее рабочее состояние.
Обновления Windows могут решить ряд проблем, включая драйверы видеокарты.
- Нажмите клавиши «Win + I», чтобы открыть настройки Windows 10, и нажмите «Обновление и безопасность».
- В разделе «Центр обновления Windows» нажмите кнопку «Проверить наличие обновлений» на центральной панели.
- Когда Windows найдет и отобразит доступные обновления, выберите вариант загрузки и установки. Это обновит все функции Windows, включая драйверы устройств.
Если видеокарта перестала работать после установки обновления Windows, удаление обновления может помочь решить проблему.
Метод 2: настройка параметров дисплея
Изменение некоторых настроек дисплея в Windows 10 может решить некоторые проблемы, связанные с видеокартой.
Вы можете попробовать настроить параметры графики, особенно если у вас возникли проблемы с отображением при запуске определенного приложения или игры.
- Нажмите клавиши «Win + I», чтобы открыть окно настроек, а затем выберите «Системные» настройки.
- Прокрутите вниз параметры в разделе «Дисплей» и щелкните ссылку «Параметры графики» внизу.
- Выберите приложение, вызывающее проблемы с отображением, и нажмите кнопку добавления.
- После добавления щелкните приложение и выберите «Параметры», чтобы развернуть графические настройки.
- В появившемся всплывающем окне проверьте желаемые настройки и нажмите кнопку «Сохранить».
Метод 3: устранение основных неисправностей
Проблемы с видеокартой могут возникать в результате нескольких проблем, которые можно решить с помощью простого устранения неполадок.

Почему запрашивается дальнейшая установка устройства
Анализ события
Для анализа состояния оборудования откройте окно «Выполнить» (клавиши Win + R), наберите devmgmt.msc и нажмите Enter. При появлении запроса от контроля учетных записей нажмите «Да» для входа с правами администратора.
Кликните правой кнопкой мыши на устройстве, которое вызывает ошибку, и выберите Свойства.
На экране свойств перейдите на вкладку Событие. Посмотрите самое последнее по времени состояние. Если сообщается, что устройство успешно установлено, значит с ним все в порядке. Но, если последней записи по времени указано, что устройство требует дальнейшей установки, перейдите к следующему шагу.
Обновление драйверов
Если обнаружили, что у одного из устройств последнее событие указывает, что ему требуется дальнейшая установка, то дело обстоит с прерванной загрузкой драйвера. Подобные ситуации могут также означать, что затронутое оборудование работает с ограниченной функциональностью.
- Откройте диалоговое окно «Выполнить» (клавиши Win + R), наберите команду devmgmt.msc.
- Кликните правой кнопкой мыши на проблемном оборудовании и выберите «Обновить». На следующем экране выберите автоматически поиск. Если будет найдена новая версия драйвера, следуйте подсказкам на экране, чтобы его установить, затем перезагрузите ПК.
- Если автоматическим поиском не удалось обновить, заставьте Windows принудительно его переустановить. Для этого кликните правой кнопкой мыши на устройстве и выберите «Удалить» из контекстного меню.
- После завершения удаления перезагрузите компьютер, чтобы позволить операционной системе установить отсутствующий драйвер при запуске системы. Когда ОС полностью загрузится, вернитесь на вкладку Событие в Диспетчере устройств. Проверьте, устранена ли неполадка.
Если последнее событие указывает, что устройству по-прежнему нужна дальнейшая установка, перейдите к следующему способу.
Обновление Windows
Если проблема возникла после перехода на Windows 10 из предыдущей версии, скорее всего, увидите эту ошибку, поскольку система еще не завершила установку некоторых ожидающих обновлений. Для этого нужно перейти в раздел Центра обновления WIndows и принудительно их установить.
Откройте окно «Выполнить» (Win + R), наберите для перехода в Центр управления Windows команду ms-settings:windowsupdate .
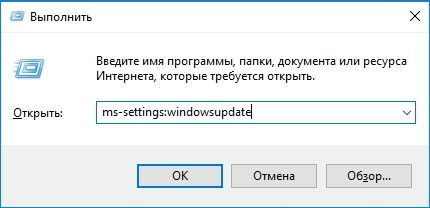
В правой части окна кликните на кнопку «Проверка наличия обновлений». Следуйте инструкциям на экране до завершения обновления системы.

Если в ходе установки система запросит перезагрузить компьютер, подтвердите требование, но после запуска ПК обязательно вернитесь к этому экрану и установите все оставшиеся обновления.
Когда ОС полностью обновится, вернитесь на вкладку «Событие» того устройства, которому требовалась дальнейшая установка, и посмотрите его последнее состояние.
Установка драйвера беспроводной сети Intel PROSet
Если для доступа в интернет использует адаптер Intel Dual Band Wireless, то при постоянных отключениях Wi-Fi, скорее всего, возникли проблемы с драйвером. Как оказалось, ошибка возникает после автоматической установки обновления, которое включает несовместимый драйвер для беспроводного адаптера.
Для решения проблемы нужно его скачать и установить с официального сайта.
- Наберите в поисковике «скачать Intel proset» и перейдите на сайт, указанный на рисунке.
- Затем на странице выберите утилиту, в соответствии установленной на ПК версией Windows и загрузите.
- После загрузки запустите исполняемый файл и следуйте инструкциям на экране для установки Intel PROSet.
- Затем перезагрузите компьютер и проверьте, устранена ли ошибка.

Не редко обновление операционной системы приводит к проблемам с оборудованием, в частности с видеокартами. Например, часто новейшая Windows 10 в компьютере отказывается распознавать графическое устройство. В основном сложности возникают после обновления Виндовс, так как при установке Windows 10 «с нуля» с такими проблемами пользователи почти не сталкиваются.
В этой статье подробно рассматриваются вопросы, возникающие с определением компьютера с новой операционной системой следующих графических устройств: Intel HD Graphics, NVIDIA GeForce либо AMD Radeon. Решить проблему, когда компьютер с Windows 10 не видит эти устройства, имеется возможность несколькими методами.
Необходимо отметить, что требуется четко разделять категории сложностей с видеокартами, т.е. когда ее не видит «Диспетчер устройств» и когда не может распознать виндовс.
Во втором варианте дисплей абсолютно ничего не будет отображать и просто глазам пользователя представится своеобразная реконструкция картины Казимира Малевича «Черный квадрат». В данном случае можно сделать несколько выводов, например, неисправность самого графического устройства либо возникли проблемы с совместимостью оборудования, и со значительной вероятностью это может быть вызвано конфликтом видеоустройства с материнской платой компьютера.
Как выполнить настройку графического оборудования в Windows 10?
Главной проблемой из-за чего ОС не распознает оборудование, является то, что просто не установлены требуемые драйвера для обеспечения полноценного функционирования, к примеру, видеокарты.

Это происходит по причине нерасторопности некоторых производителей видеокарт, не успевших разработать новое программное обеспечение под Windows 10, а также сама корпорация Microsoft не доработавшая свое программное обеспечение для соответствия конкретным моделям видеокарт. А также очень часто пользователи сталкиваются с проблемой, что необходимое программное обеспечение для графических устройств невозможно установить на ПК.
Как отреагировали на эту проблему специалисты компании Microsoft?
Сами создатели Windows 10 советуют, при возникновении подобных сложностей, следующее:
Рекомендуется скачивать драйвера только с официальных ресурсов компаний выпускающих видеокарты. При отсутствии на конкретное графическое устройство программного обеспечения подходящее для Windows 10, допускается скачивать драйвера для Windows 8.
Далее необходимо отсоединить ПК от глобальной сети и последовать следующей инструкции:
- выполнить удаление программного обеспечения (подробно о полном удалении драйверов будет рассказано в этой статье ниже);
- потом выполнить перезагрузку ПК;
- далее с целью инсталляции драйверов необходимо открыть утилиту, например, «Geforce»:
В качестве альтернативного варианта можно воспользоваться «Диспетчером устройств» , где кликнуть на устройство и нажать на «Обновить» ;
- показать месторасположение драйвера и вновь сделать перезагрузку ПК;
- подсоединиться к интернету.
Необходимо отметить, что в случае, если опять отображается «Квадрат Малевича», то требуется просто дать время компьютеру. Если через минуту чернота на дисплее не устранилась, то надо нажать одновременно «Win» и «R» . Потом набрать «shutdown /r» . При этом откроется окно, которое пользователь, конечно, лицезреть не сможет, но оно будет работать. Требуется выждать не менее 11 секунд и далее кликнуть клавишу «Ввод»- \. Еще раз подождать шесть секунд и вновь нажать на «Ввод»- \. Нельзя отключать ПК, используя клавишу питания.
Процесс инсталляции драйверов видеокарт в Windows 10
Сначала обеспечить компьютер, драйверами посетив официальные страницы производителей видеокарт. Потом приступить к удалению уже установленного программного обеспечения устройств.
Как выполнить удаление драйверов?
Требуется не только удалить существующее программное обеспечение, но и потом не позволить операционной системе взять из собственных ресурсов с последующей их установкой. Некорректная установка ПО видеоустройств снижает скорость работы системы в целом и является главной причиной того, почему ОС не видит оборудования.
Существует ручной метод удаления, используя «Панель управления» . Для этого надо открыть «Панель управления» и войти в «Программы и компоненты» , где найти все, что связано с конкретной моделью видеокарты и удалить их. Потом выполнить перезагрузку ПК. Этот метод довольно не сложный и с ним успешно справятся даже новички.
Но данный способ имеет пару значительных минусов:
- значительные затраты времени и неудобство по одиночке выуживать программы для их удаления;
- при ручном способе остается много файлов и веток программного обеспечения графического оборудования, а также их возможное частичное восстановление после ручного вмешательства.
Рекомендуется для полноценного выполнения задачи использовать специальное приложение «Display Driver Uninstaller». Она является бесплатной и полностью в автоматическом режиме справляется с проблемой.
Решение проблемы с применением «Display Driver Uninstaller»
Установить программу доступно с официальной страницы «Display Driver Uninstaller». В ее инсталляции на ПК нет необходимости, а просто надо кликнуть «Display Driver Uninstaller.exe» и приложение откроется.

Важно! Работать с утилитой целесообразно после загрузки в безопасном режиме Windows 10. Потребуется, удерживая кнопку «Win» кликнуть по «R» и в открывшемся окне ввести «msconfig» . Далее открыть закладку «Загрузка» отметить требуемую виндовс, поставить галочку на «Безопасный режим» , нажать на «Применить» и перезагрузить компьютер.
В основном меню приложения пользователь увидит следующее:
- отметить устройства удаляемого программного обеспечения;
- варианты операций: полное удаление с последующей перезагрузкой системы, тоже без перезагрузки и удаление, и отключение графического устройства.
Рекомендуется остановиться на 1 рекомендации.
Перед началом действий рекомендуется кликнуть на «Options» с целью выполнения настроек.
Установка драйверов
Отключить ПК от глобальной сети. Открыть скаченный файл драйверов видеокарты. Дождавшись полной инсталляции драйверов перезагрузить компьютер. После этого убедиться, что ОС видит необходимое оборудование.


Если в диспетчере устройств Windows 10 вы видите базовый видеоадаптер Майкрософт вместо названия вашей видеокарты, то значит у вас не установлены драйвера на вашу интегрированную или дискретную видеокарту. На более старых версиях Виндовс, данная фраза может звучать как видеоконтроллер (VGA-совместимый). Что одно и то же.
- Проверьте все соединения кабеля, ведущих от монитора к видеокарте. Вытащите их и снова подключите;
- Посмотрите, куда подключен видеокабель. У вас может быть на системной плате интегрированная видеокарта и так же установлена внешняя видеоплата. При подключении кабеля могли просто ошибиться и воткнуть не в тот разъем. В моей практике такие случаи были .
- Если есть внешнее питание на видеокарте, то проверьте подключено ли оно;
- Если видеокарта внешняя, то откройте системный блок и выньте ее из слота, затем снова вставьте.
Приятного чтения и применения материалов на практике.
Не редко обновление операционной системы приводит к проблемам с оборудованием, в частности с видеокартами. Например, часто новейшая Windows 10 в компьютере отказывается распознавать графическое устройство. В основном сложности возникают после обновления Виндовс, так как при установке Windows 10 «с нуля» с такими проблемами пользователи почти не сталкиваются.

В этой статье подробно рассматриваются вопросы, возникающие с определением компьютера с новой операционной системой следующих графических устройств: Intel HD Graphics, NVIDIA GeForce либо AMD Radeon. Решить проблему, когда компьютер с Windows 10 не видит эти устройства, имеется возможность несколькими методами.
Необходимо отметить, что требуется четко разделять категории сложностей с видеокартами, т.е. когда ее не видит «Диспетчер устройств» и когда не может распознать виндовс.
Во втором варианте дисплей абсолютно ничего не будет отображать и просто глазам пользователя представится своеобразная реконструкция картины Казимира Малевича «Черный квадрат». В данном случае можно сделать несколько выводов, например, неисправность самого графического устройства либо возникли проблемы с совместимостью оборудования, и со значительной вероятностью это может быть вызвано конфликтом видеоустройства с материнской платой компьютера.
Причина, по которой Windows 10 не видит встроенную видеокарту – отсутствие нужных драйверов. Под новую операционную систему не все производители видеокарт выпустили драйвера, а универсальное обеспечение от компании Майкрософт не всегда подходит под определённую модель устройства. При этом может возникнуть такая ситуация, когда подходящие драйвера просто не устанавливаются или система не находит их на компьютере. В Диспетчере устройств высвечивается базовый видеоадаптер.
Чтобы решить данную проблему разработчики Windows 10 изначально рекомендуют:
- Установить фреймворки нужной версии до установки драйверов.
- Проверить наличие драйверов чипсета для материнской платы. Зачастую пользователи упускают их при установке ОС или они вовсе не устанавливаются, так как не подходят под модель платы.
- Если у вас встроенная видеокарта или их две, нужно включить в настройках BIOS параметр iGPU. Он зачастую находится в разделе «Advanced», далее «System Configuration» (для каждой модели материнской платы данный путь разный).
- После его активации нужно перезагрузить ПК. После заходим в диспетчер устройств. Здесь появится дополнительное устройство. Теперь можно переустановить драйвера.
Переустановка видеодрайвера для видеокарт Radeon, Geforce должна начинаться с загрузки актуальных драйверов с официального сайта производителя. Если для вашей модели видеокарты нет драйверов под Виндовс 10, загружаем обеспечение для чистой восьмёрки. Они совместимы с Windows 10. После этого отключаем компьютер от сети интернет и выполняем следующие действия.
- Удаляем драйвера через «Панель управления» раздел «Программы и компоненты». После чистки перезагружаем компьютер.
- Надёжным способом удаления ПО является использование специальных утилит. В случае с Geforce это может быть утилита Display Driver Uninstaller. Запускаем программу на своём ПК (рекомендуется в безопасном режиме) и жмём «Удалить и перезагрузить».
- После перезагрузки компьютера стоит запустить программу Geforce для установки драйверов.
- Или в диспетчере устройств нажимаем на видеокарту, которая отображается, пусть это даже базовый адаптер и выбираем «Обновить». Выбираем «Поиск на данном компьютере».
- Указав путь к драйверу, ждём окончания установки. После этого нужно перезагрузить компьютер и включить роутер или подключиться к сети по Wi-Fi.
ВАЖНО! Если после установки драйвера экран стал чёрный, стоит подождать несколько секунд, если проблема не исчезнет, набираем комбинацию клавиш «Win+R» и вводим «shutdown /r». Запустится консоль. Её мы не видим. Через 10 секунд после ввода команды жмём «Enter», а затем еще раз «Enter» через 5 секунд. Не рекомендуется выключать компьютер кнопкой питания.


Способ 4: Изменение типа запуска Windows
Многие неполадки в работе системы и оборудования можно устранить с помощью встроенной утилиты Msconfig, предназначенной для управления загрузкой Виндовс. Она поддерживает три варианта запуска: обычный, диагностический и выборочный. Нас интересует обычная загрузка с запуском всех служб и драйверов всех устройств.
-
Сочетанием клавиш Win+R вызываем окно «Выполнить», вводим команду msconfig и жмем «OK».

Читать также: Вызов оснастки «Выполнить» в ОС Windows 10

Как обновить драйвер на видеокарту AMD, nVidia и Intel HD: от А до Я
Всем доброго часа!
Стоит ли говорить, что от драйвера видеокарты зависит очень многое: качество изображения на экране, разрешение, цвета, количество FPS в играх и прочее.
А от качества картинки на экране — зависит не только приятное времяпровождение, но и наше зрение. Именно поэтому, обновить и настроить драйвер видеокарты нужно правильно!
К тому же, в некоторых случаях, у пользователя нет выбора: например, если начала вылетать ошибка, что «Видеодрайвер был остановлен. «.
Но сразу скажу, что обновление драйвера происходит далеко не всегда просто. Мне довольно часто присылают вопросы по поводу невозможности удаления старого драйвера, о том, как узнать модель видеокарты, какую версию выбрать и пр. Постараюсь ответить на эти все сопутствующие вопросы здесь.
В статье рассмотрены видеокарты: AMD, NVidia и IntelHD. Информация актуальна как для ноутбуков, так и для обычных компьютеров.
Все шаги по обновлению драйвера на видеоадаптер
Подготовка №1: узнаем модель видеокарты (в т.ч. модель ноутбука)
Пожалуй, это первый вопрос, с чего следует начать данную статью. Чтобы скачать нужный драйвер для вашего ПК/ноутбука — необходимо знать точную модель видеокарты, версию ОС Windows (в некоторых случаях нужна модель ноутбука).
Для того, чтобы узнать, какая видеокарта стоит у вас на компьютере, можно прибегнуть к нескольким способам.
Можно узнать, открыв диспетчер устройств. Для этого нажмите сочетание кнопок Win+R и введите команду devmgmt.msc — нажмите Enter.

Запуск диспетчера устройств — devmgmt.msc
Далее необходимо открыть вкладку «Видеоадаптеры» и посмотреть, что там есть. В моем ноутбуке, например, установлено 2 видеокарты: IntelHD Graphics 5500 и NVIDIA GeForce 920M (см. скриншот ниже).
Примечание : не всегда в этой вкладке показывается модель видеокарты, может так быть, что вы увидите простое, что-то вроде «Стандартный видеодрайвер VGA» и пр. В этом случае — см. второй способ.
Узнать большинство характеристик компьютера очень удобно с помощью специальных утилит. О них я рассказывал в этой статье:
Читайте также:

