Запуск windows 7 с виртуального диска
Обновлено: 07.07.2024
В случае с Window 7, также хотелось бы увидеть ее во всей красе, как минимум с запущенным aero-интерфейсом.
Далее речь пойдет о том, как загружаться с полученного VHD-образа наравне с установленной базовой системой. То есть для работы с системой не понадобится отдельный раздел и не нужно будет сносить существующую систему, Win 7 будет по прежнему храниться внутри VHD-файла, но в то же время она будет запущена в реальном окружении.
Примечание: этот способ, по умолчанию, работает в Windows 7 и Windows Server 2008 R2, я буду рассказывать, как его заставить работать под Vista (см. пункт 1).
0. Если у вас виртуальный образ (VHD-файл) создавался как образ с динамическим размером, обедитесь, что у вас в системе есть свободное место в размере, максимальном для этого образа.
1. Прежде всего, нам понадобятся два файла: bootmgr (новый менеджер загрузки, умеющий загружать из VHD) и bcdedit.exe (новая версия программы для редактирования загрузочных записей).
Первый можно взять с установочного диска, второй можно взять из установленной системы Windows 7 (например, вытащить из имеющегося на руках VHD-образа). Либо можно просто скачать отсюда (skydrive) :)
Далее придется переписать файл c:\bootmgr. Файл c:\windows\system32\bcdedit.exe, в принципе, можно не перезаписывать (просто запускать из другого места). На всякий случай, рекомендую сохранить старые версии.
Примечание: для перезаписи могу понадобится права на полное владение файлами.
2. Открываем консоль (cmd) с админскими правами, на всякий случай, делаем копию текущих записей и попутно создаем новую запись:
bcdedit /copy /d “Windows 7”
Команда вернет GUID вновь созданной записи.
3. Далее нужно прописать адрес с VHD-диском для загрузки
bcdedit /set device vhd=\vhd\win7b.vhd
bcdedit /set osdevice vhd=\vhd\win7b.vhd
4. Если вы хотите, чтобы добавленная система была последней в списке ОС при загрузке, нужно выполнить следующую команду
bcdedit /displayorder /addlast
Запись с соответствующим GUID переносится в конец (подобным образом можно добиться любого нужного порядка).
5. Если вы хотите поменять название системы при загрузке, нужно выполнить следующую команду
bcdedit /set description “Windows 7 — VHD”
6. Для форсирования автоматического определения в Windows диска через соответствующий уровень абстракции — Hardware Abstraction Layer —следует выполнить следующую команду
bcdedit /set <guid> detecthal on
Готово! Можно перезагружаться. После загрузки Windows 7 начнет устанавливать нужные драйвера для вашего реального оборудования. Попросит перезагрузиться. После этого можно нормально работать. С Aero!


Если посмотреть на диски, присутствующие в системе, будет видно, что помимо виртуального диска на 16 Гб (обведен оранжевым), с которого, собственно, загружена Win7, также присутствуют второй раздел виртуального диска на 200 Мб под системные файлы и реальный(!) жесткий диск, установленный на компьютере.

Если отрыть реальный диск и посмотреть, где находится файл с образом системы

можно обнаружить, что размер файла увеличился до 16 Гб. Все дело в том, что наш VHD-образ был автоматически сконвертирован в образ с фиксированным размером, то есть занял максимально возможные 16 Гб. Это ускоряет работу системы.
Стоит также отметить, что этот образ по-прежнему можно загружать через Virtual PC.



Реалии современного ИТ-мира таковы, что большинству из системных администраторов нужна более чем одна операционная система на рабочем ПК, и виртуализация, зачастую, не является лучшим решением. Загрузка с виртуального диска VHD – это решение, которое позволит нам использовать несколько операционных систем на одном ПК без мороки с разделами и томами. Эта статья посвящена настройкам возможности загрузки с vhd – диска.
Итак, я решил установить Windows 7 на моем рабочем компьютере с одним разделом. Windows 7 будет основной рабочей операционной системой на моем компьютере, однако я хочу иметь возможность использования других конфигураций Windows 7 и Windows Server 2008. Конечно, я могу использовать виртуализацию, однако я предполагаю, что производительность такого решения будет небольшой, т.к. конфигурация моего компьютера не слишком хороша (это же не сервер): у меня нет быстрых жестких дисков, быстрой памяти и кучи ядер на процессоре.

После того, как VHD создан, нам понадобится утилита imagex (из набора утилит WAIK), которая позволит установить файл install.wim с выбранного вами дистрибутива операционной системы( [DVD]:\sources\install.wim ).
Теперь, если мы посмотрим на содержимое нашего VHD ( он сейчас имеет букву x:\ ), то увидим, что оно соответствует системному диску ОС. Отлично! Теперь мы перейдем к отмонтированию VHD и добавлению его в загрузочное boot меню.
Откройте командную строку с правами администратора. Процесс модификации загрузочного меню в Windows 7, конечно, не так прост как модификация файла boot.ini, однако, если один раз в нем разобраться, то в нем нет ничего сложного.
-
bcdedit /copy /d “ Win7 VHD”
Создаем новую копию текущей ОС с описанием “Win7 VHD”
команда без параметров отобразит новый guid в загрузочном меню (мы его создали на предыдущем шаге)
- bcdedit /set < GUID > device=\vhd\boot.vhd
- bcdedit /set < GUID > osdevice=\vhd\boot.vhd
- bcdedit /set < GUID > detecthal

Теперь для тестирования конфигурации нужно перезагрузить компьютер. Надеюсь, что вы все выполнили правильно, тогда при загрузке вы должны увидеть загрузочное boot меню, из которого вы можете выбрать откуда выполнять дальнейшую загрузку (стандартную ОС или ОС на vhd).
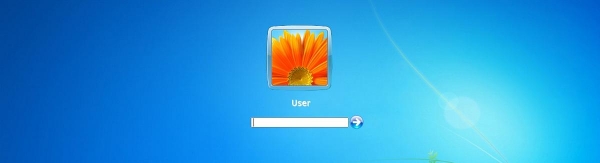
Бывают такие ситуации, когда необходимо на одном компьютере запускать различные операционные системы, а использование виртуальных машин невозможно или не требуется.
В этой статье я расскажу, как создать виртуальный жесткий диск (VHD), установить на него операционную систему и научить компьютер загружаться с этого VHD.
Быстродействие такой системы будет выше, чем при использовании виртуальных машин. Т.к. при использовании виртуализации на копьютере запускается одновременно две системы. А в случае с VHD - только одна и все ресурсы компьютера отданы именно ей.
В качестве основной системы можно использовать Windows 7 и выше. На виртуальный диск указанным способом можно устанавливать операционную систему от Windows Vista и выше.
Внимание!
Загрузку с VHD дисков в Windows 7 поддерживают только редакции Максимальная (Ultimate) и Корпоративная (Enterprise).
В Windows 10 загрузку с VHD поддерживает редакция Профессиональная (Professional) и выше.
Создание вирутального жесткого диска (VHD)
Создать VHD в Windows 7 можно двумя способами - с помощью утилиты Diskpart (используя CMD), а можно через визуальный интерфейс Менеджера дисков. Второй способ проще и нагляднее, поэтому используем его.
Открываем Менеджер дисков. Это можно сделать по следующему пути: Пуск -> Панель управления -> Администрирование -> Управление компьютером -> Управление дисками.
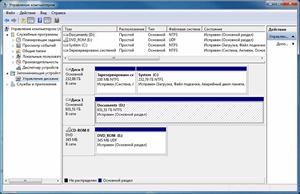
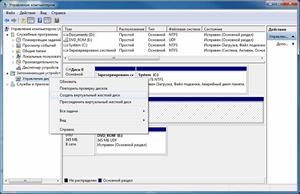
Далее щелкаем правой кнопкой мыши по разделу "Управление дисками" и в выпавшем меню выбираем "Создать виртуальный жесткий диск".
Указываем расположение файла VHD.
Размер файла должен быть досточно большим, чтобы его хватило на разворачивание операционной системы, установки обновлений, необходимых программ и хранения различных файлов. В то же время, размер файла не должен быть больше, чем свободное место на диске, где он располагается.
Формат виртуального жесткого диска я предпочитаю выбирать "Динамическое расширение", т.к. такой режим позволяет экономить место.

Нажимаем кнопку OK, создается файл VHD.
После этого в консоли "Управление дисками" появляется созданный виртуальный диск. Но он не инициализирован.
Инициализируется он через контекстное меню:

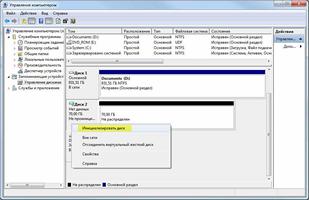
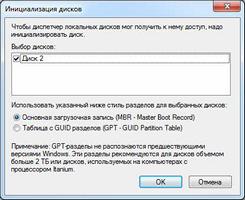
Далее необходимо создать том и отформатировать диск. Тоже через контекстное меню:
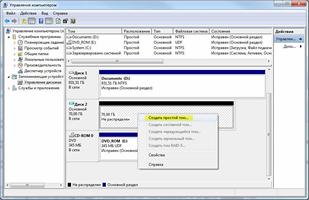




В итоге мы создали виртуальный жесткий диск, он находится на диске D: (D:\MyDisk.vhd) и виден в операционной системе. Можно разворачивать на нем другую "операционку".
Развертывание операционной системы Windows на VHD
Также понадобится файл install.wim из дистрибутива Windows. В дистрибутиве он находится в папке Sources. Предположим, что у нас в привод вставлен установочный DVD и путь к install.wim выглядит так - E:\Sources\install.wim.
Разворачивание ОС из файла install.wim на диск выполняется следующим образом.
Так как в одном WIM-файле может находится несколько образов ОС, то предварительно определим индекс нужного нам образа:
Допустим, что нужная Винда находится под индексом 1.
Разворачиваем из индекса 1 операционку на наш VHD:
где Z: - буква, присвоенная нашему VHD.
После окончания разворачивания операционки, можно зайти на VHD-диск и убедится, что структура его каталогов соответсвует системному диску Windows.
Если всё прошло успешно, то переходим к добавлению в загрузчик ОС информации о том, что с нашего VHD тоже можно грузиться.
Изменение информации в загрузчике Windows
Создаем копию текущей операционной системы в загрузчике и даем ей описание "Windows 7 VHD":
При выполнении этой команды также будет отображен GUID новой записи. Запишите или скопируйте его - он нам пригодится.
Если вы забыли записать GUID, то узнать его вы можете запустив команду bcdedit без параметров.
Далее установите параметры device и osdevice для загрузочной записи VHD. В командной строке введите:
bcdedit /set osdevice vhd=[D:]\MyDisk.vhd
где GUID - идентификатор нашей новой записи в загрузчике.
Не забудьте изменить букву диска и путь к файлу VHD на свои.
Для некоторых систем на основе x86 требуется изменить параметр конфигурации загрузки для ядра, чтобы найти сведения об определенном оборудовании и успешно выполнить встроенную загрузку с VHD:
где GUID - идентификатор нашей новой записи в загрузчике.
Завершение
Теперь можно перегружать компьютер.
При старте компьютера на черном фоне будет в течение 5 секунд выдан запрос о выборе операционной системы. Выбирайте свою вновь созданную систему.
Начнется загрузка и установка ОС. После чего не забудьте установить драйверы на новой ОС и можете пользоваться новой системой, которая располагается на виртуальном диске VHD.
Отключение загрузки с VHD и возврат к первоначальному состоянию
Чтобы вернуть компьютер к первоначальному состоянию, необходимо выполнить следующие шаги (в любой последовательности):
Для этого выполняем команду bcdedit без параметров. Она выведет нам все записи. Находим в списке нашу добавленную запись и ее GUID.
Релиз Windows 8 не за горами, а тестовые сборки новой системы для разработчиков можно свободно скачать с сайта Microsoft. Впрочем, обычным пользователям тоже хочется прикоснуться к прекрасному (пока не очень прекрасному, если честно) миру новой ОС. Самый безопасный вариант — установка «восьмёрки» в виртуальную машину, — является одновременно самым медленным. Выделять специальный раздел под новую систему или ставить её на второй жёсткий диск многим не очень хочется, да и не всегда есть такая возможность. Как раз в этом случае можно немного схитрить и инсталлировать Windows 8 внутрь виртуального диска VHD.
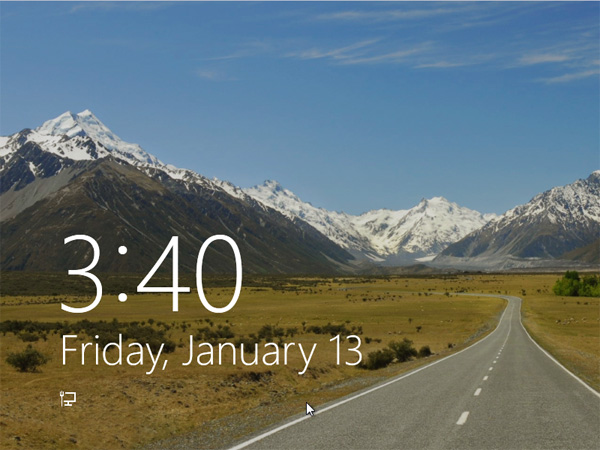
Долгий путь к релизу
Строго говоря, способ этот давным-давно известен. Аналогичным образом можно установить сразу несколько копий Windows 7. Только учтите, что работать это будет лишь в редакциях Ultimate и Enterprise. А вообще данный метод имеет сразу несколько преимуществ. Во-первых, не затрагивается основная ОС, так как Windows 8 фактически будет «заперта» внутри VHD-диска. Во-вторых, вы не теряете производительность, потому что система функционирует без лишних прослоек вроде виртуальной машины. В-третьих, если в тестовой системе что-то поломалось или она просто не приглянулась, то её очень просто можно убрать — всё сводится к удалению VHD и очистке загрузочного меню.
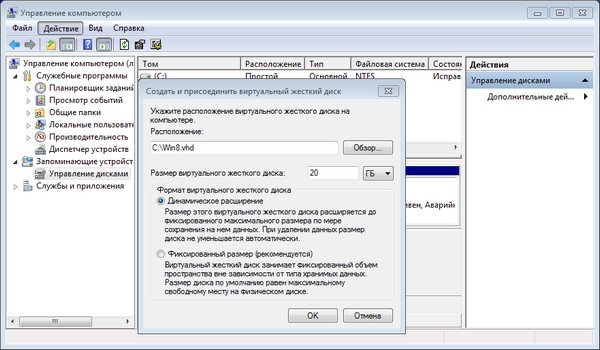
Перейдём от слов к делу. Мы постараемся не лезть лишний раз в командную строку и обойтись графическими средствами. Но для начала надо будет записать ISO-образ Windows 8 на оптический диск или флешку подходящего объёма с помощью утилиты USB/DVD Download Tool. После записи необходимо создать новый VHD-диск. Кликаем правой кнопкой мыши на значке «Мой компьютер» и переходим в раздел «Управление дисками». В меню «Действие» выбираем «Создать виртуальный диск».
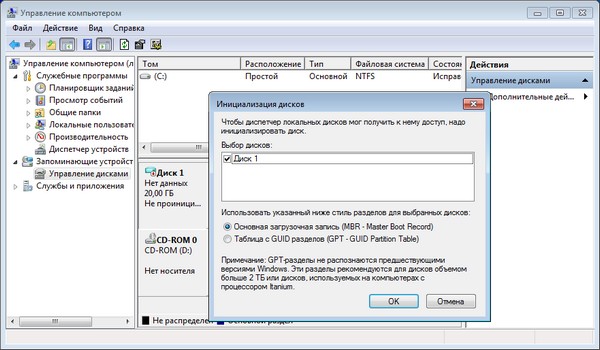
Указываем расположение будущего диска. Лучше сохранить его на C:, но можно выбрать и другой логический либо физический диск. Размер его должен быть от 20 Гбайт и выше, при этом на физическом диске должно быть столько же свободного места. Динамический или фиксированный тип выбирайте исходя из своих предпочтений — в данном случае это не так уж принципиально. Динамический тип чуть медленнее в работе, зато не занимает лишнего места. К примеру, вы создали динамический VHD-диск объёмом в 100 Гбайт и записали на него гигабайтный архив с фотографиями. В таком случае VHD-файл будет занимать чуть больше одного гигабайта. Увы, после удаления архива с фото размер VHD не изменится. Работа с фиксированным типом диска несколько быстрее, но учтите, что его создание займёт заметно больше времени, так как фактически придётся записать файл такого же объёма, как и сам виртуальный диск.
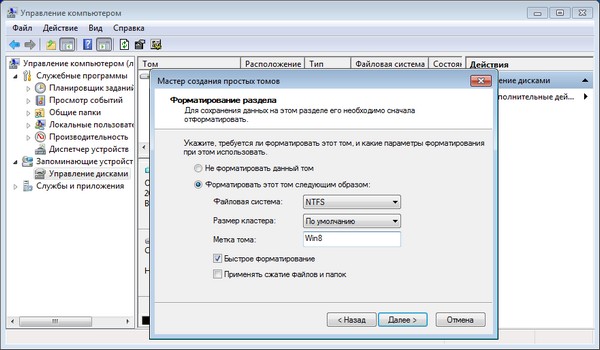
После создания диск надо инициализировать и отформатировать в NTFS. Делается это стандартными «мастерами», которые вызываются по правому клику на диске или разделе.
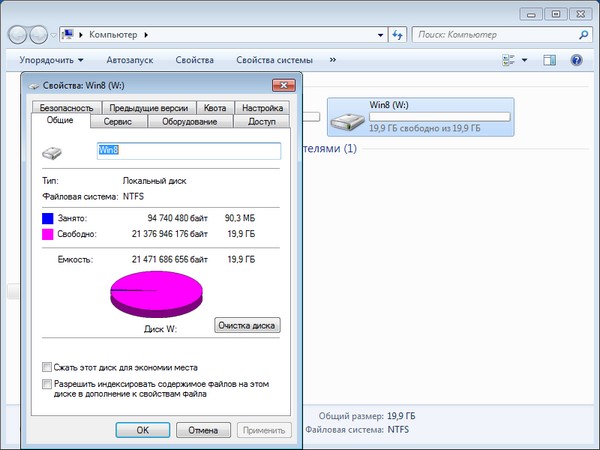
Теперь можно приступать к установке Windows 8. Загрузитесь с установочного диска и на первом же экране запустите консоль сочетанием клавиш Shift+F10. Если переживаете, то можете на всякий случай отключить на время установки все жёсткие диски, кроме того, на котором установлена Windows 7 (и, естественно, её загрузчик), и того, на котором находится файл VHD (если это, конечно, не один и тот же диск). Нам придётся определить букву основного раздела. Скорее всего, ваш том C: будет распознан как D:, но не факт. Можно просто перебирать буквы томов и смотреть их содержимое командой dir.

Как только определитесь с буквой раздела, запускайте утилиту diskpart и подсоединяйте VHD-диск. Делается это так:
После этого можно закрывать окно командной строки и продолжить процесс инсталляции ОС. Обязательно выбирайте чистую установку (Custom install), а не обновление установленной Windows 7, иначе весь смысл нашей затеи пропадёт.
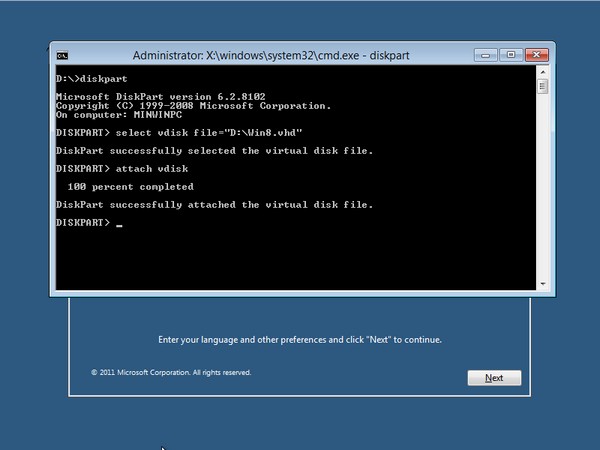
В списке накопителей выберите только что подключенный виртуальный диск. Предупреждение установщика о невозможности инсталляции ОС на выбранный носитель смело игнорируйте.
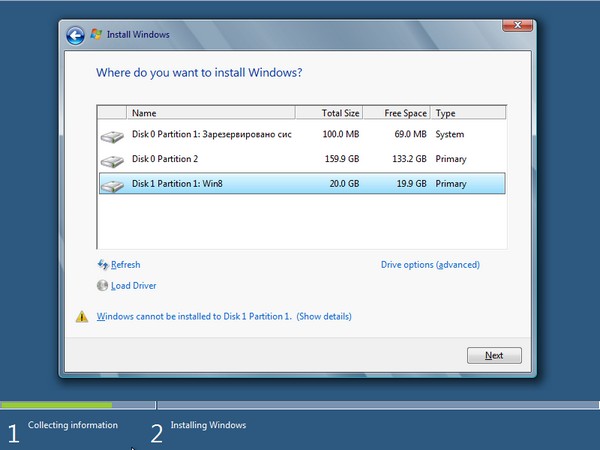
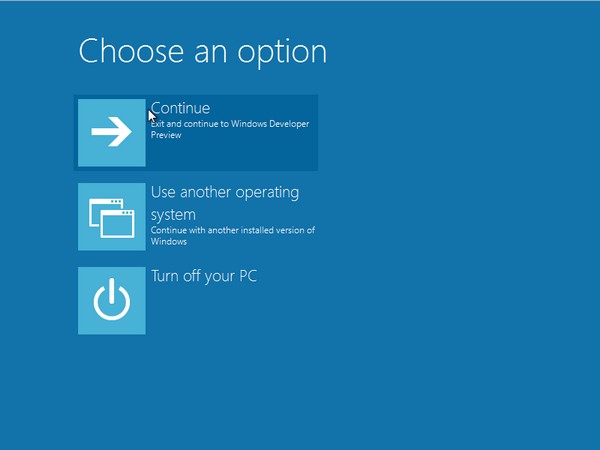
Выбираем пункт «Use another OS», а в нём переходим к настройкам «Change defaults». Ну а там уже указываем Windows 7 для запуска по умолчанию и меняем время ожидания для выбора ОС.
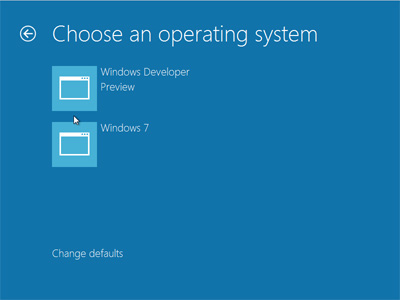
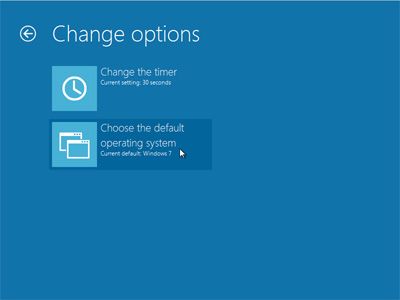
Если вы поменяли таймер ожидания, то после этого меню загрузки уже не будет таким симпатичным.
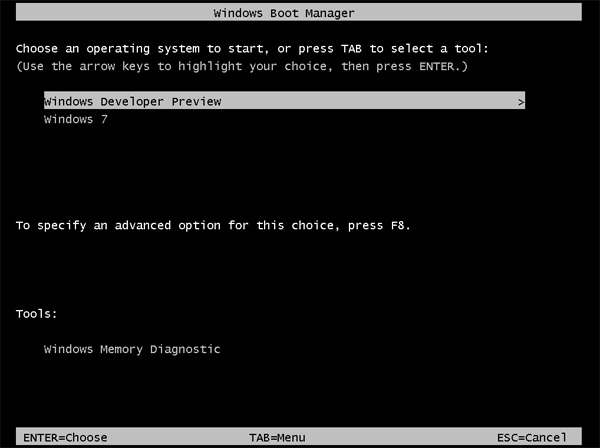
Зато в дополнительных опциях Windows 8 есть несколько интересных функций, с которыми можно немного поиграться и оценить новые возможности системы — различные варианты восстановления ОС, откат до заводских настроек (эту опцию частенько добавляют в ноутбуки) да и просто приятный интерфейс ещё до загрузки основной ОС. Правда, стопроцентную работоспособность этих функций никто не гарантирует — не забывайте, что мы имеем дело с тестовой сборкой системы.
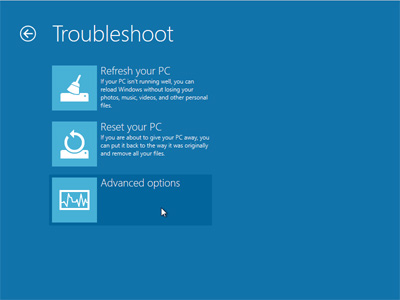
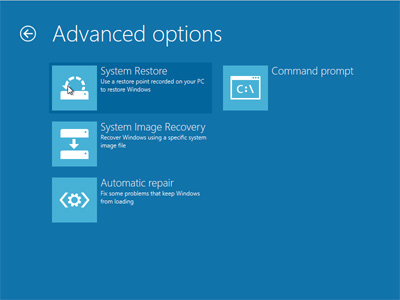
Удалить Windows 8 ещё проще, чем установить. С помощью маленькой утилиты BellaVista из загрузочного меню убирается пункт Windows Developer Preview, а файл VHD удаляется с жёсткого диска. Всё! Если вы вдруг умудрились напортачить с загрузчиком, то придётся загрузиться с установочного диска Windows 7 и воспользоваться стандартными средствами восстановления системы.
Описанный выше метод установки ОС на VHD-диск трудно назвать оригинальным. Логично, что разработчики из Microsoft вряд ли стали бы убирать столь полезную функцию из новой ОС. Гораздо более интересный вопрос вот в чём: будет ли она доступна не только в версиях Windows 8 для корпоративных или просто продвинутых пользователей, но и в домашних редакциях ОС? Что же, посмотрим, как оно выйдет, а пока традиционно пожелаем удачной установки и стабильной работы.
Читайте также:

