Жесткий диск умирает что делать
Обновлено: 06.07.2024
Выход из строя головок жесткого диска – довольно частая проблема, с которой встречаются специалисты по восстановлению данных. Причин выхода головок из строя несколько, наиболее часто встречаются:
- Повреждения головок при аварийном завершении работы диска (залипание на поверхности, неправильный заход на парковку и т.п.).
- Повреждения головок при физическом воздействии на диск (падение диска, удар по диску, сильные вибрации во время работы и т.п.).
- Повреждения головок при электрическом шоке (сгорел блок питания, скачок напряжения в сети электропитания, переполюсовка при подключении питания (не спрашивайте меня как, разъем каким-то образом умудряются другой стороной забить) на накопитель и т.д.).
- Заводской брак.
- Естественный износ.
Для чего это нужно? Не проще ли, обнаружив, что головки неисправны, просто заменить их и вычитать данные? Увы, нет. От того, что именно явилось причиной выхода из строя блока магнитных головок, зависит то, как мы будем подходить к процедурам восстановления доступа к данным. Поясню на примере.
Если головки вышли из строя в результате удара, то прежде, чем устанавливать в диск исправный узел, потребуется детальное исследование магнитных пластин: не пострадали ли они в результате удара? Нет ли где царапин, сколов? Не может ли установка нового блока магнитных головок без предварительной подготовки привести к новым повреждениям? Как следствие – значительно возросший список подготовительных процедур, вплоть до нанесения на повреждения поверхностей специальных химикатов.
Другой пример. Если головки вышли из строя при неправильной аварийной парковке – то потребуется другое исследование. Потребуется оценить, каким образом повреждены головки, не погнулся ли их слайдер, не привело ли это к потере фрагментов блока внутри гермозоны, и т.п. Соответственно, и порядок работ при восстановлении информации, опять же, будет другим, вплоть до доработки парковочного элемента внутри гермозоны и значительных модификаций микропрограммы накопителя.
Ну а если головки вышли из строя в результате естественного износа, то в подавляющем большинстве случаев будет достаточно просто заменить головки и приступить к вычитыванию информации (конечно, при условии, что использованы исправные совместимые запчасти). Именно поэтому задача определения степени износа блока магнитных головок и видится мне достаточно важной.
Немного теории
Головка жесткого диска – узел, который во время работы накопителя парит над поверхностью диска, используя аэродинамические свойства своего слайдера. Для обеспечения максимальной эффективности аэродинамики поверхность MR-элемента головки выполняется идеально ровной и имеет определенный рисунок из углублений и выпуклостей.
Скорость вращения шпиндельного двигателя современного жесткого диска может варьировать от 5400 до 15000 оборотов в минуту в зависимости от назначения накопителя. Многие ноутбучные накопители делаются для увеличения энергетической эффективности низкооборотистыми; диски для серверов и высокопроизводительных платформ делаются высокооборотистыми. При такой скорости вращения внутри диска образуется мощный воздушный поток, который и используется для аэродинамики головок.
Однако у этого воздушного потока есть и другой эффект – постепенное выбивание из керамических и пластиковых частей блока магнитных головок, находящихся в непосредственном с ним соприкосновении, мелких частиц. Банальное выветривание, если говорить терминами школьного природоведения. Для того, чтобы эти частицы не повреждали поверхность (хотя, конечно, полностью этого избежать нельзя) в диске устанавливается фильтр-уловитель мелкодисперсной пыли, который находится в таком месте, где он может охватить максимальный объем проходящего воздушного потока. Борьба же с микроповреждениями поверхности, которые все-таки произошли, происходит посредством дефект-менеджмента микропрограммы жесткого диска: дефектные сектора заносятся в растущий лист дефектов и переназначаются на исправные сектора из резерва диска.
Естественный износ: как проявляется
Правда, операционная система Windows также распознает диски с плохим SMART-статусом, но для фактически уже умирающего диска это может оказаться слишком поздно. Да и не всегда этот механизм отрабатывает, как показывает практика: довольно часто диски с одним – двумя «просевшими» атрибутами могут не вызывать у Windows никаких подозрений весьма продолжительное время. Поэтому — смотрите накапливаемую SMART статистику, она полезна. Следить за ней можно с помощью массы бесплатных утилит, например – Victoria.
Износ диска начинается с момента начала его эксплуатации, но вначале он происходит с низкой интенсивностью. По истечении определенного времени, когда степень износа достигает определенного, критического, значения, изнашивание переходит из линейного в экспоненциальный рост, и диск переходит в неисправное состояние довольно быстро.
Справедливости ради надо сказать, что у некоторых накопителей активирована система блокировки микропрограммы в случае ее проблем (в том числе – и дефект-менеджмента). В этом случае диск отказывается работать (либо не определяется вовсе, либо определяется, но не отдает емкость, либо определяется «заводским» именем, и т.п.). Блокировка предотвращает критический износ в случае, если диск подошел непосредственно к этой грани, при условии, что пользователь не будет пытаться «запустить» диск с помощью многократных включений («а вдруг заведется»), танцев с бубном и сомнительных рекомендаций из интернета («на полной луне положите свой диск на системный блок, плюньте три раза в вентилятор процессора и, когда прилетит обратно, произнесите ‘Информация вернись, жесткий диск загрузись’» и тому подобная антинаучная ересь). Тут только один правильный совет: нести заблокированный диск людям, которые понимают, как вытащить из него данные.
Диагностика естественного износа блока магнитных головок с помощью микроскопа
Микроскопирование головок жесткого диска уже давно стало стандартом в индустрии восстановления данных. Обследование головок под микроскопом дает возможность выявить поверхности, на которых имеются серьезные повреждения (пыль на головках, полированная поверхность головки и т.п.), выявить природу происхождения повреждений головок и т.п. Однако общепринятой методики выявления естественного износа головок нет.
С учетом того, что износ головки – это прежде всего выбивание из ее поверхности микрочастиц в результате воздействия сильного тока воздуха (микроповреждения поверхности), вполне логично, что оценить степень износа можно по состоянию ее рельефа. Однако при стандартном освещении можно увидеть только крупные изъяны рабочей поверхности MR-элемента; для того, чтобы «проявить» микрорельеф полностью, требуется два источника света: основной, направленный перпендикулярно поверхности, и некое подобие контрового света, направленного под небольшим углом (20 – 30 градусов) к поверхности. Для усиления «проявления» микрорельефа в качестве основного источника света мы использовали обычный белый свет от кольцевой галогеновой лампы, а в качестве дополнительного («контрового») света использовался светодиод холодного синего свечения.
Установка для исследования, таким образом, состоит из: тринокулярный микроскоп МС-ВП; переходник на байонет Canon EF, камера Canon EOS 5D Mark II, кольцевая лампа Model 2401, источник «контрового» света – штатный осветитель микроскопа с замененным светодиодом.

Установка для исследования степени износа блока магнитных головок жесткого диска.
При обычном освещении прямым светом на поверхности MR-элемента заметны только крупные повреждения рельефа. Это и понятно: свет идет сверху вниз под прямым углом, источник света – со всех сторон (кольцевой осветитель); при этом тени практически не отбрасываются. Введение в световую схему «контрового» источника света позволяет увидеть тени от многочисленных микронеровностей поверхности и оценить характер повреждения MR-элемента.
Пример
В качестве примера возьмем два одинаковых достаточно старых накопителя, у которых процесс износа уже идет давно, но один диск находится в критическом («предсмертном») состоянии, а второй в состоянии, когда SMART-статус только начинает предупреждать о возможном скором выходе из строя диска (диск только выходит на экспоненциальный рост износа). Диски Seagate ST3160215AS, семейство Seagate Barracuda 7200.10, емкость 160 Гбайт. В конструкции гермозоны используется 2 головки. Условия съемки одинаковые: ISO 320, выдержка 1/30, F 0 (диафрагма полностью открыта, так как съемка идет через микроскоп).
Диск в «предсмертном состоянии» имеет крайне печальные атрибуты SMART и огромное количество дефектов. Диск, SMART которого только начал показывать ошибку, имеет ровный график чтения и менее печальные показатели атрибутов SMART.
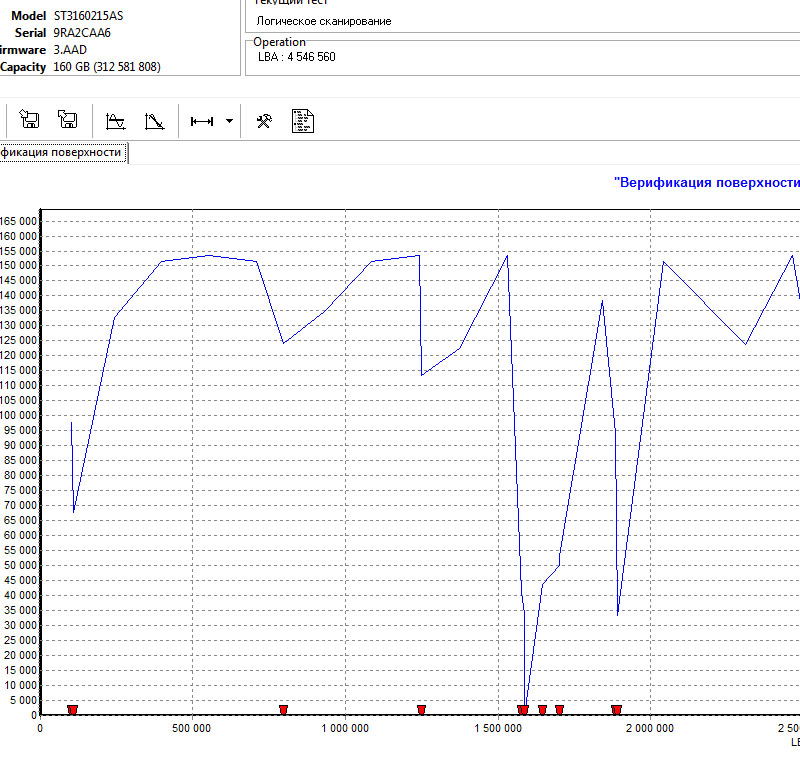
График чтения подопытного диска в критическом состоянии износа, первые 3 млн. секторов
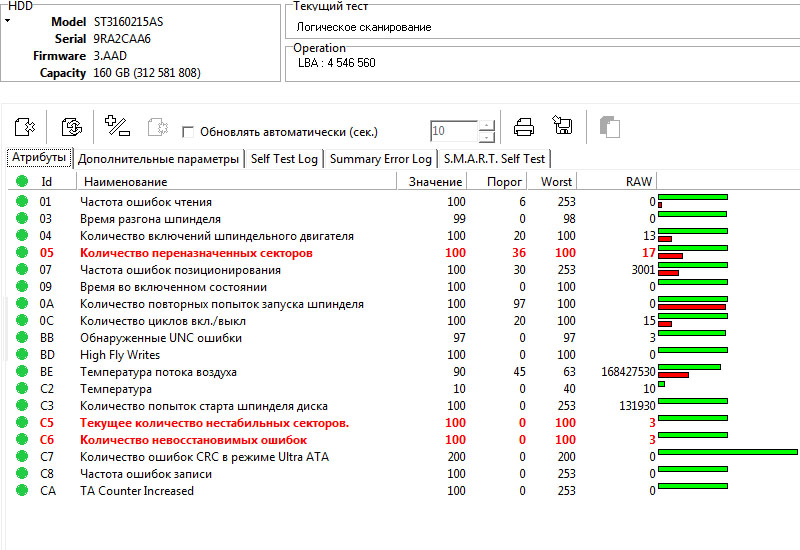
Атрибуты SMART подопытного диска в критическом состоянии износа
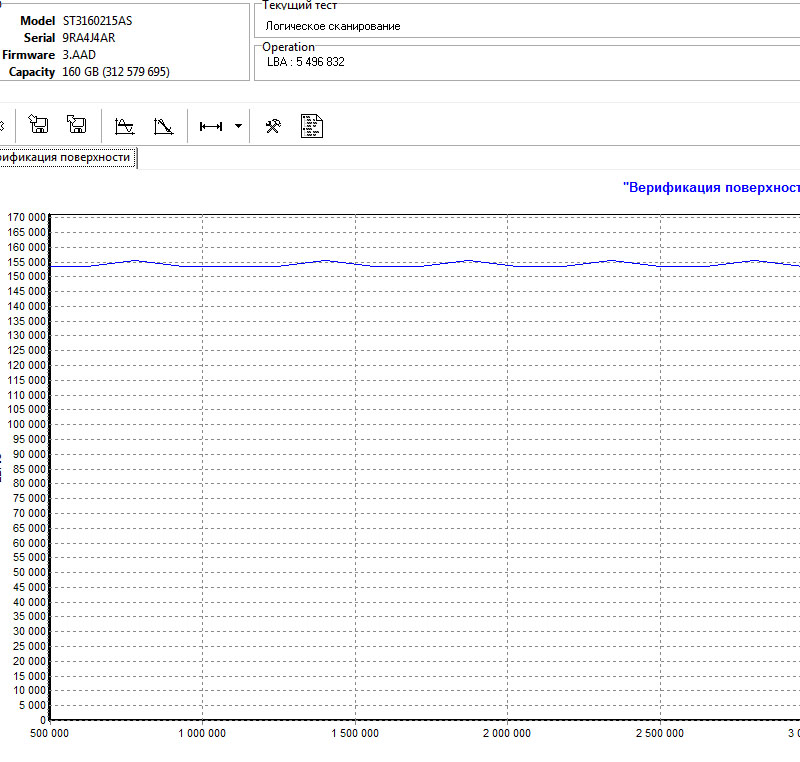
График чтения подопытного диска в предкритическом состоянии износа, первые 3 млн. секторов
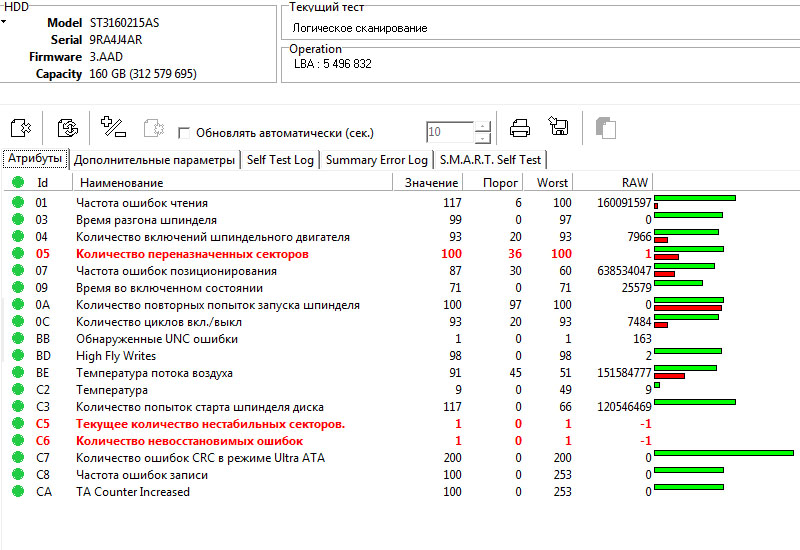
Атрибуты SMART подопытного диска в предкритическом состоянии износа
Посмотрим на головки сначала при обычном освещении сверху. Поверхность MR-элемента выглядит ровной.

Общий вид микрорельефа MR-элемента головок диска Seagate ST3160215AS, под прямым источником света
Ну а теперь давайте включим «контровый» свет. Картинка рельефа преобразилась: там, где у нас при обычном освещении видны углубления, при двойном освещении они выглядят, как выпуклости, а «зернистость» поверхности заметно увеличена.
У диска с меньшим износом поверхности MR-элемента размер зерна относительно мельче, но самое главное – нет крупных выбоин. Диск с большей степенью износа обладает относительно более крупной зернистостью и имеет хорошо видимые крупные выбоины на поверхности MR-элемента.
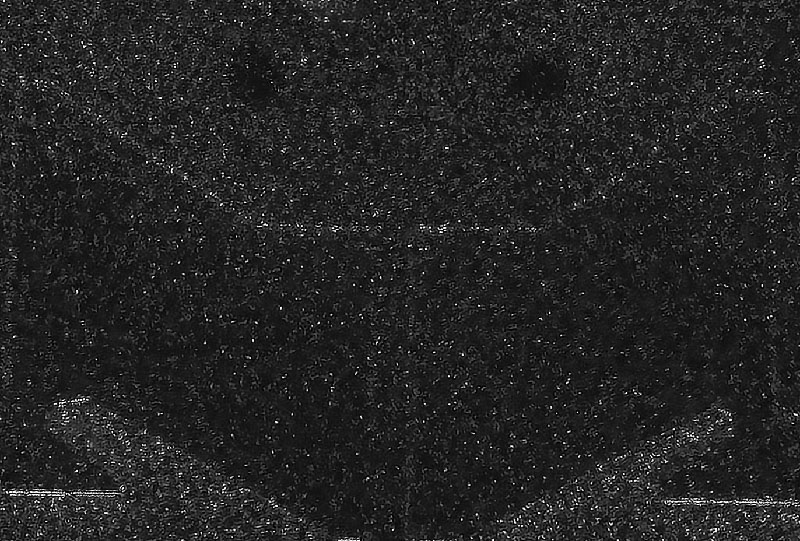
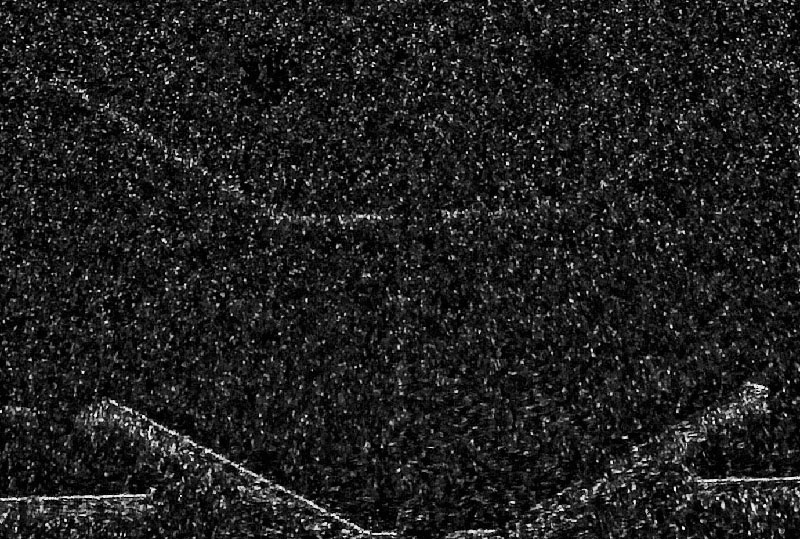
Разная степень зернистости микрорельефа одного участка поверхности MR-элемента головок накопителей Seagate ST3160215AS c разной степенью износа, масштаб 100%.
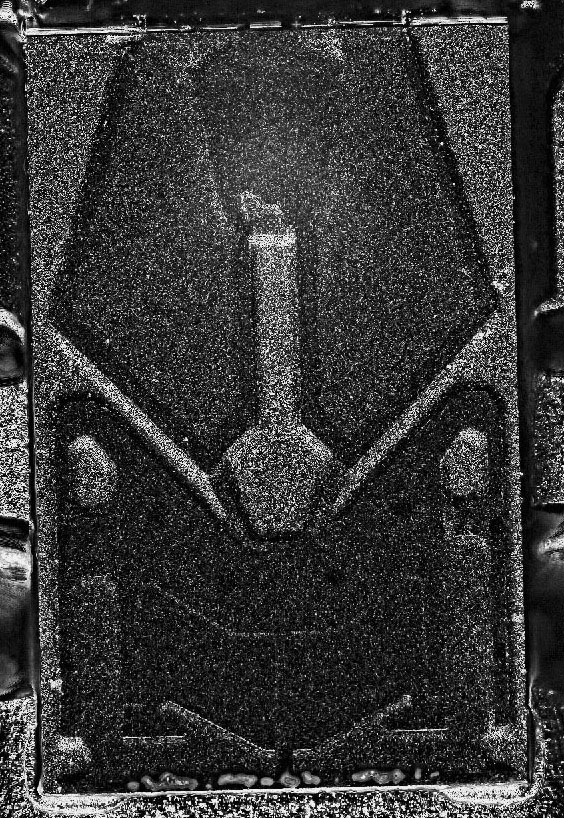
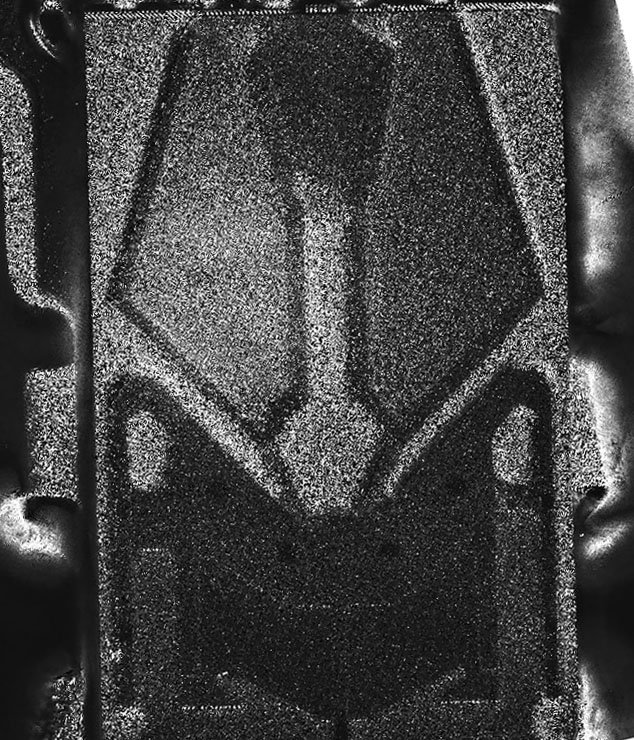
Общи вид микрорельефа поверхности MR-элемента головок накопителей Seagate ST3160215AS c разной степенью износа
1. Ознакомьтесь с устройством диска и типичными неисправностями
Любой жёсткий диск состоит из нескольких стандартных компонентов. Снизу к нему крепится плата контроллера, управляющая работой накопителя. Внутри герметичного корпуса находятся металлические или стеклянные пластины, на которых хранится информация. Они вращаются на шпинделе, а над ними располагается блок магнитных головок (БМГ), считывающий и записывающий информацию.
YouTube-канал «Андрей Мосеенков»
От длительной эксплуатации пластины начинают сыпаться, делая часть данных недоступными. Удары и тряска приводят к заклиниванию БМГ или шпинделя, а от перепадов напряжения и некачественного блока питания перегорает контроллер управления.
При выходе из строя любого элемента диск перестаёт работать. Практически все аппаратные неисправности невозможно устранить в домашних условиях без специального оборудования и навыков. Исключение составляют лишь битые сектора и окисление контактов контроллера.
2. Остановите работу
При возникновении проблем с диском важно как можно быстрее прекратить работу. Из-за поломок механической части с каждым запуском повреждения накопителя могут только усугубиться. Чтобы повысить шансы на успешное восстановление данных, по возможности не используйте диск.
Завершите работу компьютера, а в случае с внешним жёстким диском выполните безопасное извлечение и отсоедините USB-кабель.
3. Проверьте диск
Если во время работы накопителя слышны щелчки, хруст и другие посторонние звуки, лучше сразу воспользоваться помощью специалистов. Ни в коем случае не разбирайте диск! Восстановить данные самостоятельно будет почти невозможно.
Если ничего подобного не наблюдается, проверьте диск всеми тремя способами.
Убедитесь, что устройство определяется в BIOS
YouTube-канал «Алексей Виноградов»
Включите компьютер и сразу после запуска несколько раз нажмите клавишу Delete или F2. В некоторых случаях используются другие клавиши, какие именно — всегда написано на экране. После открытия меню перейдите в раздел Boot → Hard Disk Drives. Если диск отображается в списке, значит, шансы на восстановление есть.
Подключите диск к другому компьютеру
Это необходимо, чтобы исключить неисправности материнской платы. Внешний жёсткий диск просто подсоедините USB-кабелем к другому компьютеру или ноутбуку и проверьте работоспособность.
Внутренний накопитель сначала извлеките из системного блока, предварительно отключив компьютер или вынув аккумулятор ноутбука. Для этого снимите крышку, отсоедините кабели питания и SATА, а затем отверните крепёжные винты и аккуратно достаньте диск. Таким же образом подключите его к другому компьютеру и проверьте, доступен ли диск в системе. Ещё можно использовать специальный карман, чтобы превратить внутренний накопитель во внешний и подключить его USB-кабелем.
Если на другом компьютере всё работает, значит, проблема не с диском, а с материнской платой или другим оборудованием ПК.
Проверьте диск с помощью специальных утилит
Для более детальной проверки выполните тестирование с помощью приложений производителей дисков или универсальных инструментов вроде Victoria и HD Tune. Результаты покажут, насколько серьёзны повреждения.
4. Обратитесь к специалистам
Если информация на проблемном диске имеет большую ценность, несите его специалистам лаборатории по восстановлению данных. Как правило, в таких есть стерильные помещения и оборудование, позволяющее оживить даже самый безнадёжный диск и вытащить из него информацию.
5. Попробуйте восстановить диск самостоятельно
Если файлы и документы не жизненно важные, можно попытаться починить диск своими руками. Шансы на успех в этом случае не так велики, но есть.
Предварительно необходимо восстановить информацию, которая хранится на накопителе. Для этого есть много бесплатных и платных утилит.
Все они работают по схожему принципу. Нужно выбрать диск, просканировать его, а затем указать, какие из найденных файлов необходимо восстановить. Накопитель придётся подключить USB-кабелем или установить в другой компьютер, на котором и запускать ПО для восстановления.
Затем можно приступать к реанимированию самого диска.
Способ 1: очистить контакты
Как и любые другие электрические контакты, соединение платы контроллера с жёстким диском со временем окисляется. Это приводит к некорректной работе и ошибкам. Для устранения проблемы контакты необходимо почистить канцелярским ластиком или чистым этиловым спиртом.
- Отверните все винты по периметру платы и аккуратно извлеките её со своего места.
- Тщательно почистите позолоченные контакты ластиком.
- Протрите смоченной в спирте ватной палочкой. Водку и другие спиртосодержащие жидкости при этом использовать не рекомендуется.
- После чистки соберите всё в обратном порядке, подключите диск и проверьте его работоспособность.
Способ 2: удалить битые секторы
Если предварительные проверки показали наличие Bad-блоков на диске, можно попытаться удалить их с помощью утилиты Victoria.
Способ 3: заморозить диск в холодильнике
Неоднозначный вариант, позволяющий ненадолго оживить жёсткий диск. Чаще всего используется в качестве последнего шанса. И даже если получится скопировать данные, сам накопитель, скорее всего, умрёт навсегда.
Любой обладатель компьютера рано или поздно сталкивается с такой проблемой – сломался жесткий диск. Для того чтобы свести к минимуму риск потери данных, нужно взять за правило дублировать всю важную информацию на другом носителе. Также нужно знать, что перед поломкой появляются определенные сбои в работе ПК, которые являются предвестниками смерти запоминающего устройства.
Признаки поломки жесткого диска

Определить, что при некорректной работе компьютера вышел из строя именно винчестер, можно по определенным признакам. Как понять, что жесткий диск сломался:
- Появление синего экрана во время работы или загрузки ПК сигнализирует о том, что носитель сломался. Система не может прочитать поврежденные секторы и Windows прекращает работу или перезагружается. Это приводит к потере несохраненной информации.
- Если при работе ПК появились странные шумы, напоминающие звук клацанья, то, возможно, на жестком диске сломался блок головок. В этом случае можно попробовать отключить устройство и снова его запустить. Причиной некорректного считывания информации может также стать накопление пыли на элементах чтения-записи.
- Если при включении ПК жесткий диск наоборот не издает никаких звуков, то это может означать повреждение элементов питания. Такие неисправности возникают при перепадах напряжения, но современные устройства оснащены защитой от скачков электроэнергии. Но если это случилось, то устранить все легко заменой предохранителя. Также причиной, по которой жесткий диск не издает никаких звуков, может быть залипание головок.
- Появления такой надписи на экране как «диск или устройство не найдено» указывает на то, что жесткий диск сломался. Узнать, какие именно неисправности присутствуют, можно с помощью специальных программ для диагностики.
- Современное запоминающее устройство более устойчиво к перегреву, чем старые модели. Но все же такое случается, и чрезмерный нагрев электронных плат является признаком того, что накопитель сломался. Определить наличие такой неисправности очень просто. Достаточно знать, что предельно допустимый температурный режим для работы винчестера – это 50. и прикосновение руки к исправному устройству не вызовет дискомфорта. Если же температура выше положенной нормы, то вы это почувствуете.
- Определить, что жесткий диск сломался, можно по времени доступа к файлам. Если присутствует неисправность, то такая стандартная процедура, как очистка корзины может занимать несколько часов.
- Сигналом о том, что винчестер сломался, служат такие признаки, как повреждение и исчезновение файлов, сбои в работе программ.
Как узнать, что сломался жесткий диск

Современные винчестеры имеют встроенные программы для мониторинга его состояния. Чтобы узнать о возможных неполадках и сбоях в работе, нужно расшифровать данные, которые собрала система. Для этого существуют специальные программы. Некоторые из них разработаны таким образом, чтобы вести диагностику в реальном времени и отправлять данные о состоянии на электронную почту.
Если жесткий диск сломался, то в первую очередь нужно позаботиться о сохранение данных. Даже вероятность того, что винчестер проработает еще некоторое время, делает хранение важной информации на нем очень рискованным.
Предвестники поломки

Перед тем, как жесткий диск окончательно сломается, появляются указывающие на это признаки:
- Замедление работы компьютера отражается на запуске системы. Производительность работы ПК снижается и это является поводом проверки винчестера.
- Если компьютер постоянно перезагружается, то одной из причин может стать наличие неполадок в жестком диске.
В случае обнаружения каких-либо сбоев в работе компьютера, самым лучшим вариантом будет его выключение. Если жесткий диск сломался, то длительное использование ПК приведет к необратимым последствиям. Область хранения станет недоступной и произойдет полная утрата данных. Найти и устранить поломку можно самостоятельно, но лучше обратиться за помощью в специализированные сервисы по ремонту компьютерной техники.
Восстановление информации

Если сломался жесткий диск, то вопросом как восстановить данные, задаются практически все. Вернуть потерянные файлы на сегодняшний день можно самостоятельно, не прибегая к помощи специалистов. Для этого существуют программы для восстановления, но полной гарантии они не дают. В случае соблюдения всех нюансов, удается вернуть большую часть сохраненной информации.
Принцип работы программ заключается в сканировании поверхности запоминающего устройства. При этом некоторые файлы восстанавливаются только частично, теряется их название и расположение.
Популярные программы для восстановления данных:
- R-Studio является одной из самых известных программ для восстановления удаленной информации. При определенных настройках сканирование диска сокращается и есть возможность задать область восстановления винчестера. Программа доступна на русском языке, что делает работу с ней очень легкой.
- Minitool Power Data проводит глубокое сканирование, что делает возможным восстановление файлов, которые другие подобные программы игнорируют. Плюс этой утилиты – это возможность реанимировать диск целиком.
- Rekuva – простая в использовании программа с широким набором функций. Позволяет восстанавливать информацию, устанавливая область поиска.
Неисправности винчестера на ноутбуке
Если сломался жесткий диск на ноутбуке, то он перестает работать и есть вероятность потерять все сохраненные данные. Признаки поломки такие же, как и на ПК. Но механические повреждения не всегда являются причиной неисправности винчестера:
- Существуют вирусные программы, которые умеют шифровать сохраненную информацию.
- Вредоносные программы, повреждающие загрузчики операционной системы.
Как минимизировать риск поломки винчестера

Запоминающее устройство проработает намного дольше, если соблюдать простые правила:
Как определить, умирает ли ваш диск?

Выполнение проверки S.M.A.R.T.

Если вы переживаете о том, что ваш жесткий диск находится в крайне плачевном состоянии, то мы рекомендуем вам проверить его SMART-статус. С помощью данной технологии вы можете определить состояние вашего жесткого диска, чтобы понять, начал ли он отказывать или у него еще есть немного времени. Тем не менее стоит заметить, что SMART не всегда работает идеально. Даже если ваш жесткий диск в плачевном состоянии, в SMART-статусе может быть указано, что все в порядке. Более того, SMART-предупреждение может не показаться даже тогда, когда ваш диск определенно вот-вот умрет.
Если вы желаете проверить SMART-статус, то мы рекомендуем вам воспользоваться сторонним программным обеспечением, например, CrystalDiskInfo. Разумеется, посмотреть SMART вы можете только в том случае, если ваш компьютер вообще сможет запуститься. Если же ваш жесткий диск в настолько плохом состоянии, то проверка SMART-статуса вам определенно не нужна. Тем не менее, как вариант, вы можете взглянуть на подобную информацию в параметрах BIOS/UEFI, если такой функционал присутствует.
Как точно определить, что проблема заключается именно в жестком диске?

Например, если ваш компьютер не может определить при загрузке диск, то попробуйте вскрыть системный блок и убедитесь, что все кабели, т.е. питания и SATA, подключены в нужные места. Также можете попробовать выполнить повторное подключение этих кабелей: отключите их и снова подключите к материнской плате и жесткому диску. Нередко бывает так, что после очередной чистки системного блока можно задеть один из кабелей, вследствие чего подключение питания или SATA-кабеля к HDD нарушается.
Такие проблемы, как частые зависания системы или повреждения данных на диске могут указывать не на аппаратную проблему с самим диском, а на заражение системы вредоносным программным обеспечением. Хорошенько проверьте свою систему на наличие в ней вредоносного ПО, чтобы исключить эту потенциальную угрозу. Помимо прочего, зависания компьютера и поврежденные данные могут также указывать на проблемы с оперативной памятью, материнской платой и даже самим блоком питания.
Что делать, когда HDD выведен из строя?

Тем не менее при крайне тяжелом состоянии диска вам может потребоваться использовать специализированное программное обеспечение, которые может восстанавливать данные с поврежденных дисков. Например, таким ПО является программа Recuva. Однако, ее эффективность будет пропорциональна степени повреждения самого диска. Возможно, вам так и не удастся вытащить с него крайне важные файлы.
Читайте также:

