Жесткий диск в режим записи
Обновлено: 07.07.2024

Первый в мире жесткий диск, IBM RAMAC 305, увидевший свет в 1956 году, вмещал лишь 5 МБ данных, а весил при этом 970 кг и по габаритам был сопоставим с промышленным рефрижератором. Современные корпоративные флагманы способны похвастаться емкостью уже в 20 ТБ. Только представьте себе: 64 года назад, для того чтобы записать такое количество информации, потребовалось бы свыше 4 миллионов RAMAC 305, а размеры ЦОДа, необходимого для их размещения, превысили бы 9 квадратных километров, тогда как сегодня для этого будет достаточно маленькой коробочки весом около 700 грамм! Во многом добиться столь невероятного повышения плотности хранения удалось благодаря совершенствованию методов магнитной записи.
В это сложно поверить, однако принципиально конструкция жестких дисков не меняется вот уже почти 40 лет, начиная с 1983 года: именно тогда свет увидел первый 3,5-дюймовый винчестер RO351, разработанный шотландской компанией Rodime. Этот малыш получил две магнитные пластины по 10 МБ каждая, то есть был способен вместить вдвое больше данных, чем обновленный ST-412 на 5,25 дюйма, выпущенный Seagate в том же году для персональных компьютеров IBM 5160.

Rodime RO351 — первый в мире 3,5-дюймовый винчестер
Несмотря на инновационность и компактные размеры, на момент выхода RO351 оказался практически никому не нужен, а все дальнейшие попытки Rodime закрепиться на рынке винчестеров потерпели фиаско, из-за чего в 1991 году компания была вынуждена прекратить свою деятельность, распродав практически все имеющиеся активы и сократив штат до минимума. Однако стать банкротом Rodime оказалось не суждено: в скором времени к ней начали обращаться крупнейшие производители винчестеров, желающие приобрести лицензию на использование запатентованного шотландцами форм-фактора. В настоящее время 3,5 дюйма является общепринятым стандартом производства как потребительских HDD, так и накопителей корпоративного класса.
LMR, PMR, CMR и TDMR: в чем разница?
Принцип работы жестких дисков достаточно прост. Тонкие металлические пластины, покрытые слоем ферромагнитного материала (кристаллического вещества, способного сохранять намагниченность даже при отсутствии воздействия на него внешнего магнитного поля при температуре ниже точки Кюри) движутся относительно блока пишущих головок на большой скорости (5400 оборотов в минуту или более). При подаче электрического тока на пишущую головку возникает переменное магнитное поле, которое изменяет направление вектора намагниченности доменов (дискретных областей вещества) ферромагнетика. Считывание данных происходит либо за счет явления электромагнитной индукции (перемещение доменов относительно сенсора вызывает в последнем возникновение переменного электрического тока), либо за счет гигантского магниторезистивного эффекта (под действием магнитного поля изменяется электрическое сопротивление датчика), как это реализовано в современных накопителях. Каждый домен кодирует один бит информации, принимая логическое значение «0» или «1» в зависимости от направления вектора намагниченности.
Долгое время жесткие диски использовали метод продольной магнитной записи (Longitudinal Magnetic Recording, LMR), при котором вектор намагниченности доменов лежал в плоскости магнитной пластины. Несмотря на относительную простоту реализации, данная технология имела существенный недостаток: для того чтобы побороть коэрцитивность (переход магнитных частиц в однодоменное состояние), между треками приходилось оставлять внушительную буферную зону (так называемое guard space — защитное пространство). Вследствие этого максимальная плотность записи, которой удалось добиться на закате данной технологии, составляла всего 150 Гбит/дюйм 2 .

В 2010 году LMR была практически полностью вытеснена PMR (Perpendicular Magnetic Recording — перпендикулярная магнитная запись). Главное отличие данной технологии от продольной магнитной записи состоит в том, что вектор магнитной направленности каждого домена располагается под углом 90° к поверхности магнитной пластины, что позволило существенно сократить промежуток между треками.
За счет этого плотность записи данных удалось заметно увеличить (до 1 Тбит/дюйм 2 в современных устройствах), при этом не жертвуя скоростными характеристиками и надежностью винчестеров. В настоящее время перпендикулярная магнитная запись является доминирующей на рынке, в связи с чем ее также часто называют CMR (Conventional Magnetic Recording — обычная магнитная запись). При этом надо понимать, что между PMR и CMR нет ровным счетом никакой разницы — это всего лишь другой вариант названия.

Изучая технические характеристики современных жестких дисков, вы также можете наткнуться на загадочную аббревиатуру TDMR. В частности, данную технологию используют накопители корпоративного класса Western Digital Ultrastar 500-й серии. С точки зрения физики TDMR (что расшифровывается как Two Dimensional Magnetic Recording — двумерная магнитная запись) ничем не отличается от привычной нам PMR: как и прежде, мы имеем дело с непересекающимися треками, домены в которых ориентированы перпендикулярно плоскости магнитных пластин. Разница между технологиями заключается в подходе к считыванию информации.
В блоке магнитных головок винчестеров, созданных по технологии TDMR, на каждую пишущую головку приходятся по два считывающих сенсора, осуществляющих одновременное чтение данных с каждого пройденного трека. Такая избыточность дает возможность контроллеру HDD эффективно фильтровать электромагнитные шумы, появление которых обусловлено межтрековой интерференцией (Intertrack Interference, ITI).

Решение проблемы с ITI обеспечивает два чрезвычайно важных преимущества:
- снижение коэффициента помех позволяет повысить плотность записи за счет уменьшения расстояния между треками, обеспечивая выигрыш по общей емкости вплоть до 10% по сравнению с обычной PMR;
- в сочетании с технологией RVS и трехпозиционным микроактуатором, TDMR позволяет эффективно противостоять ротационной вибрации, вызванной работой винчестеров, что помогает добиться стабильного уровня производительности даже в наиболее сложных условиях эксплуатации.
Что такое SMR и с чем его едят?
Размеры пишущей головки примерно в 1,7 раза больше по сравнению с размерами считывающего сенсора. Столь внушительная разница объясняется достаточно просто: если записывающий модуль сделать еще более миниатюрным, силы магнитного поля, которое он сможет генерировать, окажется недостаточно для намагничивания доменов ферромагнитного слоя, а значит, данные попросту не будут сохраняться. В случае со считывающим сенсором такой проблемы не возникает. Более того: его миниатюризация позволяет дополнительно снизить влияние упомянутой выше ITI на процесс считывания информации.
Данный факт лег в основу черепичной магнитной записи (Shingled Magnetic Recording, SMR). Давайте разбираться, как это работает. При использовании традиционного PMR пишущая головка смещается относительно каждого предыдущего трека на расстояние, равное ее ширине + ширина защитного пространства (guard space).

При использовании черепичного метода магнитной записи пишущая головка смещается вперед лишь на часть своей ширины, поэтому каждый предыдущий трек оказывается частично перезаписан последующим: магнитные дорожки накладываются друг на друга подобно кровельной черепице. Такой подход позволяет дополнительно повысить плотность записи, обеспечивая выигрыш по емкости до 10%, при этом не отражаясь на процессе чтения. В качестве примера можно привести Western Digital Ultrastar DC HC 650 — первые в мире 3.5-дюймовые накопители объемом 20 ТБ с интерфейсом SATA/SAS, появление которых стало возможным именно благодаря новой технологии магнитной записи. Таким образом, переход на SMR-диски позволяет повысить плотность хранения данных в тех же стойках при минимальных затратах на модернизацию IT-инфраструктуры.

Несмотря на столь значительное преимущество, SMR имеет и очевидный недостаток. Поскольку магнитные дорожки накладываются друг на друга, при обновлении данных потребуется перезапись не только требуемого фрагмента, но и всех последующих треков в пределах магнитной пластины, объем которой может превышать 2 терабайта, что чревато серьезным падением производительности.
Решить данную проблему помогает объединение определенного количества треков в обособленные группы, называемые зонами. Хотя такой подход к организации хранения данных несколько снижает общую емкость HDD (поскольку между зонами необходимо сохранять достаточные промежутки, препятствующие перезаписи треков из соседних групп), это позволяет существенно ускорить процесс обновления данных, так как теперь в нем участвует лишь ограниченное количество дорожек.

Черепичная магнитная запись предполагает несколько вариантов реализации:
- Drive Managed SMR (SMR, управляемая диском)
Недостаток этого подхода заключается в изменчивости уровня производительности, в связи с чем Drive Managed SMR оказывается неподходящей для корпоративных приложений, в которых постоянство быстродействия системы является критически важным параметром. Тем не менее такие диски хорошо показывают себя в сценариях, предоставляющих достаточное время для выполнения фоновой дефрагментации данных. Так, например, DMSMR-накопители WD Red, оптимизированные для использования в составе малых NAS на 8 отсеков, станут отличным выбором для системы архивирования или резервного копирования, предполагающей долговременное хранение бэкапов.

- Host Managed SMR (SMR, управляемая хостом)
При использовании HMSMR весь доступный объем накопителя разделяется на зоны двух типов: Conventional Zones (обычные зоны), которые используются для хранения метаданных и произвольной записи (по сути, играют роль кэша), и Sequential Write Required Zones (зоны последовательной записи), занимающие большую часть общей емкости жесткого диска, в которых данные записываются строго последовательно. Неупорядоченные данные сохраняются в области кэширования, откуда затем могут быть перенесены в соответствующую зону последовательной записи. Благодаря этому все физические сектора записываются последовательно в радиальном направлении и перезаписываются только после циклического переноса, что позволяет добиться стабильной и предсказуемой производительности системы. При этом HMSMR-диски поддерживают команды произвольного чтения аналогично накопителям, использующим стандартный PMR.
Host Managed SMR реализована в жестких дисках enterprise-класса Western Digital Ultrastar HC DC 600-й серии.

Линейка включает в себя SATA- и SAS-накопители высокой емкости, ориентированные на использование в составе гипермасштабных центров обработки данных. Поддержка Host Managed SMR существенно расширяет сферу применения таких винчестеров: помимо систем резервного копирования, они прекрасно подойдут для облачных хранилищ, CDN или стриминговых платформ. Высокая емкость жестких дисков позволяет существенно повысить плотность хранения (в тех же стойках) при минимальных затратах на апгрейд, а низкое энергопотребление (не более 0,29 Ватта на каждый терабайт сохраненной информации) и тепловыделение (в среднем на 5 °C ниже, чем у аналогов) — дополнительно сократить операционные расходы на обслуживание ЦОДа.
Единственным недостатком HMSMR является сравнительная сложность имплементации. Все дело в том, что на сегодняшний день ни одна операционная система или приложение не умеют работать с подобными накопителями «из коробки», в силу чего для адаптации IT-инфраструктуры требуются серьезные изменения стека программного обеспечения. В первую очередь это касается, конечно же, самой ОС, что в условиях современных ЦОД, использующих многоядерные и многосокетные сервера, является достаточно нетривиальной задачей. Узнать подробнее о вариантах реализации поддержки Host Managed SMR можно на специализированном ресурсе ZonedStorage.io, посвященном вопросам зонального хранения данных. Собранные здесь сведения помогут предварительно оценить степень готовности вашей IT-инфраструктуры для перевода на зональные системы хранения.
- Host Aware SMR (SMR, поддерживаемая хостом)
Подобно Host Managed SMR, Host Aware SMR использует два типа зон: Conventional Zones для произвольной записи и Sequential Write Preferred Zones (зоны, предпочтительные для последовательной записи). Последние, в отличие от упомянутых выше Sequential Write Required Zones, автоматически переводятся в разряд обычных в том случае, если в них начинает вестись неупорядоченная запись данных.
Реализация SMR с поддержкой хоста предусматривает внутренние механизмы восстановления после непоследовательной записи. Неупорядоченные данные записываются в области кэширования, откуда диск может переносить информацию в зону последовательной записи, после того как будут получены все необходимые блоки. Для управления неупорядоченной записью и фоновой дефрагментацией диск использует таблицу косвенного обращения. Однако, если корпоративным приложениям требуется предсказуемая и оптимизированная производительность, достичь этого по-прежнему можно лишь в случае, когда хост берет на себя полное управление всеми потоками данных и зонами записи.

Идеальная сборка — это когда каждый компонент системы работает со 100% отдачей. Казалось бы, такая тривиальная задача, как подключение жесткого диска к материнской плате не должна вызвать особых затруднений. Подключаем HDD к соответствующему разъему, и, вуаля — в системе есть место для развертывания операционки и хранения файлов. Но не все так просто!
Чтобы познать дзен сборки и получить оптимальную по определенным параметрам (быстродействие, надежность и т. д.) систему, нужно обладать определенным пониманием логики работы современных протоколов и алгоритмов передачи данных, знанием режимов работы контроллера HDD на материнке и умениями в области их практического использования.
BIOS и UEFI — разница есть!
Прежде чем рассматривать режимы работы SATA, следует познакомиться и рассмотреть различия между BIOS (базовая система ввода/вывода) и UEFI (унифицированный интерфейс расширяемой прошивки), ведь именно с их помощью придется вносить изменения в конфигурацию системы.
BIOS-ом называют управляющую программу, «зашитую» в чип материнской платы. Именно она отвечает за слаженную работу всех подключенных к материнке устройств.
Начиная с 2012–2013 годов, большинство материнских плат снабжается UEFI — усовершенствованной управляющей программой, наделенной графическим интерфейсом и поддерживающей работу с мышью. Но, что называется «по старинке», оба варианта, на бытовом уровне, называют BIOS.
Даже неискушенному пользователю понятно, что причиной столь радикальной смены курса при создании UEFI стало не желание производителей «приблизить» интерфейс к конечному пользователю ПК, сделать его более удобным и понятным, а более веские причины.
Таким весомым аргументом стало ограничение на возможность работы с накопителями большого объема в изначальной версии BIOS. Дело в том, что объем диска ограничен значением, приблизительно равным 2,1 ТБ. Взять эту планку без кардинальных изменений управляющего софта было невозможно. К тому же БИОС работает в 16-битном режиме, используя при этом всего 1 МБ памяти, что в комплексе приводит к существенному замедлению процесса опроса (POST-опрос) устройств и началу загрузки из MBR области с установленной «осью».
UEFI лишена вышеперечисленных недостатков. Во-первых, расчетный теоретический порог объема дисковой подсистемы составляет 9,4 ЗБ (1 зеттабайт = 10 21 байт), а во-вторых, для загрузки операционки используется стандарт размещения таблиц разделов (GPT), что существенно ускоряет загрузку операционной системы.
Разметка жестких дисков
Как говорилось ранее, у стандартов BIOS и UEFI — различный подход к разметке области жесткого диска. В BIOS используется так называемая главная загрузочная запись (MBR), которая четко указывает считывающей головке HDD сектор, с которого нужно начать загрузку ОС.
В UEFI это реализовано иначе. В этом стандарте используется информация о физическом расположении таблиц разделов на поверхности HDD.
Как это работает?
Каждому разделу жесткого диска присваивается свой собственный уникальный идентификатор (GUID), который содержит всю необходимую информацию о разделе, что существенно ускоряет работу с накопителем. К тому же при использовании GPT риск потерять данные о разделе минимальны, поскольку вся информация записывается как в начальной области диска, так и дублируется в конце, что повышает надежность системы в целом.

Для понимания — при использовании MBR, информация о загрузочной области находится только в начале диска, в строго определенном секторе и никак не дублируется, поэтому, при ее повреждении, загрузить операционную систему с такого диска будет невозможно. Систему придется устанавливать заново.
Еще одно существенное отличие — при использовании «старого» BIOS и MBR на диске можно максимально создать четыре логических раздела. В случае необходимости создания их большего количества придется доставать свой шаманский бубен и прибегнуть к определенным действиям на грани магии и «химии». По сути, предстоит проделать трюк с одним из основных разделов. Сначала преобразовать его в расширенный, а затем создать внутри него нужное количество дополнительных разделов. В случае использования стандарта GPT все это становится неактуальным, поскольку изначально в ОС Windows, при использовании новой философии разметки HDD, пользователю доступно создание 128 логических разделов.
Что касается физической разбивки диска на логические разделы, то здесь нужно четко понимать задачи, под которые они создаются. Нужно приучить себя четко разделять данные пользователя и системные файлы. Исходя из этого, логических дисков в системе должно быть как минимум два. Один под операционку, второй под пользовательские данные.
Оптимальный вариант — иметь в ПК два физических диска. SSD объемом 120–240 ГБ под систему и быстрые игрушки и HDD под документы и файлы мультимедиа необходимого объема.
В некоторых случаях можно еще разделить том пользовательских данных на два раздела. В одном хранить важные файлы (те, что нужно сохранить любой ценой) и текущие, утрата которых не критична и их легко будет восстановить с просторов интернета (музыка, фильмы и т. д.). И, конечно же, приучить себя регулярно сохранять резервную копию раздела с важными данными (облачные хранилища, внешний HDD и т. д.), чтобы не допустить их потери.
Режимы работы SATA
Покончив с необходимым теоретическим минимумом, следует определиться с выбором режима работы контроллера HDD материнской платы и сферами их применения.

- IDE — самый простой и безнадежно устаревший вариант, использование которого было актуально лет n-цать назад. Представляет собой эмуляцию работы жесткого диска PATA. Режим находит применение при работе с устаревшим оборудованием или программным обеспечением, требующим устаревших операционных систем. Современные SSD в таком режиме работать не будут!
Сложно представить необходимость такого режима работы в составе современного ПК. Разве что в одной точке пространства и времени сойдутся найденный на антресоли старенький HDD с рабочей ОС и «самоткаными» эксклюзивными обоями рабочего стола, и безудержное желание сохранить их для потомков.
- AHCI — режим работы современного накопителя, предоставляющий расширенный функционал и дополнительные «плюшки». В первую очередь — возможность «горячей» замены жестких дисков. Для домашнего ПК или офисной машины — это не очень актуально, а вот в случае с серверным оборудованием, такая возможность поможет сэкономить много времени и нервов системного администратора. Во-вторых, наличие реализованного алгоритма аппаратной установки очередности команд (NCQ), существенно ускоряющей работу накопителя и производительность системы в целом. Это достигается за счет грамотного и оптимального алгоритма движения считывающей головки по блину классического HDD или более эффективного использования ячеек памяти в случае SSD накопителя.

- RAID — возможность организации совместной работы нескольких накопителей в едином дисковом массиве. В зависимости от задач, можно объединить диски в систему повышенной надежности (RAID 1) информация в которой будет дублироваться на каждый из дисков массива, или высокопроизводительную систему (RAID 0 или RAID 5), когда части одного файла одновременно записываются на разные диски, существенно сокращая при этом время обращения к дисковому массиву.
- NVMe — абсолютно новый стандарт, специально разработанный под SSD-накопители. Поскольку твердотельные диски уже «выросли» из протокола передачи данных SATA-III, и берут новые вершины в передаче данных по интерфейсу PCI-E, обеспечивая при этом наивысшую скорость выполнения операций чтения/записи. При этом по скорости превосходят своих SSD-собратьев, работающих в режиме AHCI, практически вдвое.
К выбору режима работы накопителя следует отнестись ответственно. Выбрать его нужно перед началом установки операционной системы! В противном случае, при его смене на уже установленной операционке, очень велика вероятность получения экрана смерти (BSOD) и отказа ПК работать.

Собирая систему важно не только правильно подобрать компоненты и подключить провода и шлейфы, также важно грамотно настроить ее конфигурацию, ведь быстродействие накопителей зависит не только от «железной» начинки, но и от способа управления ей.

Друзья, запустим тест нашего SSD подключенного к высокоскоростному порту SATA 3.0 (6 Гбит/с) SSD в программе AS SSD Benchmark , затем подключим его к порту SATA 2.0 (3 Гбит/с) и тоже проведём тест, затем сравним результат.
1. Тест последовательного чтения и записи;
2. Тест случайного чтения и записи к 4 Кб блоков;
3. Тест случайного чтения и записи 4 Кб блоков (глубина очереди = 64);
4. Тест измерения времени доступа чтения и записи;
Итоговый результат, запомним его.
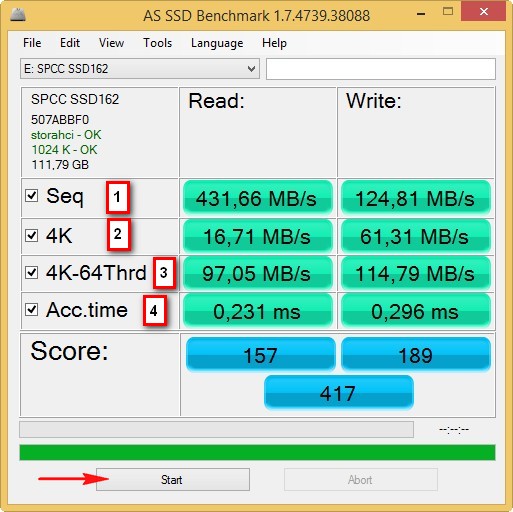
В каком режиме будет работать жёсткий диск или твердотельный накопитель SSD новейшего интерфейса SATA III ( 6 Гбит/с), если его подсоединить к разъёму SATA II ( 3 Гбит/с)
Подсоединяем наш SSD Silicon Power V70 интерфейса SATA 3.0 (6 Гбит/с) к менее скоростному порту SATA 2.0 (3 Гбит/с) и запускаем утилиту CrystalDiskInfo. Результат - наш высокоскоростной SSD 6 Гбит/с заработал в низко скоростном режиме SATA 2.0 (3 Гбит/с), всё закономерно. Текущий режим 300 МБ/с и поддерживаемый режим 600 МБ/с.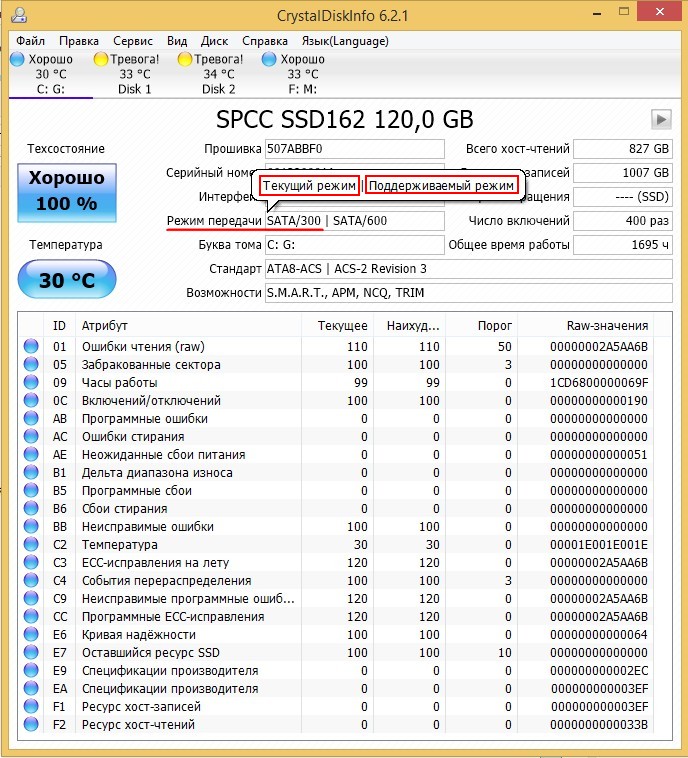
Но вот ещё интересный вопрос, с какой скоростью работает наш SSD? Запускаем утилиту AS SSD Benchmark и проводим тест случайного и последовательного чтения, результат красноречив, скорость последовательного чтения и записи 265 МБ/с (чтение), 126 МБ/с (запись).
Скорость намного меньше, чем если бы наш твердотельный накопитель был бы подключен к высокоскоростному порту на материнской плате SATA 3.0 (6 Гбит/с)!
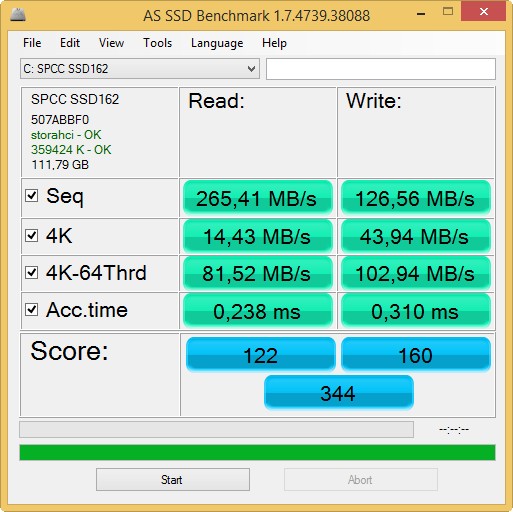
Читайте следующие статьи по этой теме:
Рекомендуем другие статьи по данной темеКомментарии (139)
Рекламный блок
Подпишитесь на рассылку
Навигация
Облако тегов
Архив статей
Сейчас обсуждаем
Гость Сергей
Цитата: admin Здравствуйте. В Windows 10 копирование и вставка между разными устройствами
Садовник
Добрый день. Спасибо за статью. Помогите выбрать ноутбук в диапазон 50-60 тыс. руб. Для офиса,
ULBoom
Спасибо за статью в целом и информацию, что на поддерживаемой Microsoft «Десятке» можно поработать

admin
Евгений, не буду посылать вас на другие сайты и скажу очень просто. Для SSD не нужна
Гость Павел
Гость Денис, Удалите антивирус, у меня Eset Internet Security блочил.
RemontCompa — сайт с огромнейшей базой материалов по работе с компьютером и операционной системой Windows. Наш проект создан в 2010 году, мы стояли у истоков современной истории Windows. У нас на сайте вы найдёте материалы по работе с Windows начиная с XP. Мы держим руку на пульсе событий в эволюции Windows, рассказываем о всех важных моментах в жизни операционной системы. Мы стабильно выпускаем мануалы по работе с Windows, делимся советами и секретами. Также у нас содержится множество материалов по аппаратной части работы с компьютером. И мы регулярно публикуем материалы о комплектации ПК, чтобы каждый смог сам собрать свой идеальный компьютер.
Наш сайт – прекрасная находка для тех, кто хочет основательно разобраться в компьютере и Windows, повысить свой уровень пользователя до опытного или профи.
Пока 2020-й год подкидывал сюрпризы вроде коронавируса, цен на нефть, беспорядков в США и возможных НЛО, в мире компьютерных комплектующих случился другой сюрприз. Как оказалось, Seagate и Western Digital, два лидера на рынке жестких дисков, уже несколько лет продают HDD с использованием технологии SMR, никому об этом не сказав. Это метод так называемой черепичной записи, которая с одной стороны позволяет увеличить емкость жестких дисков на 15 – 20%, но при этом имеет более низкую скорость чтения и записи, которая важна при использовании в бытовых, рабочих и игровых ПК. В этом материале мы подробнее расскажем, откуда растут ноги этой проблемы, чем хороши и в чем плохи SMR HDD и как отличить их от обычных PMR/CMR «хардов».

Как жесткий диск записывает данные: LMR и CMR
Как правило нормальные люди выбирают жесткие диски по нескольким привычным параметрам:
- Размер: ноутбучный 2.5 или стандартный 3.5
- Емкость жесткого диска. От 1 ТБ до 16 ТБ.
- Скорость вращения шпинделя, фактически соотношение скорости работы диска к его долговечности. Для домашних ПК стандартом являются 5400 и 7200 оборотов в минуту. Для серверных, где важна непрерывность процесса, чаще покупают винчестеры с 10 и 15 тысячами оборотов в минуту.
- Реже смотрят на размер буфера обмена.
О том, как именно диск производит запись и что там под капотом, большинство из нас не интересует. Но тут придется немного углубиться в матчасть. Изначально производители жестких дисков использовали систему продольной магнитной записи LMR, когда магнитные домены располагались параллельно плоскости пластины диска.
 |
Затем в середине нулевых появилась перпендикулярная магнитная запись (или PMR/CMR), в которой домены развернулись вертикально по отношению к пластинам. Но идея осталась той же, что и с LMR: головки чтения и записи выполняют запись на необходимую дорожку, не затрагивая соседние.
Ради обновления пришлось полностью перестроить головки чтения и записи, однако профит того стоил: плотность записи выросла в три раза в сравнении с обычным LMR. Активный переход на PMR позволил компаниям вроде Toshiba и Seagate значительно поднять емкость обычных HDD выше их потолка. Говоря о современных винчестерах большинство из нас подразумевает как раз PMR HDD, которые для упрощения часто называют CMR или «conventional magnetic recording», что в переводе с английского означает «обычную магнитную запись».
Что такое SMR и чем это отличается от обычного PMR?
 |
Ради уменьшения расстояния между дорожками была придумана аналогия с обычной черепицей. Как и в кровле дорожки при записи на жесткий диск накладываются друг на друга, увеличивая плотность покрытия «крыши». Профит — увеличение объема памяти жесткого диска. Из-за разных размеров головок чтения и записи при записи целевой дорожки часть информации записывается на соседнюю дорожку. И на другую соседнюю. И если информацию нужно переписать, то придется разбираться с таким «перехлестом» данных, который в некоторых случаях может даже привести к необходимости переписывать все дорожки зоны.
Но это полбеды. SMR HDD оснащаются дисковым кэшем на быстрых внешних дорожках, который дополняет традиционный кэш контроллера. Принцип работы в чем-то похож на SSD: при поступлении новых данных контроллер отправляет их в быстрый кэш, а потом записывает на сам диск. И если данных много, то кэш постоянно заполнен и не успевает быстро обновляться. А пока он не очистится и не отдышится, скорость записи приходится снижать. Поэтому при копировании больших массивов данных SMR HDD значительно снижают скорость записи в лучших традициях дешевых SSD с небольшим кэшем. Только одно дело говорить о «твердотельнике», который спускается с привычных 550 Мб/c до, например, 150 Мб/c. Другое дело — это жесткий диск, который и в лучшие времена не блистал скоростью, а тут буксует как застрявший в песочнице трехколесный велик.
Проблема в том, что нам врут
 |
Как видим, SMR ― это обычная сделка технологий, за увеличение объема при той же цене пользователи получили падение скорости. Однако проблема тут совсем в другом. Официально, «черепичная» запись применяется в ДАТА-центрах и центрах обработки данных когда исповедуется принцип WORM (write once, read many). То есть когда данные именно хранятся на диске для регулярного чтения, но практически не перезаписываются. Чтобы понять возмущение покупателей таких дисков, представьте, что вы купили быструю и красивую Теслу, чтобы позже узнать, что в ней нет автопилота, а вместо двигателя на электрической тяге используется мощный ДВС от Ford Mustang. Рвет такой будь здоров, но тачку-то вы покупали совсем другую.
Как раскопали ребята из издания Blocks & Files, Seagate и Western Digital уже несколько лет хитрят, продавая SMR HDD под видом обычных CMR. По словам исследователя Кристиана Франке, который был далеко не первым, кто заметил след SMR, из-за особенностей этой технологии использование дисков с SMR совместно с «обычными» HDD со временем приводит к деградации массивов и выпадению из них дисков с SMR.
 |
Что еще хуже, бренды-производители выбрали тактику «сам дурак», еще сильнее разозлив покупателей. На прямой вопрос о том, используется ли технология SMR в накопителях WD Red представители компании ответили, что не разглашают особенности внутреннего функционирования дисков конечным потребителям. На вопросы других энтузиастов, включая Франке, представители компании ответили тем же вежливым «идите лесом», но в других вариациях. Дошло даже до приглашения в видеоконференцию от ребят из технического отдела WD, но она так и не состоялась.
После публикации расследования от Blocks & Files ребята из WD выдавили из себя, что да, в дисках семейства WD Red таки используется SMR (хотя, раньше это отрицали), но мы решили не говорить вам об этом, так как тесты не показали никаких проблем с перестроением RAID из-за SMR. В свое оправдание в WD заявили, что в типичном сетевом хранилище для дома или малого бизнеса нагрузки скачкообразны и у системы остается куча времени на уборку «мусора». Журналисты справедливо заметили, что все люди разные, хранилище хранилищу рознь и вы, например, можете сутками туда-сюда гонять видео-исходники, снятые в 4K или 8K, создавая огромную нагрузку на дисковый массив.
Так чем плох SMR?
 |
Как мы уже говорили, по своему принципу работы SMR-накопители с буфером похожи на SSD: вся память довольно медленная, но ее часть используется для быстрой буферизации записей в качестве псевдо-SLC-кеша. И вот сидите включаете вы какой-нибудь CrystalDiskMark и видите совершенно обычные для этого диска цифры. Сюрпризы начинаются тогда, когда объем записанных данных превышает размер области CMR. Или что еще хуже, заполняется весь диск и накопителю приходится оперативно «утрамбовывать информацию». SMR-де-факто становится узким бутылочным горлышком RAID-массива.
К примеру, при использовании массива RAID 5 с контрольными суммами, при записи большого объема данных вроде создания резервной копии, скорость системы со временем резко упадет. Порой даже на один-два порядка. Как писал один пользователь Reddit, время перестроения массивов SHR 1 и RAID 5 заняло у него порядка 4 суток. В комментариях некоторые писали, что это цветочки, как тебе 8 суток на бэкап, а Илон Маск? У некоторых пользователей перестроение и вовсе не получилось, в конце операции вылезала ошибка, а новый диск попросту исключался из массива как неисправный.
Также у SMR менее устойчивая производительность записи, чем у обычного CMR HDD. А это потенциальные проблемы при ресильвере (прим: процесс ресинхронизации и восстановления содержимого поврежденного устройства с использованием данных с уцелевших устройств) или других подобных операций с интенсивной записью. И на этом моменте многие задались справедливым вопросом, а кому вообще нужен медленный и ненадежный RAID-массив? Ким Кардашьян — самая популярная женщина мира, тысячи людей верят в плоскую землю, а все больше людей уверены, что биологический пол — это социальный конструкт. Разве у человечества мало проблем, а Western Digital?
Какие HDD используют черепичную запись?
 |
По итогам того скандала WD сдалась и выкатила список HDD с SMR. В него вошли по 2 модели из линейки Blue, 4 винчестера Red и один Black. Чтобы не путаться в названиях и годах производства, советуем обращать внимания на артикули.
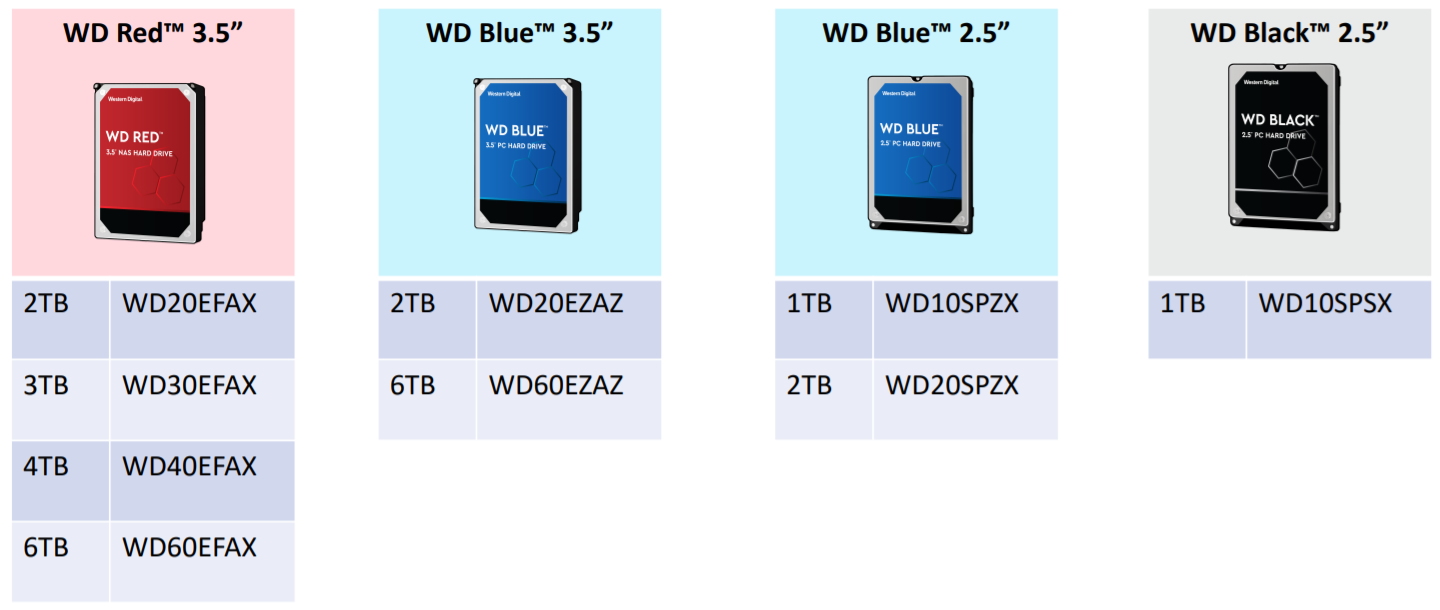 |
В отличие от WD, Seagate никогда не скрывала, что давно использует SMR в ноутбучных HDD и архивных Archive. Также Seagate никогда не использовала черепичную запись в линейках IronWolf для NAS, и вообще не рекомендует использовать такие варианты при работе с хранилищами. Впрочем, уехать вдаль на белом коне у них не получилось, про черепичную запись в некоторых десктопных винчестерах Barracuda все же мало кто знал.
Естественно, трясти начали буквально каждого производителя жестких дисков. Кто-то предпочел отмолчаться, кто-то пошел на повинную как Toshiba, впрочем сдавать жетон и пистолет никто не спешил. В итоге силами умельцев в сети собрался довольно внушительный список популярных жестких дисков, использующих черепичную запись.
 |
Действительно ли SMR зло и как его распознать?
Очевидно, что список дисков с SMR со временем будет пополняться, а черепичная запись из-за своей дешевизны имеет большие шансы закрепиться на рынке. Проблемы с ними в первую очередь касается NAS-систем и RAID-массивов. Если же речь идет о бытовом компьютере, перед которым не требуется постоянно выполнять сложные операции чтения и записи, то вы можете даже не заметить, что используете такой накопитель. Особенно, если его получилось урвать по выгодной цене, а он используется чисто как довесок к основному SSD.
Тем не менее, сценарий «установил и забыл» подойдет не многим. В таком случае возникает вопрос, как распознать SMR, если производитель молчит? Тем более, что жесткие диски SMR из-за особенностей архитектуры могут вести себя по разному, усложняя расследование.
Во-первых, можно использовать фильтр SMR у нас на e-katalog. Во-вторых, воспользоваться той самой базой данных (на скрине сверху). Если вы уже купили подозрительный накопитель, то проще всего будет прогнать его через условный CrystalDiskMark и посмотреть на просадки скорости. Если график похож на пилу с множеством просадок-зубьев, то с большой долей вероятности это наш клиент.
 |
Если диск еще не куплен, то советуем смотреть на размер буфера записи. Чем он больше — тем выше вероятность, что тут используется черепичная запись. Второй косвенный признак — это объем самого диска. Пока что «черепицу» нет особого смысла использовать в небольших моделях на 1 ТБ и ниже. Логичнее применять SMR в емких моделях от 4 и выше ТБ.
Впрочем, в списке выше вы можете увидеть модели от WD, Seagate и Toshiba на 1 – 2 ТБ с SMR. Их как бы немного, но они есть. Поэтому третье классическое правило — всегда ищите информацию в свежих обзорах. Судя по всему, официальные сайты в этот раз не помощники.
В данной статье мы представим несколько способов того, как включить режим AHCI для SATA в BIOS без переустановки Windows 10 и тем самым и повысить производительность, эффективность, а также снизить энергозатраты современных HDD и SSD накопителей…

Содержание:
Стабильная и быстрая работа любого компьютера зависит от многих факторов, влияющих на производительность отдельных компонентов. Одним из таких факторов является режим работы интерфейса SATA, который отвечает за весь процесс передачи данных с жестких дисков.
Современные технологии не стоят на месте, а постоянно развиваются, что приводит к некоторым конфликтам, способным возникать внутри компьютера.
Для примера следует привести некорректную работу SSD накопителя, подключенного через интерфейс SATA, запущенного в режиме IDE – устаревшем режиме работы интерфейса SATA, который не способен раскрывать потенциал современных более скоростных накопителей. Данный конфликт возможен из-за того, что производители современных материнских плат оставляют своим пользователям возможность корректной работы со старыми носителями без поддержки AHCI.
Стоит отметить, что в большинстве современных плат уже выставлен режим AHCI по умолчанию, но подобная проблема может случится при установке более современного SSD на старую плату или приобретении материнской карты с рук, где был установлен IDE режим работы.
Чем отличаются AHCI и IDE?
IDE – старый режим работы через интерфейс SATA, который практически ничем не отличается от его предшественника PATA (для PATA использовался широкий и тонкий кабель). Данный режим работы был популярным до повсеместного введения AHCI, который позволял современным накопителям раскрыть полный потенциал скорости и возможностей.

AHCI – современный режим работы через интерфейс SATA. Работа в данном режиме позволяет получить максимальную эффективность от SSD-носителей с очень высокой скоростью записи данных. Помимо этого, AHCI режим имеет более экономное энергопотребление, а также позволяет производить замену жестких дисков без выключения компьютера. Работа в AHCI полностью раскрывает возможности интерфейса SATA.

Зачем включать AHCI?
Включение режима AHCI совместно с быстрым жестким диском могут дать хорошую прибавку в скорости работы компьютера, поскольку скорость его записи сможет возрасти на 10-20%. Включив AHCI, пользователь будет каждый раз экономить время в процессе записи файлов.
Как определить текущий режим работы?
Чтобы определить текущий режим работы, достаточно проследовать следующим шагам:
Шаг 1. Заходим в «Панель управления», нажав правой кнопкой мыши по кнопке «Пуск».
Шаг 2. В открывшемся окне выбираем режим отображения «Мелкие значки» и кликаем ЛКМ по иконке «Диспетчер устройств».
Шаг 3. В открывшемся окне необходимо кликнуть по параметру «Контролеры IDE/SATA…» и напротив стандартных контролеров будет указан режим работы. На скриншоте показан режим IDE.
Также узнать режим работы можно через BIOS или UEFI. Параметры, где находится информация про режим работы, как правило, располагаются в пунктах «SATA Mode», «Storage options» и т.д. в зависимости от модели материнской платы и прошивки.
Важно! Не переключайте режимы работы в BIOS или UEFI, поскольку это приведет в невозможности загрузки операционной системы.
Как включить режим AHCI для SATA в BIOS без переустановки Windows 10?
Существует несколько способов, при помощи которых можно безопасно переключить режимы работы с сохранением правильной работоспособности ОС.
Способ №1. Включение режима AHCI через реестр
Шаг 1. Для начала необходимо открыть редактор реестра. Это можно сделать, нажав правой кнопкой мыши по кнопке «Пуск», после чего выбрать пункт «Выполнить». В строке jnr необходимо ввести команду regedit и подтвердить кнопкой ОК.
Шаг 2. В открывшемся окне переходим по пути HKEY_LOCAL_MACHINE\ SYSTEM\ CurrentControlSet\ Services\ iaStorV
Шаг 3. Нажимаем по иконке «Start», устанавливаем значение 0 и подтверждаем действие кнопкой «Ок», как показано на скриншоте.
Шаг 4. Переходим в HKEY_LOCAL_MACHINE\ SYSTEM\ CurrentControlSet\ Services\ iaStorAV\ StartOverride и проделываем те же действия для параметра с названием 0.
Шаг 5. Переходим в HKEY_LOCAL_MACHINE\ SYSTEM\ CurrentControlSet\ Services\ storahci, нажимаем дважды по параметру Start и устанавливаем значение 0.
Шаг 6. Заходим в HKEY_LOCAL_MACHINE\ SYSTEM\ CurrentControlSet\ Services\ storahci\ StartOverride и устанавливаем значение 0 для параметра с названием 0.
Шаг 7. Перезагружаем ПК и заходим в BIOS, где необходимо установить режим работы AHCI. В различных моделях материнских карт путь к экрану переключения режимов может иметь разные названия. Ниже на скриншоте показан самый распространенный вариант.
Сохраняем изменения и перезагружаем компьютер в безопасном режиме.
После перезагрузки произойдет установка нового пакета драйверов SATA, и системе потребуется очередная перезагрузка, после чего режим AHCI будет включен.
Стоит отметить, что в некоторых случаях данный способ не срабатывает, что приводит к «синему экрану» и дальнейшей перезагрузке.
Чтобы испытать другой способ, необходимо вернуть режим IDE в BIOS
Способ №2. Включение режима AHCI с помощью командной строки
Шаг 1. Включить компьютер, нажать правой кнопкой мыши по кнопке «Пуск» и открыть параметр «командная строка» или «Windows PowerShell» от имени администратора.
Шаг 2. В открывшемся окне необходимо ввести bcdedit /set safeboot minimal и подтвердить нажатием Enter.
Шаг 3. После завершения операции необходимо перезагрузить ПК, зайти в BIOS и изменить режим работы, как было описано в первом способе. Компьютер загрузится в безопасном режиме и установит необходимые драйвера. После этого снова открываем командную строку от имени администратора и вводим команду bcdedit /deletevalue safeboot. Подтверждаем нажатием Enter.
После следующей перезагрузки будет включен новый режим работы, оптимизированный для использования скоростных SSD дисков.
Часто задаваемые вопросы
AHCI являет собой более быстрый режим работы жестких и SSD дисков, подключенных через SATA интерфейс. Обычно включение AHCI режима увеличивает скорость передачи данных примерно на 10-20% Как узнать в каком режиме работает SATA накопитель? Узнать в каком режиме работает SATA накопитель можно через BIOS. Найдите в BIOS режим работы SATA диска и проверьте какой режим используется для нужного диска. После включения режима AHCI пропали важные данные. Сможет ли RS Partition Recovery восстановить утерянные файлы? Да. RS Partition Recovery создана именно для таких случаев. Воспользуйтесь инструкцией на нашем сайте, чтобы восстановить важные данные. Включить режим AHCI для SATA можно через BIOS, редактор реестра, либо с помощью командной строки. Более детально читайте на нашем сайте. IDE – старый режим работы через интерфейс SATA, в то время, как AHCI это современный и более быстрый режим, позволяющий увеличить скорость передачи данных (а значит и скорость компьютера) до 20%. О том, как его включить читайте на нашем сайте.Один комментарий на Как включить режим AHCI для SATA в BIOS без переустановки Windows
Спасибище за дельную статью! Поменял мп, по другим статьям подготовился и мимо, у всех не те ветки указаны, только у вас актуальные и правильные!
Читайте также:

