0x00000002 ошибка при подключении сетевого принтера
Обновлено: 16.05.2024
С миру по нитке. В своём блоге я стараюсь не публиковать решение проблем, которые легко нагуглить. Большинство моих статей - сборная солянка из множества методов, один из которых обязательно поможет именно вам.
среда, 27 августа 2014 г.
Ошибка 0x00000002 при установке сетевого принтера.
Понадобилось как-то мне установить по сети МФУ Canon MF4410 (хостовая система - Windows Server 2008 R2 x64, клиент - Windows 7 Максимальная x32). Поначалу не нашлись драйвера и я пошёл проторенным путём - скачал с сайта производителя драйвера под Win7x32, распаковал в отдельную папку и в процессе установки драйвера на эту папку указал. И. вот она, ошибка 0x00000002. Что же предлагает в качестве решения всемирная паутина?
- Нажмите Пуск, затем Панель управления и выберите Устройства и принтеры;
- Нажмите Добавить принтер;
- Выберите "Добавить локальный принтер";
- Выберите "Создать новый порт". Выберите "Local port" в качестве типа порта;
- В поле "Введите имя порта", напишите адрес в следующем формате \\IP хостового компьютера\имя принтера (например, \\192.168.0.1\hp 2015) и нажмите Далее;
- Следуйте дальнейшим инструкциям по установке драйвера. В процессе установки выберите нужный драйвер из предлагаемого списка или нажмите кнопку "Установить с диска" и укажите папку с предварительно распакованными драйверами.
2. Возможно, поможет установка hotfix от Microsoft. До установки хотфикса попробуйте полностью обновить систему.
3. Проверьте папку c:\Windows\System32\spool\prtprocs\x64, если там есть папки с именами от 1 до 499, то этот способ для вас:
- Остановите службу Диспетчер печати, и убейте процесс PrintIsolationHost.exe;
- Удалите из c:\Windows\System32\spool\prtprocs\x64 все папки с именами 1-499 и все файлы, кроме winprint.dll;
- Удалите все Print processor и драйвера из HKLM\SYSTEM\CurrentControlSet\Control\Print\Environments (кроме winprint);
- Проверьте наличие в реестре ключа HKLM\SYSTEM\CurrentControlSet\Control\Session Manager\PendingFileRenameOperations. Если есть - удалите.
- Запустите Диспетчер печати.
- Установите принтер.
- Если у вас в сети разные версии Windows, поместите их в одну рабочую группу;
- Сделайте расположение сети как Домашняя сеть или сеть Предприятия;
- Проверьте, что в вашем сетевом экране открыты следующие порты: UDP 3702, 5355
TCP 5357, 5358
Если в сети есть ПК с более ранней версией Windows, откройте порты:
UDP 137, 138, 5355
TCP 139, 445
Чтобы найти сетевые устройства откройте:
UDP 1900, 3702, 5355
TCP 5357, 5358, 2869
9. Некоторые производители (например, Samsung или HP) выпускают для своих принтеров универсальные драйвера печати. Попробуйте установить их на клиентскую машину локально, а затем заново подключить сетевой принтер.

Полная переустановка драйвера


printui.exe /s /t2
Вот так это будет выглядеть:


Откроется вот такая папка:
Содержимое её может несколько отличаться от того, что Вы видите на картинке. Это не страшно! Просто полностью удаляем всё что там есть.
Теперь нужно будет перезагрузить компьютер и снова запустить установки принтера. Ошибки больше не должны появится.
Ошибка 0x00000002 при подключении сетевого принтера

Способ 2. Так же, причиной появления ошибок установки сетевого принтера может стать работа брандмауэра или фаервола. Попробуйте временно приостановить его работу и попробовать поставить принтер снова.
Если эта хитрость сработала, то нужно в настройках сетевого экрана открыть следующие порты:
UDP 1900, 3702, 5355, 3702, 5355
TCP 2869, 5357, 5358


Способы решения ошибки 0x00000002 на Windows 7
На Windows 7 ошибка 0x00000002 Драйвер принтера не установлен возникает редко, однако её решение требует определенных усилий. Поэтому, если не удается установить драйвер принтера и возникает ошибка 0x00000002, стоит воспользоваться следующими советами.
Способ 1. Удаляем принтер и его драйвера
- Жмем «Пуск», «Панель управления» и выбираем «Устройства и принтеры».
- Теперь перезапускаем Диспетчер печати. Для этого нужно открыть «Службы», «Диспетчер печати». Остановить службу, а потом вновь её запустить. Или, еще лучше, просто Перезапустить.
Теперь нужно удалить драйвер принтера. Для этого выполняем следующее:
- Жмем «Пуск» и выбираем «Выполнить». Или сразу жмем «Win+R» и вводим «printui /s /t2».
- Откроется новое окно. Переходим во вкладку «Драйвер». Выбираем ошибочный драйвер и кликаем «Удалить».
- Далее в поисковой строке вводим «printmanagement.msc» (без кавычек).
- Откроется окно «Управление печатью». Находим «Настраиваемые фильтры», а затем переходим во «Все драйверы».
- Удаляем пакет драйвера, который вызывает сбой.
- Перезагружаем компьютер и повторяем попытку подключения сетевого принтера.
Способ 2. Установка нового драйвера
Если не удается установить драйвер принтера и ошибка 0x00000002 постоянно мешает, вызывая BSoD, стоит установить официальный драйвер от разработчика устройства или загрузить «Универсальный драйвер печати». Однако важно отметить, что установка универсального драйвера от Microsoft может не решить проблему.
Способы 3. Очистка системы и реестра от старых драйверов
Если ошибка 0x00000002 возникает на старой сборке Windows 7 и ранее вы удалили сбойный драйвер, стоит очистить реестр и систему от более старого программного обеспечения. Это сделать можно следующим способом.
Для начала очищаем папку Spool. Однако, учитывая то, что её постоянно использует Диспетчер печати, её удалить можно только в безопасном режиме.
Пусть к папке следующий: С:\Windows\System32\Spool. В этой папке нас интересует содержимое следующее:
- C:\Windows\System32\spool\prtprocs\w32x86 – удаляем все, кроме файла winprint.dll.
- C:\Windows\System32\Spool\Printers – удаляем все данные об установленных принтерах
- C:\Windows\System32\Spool\Drivers\w32x86 – чистим директорию от всех файлов, которые ранее были установлены (в системах x64 путь Drivers\x64).
Очистив папку Spool, перезагружаемся в нормальном режиме и устанавливаем заново драйвера для подключаемого принтера.
Теперь нужно очистить реестр от старых файлов, которые были созданы принтером и его программным обеспечением. Для этого выполняем следующее:
- Проверяем состояние компонентов, от которых зависит служба Spooler. Для этого переходим по ветке «HKEY_LOCAL_MACHINE\SYSTEM\CurrentControlSet\Services\Spooler». Здесь смотрим параметр «DependOnService». Должно быть указано значение RPCSS. Так же, могут быть указаны другие значения, их удалять не нужно. Главное, что бы было RPCSS.
- Теперь удаляем все печатающие устройства, которые были установлены в системе. Переходим по ветке «HKEY_LOCAL_MACHINE\System\CurrentControlSet\Control\Print\Printers», где развернув её, появится весь список принтеров. Для их удаления мы можем воспользоваться клавишей «Delete».
- Очищаем реестр от записей старых драйверов. Разворачиваем ветку «HKEY_LOCAL_MACHINE\System\CurrentControlSet\Control\Print\Environments\WindowsNTx86\Drivers\Version-3» (в х64 битных операционных системах нужно открыть …\Environments\Windows NTx64\Drivers\Version-3). Удаляем весь перечень драйверов установленных в системе.
- В ветке «HKEY_LOCAL_MACHINE\SYSTEM\CurrentControlSet\Control\Print\Monitors», список параметров должен выглядеть следующим образом.
- BJ Language Monitor
- Local Port
- PJL Language Monitor
- Standard TCP/IP Port
- USB Monitor
Оставляем этот список, а все остальное удаляем.
Перезагружаем систему, устанавливаем новые драйвера и подключаем принтер.
В случае, если решить проблему не удалось, стоит откатить систему до более раннего состояний, проверить Windows 7 на вирусы и протестировать подключаемое устройство на другом ПК. Возможно, принтер не совместим с ОС или компонентами системной сборки.
Как изменить настройки записи дампа памяти?
При появлении BSOD с надписью «STOP Error 0x2: DEVICE_QUEUE_NOT_BUSY» операционная система прекращает работу и требует выключения/перезагрузки. В зависимости от настроек системы, перезагрузка может начаться автоматически. Чтобы посмотреть и, если нужно, изменить настройки действий системы при возникновении ошибки, выполните следующие действия:
- Нажмите сочетание клавиш win+R.
- Наберите в открывшемся окошке «control system» и нажмите ОК.
- Откройте раздел «Система панели управления». Справа выберите «Дополнительные параметры системы».
- В маленьком окошке выберите вкладку «Дополнительно», в ней пункт «Загрузка и восстановление» и нажмите «Параметры».
- В разделе «Отказ системы» должен быть отмечен пункты «Записать событие в системный журнал» и, если не хотите вручную перезагружать компьютер после ошибки, отметьте «Выполнить автоматическую перезагрузку».
- В разделе «Запись отладочной информации» выберите «Полный дамп памяти».
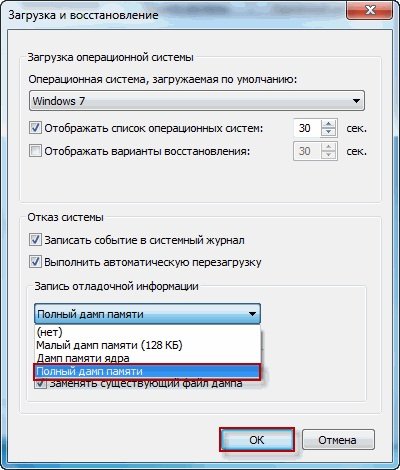

Описание синего экрана

На фото ниже приведен пример синего экрана с ошибкой 0x00000002:
Имеет значение только поле, в котором большими латинскими буквами написано название ошибки, и поле с технической информацией – код ошибки и 4 параметра в скобках. Для некоторых ошибок по параметрам можно более точно установить причину неполадок – к данной ошибке это не относится. Также иногда может быть написано название файла библиотеки/драйвера, явившегося возможной причиной сбоя.
Возможные причины появления проблемы
При подключении принтера

- Нажмите «Пуск», выберите «Панель управления» и дважды щелкните «Устройства и принтеры».
- Нажмите «Добавить принтер».
- Выберите «Добавить локальный принтер».
- Следуйте инструкциям, чтобы завершить установку. Во время установки выберите папку с нужным драйвером и выберите подходящую версию драйвера к вашей модели оборудования.
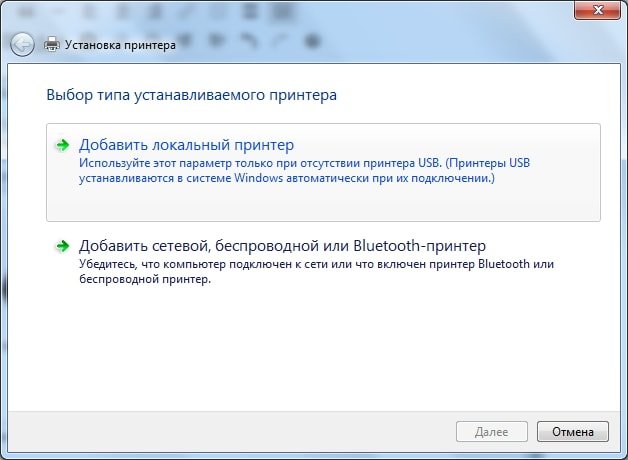
При ошибке с подключением к принтеру по сети важно убедиться, чтобы версии драйвера на сервере и на клиенте были одинаковые. Если версии будут разные, следует на клиенте удалить неактуальную версию драйвера через оснастку принтеров и произвести установку с сервера.
После установки обновлений
Если ошибка появилась после недавно установленных обновлений системы, надо попробовать их удалить. Бывает обновления устанавливаются прямо во время работы, и пользователь этого может и не заметить. Выполните следующие действия, чтобы проверить, когда были установлены последние обновления:
- Нажмите сочетание клавиш win+R.
- Наберите в открывшемся окошке «appwiz.cpl» и нажмите ОК.
- Нажмите «Просмотр установленных обновлений».
- Отсортируйте их по дате установки: для этого нажмите на поле «Установлено», если даты установки последних обновлений совпадают или близки по дате (предшествуют) ко времени, когда появилась проблема – удалите обновления. Выберите обновление, которое хотите удалить, правой кнопкой мыши и нажмите «Удалить».
- Проделайте такую процедуру для всех попавших под подозрение обновлений, перезагрузите компьютер.
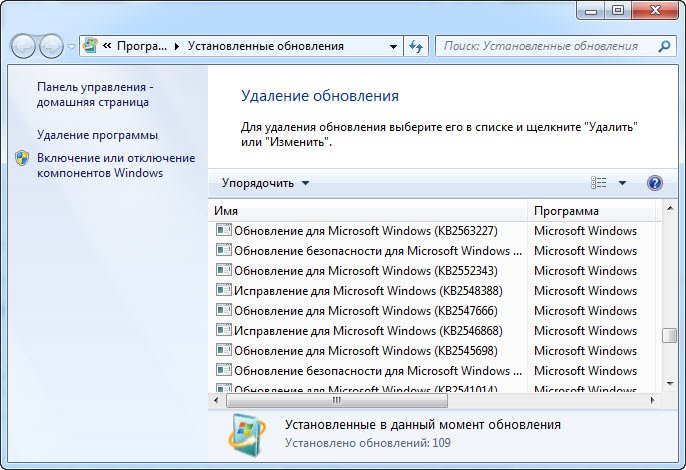
После установки/обновления программ
Если ошибка появилась после установки какой-либо программы:
- Нажмите сочетание клавиш win+R.
- Наберите в открывшемся окошке «appwiz.cpl» и нажмите ОК.
- Отсортируйте программы по дате установки, нажав на поле «Установлено», выберите недавно установленную программу, которая могла вызвать проблему, правой кнопкой мыши и нажмите «Удалить» перезагрузите компьютер.
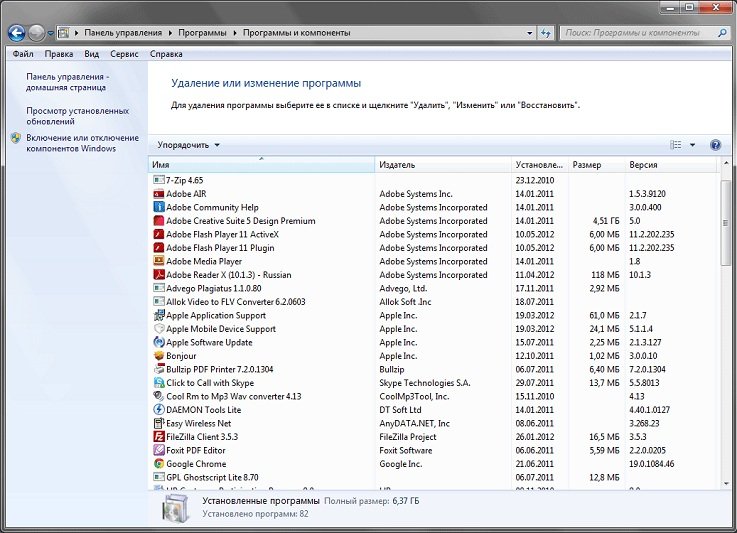
После установки нового оборудования
Если проблема возникла после установки нового оборудования, попробуйте отключить новое оборудование. Если по каким-то причинам это невозможно либо очень нежелательно сделать, проверьте совместимость оборудования с Вашей операционной системой. Для этого найдите модель Вашего оборудования на сайте производителя и проверьте требования к системе.Если вышеперечисленное не помогло, попробуйте автоматически обновить драйвер для Вашего нового устройства. Для этого:
- Нажмите сочетание клавиш win+R.
- Наберите в открывшемся окошке «devmgmt.msc» и нажмите ОК.
- На экране появится диспетчер устройств, найдите нужное устройство, щелкните по нему правой кнопкой мыши, выберите «Обновить драйверы…».
- Выберите «Автоматический поиск обновленных драйверов».
- После обновления драйверов перезагрузите компьютер.
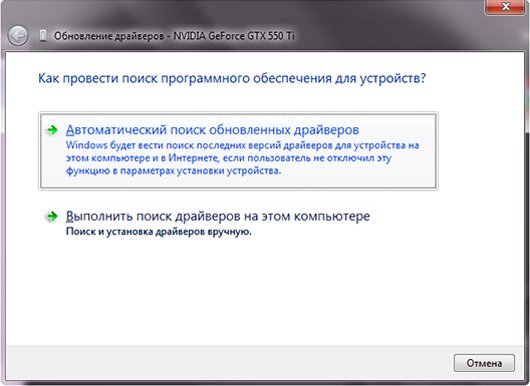
Чистая загрузка, или Безопасный режим Windows
На системе Windows 8 через клавишу F8 не всегда можно попасть в безопасный режим. Другой вариант входа – Shift+F8. К счастью, системы Windows 8 и 10 в случае проблем сами предлагают выбрать варианты восстановления и чистой загрузки:
- Для начала можно попробуйте нажать опцию «Восстановить».
- Если это не помогло, проделайте алгоритм заново, с нажатия F8, выберите опцию «Восстановить», нажмите «Дополнительные параметры» – «Восстановление системы с помощью точки восстановления».
- Если и это не сработало – проделайте заново предыдущие пункты, далее «Параметры загрузки» – Перезагрузить.
- После перезагрузки появится список параметров, нажмите F4 если хотите загрузиться в безопасный режим, F5 – безопасный режим с поддержкой сетевых драйверов, если нужен Интернет.
- После нажатия клавиши Windows 8 загрузится в соответствующий режим. Вы сможете удалить программы, обновления, проверить систему на вирусы.
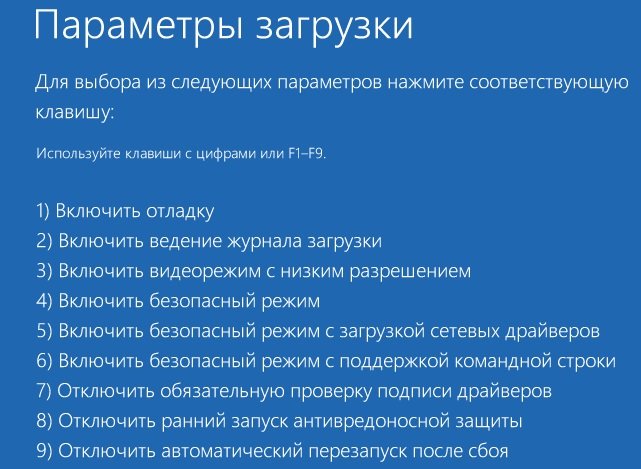
Проверка обновлений Windows
Если в последнее время никаких программ, устройств не добавляли в систему, но начала появляться ошибка 0x0000002, рекомендуется проверить обновления. Перед этим удостоверьтесь, что компьютер подключен к сети Интернет.
- Нажмите сочетание клавиш win+R.
- Наберите в открывшемся окне «control update» и нажмите ОК.
- Откроется центр обновления Windows. Нажмите «Проверить обновления».
- После того, как система найдет необходимые обновления, появится кнопка «Установить сейчас».
- Установите обновления, перезагрузите компьютер.
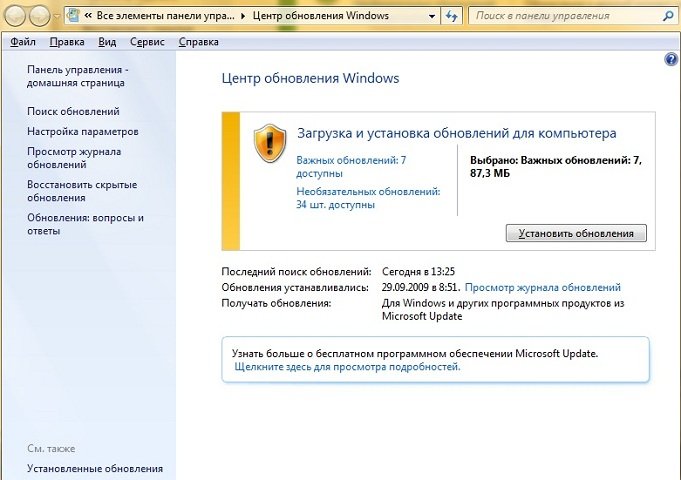
Проверка на вирусы
Причиной появления синего экрана также может являться повреждение вирусом системных файлов. Для проверки компьютера на вирусы есть хорошие бесплатные утилиты практически от всех основных производителей антивирусных программ.
Предлагаем 2 варианта программ.
Malwarebytes Anti-Malware
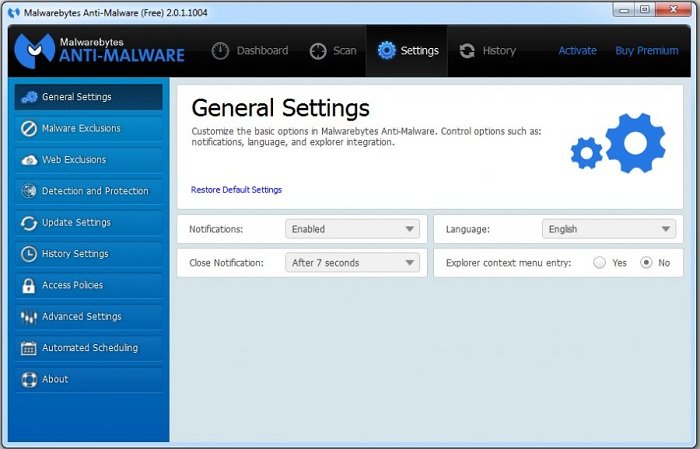
Нужно только запустить скачанный файл, принять условия лицензии, после установки нажать «Запустить проверку». Программа сама скачивает свежие базы, после проверки выведет отчет со всеми найденными опасными файлами и опциями выбора действий по каждому из них. 14 дней бесплатного пользования – достаточно для одноразовой проверки.
Dr.WebCureit

Запустите скачанный файл, примите условия, нажмите «Start scanning» или «Select objects for scanning», если хотите выбрать сами или добавить области для сканирования. После проверки появится отчет со всеми найденными опасными файлами и опциями выбора действий по каждому из них. Из минусов – только на английском языке.
Проверка жесткого диска
Довольно часто причиной различных ошибок Windows становятся повреждения жесткого диска. Даже на новых дисках могут быть поврежденные сектора. Чтобы проверить диск существует много программ. Одной из наиболее удобных является Victoria, представляет собой .exe файл небольшого размера.- Распакуйте архив с помощью программ ZIP или WinRAR.
- Запустите файл .exe (двойным щелчком левой кнопки мыши).
- В правом окне программы выберите ваш диск с системой, как правило это самый большой по объему диск.
- Выберите вкладку Tests, Нажмите Start. Начнется проверка диска, она может занять несколько часов.
- После завершения проверки обратите внимание на отмеченные галочками пункты – это количество поврежденных секторов на диске, если там не нули, значит на жестком диске есть повреждения и его надо менять. Обратитесь в сервисную поддержку.
Полезное видео
Варианты исправления ошибки в случае появления синего экрана смерти разобраны на следующем видео:
Читайте также:

