3d принтер hercules настройки для cura
Обновлено: 15.05.2024
Программа Cura предназначена для перевода 3D модели в G-код и печати на 3D принтере.
После того, как Вы установили программу Cura приступаем к настройке программы.
Выбираем из списка свой 3D принтер

Устанавливаем габариты области печати


Настройка параметров печати
Вкладка «Основные» настройки



Качество печати
1 – Толщина слоя печати. Зависит от диаметра сопла. Хорошее качество – 1/2 диаметра сопла. Лучшее качество – 1/4 диаметра сопла.
2 – Толщина стенок. Должна быть кратна диаметру сопла. Одинарная стенка – хуже внешний вид, но лучше прочность, если заполнение 100%.
3 – Откат (Ретракт). Всасывание расплава пластика, при переходе на другой островок печати.
Заполнение
4 – Толщина верха и низа детали. Толщина верха влияет если низкий процент заполнения детали и нить сильно провисает. Могут остаться рваные отверстия и торчать застывшие нити пластика.
5 – Процент заполнения детали. Плотность решётки внутри детали. 0% — будет полая деталь. Нужна для прочности и поддержки верхних слоёв.
Скорость и температура
6 – Скорость печати. Учитывается, если не заданы детальные настройки на вкладке «Продвинутые».
7 – Температура сопла. Зависит от типа пластика. ABS 210-270C, PLA 180-210C.
8 – Температура стола. ABS 105-115 0 C. Для PLA 70 0 C на каптоновом скотче и 0 0 С на синем скотче.
Поддержка
9 – Тип поддержки. Поддержка нужна для нависающих и наклонных поверхностей детали для защиты от провисания нитей:
- Нет – не использовать поддержку.
- От поверхности – поддержка по минимуму.
- Везде – поддержка по максимуму.
10 – Тип усиления адгезии (прилипания) к столу:
- Нет – ничего. Только круги вокруг детали
- Кайма – увеличение площади детали для лучшего сцепления со столом и защиты от отлипания углов. Настраивается во вкладке «Продвинутые».
- Подложка – решётчатая многослойная подложка под деталь. Используется для деталей с маленькой площадью соприкосновения со столом. Настраивается во вкладке «Продвинутые».
Пруток (филамент, нить)
11 – Диаметр используемого прутка. Нужно замерить штангенциркулем для точности.
12 – Процентное изменение объёма экструзии нити из сопла. Настраивается для каждой катушки пластика индивидуально. Если щели между нитями на заливке — нужно увеличить, если деталь превращается в месиво — нужно уменьшать.
Вкладка «Продвинутые» настройки

Принтер (Сопло)
1 – Диаметр отверстия сопла
Откат (Ретракт)
2 – Скорость отката прутка. На большой скорости болт экструдера может сорвать слой прутка и потерять сцепление.
3 – Длина ретракта. Если при переходе сопла на следующую часть детали из сопла вытекает нить — нужно увеличить параметр.
Качество (Первый слой)
4 – Толщина первого слоя. Зависит от кривизны стола и диаметра сопла.
5 – Ширина первого слоя в процентах. Влияет на качество адгезии. Выше – лучше. Если на первом слое щели между нитями — нужно добавлять %.
Скорость (Детальная настройка скорости печати)
7 – Скорость холостого перехода, без выдавливания пластика. На холостом переходе может задевать отвердевшие торчащие нити пластика. Минимальная скорость 80 мм/с.
8 – Скорость печати первого слоя. Ниже – лучше. Рекомендуемая скорость 20 мм/с.
9 – Скорость заполнения детали. Можно больше. Обычно 60-120 мм/с.
10 — Уменьшаем скорость для гладкой верхней поверхности.
11 – Скорость печати внешнего контура. При 20 мм/с получается отличное качество поверхности.
12 – Скорость печати внутренних слоёв контура. Средняя между скоростью заполнения и скоростью печати внешнего контура. При большой скорости влияет на качество внешнего контура.
Охлаждение
13 – Минимальное время печати слоя, даёт слою время на охлаждение перед переходом к следующему слою. Если слой будет укладываться слишком быстро, 3D принтер будет снижать скорость укладки, вписываясь в указанное время. Обычно ставлю 20 сек.
14 – Включение вентилятора для охлаждения детали во время печати. Используется только для PLA – подобных пластиков. На ABS ухудшает сцепление слоёв.
Дополнительные настройки печати
Включение дополнительных настроек


Подробные настройки
Эти же настройки появляются в мини меню вкладки «Продвинутые»
Ретракт — всасывание нити пластика
3.1 — Поднимать сопло над деталью во время ретракта, мм. При перемещении над поверхностью детали, чтобы не задевать застывший пластик.
Контур (Юбка, Skirt) — выдавливание пластика вокруг детали для подготовки сопла к печати детали
10.3 — Количество колец выдавливания пластика вокруг детали.
Охлаждение детали
14.1 — На какой высоте включать охлаждение детали.
14.2 — Минимальная скорость вентилятора охлаждения.
14.3 — Максимальная скорость вентилятора.
14.4 — Ограничение минимальной скорости укладки нити.
14.5 — Отводить сопло от детали для лучшего остывания. Время после которого отводить сопло настраивается в Подробные настройкиОхлаждениеМинимальное время на слой (сек.).
Заливка
5.1 — Делать заливку верхнего слоя. Для печати пустых и открытых деталей (вазы, стаканы).
5.3 — Процент перехлёста нитей. Для лучшего сцепления нитей между ними.
Поддержки
9.1 — Структура поддержек:
Grid — решётка, Lines — линии. Легче удаляется.
9.2 — Угол наклона поверхности, при котором начинают формироваться поддержки. Ставлю 60 градусов.
9.3 — Плотность структуры поддержек, в процентах.
9.4 — Расстояние от стенок детали до поддержек по осям XY. Чем меньше, тем труднее удалить поддержки.
9.5 — Расстояние от нижней поверхности детали до поддержек по оси Z.
Кайма (Brim) — Увеличение площади соприкосновения детали и стола
10.1 — Ширина поля, в линиях нити.
Подложка (Raft) — нужен для печати деталей с маленькой площадью касания со столом
10.2 — Настройка параметров Raft
Исправление ошибок 3D модели
15 — Автоматическая коррекция некоторых ошибок 3D модели
Дополнительные меню на вкладке «Основные» повторяют настройки из «Подробные» настройки

Дополнительная меню на вкладке «Продвинутые» повторяет настройки из «Подробных настроек»

Сохранение настроек в файл и восстановление


Манипуляции на рабочем столе
Окно рабочего стола

1 — Вид детали на рабочем столе.
2 — Загрузка файла и добавление 3D модели на рабочий стол.
3 — Запуск печати на 3D принтере или сохранение G-кода программы на SD карту или на жёсткий диск, для автономной печати с SD карты.
4 — Расчётное время печати детали.
5 — Расчётная длина прутка для этой детали.
6 — Расчётный вес детали со всеми дополнительными структурами.
7 — Варианты просмотра детали.
8 — Просмотр загруженной 3D модели детали.
9 — Послойный просмотр детали со всеми дополнительными структурами.

1 — Послойный просмотр детали со всеми дополнительными структурами.
2 — Общее количество слоёв детали.
3 — Просматриваемый слой.
4 — Внутренняя структура заполнения.
5 — Структура поддержек.
6 — Внешний вид юбки, со всеми настройками.
Поворот детали по осям
При щелчке левой кнопкой мыши по детали на рабочем столе, в левом нижнем углу появляются пиктограммы:
1 — Поворот детали по оси. Тянем левой кнопкой мыши выбранную ось.
2 — Отображается угол поворота.
3 — Сброс в исходное положение.
4 — Выравнивание нижней плоскости детали, относительно рабочего стола.
Изменение габаритных размеров детали

1 — Пиктограмма изменения габаритов.
2 — Тянем с зажатой левой кнопкой мыши, для изменения габаритов детали.
3 — Сброс изменений.
4 — Максимальные габариты.
Отражение детали в плоскостях

Перед печатью

Изменяем вид интерфейса

Интерфейс программы Cura в стиле программы Pronterface, во время печати.

Изменяем стартовый G-код

1 — Здесь мы можем поменять координаты XYZ начального выезда сопла над столом
2 — Здесь настраиваем количество выдавливаемого пластика (E). Положительное значение — выдавить, отрицательное — втянуть. Выдавливание нужно для наполнения сопла расплавом перед печатью, чтобы не было пробела в начале печати.
Этот код вставляется в начале каждой программы.
Слайсер Cura — это бесплатный проект компании Ultimaker. Программа совместима с огромным количеством 3D принтеров, слайсер может работать с файлами STL, 3MF и OBJ и в случае необходимости исправлять ошибки в 3d моделях. Слайсер отображает траекторию движения головки принтера, время печати и массу материала, которое будет затрачено при печати из выбранного материала.Нужно понимать одну очень важную особенность, слайсер CURA бесплатный и подходит для начинающих, и для продвинутых 3d печатников.
Установка программы CURA


После чего начнется автоматическое скачивание программы, учтите, что сейчас программа "весит" около 140 мб! В процессе установки программы Вы увидите вот такое окно, обратите на него внимание.

Советуем дополнительно выделить пункты, это позволит в будущем автоматически открывать файлы в CURA в автоматическом режиме:
Open 3MF files with Cura
Open OBJ files with Cura
Далее Вам откроются окна, где предлагается установить программное обеспечение в виде драйверов:
Adafruit Industries LLC Порты (COM и LPT.
Arduino USB Driver
Рекомендуем установить его и поставить галочку "Всегда доверять программному обеспечению. ", это позволит 3d печатать на 3d принтере через USB кабель с управлением от компьютера и многое другое.


В процессе установки драйверов не рекомендуется включать/выключать какие-либо устройства в USB порты вашего компьютера.После успешной установки программы CURA, вы увидите вот такое окно

Нажимаем "Готово" и ждем открытия главного окна программы CURA.
Переход на русский язык
Итак, перед Вами откроется экран "Add Printer" (Добавить принтер). Мы советуем пока закрыть это окно и зайти в главное меню "Settings"-> "Configure setting visibility. "

После чего откроется окно "Preferences". И необходимо выбрать слева в меню пункт "General" и в выпадающем списке "Language" найти Русский. И чтобы настройки вступили в силу необходимо перезапустить программу, после чего Вы увидите, что программа перешла на русский.

Добавление принтера
Можно выбрать из списка или создать свой
Вот теперь уже можно и принтер свой добавить. Для этого в Главном меню программы выберите "Параметры" -> "Принтер" -> "Добавить принтер"

Перед Вами откроется экран "Добавление принтера". Если у Вас принтер Ultimaker, то найдите Вашу модель в предложенном списке. Если у Вас другой принтер, то необходимо нажать на кнопку "Other" и также из предложенного списка выбрать свой принтер.

Если Вы не нашли свой принтер в предложенных списках, ничего страшного, Вы можете добавить свой принтер, нажав на кнопку "Custom", измените имя 3d принтера и нажмите кнопку "Добавить принтер".

Перед Вами откроется окно "Добавление принтера - Параметры принтера"

На вкладке Принтер Вам потребуется установить следующие очень важные параметры:Ширина печатной области ХГлубина печатной области YВысота печатной области ZНагреваемый стол (в случае если он имеет опцию подогрева)Параметры головы (можно настроить «отступ» от края стола, чтобы экструдер не заходил дальше этих значений)Высота портала:Эта настройка обозначает высоту, ниже которой двигаться над напечатанной моделью нельзя, иначе будет столкновение. Эта опция позволяет при печати нескольких моделей на 3D принтере задать режим последовательной 3d печати, каждой модели отдельно. Это значит, что модели будут печататься по очереди, первая, вторая, третья и т.д., а не не послойно все. Если вы все же решились на настройку данной опции, нужно иметь в виду, что модели необходимо размещать таким образом, чтобы экструдер или направляющие не зацепили уже распечатанную модель. По умолчанию указан параметр 99999999999, это означает – «проход закрыт».Количество экструдеров
На вкладке Экструдер Вам потребуется установить другие очень важные параметры:диаметр сопладиаметр совместимого материала (диаметр прутка пластика, который "кушает" Ваш принтер)Остальные параметры оставляйте без изменений

На этом мы завершили базовую настройку принтера, другие настройки 3d принтера в программе Cura, которые уже относятся непосредственно к режимам печати рассмотрим в следующей статье.
Cегодня в нашем обзоре мы расскажем о компактном и недорогом 3D принтере Hercules от Российской компании Imprinta.
В дополнение к текстовому обзору, просим посмотреть видео обзор с большим количеством дополнительной информации о принтере (рекомендуем).
Модель была выпущена в июне 2016 года
Это младший брат большого Hercules Strong 2017. Hercules поставляется в нескольких цветах на выбор, и прекрасно подойдет в любой интерьер офиса или дома. Хотели бы отметить, что вся линейка новых 3D принтеров от компании Imprinta, выглядит очень классно.
Внешний вид

Hercules имеет жесткий металлический каркас из стали 2 мм, и это положительно сказывается на качестве печати. Ведь именно при отсутствии вибрации поверхность вашей модели будет ровной и гладкой. Внешне корпус облицован окрашенным алюминием. Стоит заметить, что краска используется ударопрочная как и на Hercules Strong 17.
Габариты 3D принтера составляют 365 x 355 x 430 мм, а вес порядка 15кг — этого достаточно, чтобы обеспечить отсутствие вибраций принтера, при 3D печати.
При таких компактных размерах, крепление катушки находится на задней стороне принтера, и это не вызывает неудобств. Это довольно распространённое решение.
Рассмотрим корпус 3D принтер Hercules подробнее:
Фронтальная дверца изготовлена из полупрозрачного акрила, что позволяет следить за печатью. Дверца защищает не только от сквозняков, но и руки любопытных маленьких инженеров. Дверца крепится на 4-х магнитах, что позволяет ее надежно закреплять, и снимать без усилий.
Сверху корпус 3D принтера открыт. Это не является критическим моментом при печати материалами с высокой усадкой типа ABS пластика. Так как рабочая область не большая. И за счет рабочего стола с подогревом все моменты с усадкой компенсируются.
Экран управления
Принтер оснащен LCD экраном со всей необходимой информацией. Выбор пунктов производится с помощью стандартного, вращающегося селектора управления. Все полностью на русском языке. А рядом расположен разъем SD-карт для автономной печати. Напомним, что автономная печать является более стабильной, нежели печать с компьютера.

Рабочий стол
А теперь заглянем внутрь. Размеры рабочей области у данной модели составляют 180 х 180 х 180 мм. Принтер оснащен подогреваемым столом с максимальной температурой до 125С. Этой температуры достаточно для большинства пластиков используемых при печати.

На рабочем столе располагается съемная стеклянная поверхность, которая крепится специальными зажимами. При необходимости можно снять стол с моделью после 3D печати для последующей обработки.

Калибровка расстояния между рабочим столом и соплом проводится по трем точкам вручную и не составляет большого труда. В ручном режиме необходимо переместить экструдер по трем точкам и при помощи рукояток на столе задать нужное расстояние между соплом и рабочим столом. Но если у вас все же возникли вопросы, к принтеру идет инструкция, в которой все наглядно изображено. Также можно обратиться и в техническую поддержку компании 3DTOOL.
Кинематика
Кинематическая схема этого принтера построена на схеме H-Bot.

По оси Z используется ШВП винт и двойные 16 мм валы, что добавляет этому, на вид маленькому принтеру, брутальности. Однако кроме внешнего вида, это технологическое решение обеспечивает плавность и стабильность хода рабочего стола по оси Z.

По осям X и Y мы видим рельсовые направляющие и зубчатый ремень, приводящийся в движение от шаговых двигателей.

Такая кинематика позволяет принтеру печатать слоем, толщиной от 20 микрон и максимальной точностью позиционирования, порядка 1.25 микрона.
Экструдер
Это уже знакомый нам UniHOT в металлическом корпусе, с нагревом до 260С, прямой подачей филамента с диаметром нити 1.75 мм.

Экструдер абсолютно всеяден, и без проблем печатает всеми видами пластика от резины до нейлона, а заявленная скорость печати достигает 150мм в секунду.

UniHOT снабжен эффективной системой обдува для печати пластиками на основе PLA.

Предустановлено сопло размером 0.5 мм, возможна смена сопел от 0.2 мм до 1 мм. Что позволяет подобрать оптимальное время печати. И с легкостью выполнять как крупные, так и небольшие детали с максимальной точностью.
Программное обеспечение
Предустановленное программное обеспечение (Repetier-Host, Slic3r, Cura) для 3D принтера поставляется в комплекте на SD карте. С помощью данного программного обеспечения вы можете импортировать файлы в формате STL или OBJ, для последующего вывода 3D модели на печать. Программа позволяет производить всевозможные манипуляции с 3D моделью – подбирать параметры печати, разрезать на несколько частей и располагать детали по рабочей площади. Подключение к компьютеру происходит через USB порт.
Впечатления и выводы
Принтер показал себя с лучшей стороны в печати деталей различного размера, и различными материалами. А в печати изделий гибкими пластиками – Rubber и Flex по сей день, ему нет равных.
Принтер производит приятное впечатление, благодаря своему дизайну и качеству сборки. Работать с ним достаточно просто и удобно. Этому способствует отлично собранная кинематика и великолепный экструдер, способный печатать большим количеством материалов.
Hercules идеально подходит для производства, малого бизнеса и образовательных учреждений. Возможность быстрой смены сопел делает его универсальным инструментом для любых задач.
Всем привет. Я думаю, что могу не стесняясь заявить о том, что на сегодняшний день все 3d принтеры являются тупыми. Под этим я подразумеваю то, что они не могут принять в себя файл 3d модели, который будет содержать информацию о геометрии детали, каким-то образом внутри себя переработать и напечатать. Возможно, через некоторое время такая функция будет доступна, но на данный момент они все понимают только g-код. Это очень простая штука. Если вы откроете любой файл сгенерированный, слайсер программой в обычном текстовом редакторе и посмотрите, что там внутри, вы увидите просто последовательный список простейших команд для принтера. Например, нагреть сопло до определенной температуры, нагреть стол до определенной температуры, передвинуть печатную головку в такую точку, с такой-то скоростью и при этом выдави такое-то количество пластика, и так далее.

Но совсем другое это код написать с нуля. Если для какого-то кубика это еще и возможно, то для сложных моделей это уже становится за гранью возможностей человека. И вот тут уже нужен слайсер. Это программа, которая автоматизировано сделает за человека весь этот огромный объем работы. Но 3d принтеров существует огромное количество, совершенно разные конструкции, поэтому сделать какой-то слайсер, который смог бы в автоматическом режиме под каждый 3d принтер и под каждого случая и под каждый вид пластика автоматически все генерировать ну просто невозможно. Именно поэтому нам приходится слайсер настраивать под каждый конкретный принтер, а для того, чтобы добиться хорошего качества - иногда перенастраивать даже для каждой конкретной печати.
Несмотря на то, что 3d печать кажется очень простой, а именно технология fdm - то есть нагревание определенного количества пластика и выдавливание, передвигая сопло по определенной траектории, существует очень очень много тонкостей. Из-за этого для слайсера существуют очень много настроек, которые достаточно сильно влияют на качество печати. И вот когда вы заходите в какую-нибудь Cura и включаете там отображение всех параметров, совершенно непонятно что со всеми этими настройками делать, потому что просто глаза разбегаются.
Поэтому сегодня я именно об этом расскажу. Какие настройки стоит трогать, какие не надо, какие значения выставлять и так далее.
Но перед тем как вы продолжите читать - пара ремарок.
Во-первых, я буду говорить только о слайсере Cura. Причем про конкретную версию 3.4.1. Другие программы работают примерно также, имеют точно такие же настройки, но где-то одной или двух может не быть, где то будут дополнительные настройки. Это не критично. Поняв основы, вы наверняка сможете применить эти знания и в других слайсерах.
В-третьих, объем информации невероятно большой и в рамках одной статьи я не смогу подробно рассказать о каждом конкретном параметре, о том как они калибруются и так далее. Поэтому я опишу очень поверхностное только о то, что нужно именно для первоначальной настройка любого 3d принтера. Для того, чтобы вытащить максимум качества из своего конкретного 3d принтера, придется многие из этих параметров калибровать. Информацию об этом не побрезгуйте поискать в интернете. Опять таки, некоторые, не самые важные, параметры я буду пропускать. Найти более подробную информацию вы всегда сможете в оффициальной документации Сura, благо она достаточно подробная. Зачастую просто из названия или из комментария понятно, что этот параметр делает.
Раздел качество![]()
- высота слоя. Это разрешение печати по высоте. Чем меньше, тем поверхность будет более гладкая, слоистость менее заметна, но при этом печататься будет значительно дольше. Для нормального качества ставьте значение в половину от диаметра сопла, но не более 75 процентов от диаметра и не менее одной десятой. У меня сопло 0.4 миллиметра - это один из самых популярных стандартов. так что высоту слоя ставим 0.2;
- высота первого слоя. Понятно из названия. Используются в основном для улучшения адгезии, но в общем случае ставьте равным толщине слоя;
- ширина линии. Параметр хитрый. В общем случае должен быть равен толщине сопла. Если уменьшить, линии будут ложиться плотнее, если увеличить, наоборот, между ними появится расстояние. Не рекомендую играть с этим параметром.
Дальше, почти до конца раздела, идут переопределения ширины линии для отдельных элементов модели. Опять же, не рекомендую трогать. Последний параметр в разделе:
- ширина линии первого слоя. Если кратко, то если стол нормальный откалиброван, то ставьте сто процентов, а если нет, то калибруйте стол, а не этот параметр.
Раздел ограждение![]()
- толщина стенки и количество линий стенки. Параметры связаны. Для сопла 0.4 миллиметра две стенки - это нормальное качество. 3 ставим, если надо сделать прочно и 4, если очень прочно. Другие значения, то есть 1 или там 5 или больше не рекомендую ставить;
- расстояние очистки внешней стенки. Этот параметр отвечает за то, какое расстояние сопло проходит вдоль стенки после окончания линии. Рекомендую от половины диаметра сопла до целого то есть от 0.2 до 0.4 в моем случае. до лишь пять
Дальше 5 связанных параметров, отвечающих за количество слоев для дна и крышки.
Раздел заполнение![]()
Раздел материал![]()
- температура сопла. Cтавим равной рекомендуемой для вашего пластика. Обычно пишется на коробке. Если указан диапазон, то берите среднее значение. Дальше настройки не особо важные. Единственное, смотрите, чтобы температура начала и конца печати не были ниже нижнего предела для вашего пластика;
- температура рабочего стола. Обычно выставляется равной температуре стеклования пластика. PLA - 65, PETG - 80, ABS - 105.
- температура стола для первого слоя. Можно повысить на 5 - 10 градусов, чтобы исключить момент, когда на термисторе уже нужная температура, поверхность стола не успела прогреться;
- диаметр. Тут важно проверить, что стоит ровно столько, сколько у вас в реальности. Если будет стоять другое значение, то есть при прутке 1.75 вы здесь оставите 3 например, то будет некорректно рассчитываться количество выдавливаемого пластика. У вас будет либо недоэкструзия, либо переэкструзия;
- поток. Настройка - головная боль. Про нее можно отдельную статью писать. Опишу как подобрать этот параметр в двух словах. Ставите значение 90 процентов и печатаете обычный куб. Смотрите на крышку если недоэкструзия, то повышаете на пару процентов и повторяете, пока крышка не будет выглядеть нормально. Если переэкструзия, то соответственно уменьшаете;
- поток для первого слоя. Если откалиброван нормально, то должен стоять как и обычно;
- разрешить откат. Точно разрешаем. Без него печатать почти невозможно;
- откат при смене слоя. Можно включить, если шов очень сильный. Не факт, что это его уменьшит, но попробовать можно;
- величина отката. Для bowden ставим 5-7 мм, для direct - от 1 до 3 (детальная информация о конструкциях экструдеров);
- скорость отката. Я много экспериментировал пришел к "золотой цифре" 25 миллиметров в секунду для всех принтеров с совершенно разными экструдерами. И быстро более-менее и качество получается в порядке. Но можете поэкспериментировать, может быть у вас оптимальными выйдут другие цифры;
- дополнительный заполняемый объем при откате. Если после отката пластик начинает давиться не сразу, то можно поставить здесь немного и возвращаться пластика будет больше чем откатилось. Ну а если после отката дается капля, ставим тут значение с минусом. Начинаем с 0.1, увеличиваем или уменьшаем, пока не добьемся нормального результата. Конечно, если у вас все нормально откалибровано, то здесь должен стоять 0;
- минимальное перемещение при откате. Позволяет избегать очень часто повторяющихся откатов. Ставьте от двух до пяти толщин сопла.раздел скорость тут
Раздел скорость

Тут все очень зависит от вашего принтера. В частности, его конструкции и насколько он откалиброван.
- скорость. Если вы не знаете с какой скоростью печатать, то поставьте 50 миллиметров в секунду, а потом повышаете по 10-20 до момента, когда качество перестанет устраивать или не появятся косяки типа смещения слоев. После этого надо немножко уменьшить, чтобы был запас и печатайте именно с такой скоростью;
- скорость заполнения. Можно поставить такой же или даже повыше. Главное, чтобы не начались какие-то смещения;
- стенки/дно/крышка. Лучше печатать по медленнее;
- скорость перемещения. Должна быть в пределах разумного для кинематики принтера. Чаще всего проскачивание ремня или пропуск шагов, приводящие к смещению слоев происходит как раз из-за того, что люди правят именно скорость печати, а эту не трогают и она остается значительно выше, чем обычная скорость печати. Поэтому тут нужно смотреть именно на то, что способен перенести ваш принтер. Если он начинает проскакивать допустим при условных 100 мм/с, то здесь нужно поставить 90 а скорость печати где-нибудь в 80, а то и 60;
- скорость первого слоя. Чтобы лучше липла, желательно печатать помедленнее но необязательно. Тут все зависит от способа, которым модель клеится на стол. К примеру, для ultrabase покрытий я ставлю 15 мм/с, а для гладкого стекла с клеем можно и 40 и 50 совершенно спокойно печатать, потому что там адгезия значительно выше;
- максимальная скорость по оси z. Может ограничить скорость перемещения по этой оси, чтобы уменьшить нагрузку на мотор, избежать пропуска шагов. Но вообще, если мотор не справляется, то проблема с механикой. Или мотор недостаточно мощный. И исправлять надо там, а не здесь настраивать.
- количество медленных слоев. Ставьте один или два в зависимости от того, насколько хорошо пластик липнет к столу;
- выравнивание потока материала. Это зло. не включайте;
- разрешить управление ускорением/рывком. Лучше не включать и не использовать. Это довольно опасная настройка, для подбора которой нужен опыт. Лучше не трогать.
Раздел перемещение![]()
Раздел охлаждение![]()
- включить вентиляторы. Включаем для всех видов пластика. Ну разве что кроме деталей из ABS, которым я вообще не рекомендую пользоваться;
- скорость вентилятора. Ставим, исходя из типа пластика и мощности системы. Штатная система охлаждения обычно маломощная, поэтому для PLA и PETG ставим 100. Для ABS поставьте 20 или вообще ноль. Также, если будет расслоение любого вида пластика, то стоит уменьшить обдув.
- максимальная скорость вентилятора. Обычно максимальную скорость рекомендуют также держать 100 процентов. В этом случае порог переключения на повышенную скорость не важен;
- начальная скорость вентилятора. Эту скорость на первом слое рекомендую для всех видов пластика сделать 0. Обдув включать уже начинается после 2 или 3 слоя;
- обычная скорость вентилятора на слое. На каком именно слое установится заданная скорость. До этого скорость вентилятора будет постепенно возрастать с каждым слоем. Допустим, если вентилятор на первом слое 0 процентов, на четвертом 100, то на второй слой программа сама поставит 33 процента, на третьем 66;
- минимальное время слоя. Поставьте 5 секунд. Это замедлит печать при очень маленьких слоях;
- минимальная скорость. Не даст замедлять ниже этого значения, так как на совсем малых скоростях принтер тоже нормально печатать. 10 - 15 миллиметров обычно минимум;
- подъем головы. Лучше отключить. Нужен он для того, чтобы, когда слой слишком маленький и его нужно замедлить до скорости ниже минимальной, сопло поднималось, давая слою дополнительное время, чтобы остыть. На практике вызывают кучу проблем.
Раздел поддержки![]()
Тут опять таки все сложно и объяснение стоит отдельной статьи. Но при этом настройки от принтера или типа пластика не особо зависят поэтому, вкратце опишу лишь основные моменты.
- шаблон поддержек лучше всего зигзаг. Он удаляется легче и печатается нормально. Но для сложных моментов может понадобиться выставить концентрический;
- количество линий стенки поддержки обычно стоит оставить 0, но при наличии крохотных областей, я выставляю 1. Это помогает упрочнить маленькие поддержки, чтобы они не отваливались во время печати;
- зазор поддержки по оси z ставим от 0.1 до 0.2. Чем больше, тем легче будет отделить, но тем ниже и качество нижней поверхности, которые будут печататься на этих поддержках;
- связующий слой всегда включаем. Он помогает добиться лучшего качества нависающих областей и при этом мы отделяется легче.
- плотность и связующего слоя и дна ставим 50 - 80 процентов. Чем больше, тем лучше качество, но сложнее отделять;
- использование башен. Всегда включайте. Это реально помогает;
- диаметр башен. Можно увеличить, если их отрывает. раздел прилипание к столу
Раздел прилипание к столу![]()
Тип прилипания к столу. Юбка - это несколько линий, печатаемых вокруг модели на некотором расстоянии. Используется, чтобы дать экструдеру прочиститься перед началом печати. Кайма - точно такие же несколько линий, но без расстояния от модели. Увеличивает площадь соприкосновения со столом и улучшает адгезию. Ну и также выполняет работу юбки. Подложка - массивная структура в несколько слоев которая хорошо липнет к столу, а к ней хорошо липнет модель после печати. От модели отделяется как поддержки. Минус - нижняя поверхность детали будет плохого качества. Для юбки ставим количество линий 3 - 5 штук и расстояние 3 - 10 миллиметров. Минимальная длина 500 миллиметров даст уверенность, что экструдер точно успеет выйти на рабочий режим. Для каймы настройки такие же, только без расстояния от модели. По поводу настройки каймой только снаружи рекомендую ее включать для большинства моделей и выключать только там, где есть проблемы с колебанием внутренних частей. Для подложки настроек много. Дополнительное поле подложки - это насколько подложка будет иметь большую ширину, чем модель. Сглаживание подложки - это радиус углов, помогает им лучше липнуть. Воздушный зазор - расстояние между подложкой и моделью. Все точно так же как с поддержками - от 0.1 до 0.2. z наложение первых слоев нужно, так как из-за зазора первый слой модели оказывается ниже и остальные слои желательно тоже передвинуть чуть ниже. Так модель будет лучше в нижней части. Верхние слои подложки - ставим 2, иначе качество нижнего слоя модели будет совсем отвратительным. Скорость печати середины подложки лучше сделать поменьше, так как это увеличит адгезию. 15 мм для низа и 30 для остального - это хорошо. Скорость вентилятора для подложки ставим 0.
Остальные разделы
Остальные разделы для новичков не особо нужны. Но если хотите, откройте их и почитайте подсказки к различным опциям. Это может быть довольно интересно.
На этом все основные параметры разобрали.
Всем удачной 3d печати и не забывайте делиться своим личным опытом в комментариях.
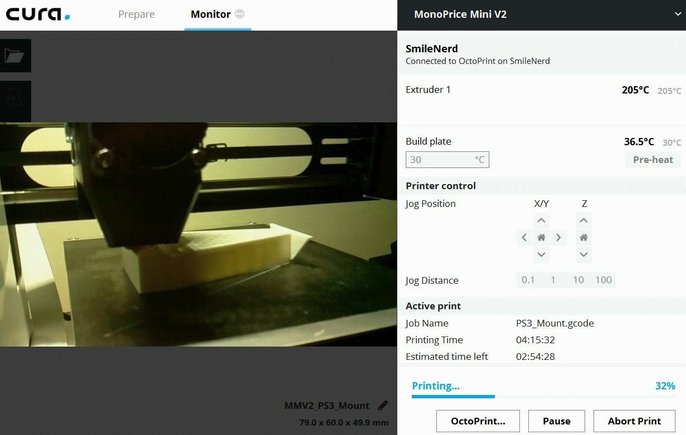
Вот подборка из плагинов Cura для улучшения вашего рабочего процесса!
Интеграция с САПР

Если вы разрабатываете детали для 3D-печати, вы вероятно рисуете несколько прототипов. Каждый раз, когда вы выполняете итерацию дизайна, вы должны повторно экспортировать и повторно нарезать его, прежде чем вы сможете печатать.
Чтобы избавиться от лишних шагов, установите один из подключаемых модулей Cura для интеграции с САПР. Это позволяет вам напрямую открывать файлы САПР в Cura, экономя время и файловое пространство, необходимое для повторного экспорта. Просто измените свою модель и распечатайте её.
Плагины интеграции САПР необходимы всем, кто выполняет регулярную итеративную 3D-печать.
Точное название подключаемого модуля будет зависеть от целевого программного обеспечения (например, «интеграция SolidWorks», «интеграция с Inventor» и т.д.).
Тем не менее, Ultimaker имеет тенденцию продвигать плагины, поэтому их должно быть легко найти. В случае сомнений поиск по названию программного обеспечения должен помочь.
Доступно для: SolidWorks , Inventor , Blender , FreeCAD , OpenSCAD и Siemens NX.
Плагин OctoPrint Connection
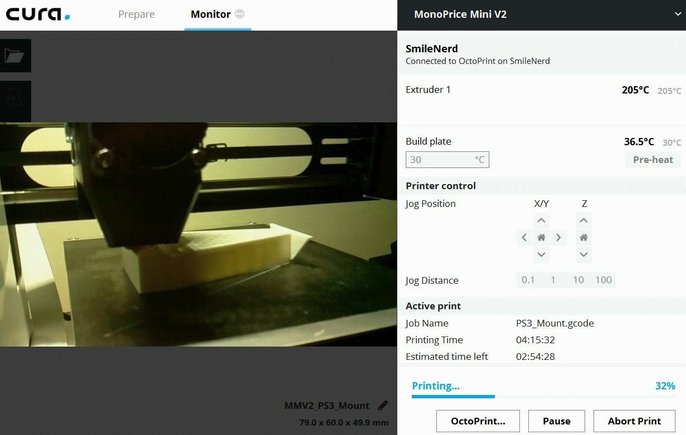
Плагин позволяет использовать некоторые функции OctoPrint внутри Cura.
После настройки вы можете использовать функции OctoPrint через соответствующий веб-интерфейс. Плагин OctoPrint Connection интегрирует OctoPrint особенности внутри 3D слайсера, консолидации программ , участвующих в вашем печати опыта 3D. С помощью этого подключаемого модуля вы можете смотреть поток с веб-камеры, перемещать печатающую головку, устанавливать температуру и, конечно же, удаленно отправлять распечатки прямо из Cura на ваш принтер.
Плагин Автоориентация

Плагин Auto-Orientation оптимизирует ориентацию вашей модели.
Из-за того, как работает 3D-печать FDM, нависающие области не очень хорошо себя чувствуют при печати. Таким образом, правильная ориентация вашей модели может значительно сократить время печати, снизить количество отказов и избавить от хлопот при постобработке.
Автоориентация упростит рабочий процесс нарезки и поможет вам развить интуицию для ориентации деталей.
Плагин Поддержки

В Cura есть встроенный инструмент блокировки поддержки, который вы можете использовать для предотвращения появления опор в выбранной области модели. Однако эта функция только предотвращает создание опор и не создает новых или измененных опорных структур.
В пользовательской Поддержке плагин , как следует из названия, позволяет создавать модели конкретных структуры поддержки , где вы хотите. Вы можете использовать их аналогично блокираторам поддержки Cura, размещая их в виде масштабируемых кубов в тех областях, где вам нужна поддержка (а не там, где вы не хотите поддержки). Вы можете узнать больше об этой функции на сайте разработчика.
Плагин ThingiBrowser
Вы можете использовать ThingiBrowser для поиска моделей, не выходя из Cura
ThingiBrowser плагин помогает консолидировать программы , которые вы должны использовать , чтобы перейти от идеи к реальности пути интеграции Thingiverse в Ultimaker Курой. Это позволяет загружать 3D-модели в Cura прямо из Thingiverse, фактически не открывая для этого отдельный веб-браузер.
Однако ThingiBrowser предназначен не только для Thingiverse, но и позволяет вам находить модели из MyMiniFactory, еще одного популярного репозитория. Чтобы найти сохраненные модели, вы также можете войти в MyMiniFactory и ввести свое имя пользователя Thingiverse на странице настроек ThingiBrower.
Настройка смещения Z
Несмотря на то, что это важная функция, смещение по оси Z обычно задается в прошивке принтера и может управляться только с ЖК-дисплея принтера. Z Offset Установки плагин добавляет функцию в Куре для регулировки Z смещения в вашем слайсера профиле. Это позволяет вам устанавливать разные расстояния смещения по оси Z для разных профилей слайсера, что отлично подходит для печати с использованием нескольких материалов (например, PLA не требует столько места, как PETG).
Резервные копии Cura
Расширение резервного копирования Cura синхронизирует ваши настройки печати через облако
Cura предлагает невероятную гибкость при настройке параметров материала, но конфигурации всегда хранятся локально на вашем компьютере.
Это больше не относится к Cura Backups. И технически это даже не плагин, он уже доступен в Cura (при условии, что ваше программное обеспечение обновлено). Это расширение синхронизирует ваши профили через зашифрованные облачные серверы Ultimaker, позволяя вам получать доступ и редактировать свои настройки из любой точки мира. Независимо от того, на каком компьютере вы работаете, вы получаете полный контроль над централизованным синхронизированным набором конфигураций, просто войдя в систему.
Cura Backups важен для всех, кто хочет сохранить свои настройки организованными и доступными при печати с нескольких компьютеров. Чтобы использовать его, просто нажмите «Расширения> Резервные копии Cura> Управление резервными копиями». Если вы вошли в систему, это приведет вас прямо к истории резервного копирования.
Читайте также:











