Adjprog не видит принтер
Обновлено: 05.07.2024
В комментариях к данной странице задавайте пожалуйста свои вопросы, если на них нет ответа до настоящего момента на данной странице.
Что бы проверить есть ли ответ на ваш вопрос, нажмите на клавиатуре сочетание клавиш Ctrl+F (поиск на странице браузера) и введите ключевое слово в появившемся поле для ввода. Т.е. если вопрос касается принтера Canon, вводите Canon.
FAQ
Проблема: Какой версией Service tool сбросить памперс на Canon PIXMA TS6140 и как войти в сервисный режим?
Решение: Поддерживается от версии 4905 и любой выше. Для входа в сервисный режим необходимо: на выключенном принтере нажать кнопку включения, затем 5 раз стоп, отпустить кнопку вкл.
Проблема: После замены главной платы в принтере Epson WorkForce WF-7510, WF-7515, WF-7525 и отправки любого задания на печать, принтер выпадает в критическую ошибку. До замены платы такой проблемы небыло.
Решение: После замены главной платы в принтерах Epson WorkForce WF-7510, WF-7515, WF-7525 необходимо делать Initial settings с помощью сервисной программы. Необходимо быть очень внимательным в противном случае можно получить проблему, возможно чуть позже на сайте появится запись, о том как это правильно делать. А пока лучше в авторизованный сервис.
Проблема: При включении принтер Epson WorkForce WF-7510, WF-7515, WF-7525 не двигая кареткой с картриджами выпадает в критическую ошибку. Adjustment program функцией printer information check сообщает о последней ошибке принтера 80 H.
Решение: Сгорел предохранитель F1 на главной плате принтера, его расположение можно посмотреть в данной записи. Замена предохранителя решила проблему.
Проблема: Принтер Canon Pixma MP250, MP240, MP270, MP280, MP490 выдает ошибку на экране принтера P10. Ошибка может появляться во время печати или при включении устройства.
Решение: данная проблема встречается у принтеров, хозяева которых, не пользуются цветным картриджем, не заправляют его, т.к. им достаточно только чернобелой печати. Цветной картридж со временем приходит в негодность и вызывает в принтере ошибку P10. Для устранения проблемы рекомендуется замена цветного картриджа. Иногда ошибка P10 связана с неисправностью главной платы (редкий случай).
Проблема: Принтер Epson, встречалось в таких моделях как RX690, R270 и др. подобных, Adjustment program выдает ошибку ASF motor drive error.
Решение: проблема связана с двигателем привода каретки картриджей. Возможно двигатель вышел из строя и необходима его замена, возможно при замене двигателя перепутали полярность.
Решение: если вмешательств в работу механики принтера небыло, то проблема решится заменой главной платы, прошивкой микросхемы памяти IC6 или заменой на прошитую, т.к. те флешки, на которых написано EPSON только читаются, но не прошиваются.
Как устранить ошибку 20000010 при запуске adjustment program на Epson: Пока мы запускаем программу настройки для принтеров Epson может появиться ошибка 20000010, что означает всего лишь то, что принтер неправильно подключен по кабелю USB или программное обеспечение получило неправильную информацию о порте, к которому подключен принтер.
Восстановление памперсов это не более чем программное обеспечение, которое используется для программирования принтера на определенное количество отпечатанных страниц, чтобы он думал, что на самом деле количество страниц отличается.
 |
| Обнуление памперсов |
Пока мы запускаем программу настройки для принтеров Epson может появиться ошибка 20000010, что означает всего лишь то, что принтер неправильно подключен по кабелю USB или программное обеспечение получило неправильную информацию о порте, к которому подключен принтер.
В продолжение мы объясним, как узнать, через какой порт подключен принтер: это сделать легко, просто пройдя в Свойства принтера, сперва открыв меню Печатающие устройства.
"Следующее объяснение подойдет для операционной системы Windows 7"
Как уже упоминалось в предыдущем пункте, первое, что нужно сделать, это зайти в меню Печатающие устройства. Щелкните правой кнопкой мыши на принтере, который вас интересует, выберите опцию Свойства принтера (третий вариант сверху вниз), затем выберите третий вариант справа налево (порты) и отобрадится имя порта, через который подключен принтер.
| Окно Свойства принтера |
Хотя принтер, о котором идет речь в этой публикации, это Canon, процедура для принтеров Epson такая же.
| В опции Port выберите нужный порт |
Выбрать порт нужно в том случае, когда принтер, подключенный к порту, при обнулении выдает ошибку 20000010 при запуске программного обеспечения.
В данной теме опубликована информация и инструментарий, предназначенных для сброса абсорбера (памперса), для МФУ Epson моделей L110 / L130 / L132 / L210 / L220 / L222 / L300 / L310 / L312 / L350 / L355 / L362 / L365 / L366 / SX230/ SX235.
Сразу оговорюсь, автор статьи не я, материал был найден мною достаточно давно, а программы из архивов проверены мною лично несколько десятков раз, поэтому вручаюсь за то, что весь представленный в данной статье контент - 100% рабочий.
Сброс «памперса» у струйных принтеров Epson с помощью Adjustment Program
Для начала скачиваем нужный архив
На всякий случай отключаем антивирусную программу, подключаем МФУ к компьютеру (если этого не сделано), устанавливаем драйвера и приступаем к описанному ниже.
1. Подсоедините принтер к компьютеру хорошим кабелем USB. Включите принтер, распакуйте архив и запустите программу и нажмите Accept.
3. В Destination можете выбрать ESP. Порт - авто.
5. Выбираем пункт Waste Ink Pad Counter и заходим в него.
6. Ставим галочки на обоих счетчиках - Main Pad Counter и FL Box Counter.
7. Нажимаем сперва Check далее повторяем пункт №6 и нажимаем Initialization.
8. Выключаем принтер для того, чтобы он запомнил сброс и снова включаем его.
Вот и все. Памперс сброшен!
Сброс абсорбера (памперса) на EPSON SX535WD
помогите сбросить Сброс счетчик памперса на EPSON SX535WD
Epson sx130 сброс абсорбера
На Epsone sx130,загорелись все лампочки,читал про это,говорят памперс нужно обнулить,как это.
Сброс абсорбера на Epson sx535wd
Здравствуйте. Не одна программа не работает. Одна не грузиться,вирус. Другая не поддерживает модель.
Epson xp-413 сброс памперса
Подскажите плиз.! как на Epson xp413 сделать БЕСПЛАТНЫЙ сброс памперса, не print help а правда.
Сброс «памперса» у струйных принтеров Epson с помощью SSC Service Utility
Epson Stylus Сolor 400Epson Stylus Сolor 440
Epson Stylus Color 480 LPT
Epson Stylus Color 480SXU / 580
Epson Stylus Сolor 600
Epson Stylus Сolor 640
Epson Stylus Сolor 660
Epson Stylus Сolor 670
Epson Stylus Color 680 / 777
Epson Stylus Сolor 740
Epson Stylus Сolor 760
Epson Stylus Сolor 800 / 850
Epson Stylus Сolor 860
Epson Stylus Color 880
Epson Stylus Color 900 / EM-900C
Epson Stylus Color 980
Epson Stylus Сolor 1160
Epson Stylus Color 1520
Epson Stylus Color 3000
Epson Stylus C20 / C40 / CL-750
Epson Stylus C41 / C42 / C43 / C44 / C45 / C46 / C47 / C48 **
Epson Stylus C50
Epson Stylus C60
Epson Stylus C61 / C62 **
Epson Stylus C63 / C64 **
Epson Stylus C65 / C66 and PE **
Epson Stylus C67 / C68 / D68 and PE **
Epson Stylus C70 **
Epson Stylus C80 **
Epson Stylus C82 **
Epson Stylus C83 / C84 **
Epson Stylus C85 / C86 and PE **
Epson Stylus C87 / C88 / D88 and PE **
Epson Stylus Photo RX420 / RX425 / RX430 **
Epson Stylus Photo RX500 / RX510**
Epson Stylus Photo RX520 **
Epson Stylus Photo RX600 / RX610 **
Epson Stylus Photo RX620 **
Epson Stylus Photo RX700 **
Epson Stylus CX3100 / CX3200 **
Epson Stylus CX3500 / CX3600 / CX3650 **
Epson Stylus CX3700 **
Epson Stylus CX3800 / CX3810 / DX3800 **
Epson Stylus CX4500 **
Epson Stylus CX4600 **
Epson Stylus CX4100 / CX4200 **
Epson Stylus CX4700 / CX4800 **
Epson Stylus DX4200 / DX4800 **
Epson Stylus CX5100 / CX5200 **
Epson Stylus CX5300 / CX5400 **
Epson Stylus CX6400 / CX6600 **
Epson Stylus CX6300 / CX6500 **
Epson Stylus CX7800 **
Epson PictureMate
Epson Stylus Photo
Epson Stylus Photo EX
Epson Stylus Photo 700 / IP-100
Epson Stylus Photo 750 / PM-770C
Epson Stylus Photo 780 / 790 / PM-780C
Epson Stylus Photo 810 / 820
Epson Stylus Photo 820 **
Epson Stylus Photo 825 / 915
Epson Stylus Photo 830 / 830U **
Epson Stylus Photo 870 / PM-875DC
Epson Stylus Photo R200 / R210 **
Epson Stylus Photo R220 / R230 **
Epson Stylus Photo R300 / R310 **
Epson Stylus Photo R320 **
Epson Stylus Photo R800 / PX-G900 **
Epson Stylus Photo R1800 **
Epson Stylus Photo R2400 **
Epson Stylus Photo 890
Epson Stylus Photo PM-890C
Epson Stylus Photo PM-A700 **
Epson Stylus Photo PM-G720 **
Epson Stylus Photo PM-970C **
Epson Stylus Photo 895/ 785EPX
Epson Stylus Photo 900 **
Epson Stylus Photo 925 / 935 **
Epson Stylus Photo 950 / 960 / PM-950C **
Epson Stylus Photo 1200 / PM-3000C
Epson Stylus Photo 1270 / PM-3300C
Epson Stylus Photo 1280 / PM-3500C
Epson Stylus Photo 1290
Epson Stylus Photo 2000P
Epson Stylus Photo 2100 **
Epson Stylus Photo 2200 / PM-4000EPX **
Epson Stylus Pro 5000 / PM-5000C
Также список поддерживаемых моделей принтеров/МФУ Epson можно посмотреть на этой странице
На вкладке «Настройка» показан реальный вариант настройки программы на принтер R220.
. В выпадающем списке «Установленные принтера» присутствуют установленные на компьютере принтеры (фактически – драйверы принтеров), однако на самом деле программа работает независимо от драйвера. Ей надо только знать, на порт какого типа подключен принтер. Что и проиллюстрировано : В моем компьютере постоянно установлен USB-принтер Lexmark Z-25. Его-то я и выбираю, когда надо сбросить принтер с подключением по USB, а драйвер я ставить не хочу. Я просто отказываюсь от его установки, когда компьютер определяет принтер по PNP. С LPT-портом ситуация аналогична. А вот «Модель принтера» надо указать реальную – алгоритмы «общения» программы с принтером и доступа программы к счетчику «памперса» зависят от модели.
4. После настройки программы на принтер следует перейти на вкладку «Монитор чернил»:
При ее открытии в окне будет отображаться информация о состоянии предыдущего принтера (или ничего, если программа запущена первый раз). Для того, чтобы получить состояние принтера, с которым Вы работаете, нажмите кнопку «Обновить».
Это говорит о том, что :
У принтера действительно взвелся счетчик «памперса»
программа видит принтер и может с ним работать.
5. Закрыть окно программы, нажав на красную кнопку с крестиком в правом верхнем углу окна программы и удостовериться, что иконка программы появилась в трее:
Принтер с цветным треугольничком слева от «ромашки» АСИ – и есть иконка SSC.
6. Кликнуть правой кнопкой мышки на иконке SSC, в появившемся меню программы:
выбрать пункт «Счетчик отработки», в нем – «посмотреть текущее значение».
. У некоторых новых моделей принтеров Epson, в том числе и у R220, значение счетчика «памперса», при котором он взводится и блокирует работу принтера, НЕ имеет постоянной величины. Значение, при котором сработает «памперс», выбирается самим принтером в зависимости от условий его работы, и лежит в определенном диапазоне. От минимально, до максимально возможного. В данном случае текущее значение более чем в два раза меньше максимально возможного, а счетчик «памперса» уже взведен. Скорее всего, алгоритм выбора момента срабатывания основан на следующем: чем реже включается механизм прокачки принтера, тем большего значения достигнет счетчик прежде, чем взведется. (Чернила же испаряются из впитывающего коврика…)
7. Сбросить счетчик отработки:
При выборе этого действия появится окно - предупреждение:
Для сброса счетчика «памперса» необходимо нажать кнопку «YES»…
Прокладку тоже надо бы поменять, по крайней мере, обязательно проверить ее реальное состояние.
После нажатия кнопки «YES» в предыдущем окне, появится следующее:

Почему блокируется работа принтера Epson с заполненным счетчиком отработанного чернила
Появление подобной ошибки не гарантирует того, что памперс принтера Epson действительно переполнен. Датчик блокировки сработает намного раньше, чем подобное произойдет с абсорбером печатающего устройства. Все дело в том, что разработчики специально программируют счетчик таким образом, чтобы тот срабатывал и блокировал работу устройства, после слива определенного количества отработанного чернила. Как правило, емкости контейнера и впитывающих свойств губки хватает приблизительно на два цикла работы счетчика. В связи с этим, после программного обнуления памперса Epson, принтером еще можно пользоваться какое-то время (например, до конца рабочего дня/недели, все зависит от интенсивности работы устройства).
Стоит отметить, что памперс принтера Epson выполняет очень важную роль. Ведь он впитывает отработку и не дает ей растечься по всему устройству, либо протечь за его пределы. Поэтому, полностью игнорировать эту проблему никак нельзя. Естественно, какое-то время Вы можете печатать принтером после сброса счетчика абсорбера на программном уровне. Однако со временем памперс переполнится и чернила испачкают все внутренние части. Это чревато очень негативными последствиями, вплоть до вызова короткого замыкания платы управления принтера, а также порче мебели и прочих предметов (в зависимости от места установки струйного принтера). Чтобы этого не допустить, принтер Epson нужно разобрать и почистить абсорбирующую губку.
Как сбросить памперс принтера Epson
На сегодняшний день обнулить счетчик абсорбера струйной оргтехники Epson можно несколькими методами. Однако все они предусматривают сброс на программном уровне при помощи различных утилит для компьютера. Еще очень старые модели можно попробовать обнулить определенной комбинацией клавиш (одновременно зажать кнопки «Отмена печати» и «Замена картриджей», а после нажать кнопку «Включения/Выключения» принтера), но уже новые аппараты разблокируются только программным способом. В число самого перспективного ПО входят следующие программы:
1. SSC Service Utility
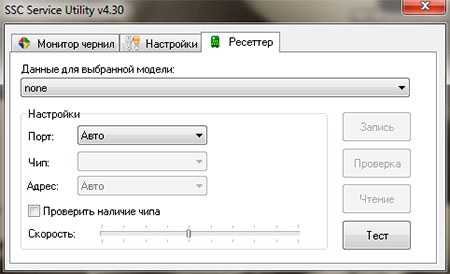
- скачать, установить и открыть программу SSC Service Utility;
- перейти в меню «Настройки» и выбрать соответствующую модель принтера/МФУ;
- нажать на крестик, тем самым свернуть программу SSCSU в трей;
- нажать в трее правой кнопкой мыши по иконке программы SSCLG;
- навести курсор на пункт «Счетчик отработки», и во всплывающем меню нажать на «Сбросить счетчик отработки»;
- нажать на кнопку «Yes» в открывшемся окне;
- перезапустить принтер и осуществить тестовую печать.
Программа SSC Service Utility подходит к следующим моделям принтеров и МФУ Epson:
- Epson Stylus C20/ C40/ C50/ C60; Epson Stylus CL-750.
- Epson Stylus Сolor 400/ 440/ 480 LPT/ 480SXU/ 580/ 600/ 640/ 660/ 670/ 680/ 740/ 777/ 760/ 800/ 850/ 860/ 880/ 900/ EM-900C/ 980/ 1160/ 1520/ 3000.
- Epson PictureMate All Series.
- Epson Stylus Photo EX; Epson Stylus Photo 700/ 750/ 780/ 790/ 810/ 820/ 825/ 870/ 890/ 915/ 1200/ 1270/ 1280/ 1290/ 2000P; Epson Stylus Photo IP-100.
- Epson Stylus Pro 5000/ PM-5000C.
- Epson PM-770C/ 780C/ 875DC/ 890C/ 3000C/ 3300C/ 3500C.
Стоит отметить, этой программой можно не только сбросить счетчик памперса, но и уровня чернила в картриджах, а также провести чистку печатающей головки или заморозить работу определенного картриджа, если в этом будет подобная потребность.
2. INKCHIP WIC
INKCHIP Adjustment WIC – это одна из лучших программ, специализирующаяся на сбросе счетчика абсорбера принтеров Epson. Ее неоспоримые достоинства в том, что работает она всегда четко и фактически без сбоев (в основном сбоит только из-за поражения ПК вирусами). К тому же поддерживает огромное количество моделей принтеров и МФУ Epson. Однако наряду с этим у программы INKCHIP есть один существенный минус – она платная. Точнее, само ПО можно скачать бесплатно, а вот для сброса памперса она потребует одноразовый ключ, который можно купить только у официального производителя. Процесс обнуления памперса при помощи INKCHIP WIC состоит из следующих действий:
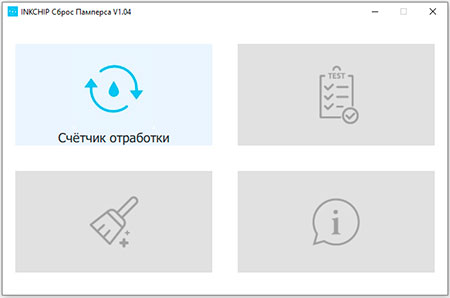
- покупки ключа для сброса счетчика абсорбера Epson для соответствующей модели;
- скачивания, установки и пуска программы Adjustment INKCHIP;
- нажатия кнопки «Счетчик отработки» в открывшемся окне программы;
- выбора модели принтера Epson, которому нужно обнулить счетчик памперса;
- нажатия кнопки «Обнуление счетчика» и ввода купленного кода, позволяющего сбросить абсорбер принтера Epson;
- подтверждения действия и перезагрузки принтера кнопкой «On».
Программа INKCHIP Adjustment WIC подходит к следующим моделям принтеров и МФУ Epson:
- Фабрика печати Epson L120/ 130/ 132/ 210/ 220/ 222/ 300/ 310/ 312/ 350/ 355/ 360/ 362/ 364/ 365/ 366/ 375/ 380/ 382/ 385/ 386/ 395/ 396/ 405/ 455/ 456/ 475/ 485/ 486/ 495/ 550/ 555/ 565/ 566/ 575/ 605/ 655/ 800/ 805/ 810/ 850/ 1110/ 1118/ 1119/ 1300/ 1800/ 3050/ 3060/ 3070/ 3100/ 3104/ 3106/ 3108/ 3110/ 3114/ 3116/ 3118/ 3150/ 3152/ 3156/ 3160/ 4150/ 4160/ 5190.
- Epson XP-30/ 33/ 55/ 100/ 102/ 103/ 200/ 201/ 202/ 203/ 204/ 205/ 206/ 207/ 208/ 210/ 211/ 212 213/ 214/ 215/ 216/ 217/ 220/ 225/ 230/ 235/ 240/ 243/ 245/ 247/ 255/ 257/ 300/ 302/ 303/ 305/ 306/ 310/ 312/ 313/ 315/ 320/ 322/ 323/ 325/ 330/ 332/ 335/ 340/ 342/ 343/ 345/ 352/ 355/ 400/ 402/ 403/ 405/ 406/ 410/ 412/ 413/ 415/ 420/ 422/ 423/ 425/ 430/ 432/ 435/ 440/ 442/ 445/ 452/ 455/ 510/ 520/ 530/ 540/ 600/ 610/ 620/ 630/ 640/ 700/ 710/ 720/ 750/ 760/ 800/ 810/ 820/ 830/ 850/ 860/ 900/ 950/ 960/ 2100/ 2101/ 2105.
- Epson Work Force 30/ 40/ 60/ 310/ 320/ 435/ 500/ 520/ 545/ 600/ 610/ 620/ 630/ 645/ 840/ 845/ 1100/ 2010/ 2510/ 2520/ 2530/ 2540/ 2630/ 2650/ 2660/ 2750/ 2760/ 3720/ 3730/ 7010/ 7011/ 7012/ 7015/ 7018/ 7510/ 7511/ 7515/ 7520/ 7521/ 7525; Epson Work Force M1030/ M1560; Epson Work Force T42WD.
- Epson Stylus C60/ 61/ 62/ 70/ 80/ 82/ 110/ 760/ 860/ 1150/ 1160; Epson Stylus D120; Epson Stylus DX3800/ 4000/ 4200/ 4800/ 5000/ 6000/ 7400/ 8400/ 9400F; Epson Stylus CX2800/ 2900/ 3100/ 3200/ 3300/ 3400/ 3700/ 3800/ 3900/ 4000/ 4100/ 4200/ 4700/ 4800/ 4900/ 5000/ 5900/ 6000/ 7300/ 7400/ 7700/ 7800/ 8300/ 8400/ 9300F/ 9400Fax; Epson Stylus SX200/ 210/ 218/ 230/ 235/ 400/ 410/ 420W/ 430/ 440/ 510W/ 525WD/ 535WD/ 610FW/ 620FW/ 600FW; Epson Stylus TX200/ 210/ 220/ 230/ 235/ 320/ 400/ 410/ 420/ 420W/ 430/ 435/ 550W/ 560WD/ 720/ 820/ 830; Epson Stylus NX200/ 210/ 220/ 230/ 300/ 330/ 400/ 410/ 420/ 430/ 510/ 530/ 620/ 635.
- Epson Stylus Office B30/ 40W/ 42WD/ 1100; Epson Stylus Office BX300F/ 305/ 305 plus/ 310FN/ 320FW/ 525WD/ 535WD/ 600FW/ 610FW/ 620FWD/ 625FWD/ 630FW/ 635FWD/ 925/ 935FWD; Epson Stylus Office T30/ 33/ 40w/ 1100; Epson Stylus Office TX300F/ 320F/ 510FN/ 515FN/ 525FW/ 600FW/ 610FW/ 620FWD.
- Epson Stylus Photo 785/ 820U/ 825/ 830U/ 890/ 895/ 900/ 915/ 925/ 935/ 950/ 960/ 1280/ 1290/ 1390/ 1400/ 1410/ 1430/ 1500/ 2100/ 2200; Epson Stylus Photo P50; Epson Stylus Photo T50/ 60; Epson Stylus Photo TX650/ 700W/ 710W/ 720WD/ 730/ 800FW/ 810FW/ 820FWD/ 830; Epson Stylus Photo R240/ 250/ 260/ 265/ 270/ 280/ 285/ 290/ 330/ 340/ 350/ 360/ 380/ 390/ 1900/ 2000/ 2400/ 2880/ 3000; Epson Stylus Photo PX650/ 660/ 700W/ 710W/ 720WD/ 730/ 800FW/ 810FW/ 820FWD/ 830; Epson Stylus Photo RX520/ 530/ 560/ 580/ 585/ 590/ 595/ 610/ 640/ 650/ 680/ 685/ 690.
- Epson Artisan 50/ 700/ 710/ 720/ 730/ 800/ 810/ 830/ 837/ 1430.
- Epson Sure Color SC-P400/ 407/ 408/ 600/ 607/ 608.
- Epson PX-045A/ 046A/ 047A/ 048A/ 049A/ 1001/ 1004/ 101/ 105/ 1200/ 1600F/ 1700F/ 201/ 203/ 204/ 404A/ 405A/ 434A/ 435A/ 436A/ 437A/ 501A/ 502A/ 503A/ 504A/ 505F/ 535F/ 5600/ 5V/ 601F/ 602F/ 603F/ 673F/ 7V/ A640/ A720/ A740/ FA700/ G5300/ K100/ K150/ M650A/ M650F/ M680F/ V700/ V780.
- Epson PM-D800/ D870/ G4500/ G850/ G860/ T960/ PF-71/ 3500C/ 3700C/ 400/ 4000PX/ A820/ A840/ A840S/ A890/ A920/ A940.
- Epson K100/ 101/ 200/ 201/ 300/ K301.
- Epson ME Office 650FN/ 82WD/ 85ND/ 900WD/ 940FW/ 960FWD/ 1100/ 510/ 520/ 530/ 560W/ 570/ 620F.
- Epson EP-10VA/ 301/ 302/ 306/ 4004/ 702A/ 703A/ 705A/ 706A/ 707A/ 708A/ 709A/ 774A/ 775A/ 776A/ 777A/ 801A/ 802A/ 803A/ 804A/ 805A/ 806A/ 807A/ 808A/ 901A/ 901F/ 902A/ 902F/ 903A/ 903F/ 904A/ 904F/ 905A/ 905F/ 906A/ 906F/ 907A/ 907F/ 976A3/ 977A3/ 978A3/ 979A3/ M570T.
- Epson ET-1110/ 14000/ 2500/ 2550/ 2600/ 2610/ 2650/ 2700/ 2710/ 2720/ 2750/ 2760/ 3600/ 4500/ 4550/ 4700.
- Epson E-300/ 330/ 340/ 350/ 360/ 500/ 520/ 600/ 700.
- Epson M100/ 105/ 200/ 205.
Если Вы сомневаетесь, поможет ли эта программа обнулить счетчик абсорбера, воспользуйтесь ключом для демонстрации ее возможностей. Для этого вместо кода сброса памперса введите команду «trial» и программа бесплатно обнулит счетчик на 5%. Таким образом, Вы убедитесь в том, подходит эта утилита к принтеру или нет.
3. PrintHelp
Программа PrintHelp считается универсальной, так как работает не только с принтерами Epson, но и с МФУ других производителей (читайте так же, как сбросить счетчик памперса принтера Canon). Основная особенность приложения заключается в его обширном функционале. С его помощью можно обнулить счетчик абсорбера, прочистить печатающую головку, выполнить тест протяжки бумаги, а также перепрошить некоторые модели Epson. Проблема программы PrintHelp только в том, что она наполовину платная. Иными словами, Вы не сможете сбросить памперс или прошить принтер Epson, пока не купите и не введете соответствующий код. К счастью, множество кодов можно бесплатно найти на просторах Интернета. Чтобы приступить к работе, утилиту нужно скачать, установить и открыть, а далее выполнить следующие действия:
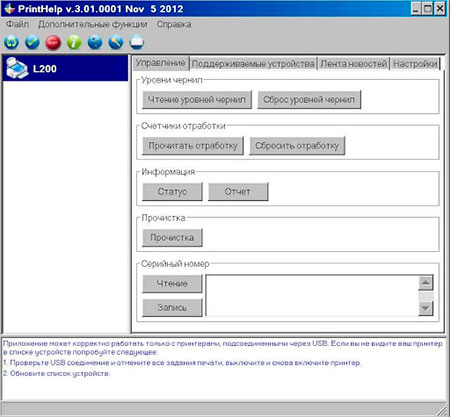
- в левой части окна программы кликните по иконке активного принтера;
- когда появится небольшое меню, перейдите на вкладку «Управление»;
- далее следует нажать кнопку «Сбросить счетчик отработки», либо выбрать пункт «Main» и нажать «Очистить» (все зависит от версии приложения);
- после осуществления процедуры обнуления памперса следует выключить принтер.
Программа PrintHelp подходит к следующим моделям принтеров и МФУ Epson:
- Epson Artisan 50/ 700/ 710/ 720/ 725/ 730/ 800/ 810/ 830/ 835/ 837/ 1430;
- Epson B30/ 40W/ 42WD/ 1100;
- Epson BX300F/ 305FW/ 310FN/ 320FW/ 525WD/ 535WD/ 600FW/ 610FW/ 620FWD/ 625FWD/ 630FW/ 635FWD/ 925FWD/ 935FWD;
- Epson C41/ 42/ 42/ 44/ 45/ 46/ 58/ 59/ 61/ 62/ 63/ 64/ 65/ 66/ 67/ 68/ 77/ 78/ 79/ 82/ 83/ 84/ 85/ 86/ 87/ 88/ 90/ 91/ 92/ 110/ 120;
- Epson CX2800/ 2900/ 3100/ 3200/ 3300/ 3400/ 3500/ 3600/ 3700/ 3800/ 3900/ 4000/ 4100/ 4200/ 4500/ 4600/ 4700/ 4800/ 4900/ 5000/ 5900/ 6000/ 6300/ 6400/ 6500/ 6600/ 7300/ 7400/ 7700/ 7800/ 8300/ 8400/ 9300F/ 9400Fax/ 9500F;
- Epson D68/ 78/ 88/ 92/ 120;
- Epson DX3800/ 4000/ 4050/ 4200/ 4800/ 5000/ 5050/ 6000/ 6050/ 7400/ 7450/ 8400/ 8450/ 9400F;
- Epson E-300/ 330/ 350/ 360/ 520/ 600;
- Epson EP-702A/ 703A/ 705A/ 706A/ 707A/ 708A/ 709A/ 775A/ 776A/ 777A/ 801A/ 802A/ 803A/ 804A/ 804F/ 805A/ 806A/ 807A/ 808A/ 901A/ 901F/ 902A/ 903A/ 903F/ 904A/ 904F/ 905A/ 905F/ 906F/ 907F/ 976A/ 976A3/ 977A/ 977A3/ 978A/ 978A3/ 979A3/ 10VA/ 301/ 302/ 306/ 4004;
- Epson ET-14000/ 2500/ 2550/ 2600/ 2650/ 4500/ 4550;
- Epson EW-M660FT;
- Epson K100/ 101/ 200/ 201/ 300/ 301;
- Epson L100/ 110/ 111/ 120/ 130/ 132/ 200/ 210/ 211/ 220/ 222/ 300/ 301/ 310/ 312/ 350/ 351/ 355/ 356/ 358/ 360/ 362/ 364/ 365/ 366/ 375/ 380/ 382/ 383/ 385/ 386/ 395/ 396/ 405/ 455/ 456/ 475/ 485/ 486/ 495/ 550/ 551/ 555/ 556/ 558/ 565/ 566/ 575/ 605/ 655/ 800/ 805/ 810/ 850/ 1300/ 1800/ 3050/ 3060/ 3070/ 3100/ 3101/ 3108/ 3110/ 3111/ 3118/ 3150/ 3151/ 3158/ 4150/ 4158/ 4160/ 4168;
- Epson M100/ 105/ 1108/ 200/ 205/ 1128;
- Epson ME-10/ 20/ 30/ 32/ 33/ 35/ 70/ 80/ 82WD/ 85/ 100/ 101/ 200/ 300/ 301/ 303/ 320/ 330/ 340/ 401/ 403/ 510/ 520/ 530/ 560/ 570/ 600F/ 620F/ 650/ 700/ 900WD/ 940FW/ 960FWD/ 1100;
- Epson NX100/ 110/ 125/ 127/ 130/ 200/ 210/ 215/ 220/ 230/ 300/ 305/ 330/ 400/ 410/ 415/ 420/ 430/ 510/ 515/ 530/ 620/ 625/ 635;
- Epson P50/ 60;
- Epson PP-50/ 100;
- Epson PX650/ 659/ 660/ 700W/ 710W/ 720WD/ 730FWD/ 800FW/ 810FW/ 820WD/ 830FWD;
- Epson PX-045A/ 046A/ 047A/ 048A/ 049A/ 1001/ 1004/ 101/ 105/ 1200/ 1600F/ 1700F/ 201/ 203/ 203A/ 204/ 404A/ 405A/ 434A/ 435A/ 436A/ 437A/ 501A/ 502A/ 503A/ 504A/ 505F/ 535F/ 5500/ 5600/ 5V/ 5VII/ 601F/ 602F/ 603F/ 673F/ 7V/ 7VII/ A640/ A720/ A740/ FA700/ G5000/ G5100/ G5300/ K100/ M650/ M650A/ M650F/ S05B/ S05W/ V600/ V630/ V780;
- Epson Photo 820/ 830U/ 890/ 900/ 950/ 960/ 1280/ 1290/ 1390/ 1400/ 1410/ 1430/ 1500/ 2100/ 2200;
- Epson PictureMate PM100/ 200/ 210/ 215/ 225/ 235/ 240/ 245/ 250/ 260/ 270/ 280/ 290/ 300/ 310/ 400;
- Epson PM-3500C/ A820/ A840/ A840S/ A870/ A890/ A900/ A920/ A940/ A950/ A970/ D770/ D800/ D870/ G4500/ G5000/ G800/ G820/ G850/ G860/ T960/ T990;
- Epson R200/ 210/ 220/ 230/ 240/ 245/ 250/ 260/ 265/ 270/ 280/ 285/ 290/ 295/ 300/ 310/ 320/ 330/ 340/ 350/ 360/ 380/ 390/ 800/ 1800/ 1900/ 2000/ 2400/ 2880/ 3000;
- Epson RX420/ 425/ 430/ 500/ 510/ 520/ 530/ 560/ 565/ 580/ 585/ 590/ 595/ 600/ 610/ 615/ 620/ 630/ 640/ 650/ 680/ 685/ 690/ 700;
- Epson S20/ 21/ 22;
- Epson Sure Color SC-P400/ 408/ 600/ 608/ 800;
- Epson SX100/ 105/ 110/ 115/ 117/ 125/ 130/ 200/ 205/ 210/ 215/ 218/ 230/ 235/ 400/ 405/ 410/ 415/ 420W/ 425W/ 430/ 435/ 510/ 515/ 525WD/ 600FW/ 610FW/ 620;
- Epson T10/ 11/ 12/ 13/ 20/ 21/ 22/ 23/ 24/ 25/ 26/ 27/ 30/ 33/ 40W/ 42WD/ 50/ 59/ 60/ 1100/ 1110;
- Epson TX100/ 101/ 102/ 103/ 105/ 106/ 109/ 110/ 111/ 115/ 116/ 117/ 119/ 120/ 121/ 125/ 129/ 130/ 200/ 209/ 210/ 219/ 220/ 230/ 300F/ 320F/ 325F/ 400/ 405/ 408/ 409/ 410/ 415/ 419/ 420W/ 510FN/ 515FN/ 525/ 550W/ 560WD/ 600FW/ 610FW/ 620FWD/ 650/ 659/ 700W/ 710W/ 720WD/ 730/ 800FW/ 810FW/ 820FWD/ 830FWD;
- Epson WorkForce 30/ 40/ 42/ 60/ 310/ 320/ 325/ 435/ 500/ 520/ 525/ 600/ 610/ 615/ 620/ 625/ 630/ 635/ 645/ 840/ 845/ 1100;
- Epson WF-2010/ 2011/ 2510/ 2511/ 2518/ 2520/ 2521/ 2528/ 2530/ 2531/ 2538/ 2532/ 2540/ 2541/ 2548/ 2630/ 2631/ 2650/ 2651/ 2660/ 2661WF-2750/ 2751/ 2760/ 2761/ 7010/ 7011/ 7012/ 7015/ 7018/ 7110/ 7111/ 7510/ 7511/ 7515/ 7520/ 7521/ 7525/ M1030/ M1560;
- Epson XP-20/ 30/ 33/ 55/ 100/ 102/ 103/ 200/ 201/ 201/ 204/ 208/ 202/ 203/ 206/ 205/ 207/ 210/ 211/ 214/ 216/ 212/ 213/ 215/ 217/ 220/ 225/ 230/ 231/ 235/ 240/ 241/ 242/ 243/ 245/ 247/ 300/ 301/ 302/ 303/ 305/ 306/ 310/ 311/ 312/ 313/ 315/ 320/ 322/ 323/ 325/ 330/ 332/ 335/ 340/ 342/ 343/ 345/ 400/ 401/ 402/ 403/ 405/ 406/ 410/ 411/ 412/ 413/ 415/ 420/ 422/ 423/ 425/ 424/ 430/ 431/ 432/ 435/ 434/ 440/ 441/ 442/ 445/ 447/ 510/ 520/ 530/ 540/ 600/ 601/ 605/ 610/ 615/ 620/ 625/ 630/ 635/ 640/ 645/ 700/ 701/ 702/ 710/ 720/ 721/ 750/ 760/ 800/ 801/ 802/ 810/ 820/ 821/ 830/ 850/ 860/ 900/ 950/ 960.
Программа PrintHelp так же совместима и с ОС Linux. Однако ввиду сложности установки, инструкцию смотрите на официальном сайте разработчика приложения. Отдельно стоит отметить то, что введя код «Trial», Вы сможете бесплатно сбросить до 20%, от общей заполненности счетчика абсорбера (памперса) принтера Epson.
4. Epson Adjustment program
Adjustment program, по-видимому, самая популярная утилита для сброса счетчика памперса струйного принтера или МФУ Epson. Плюс программы в том, что ее можно попробовать найти в интернете и скачать бесплатно, даже для самых новых печатающих устройств Epson. Есть и универсальная версия приложения, которая подходит для многих принтеров. Но она находится только в платном доступе. Также стоит отметить, что для каждой модели или серии принтеров, нужно скачивать отдельную версию программы Epson Adjustment program. Работа каждой утилиты осуществляется в индивидуальном порядке, однако порядок действий приблизительно следующий:
У многих пользователей печатающей техники возникает проблема, когда не подключается принтер к компьютеру через USB. Последний просто не видит технику. Ситуация возникает на всех операционных системах Windows (XP, 7, 8, 10) и при любом типе подключения (проводном через USB и беспроводном по Wi-Fi).
Что сделать в первую очередь
Если компьютер не видит принтер, первое, что нужно сделать – перезагрузить оба устройства. Особенно это касается ситуации, если принтер ранее распознавался, но компьютер был переведен в режим сна или гибернации. А после перехода в рабочий режим система пишет различные надписи, например, «не подключен», «отключен», «автономная работа» и другие подобные.
Очень часто подобный симптом указывает на непредвиденный сбой в работе системы, программного обеспечения. Попробуйте перезагрузить компьютер вместе с печатающей техникой.
Проверка подключения
Убедитесь, что техника связана между собой физически или по «воздуху».
-
Если для соединения используется USB-кабель, подключаться необходимо к порту на задней панели. Передние разъемы часто могут не подключаться напрямую к материнской плате, что не дает распознавать подключаемые устройства. Хоть «ЮСБ» является «непривередливым» интерфейсом, все же длина кабеля может влиять на устойчивость связи. Поэтому никогда не рекомендуется применять удлинители. Оптимальная длина кабеля не более полутора-двух метров. Соблюдайте соответствие версий интерфейсов USB. Синий штекер нужно вставлять в такого же цвета вход.


Убедитесь, что принтер вообще включен. На кнопке включения или рядом должен ярко гореть индикатор зеленым цветом. Другие цвета или нетипичные мигания говорят о проблемах с принтером.
Поврежден USB-кабель или порт
Если подключение выполняется комплектным кабелем, а принтер только куплен, то проверять шнур нет смысла. Кабель новый, значит, вероятность повреждений сводится к нулю. А вот старый кабель требует внимательного исследования.
Осмотрите внешнюю оболочку кабеля. Любые повреждения изоляции, а, особенно если заметны оголенные участки проводников, являются поводом для замены кабеля.
Если внешне кабель в хорошем состоянии, взгляните на контакты штекера. Внутри может скапливаться много пыли и грязи. В редких случаях контакты даже обугливаются. Это приводит к тому, что нарушается контакт разъема с кабелем и, как следствие, компьютер или ноутбук не видит принтер через USB.
В последнем случае кабель подлежит обязательной замене. Нигде больше использовать провод не рекомендуется.
Аналогичная ситуация с разъемом на компе. При частой и небрежной эксплуатации порты повреждаются. Контакты тоже засоряются, разъем сильно расшатывается и отходит от платы. В итоге на компьютер не поступает сигнал от принтера, сканера, МФУ или другого устройства.
Проверить работу порта можно тестовым подключением другого девайса, например, флешки, шнура от зарядки телефона и т. д.
Если рядом есть другой компьютер
С точностью определить, в каком устройстве проблема, можно через подключение принтера к другому компьютеру. Выполните соединение по стандартной схеме и установите драйвера. Последние возьмите с диска или скачайте с официального сайта производителя по названию модели устройства. Попробуйте воспользоваться принтером, что-то распечатать.
В зависимости от результата можно предположить, почему комп не видит принтер:
- Если аппарат стал отображаться в системе Windows и принимает задания на печать, то с принтером все нормально. Искать и устранять причину нужно на проблемном компьютере. Вероятны две причины: не работает кабель или выход из строя принтера.
- Если принтер не устанавливается, то причина либо в повторных неправильных действиях, либо в USB, либо также в неисправности аппарата.
Принтер не виден из-за драйверов
Нужно убедиться, что сейчас компьютер воспринимает принтер нормально и нет критических проблем с драйвером.
Вышеописанный метод не гарантирует, что проблема исключена. Бывает, что с драйвером все равно есть проблемы. Какие-то файлы повреждены вирусами, нередко драйвер просто нуждается в обновлении.
Если имеется компакт-диск, который был в коробке с принтером при покупке, установите драйвера с него. А вот если установочного диска нет, то драйвера требуется загрузить с официального источника – сайт производителя.
Ссылки на разделы, где можно найти драйверы по коду модели или выбрать из выпадающего списка:
- HP ;
- Canon ;
- Epson ;
- Brother ;
- Xerox ;
- Samsung ;
- Lexmark ;
- DELL .
Скачивать драйвера необходимо для вашей версии и разрядности ОС Windows. Но сайт должен сам определить установленную систему.
В представленном списке на сайте выбирайте только максимальный пакет программ. Это гарантирует нормальную работу всех функций устройства. Последнее важно, если у вас не самостоятельный принтер, а МФУ.
Иногда установка поверх старых драйверов не помогает подключить аппарат. Рекомендуется предварительное полное удаление драйверов с Windows.
Другой принтер выбран по умолчанию
Этот фактор определяет, какой принтер будет начинать печатать, если создать задание на распечатку документа. Поэтому всегда рекомендуется установить тот принтер по умолчанию, которые будет основным.
Проблема со службой печати
Для корректной работы компьютера со всей оргтехникой требуется, чтобы был включен «Диспетчер печати».
Даже при включенном состоянии можно попробовать перезагрузить службу. В контекстном меню выберите «Перезапустить».

Что делать в Windows 10
«Десятка» может перестать видеть печатающей принтер, если последний сильно старой модели. Особенно много проблем возникает, если производитель долго не обновлял ПО для устройства.
Обычно работа нарушается после очередных обновлений Windows.
Поэтому, чтобы всегда держать принтер в рабочем состоянии, требуется делать регулярные обновления «дров» принтера.
Средство устранения неполадок
В любой Windows есть штатный инструмент автоматического обнаружения и исправления проблем. Если Windows 10 не видит принтер, запустить инструмент можно через параметры системы:
Дождитесь сканирования системы на выявление возможных неполадок. Если будут обнаружены неполадки, система покажет их и попытается устранить. При отсутствии проблем напишет, что неполадки не выявлены.
Ручное добавление принтера в Windows
Подключить принтер к компьютеру, если он его не видит в автоматическом режиме, может помочь ручная установка. Для этого следуйте инструкции:
Ручная инсталляция драйверов
Если принтер не отображается на компьютере, попробуйте установить оригинальные драйвера с компакт-диска. Альтернативным вариантом установки выступает запуск загруженного файла с интернета.
Ранее установленное ПО и сильно старые версии рекомендуется перед новой инсталляцией удалить:
Если не удается удалить драйвер, пишет, что драйвер занят или сейчас используется, следует сначала удалить сам принтер из оснастки устройств.

Что говорят производители
Все популярные бренды принтеров (HP, Epson, Canon) утверждают, что никаких проблем с совместимостью их оборудования в Windows 10 нет. Единственная существенная рекомендация от производителей заключается в необходимости всегда поддерживать ПО устройства в актуальном состоянии. Особенно важно обновляться, если присутствуют подобного рода проблемы, в частности, когда ПК не видит ваш принтер.
Программы от производителей
Для решения различных задач производители разработали свой фирменный софт:
- HP – Print and Scan Doctor;
- Canon – Canon My Printer;
- Epson – Epson Status Monitor;
- OKI – Brmainte;
- Samsung – Samsung Printer Diagnostics;
- Brother – BRAdmin Professional.
Почему не видит сетевой принтер
Решить последнюю проблему может «принт-сервер». Так получится дать доступ не только к принтерам, но и другим устройствам даже без постоянно включенного компьютера.
Проблема с Wi-Fi
Если не видит через Wi-Fi, сразу проверьте, включен ли роутер. Сделайте его перезагрузку – два раза нажмите кнопку «Вкл» сзади или снизу корпуса.
Среди других причин выделяют:
- ошибки при выполнении подключения через Wi-Fi;
- отсутствие или повреждение драйверов;
- выход из строя беспроводного модуля принтера.
Проблемы в операционной системе компьютера
Отказаться подключаться и работать принтер может из-за наличия проблем в Windows:
- Наличие вирусов и, как следствие, нарушение системных процессов, повреждение файлов. Нужно просканировать, удалить вредоносное ПО, вылечить зараженные файлы и поставить новые «дрова».
- Сторонние и встроенные в Windows защитные программы (антивирусы) могут блокировать входящие подключения. Требуется в настройках добавить принтер в исключения или на время установки отключить программу. Это относится не только к сторонним антивирусам, но и к штатному защитнику Windows (Defender), Брандмауэру.
- Подключите в задействованный USB-порт компьютера другое устройство. Если ноутбук или ПК его тоже не будет видеть, значит, причина в порте. Кроме аппаратной неисправности возможно, что порт отключен системно в Bios. Откройте также «Диспетчер устройств» и в директории «Контроллеры USB» убедитесь, что все контроллеры работают.
Можно скачать программу Driver Booster, которая позволяет обнаружить устаревшие драйвера и сделать обновление в несколько кликов.

Причина в принтере
Если вышеприведенными действиями подключение принтера не получилось, не исключайте аппаратную неисправность принтера. Это справедливо для старой и часто используемой техники. Проблемы могут начинаться от простых повреждений разъемов для подключения до неисправностей отдельных деталей и даже системных плат.
Попробуйте подключить «печатный станок» к другому ноутбуку. Успешная установка означает, что нужно искать и устранять причину в первом компьютере. Отсутствие подключения свидетельствует о нерабочем кабеле, неустановленных драйверах или поломке техники.
При подозрении на поломку обратитесь в сервисный центр по гарантии. Если срок гарантийного обслуживания истек, можно отнести аппарат в любую точку ремонта электроники. Но лучше обращаться в сертифицированный центр.
Читайте также:

