Бирки для печати на принтере в хорошем качестве
Обновлено: 01.06.2024
Сегодня я хочу поделиться знаниями о том, как правильно готовить макеты на печать для типографии. Как правило, у многих мастеров уже сформирован фирменный стиль, есть визитки, этикетки, бирки, буклеты и флаеры, которые кладутся в посылочку каждому покупателю :) Большинство мастеров не обращается за помощью к профессиональным дизайнерам, дабы сэкономить или им принципиально сделать все самостоятельно. Но когда счастливый мастер с готовым фирменным стилем приходит с заветной флешкой и макетами на печать в типографию, его встречает счет на доработку согласно требованиям именно в данной типографии, с примерно таким списком: изменение размера; адаптация цветопередачи; отрисовка (перевод в вектор); изменение разрешения и так далее. Список можно продолжать еще, есть параметры для разного типа бумаги, офсетной печати и так далее.
Теперь давайте разберемся, как правильно сделать макет для печати.
Правило 1: все макеты создаются в масштабе 1:1 (исключения составляют макеты для широкоформатки, то есть качество которых уменьшается пропорционально увеличению размера банера) визитки, флаера, бирки и т.п. ВСЕГДА 1:1!
Правило 2: Размеры необходимо выставлять в миллиметрах. Исключение — наружная реклама.
Правило 3: Цветовая палитра ВСЕГДА CMYK без исключений. Никогда не подавайте макеты в другой палитре, вылезают такие косяки цвета, что не дай бог.
Хотелось бы подробно объяснить почему именно в цмике необходим макет. Создавая макет, вы руководствуетесь своим внутренним вкусом и цветовосприятием. Если изначально макет создан в RGB при переводе его в CMYK цвета могут поменяться кардинально. То есть вместо нежно лилового получится пыльный розовый, вместо черного будет болотно-зеленый. Это происходит из-за особенностей цветопередачи между тем, что мы видим на мониторе и печатью на принтере.
Как видно на схеме ниже, для создания определенного цвета на цифровых мониторах используется палитра RGB — 3 цвета, а открыв любой принтеры мы наблюдаем 4 краски — циан, маджента, желтый и черный.

Если макет в RGB идет на печать в неизменном виде, то принтер сам переводит изображение в цмик, по своему усмотрению смешивая цвета красок, что получить изображение. В случаях когда макет в цмике, то именно мы назначаем сколько и каких красок смешивать для получения того или иного цвета.
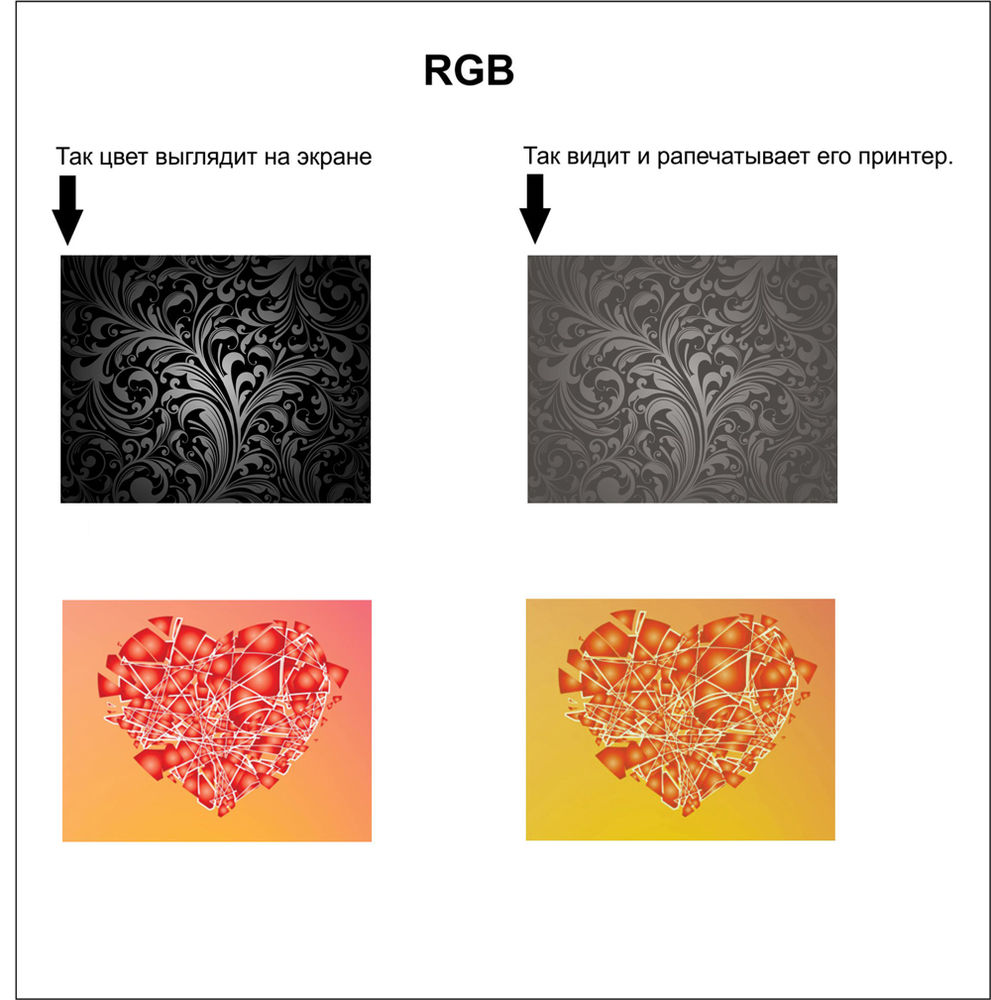
В типографии не всегда принимают макеты в RGB, чтобы потом не нести ответственности за все эти искажения цвета, если и принимают, то предупреждают о возможности неправильного отбражения цветов или предлагают доработку макета естественно не бесплатно.
Самый лучший способ не думать об этих параметрах, сразу на этапе создания файла (неважно растр или вектор) указать рабочее пространство в цмике и спокойно творить.
Правило 4: Черный цвет всегда СОСТАВНОЙ. Никогда на ставьте черный цвет стандартный. На первой схеме видно, что черный цвет по цмику создается всеми красками сразу. То есть черный не может быть C:0; M:0; Y:0; K:100; черный должен быть C:50; M:50; Y:50; K:100; или C:70; M:50; Y:30; K:100; для разных принтеров разный черный, но всегда составной! Какой именно требуется можно уточнить в типографии.
Правило 5: Никогда не подавайте «разобранные макеты», макет должен быть без слоев, без масок, без альфа-каналов. Это должна быть одна единая картинка без возможности редактирования и изменения.
Правило 6: Макет подается только в TIFF или PSD, векторные макеты лучше экспортировать в тифф, если необходимо подать макет в векторе, то обязательно выполните предыдущие пункты внутри программы в которой рисуете. Все объекты, особенно шрифты должны быть переведены в кривые так как есть риск, что при открытии файла на другом компьютере они автоматически заменятся на другие по усмотрению компьютера, если вас нет рядом, чтобы это заметить, а функция предупреждения о замене отключена, то макет так и напечатают и с другими шрифтами.
Правило 7: Обязательно попросите прислать вам тех.требования к макетам для печати именно в выбранной типографии. Всегда на макетах необходимо учитывать безопасное поле, то есть должны быть припуски по краям, на которых не должно располагаться что-то важное, что можно обрезаться. Иногда просят добавить несколько мм к макетам, иногда сделать отступы определенного размера. Ниже представлен пример стандартного флаера. Здесь видно что дообрезной размер соответствует размеру макета и учтены отступы по 10 мм с каждой стороны.
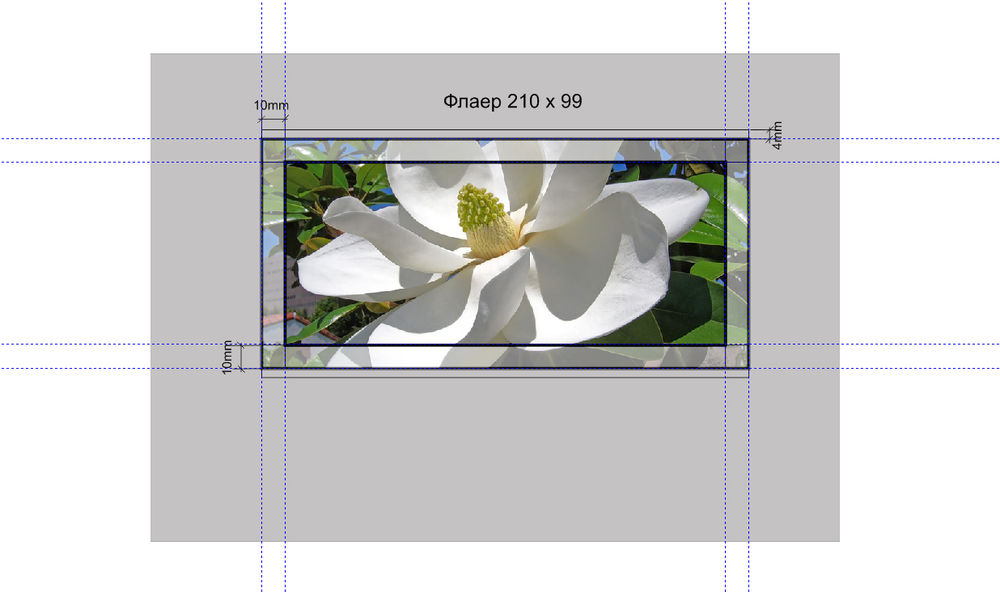
Правило 8: В заключении хотелось бы сказать о разрешении в котором надо подавать макет — это 300 dpi. Для макетов наружной рекламы 50 dpi, для афиш — 150 dpi. и так далее. Эти требования стандартные, качество свыше 300 дпи обычно не используется, так как человеческий глаз просто не разлечает разницы между 300 дпи и лучшим 400 дпи, а вес файла увеличивается довольно сильно. Только не путайте разрешение макета с качеством печати. Следует помнить, что макет создавать надо изначально с требуемым разрешением.
Руководствуясь этими несложными правилами, вы сможете создавать макеты, которые спокойно можно подавать на печать в практически любую типографию, тем самым, сэкономив пару тысяч рублей, которые можно потратить на увеличения тиража :)
Если у вас остались вопросы, спрашивайте :) И буду очень признательна дополнениям, может быть, я что-то упустила :)
Спасибо за внимание! С уважением Ангелина Южная.
Согласитесь, когда мы с вами (винокуры) проходим мимо витрин с алкоголем в магазине, первое на что мы обращаем внимание - это бутылка и этикетка.
Поэтому каким бы прекрасным ни был наш напиток, в пластиковой бутылке его вид не будет вызывать интереса и аппетита. Если же мы нальём его в стеклянную бутылку, с красивой и стильной этикеткой, то никто не устоит, непременно захочет попробовать.
В данном контексте я не говорю о продажах своих напитков - упаси Бог, только об эстетике. Но если общий вид вашей продукции: стеклянная бутылка, надёжная и красивая пробка, этикетка будут на высоте, да ещё и сам напиток будет прекрасен, то ваша продукция станет популярной и узнаваемой (разумеется, среди друзей и знакомых).
Грушевый кальвадос — этикетка в единой стилистике, читайте об этом ниже. © Виски — этикетка в единой стилистике, читайте об этом ниже. © Grappa White Moon — этикетка в единой стилистике, читайте об этом ниже. © Грушевый кальвадос — этикетка в единой стилистике, читайте об этом ниже. ©Как выбрать свой стиль.
У каждого винокура должен быть свой почерк как в напитках, так и в стилистике. Помню, когда я только пришёл к хорошему качеству, тут же взялся за разработку макета для первой своей этикетки. Тут стоит сказать, что печатать этикетки на принтере, даже цветном и даже лазерном цветном - несравнимо хуже, чем это сделают на профессиональном типографском оборудовании.
Здесь стоит отметить, что типографское (полиграфическое) оборудование работает с файлами, созданными в программе Corel Draw - векторная графика. Если вы создадите файл в программе Adobe Photoshop, то для печати вам нужно будет перевести файл фотошопа в формат *cdr (Corel Draw), сделать это достаточно проблематично, проще сразу создавать его в Corel Draw.
Вернёмся к выбору стиля. Если нет стиля, то получается каша различных дизайнов. Смотрится это не то чтобы некрасиво, просто, как-то по попугайски.
Помните, на презервативах писали - проверено электроникой. Здесь же, то о чём я пишу - проверено на собственном опыте. Ниже пример моих первых этикеток. Я тогда только закончил придумывать и реализовывать логотип для компании Самогонъ-Б12 и первые мои этикетки состояли практически из него.
Для выбора своего стиля в первую очередь понадобится придумать идею для вашего логотипа и когда она будет вам ясна - сделать его. В дальнейшем можно будет оттолкнуться от логотипа или придумать, что-то другое.
Как сделать свой логотип.
Для создания своего логотипа необязательно обращаться к дизайнеру, идею вы сможете придумать сами. Используйте свою фантазию. Не ограничивайте себя какими-либо рамками. Логотип должен отражать вашу индивидуальность, особенность. Например, если в жизни вы сварщик, можно использовать в логотипе маску сварщика и держак. Если вы на пенсии, а в прошлом работали на шахте - используйте вагонетку в логотипе. Но всё это привязка к профессии. Можно использовать что-то другое, чаще это имя или фамилия.
Можно написать их разными шрифтами и придумать что-то с этим. Есть вариант и попроще. Зайти на этот или подобный этому сайт , ввести в поле поиска “винокурня” и найти подобающую иконку. Дальше понадобится только обыграть её, использовав в своём логотипе. Делается это достаточно просто, если вы на “ты” с компьютером. Можно использовать программу фигма прямо в браузере. С её помощью достаточно легко создать свой логотип.
Сделать самому или найти специалиста.
Если же с компьютером вы не на “ты”, да и с английским у вас “бяда”, легче и проще заказать разработку логотипа у дизайнера. Но прежде чем это сделать, нужно чётко понимать, что вы хотите видеть на вашем логотипе. Свою фамилию или свою специальность, а может быть герб вашего рода? Все специалисты, занимающиеся разработкой (будь то логотип или стилистика этикеток), попросят от вас техническое задание и обозначат стоимость разработки. Если вы хорошо рисуете, то можете изобразить на бумаге, то как примерно должен выглядеть ваш лого, дизайнер приведёт это в удобоваримый вид и переведёт это в векторное изображение. Чем отличается векторная картинка от растровой - можете посмотреть в википедии. В двух словах: векторную картинку можно растянуть до громадных масштабов без потери качества. Растровую нельзя.
Печать этикеток онлайн
Доступны следующие шаблоны этикеток соответствия:
БЕСПЛАТНАЯ поочередная печать этикеток
Создание и печать этикеток соответствия со штрих-кодом без установки каких-либо программ. Просто выберите шаблон этикетки, введите данные для этикетки и создайте готовый к печати PDF-файл.
Зарегистрируйтесь и экономьте время!
Зарегистрируйтесь, чтобы иметь возможность создавать и загружать собственные шаблоны этикеток, повторно использовать данные этикеток для дальнейшей печати, импортировать данные этикеток из файлов CSV, а также для пакетной печати.
Решения для печати этикеток
Решения для печати этикеток, разработанные TEC-IT, поддерживают все известные автомобильные, транспортные, логистические и отраслевые стандарты, а также содержат готовые шаблоны этикеток. Дополнительные макеты этикеток, представляющие общий интерес, добавляются бесплатно - просто свяжитесь с нами!
TEC-IT Datenverarbeitung GmbH
С 1996 года компания TEC-IT, Австрия, разрабатывает программное обеспечение для создания штрихкодов, печати, создания маркировочных этикеток, составления отчетов и сбора данных.
Наша компания предлагает стандартные программные продукты, такие как TFORMer, TBarCode и Barcode Studio. Наше портфолио дополняют универсальные инструменты для сбора данных, такие как TWedge и Scan-IT to Office - Android/iOS приложение для мобильного сбора данных. Индивидуальная разработка программного обеспечения возможна на заказ.
Вы ищите высококачественное программное обеспечение — TEC-IT предоставляет этот уровень качества.
Ссылки
- Windows - Создание штрихкодов - Штрихкоды для Word/Excel - Программы (SDK) для создания штрих-кодов - Программы создания этикеток - Программы составления отчетов - Программы сбора данных
- Mac OS X - Создание штрихкодов - Программы (SDK) создания штрихкодов
- Linux, UNIX - Создание штрихкодов - Программы (SDK) для создания штрихкодов - Сервер для создания штрих кодов
- SAP - Библиотека DLL для создания штрихкодов - Создание штрихкодов (без связующего ПО)
- Android - Удаленный сбор данных для ПК/Mac - Приложения для учета запасов - Scanner Keyboard
- iOS - Удаленный сбор данных для ПК/Mac
- Веб Сервисы - Онлайн печать этикеток - Онлайн-генератор штрихкодов - Генератор QR-кода
Условия использования: Без предварительного письменного согласия TEC-IT данное приложение, а также созданные им выходные файлы и материалы предназначены исключительно для некоммерческого использования в целях тестирования в непроизводственной среде. Разрешено использование только в предусмотренных законом целях и согласно действующему внутригосударственному или международному законодательству. Функциональность, правильность и/или непрерывная доступность данного сервиса или полученных результатов не гарантированы. Неактивные учетные записи (вход в систему не осуществлялся более 12 месяцев) могут быть автоматически удалены без предварительного уведомления (не распространяется на активные подписки). Коммерческое использование разрешено только после письменного согласия TEC-IT. Общие условия использования и Политика конфиденциальности. Версия: 2.7.3.12554
Данный шаблон этикеток подходит для этикеток и наклеек марок Mega Label и Pro Mega Label.
Шаблон представляет собой набор листов Word с размещением этикеток разного формата.
Нажмите на ссылку ниже, чтобы скачать шаблоны наклеек (этикеток) для листов бумаги формата а4.
Не знаете как напечатать много этикеток на принтере?
Для этого нужен шаблон для печати этикеток в Microsoft Word. Шаблоны для различных форматов этикеток можно получить несколькими способами:
-
всех популярных форматов этикеток.
- Сгенерировать шаблон необходимого формата при помощи утилиты MEGA Label Express
- Самостоятельно подготовить шаблон в программе Microsoft Word
Все три способа позволят Вам получить готовый шаблон для печати этикеток MEGA Label в программе Microsoft Word любого формата, необходимого под Ваши задачи.
Пошаговые инструкции по печати этикеток MEGA Label в Microsoft Word
Создание шаблона для печати этикеток MEGA Label в Microsoft Word 2007:
1. Откройте текстовый редактор Word, в верхней горизонтальной строке рабочего окна «Рассылки», в открывшемся меню выберите «Наклейки».
2. В окне «Адрес» соразмерно формату этикетки один раз введите текст, который компьютер автоматически разместит на всех этикетках листа. Доступ к форматированию шрифта открывается щелчком правой клавиши мыши в поле для текста будущей наклейки.
3. Для настройки размера этикеток нажмите кнопку «Параметры». Далее выберите тип принтера и вариант подачи бумаги.
4. В окне «Параметры наклейки» щелкните «Создать». Появится окно, в нижней части которого находятся окошки для ввода параметров выбранной вами этикетки.
5. Введите данные об этикетках: величину верхнего поля, боковых полей и т.д. В окошке «Тип» введите размер этикетки или название, которое вы ей присвоите. (Указанные параметры можно узнать в инструкции, идущей в комплекте с этикетками.) Завершите настройку щелчком «ОК».
6. Закройте окно «Параметры наклейки» (вкладка «Настройка»), нажав «ОК», после чего активизируется окно «Конверты и наклейки».
7. Вставьте листы с этикетками в принтер и щелкните «Печать» в левом нижнем углу окна «Конверты и наклейки». Для дальнейшей работы с этикетками щелкните «Создать» и сохраните файл как обычный документ редактора Microsoft Word. Сохраненный файл вы можете использовать в качестве шаблона для создания новых этикеток такого же формата.
Для обеспечения более высокого качества печати рисунков и фотографий рекомендуется перевести принтeр в специальный режим. Для этого требуется перед отправкой задания на печать в «Свойствах принтeра» выбрать тип (этикетки/наклейки/фотографии) и/или толщину бумаги (плотная, больше 100 г/кв.м и т.п.) — в зависимости от драйвера принтера настройки могут отличаться.
Создание шаблона для печати этикеток MEGA Label в Microsoft Word 2013:
1. Откройте текстовый редактор Word, в верхней горизонтальной строке рабочего окна выберите раздел «Рассылки», в нем выберите «Наклейки» — откроется диалоговое окно «Конверты и наклейки».
2. В окне «Адрес» соразмерно формату этикетки один раз введите текст, который компьютер автоматически разместит на всех этикетках листа. Доступ к форматированию шрифта открывается щелчком правой клавиши мыши в поле для текста будущей наклейки.
3. Для настройки размера этикеток нажмите кнопку «Параметры». Далее выберите тип принтера и вариант подачи бумаги.
4. В окне «Параметры наклейки» щелкните «Создать». Появится окно, в нижней части которого находятся окошки для ввода параметров выбранной вами этикетки.
5. Введите данные об этикетках: величину верхнего поля, боковых полей и т.д. В окошке «Тип» введите размер этикетки или название, которое вы ей присвоите. (Указанные параметры можно узнать в инструкции, идущей в комплекте с этикетками.) Завершите настройку щелчком «ОК».
6. Закройте окно «Параметры наклейки» (вкладка «Настройка»), нажав «ОК», после чего активизируется окно «Конверты и наклейки».
7. Вставьте листы с этикетками в принтер и щелкните «Печать» в левом нижнем углу окна «Конверты и наклейки». Для дальнейшей работы с этикетками щелкните «Создать» и сохраните файл как обычный документ редактора Microsoft Word. Сохраненный файл вы можете использовать в качестве шаблона для создания новых этикеток такого же формата.
Для обеспечения более высокого качества печати рисунков и фотографий рекомендуется перевести принтeр в специальный режим. Для этого требуется перед отправкой задания на печать в «Свойствах принтeра» выбрать тип (этикетки/наклейки/фотографии) и/или толщину бумаги (плотная, больше 100 г/кв.м и т.п.) — в зависимости от драйвера принтера настройки могут отличаться.
Читайте также:

