Canon mx454 разборка сканера
Обновлено: 19.05.2024
В этих видео предоставлены подробные пошаговые инструкции для каждого продукта, в которых описываются наиболее распространенные действия по установке и настройке вашего устройства PIXMA "Все в одном". Мы также предлагаем вам видео по поиску и устранению неисправностей, чтобы помочь разрешить самые распространенные проблемы, возникающие во время печати.
Настройка устройства
Настройка принтера
В этом видео показано, как настроить только что приобретенный принтер: как его распаковать, подключить и подготовить к использованию.
Установка чернильницы
В этом видео показано, как правильно подготовить чернильницы и установить их в устройство.
Загрузка бумаги
В этом видео показано, как загружать бумагу в устройство.
Настройка режима "Только факс"
В этом видео показано, как подключить устройство напрямую к настенной розетке для телефона.
Настройка режима факс/тел.
В этом видео показано, как подключить устройство и телефон напрямую к настенной розетке для телефона.
Поиск и устранение неисправностей
Чистка сопел печатающей головки
В этом видео показано, как выполнять проверку сопел печатающей головки и чистить их при необходимости.
Выполните выравнивание печатающей головки.
Устранение замятия бумаги внутри принтера
В этом видео показано, как при необходимости устранить замятие бумаги внутри принтера.
Устранение замятия бумаги в блоке подачи бумаги
В этом видео показано, как при необходимости устранить замятие бумаги в блоке подачи бумаги.
Устранение замятия бумаги в отверстии для выхода бумаги
В этом видео показано, как при необходимости устранить замятие бумаги в отверстии для выхода бумаги.
Данные видеоролики созданы с использованием следующего открытого программного обеспечения:
Свяжитесь с нами
Свяжитесь со службой поддержки продукции для дома по телефону или электронной почте
Canon ID
Ремонт
Поиск центров по ремонту оборудования, полезная информация по процессу ремонта
Мы используем файлы cookie, чтобы обеспечить вам наиболее полные возможности взаимодействия с Canon и наиболее удобную работу с нашим веб-сайтом. Узнайте больше об использовании файлов cookie и измените ваши настройки cookie здесь. Вы принимаете нашу политику использования файлов cookie на вашем устройстве, продолжая использовать наш веб-сайт или нажав Принимаю.
Что означает ошибка P03 Canon Pixma
Многие путают ошибку P03 с ошибкой E03, которая указывает на замятие бумаги в принтере Canon. Дело в том, что обе проблемы могут возникнуть по одной и той же причине – замятию бумаги. Однако по факту E03 указывает на реальное замятие бумаги или наличие постороннего предмета в принтере, в то время как код ошибки P03 говорит о серьезном дефекте. Поэтому, если Ваш струйный принтер выдал код ошибки 6000 или P03 – это означает, что возникла проблема с механизмом протяжки бумаги (на английском: LF error). При этом проблема может возникнуть не только из-за замятия бумаги. Поэтому первым делом нужно правильно определить возникшую в принтере Canon ошибку.
Как определить код ошибки 6000 на принтере Canon
В зависимости от модели печатающего аппарата, индикация ошибки может осуществляться следующим образом:
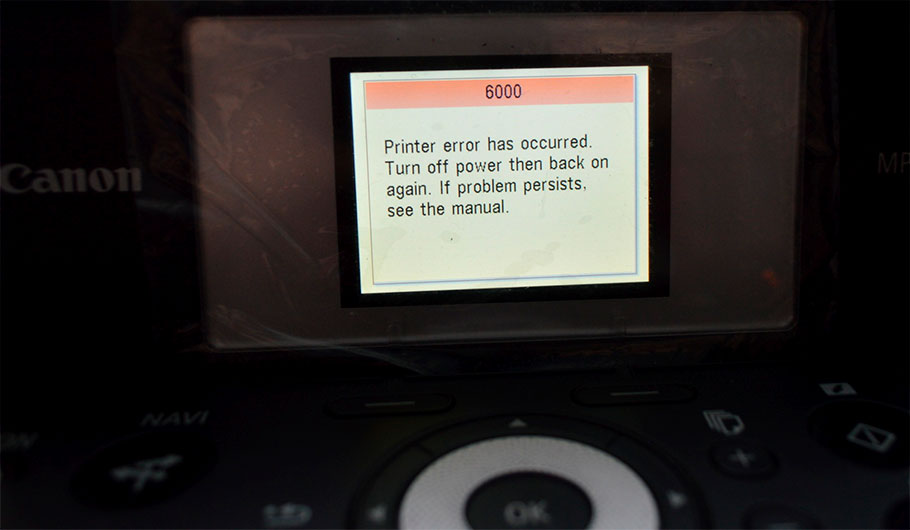
Причины появления кода ошибки 6000 (P03)
Код ошибки Canon P03 или 6000 появляется по причине возникновения проблем с механизмом протяжки бумаги, а конкретнее с позиционирующим (энкодерным) диском. Это изделие оснащено специальными насечками, которые проходя через датчик (оптопару) механизма, посылают сигнал на главную плату. Данный процесс позволяет принтеру отследить количество вращений и позицию вала протяжки бумаги. Если данные не соответствуют норме или вообще не поступают, тогда и появляется ошибка 6000 Canon. В свою очередь, причина может заключаться в:
- заклинивании вала или одной из шестеренок механизма протяжки;
- отсутствии подачи питания на мотор механизма протяжки бумаги;
- неисправности двигателя или привода протяжки бумаги;
- загрязнении оптопары (датчика) механизма чернилами;
- загрязнении энкодерного диска или обрыве насечек;
- отсутствии контакта между оптопарой и форматером принтера (обрыв шлейфа, загрязненные контакты);
- отсутствии контакта между оптопарой и энкодером механизма протяжки бумаги (сдвиг датчика, деформация позиционирующего диска).
В большей части случаев, чтобы устранить ошибку P03 (6000), связанную с механизмом протяжки бумаги, нужно полностью разбирать печатающее устройство, чистить его, искать основную причину и устранять дефект (чисткой, заменой определенных деталей или всего механизма).
Как разобрать принтер Canon и устранить ошибку 6000 (P03) (на примере МФУ Canon Pixma MG2440/MG2540)
Самый простой способ устранения ошибки Canon P03 – это извлечение замятого листа бумаги (при фактическом его наличии). Выключите принтер и отсоедините вилку устройства от розетки. Устраните замятие или вытащите посторонний предмет из принтера. Все, можно включать и проверять печатающее устройство. Тем не менее, даже в этом случае не всегда легко удается устранить замятие, так как внутри может остаться оторванный клочок листа либо еще какой-то предмет. Тогда нужно полностью разобрать принтер Canon, найти и убрать посторонний предмет. Также разборка однозначно необходима в случаях полной чистки принтера или ремонта его внутренних частей (в данном случае ремонт механизма протяжки бумаги). Предоставляем инструкцию по разборке принтера Canon MG2440, которая включает следующие пункты:
1. Отключаем принтер от источника питания, отсоединяем кабели USB и питания (если есть такая возможность), а также вытаскиваем картриджи и убираем СНПЧ (при ее наличии).

2. Отщелкиваем всевозможные крышки, особенно крышку верхнего лотка для бумаги.

3. Откручиваем винты (обычно находятся на задней стенке под крышкой лотка), которые удерживают верхнюю часть принтера или блок сканера МФУ.

4. Отщелкиваем накладку с панели управления, отключаем два шлейфа (широкий и узкий) и снимаем верхнюю часть принтера (сканер).

5. Освобождаем форматер (плату управления) от всех подключений (шлейфов) и выкручиваем удерживающие его винты.

6. Откручиваем еще несколько винтов и снимаем держатель платы управления вместе с боковиной.

7. Переходим к основанию, на котором держится каретка и двигатель, выкручиваем несколько винтов и освобождаем принтер от этой части.
Внимание: Под одним из винтов находится небольшая пружина. Будьте аккуратны при разборе, чтобы не потерять ее.

Разобрав принтер таким образом Вы можете найти и устранить какие-либо дефекты, связанные с позиционированием каретки или материнской платой. Однако чтобы отремонтировать механизм протяжки бумаги, придется продолжить разборку аппарата. Дальше делаем следующее:
8. Отщелкиваем фиксатор вала механизма протяжки и неспешно вращаем его против часовой стрелки. Достигнув определенного положения, снимаем деталь вместе с валом и откладываем его в сторону.

9. Откручиваем очередной винт и снимаем пластиковый держатель. Его обязательно нужно тщательно промыть от грязи и налипшей отработки.
10. Откручиваем еще несколько винтов и снимаем платформу с мотором механизма протяжки, датчиком бумаги и шлейфом.
11. Вымываем всю грязь, которая скопилась на корпусе под вышеуказанной деталью. Для этого рекомендуется использовать хорошие чистящие средства для промывки принтера.
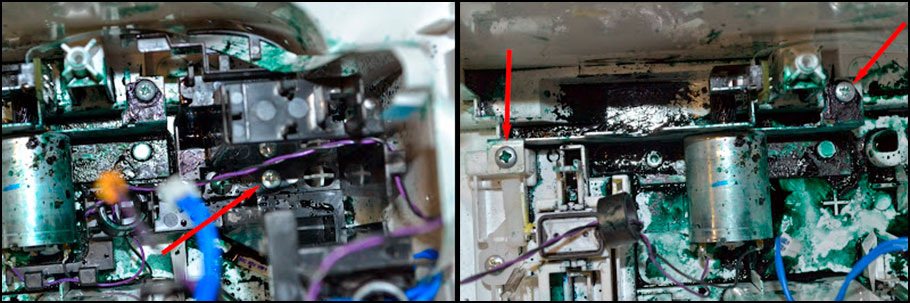
После того как разобрали принтер Canon и вымыли его основу, следует взять часть с мотором и оптопарой (отложенную в пункте №10), очистить от грязи или отработанного чернила. Контакты нужно аккуратно протереть салфеткой, смоченной спиртосодержащим веществом. Из-за сложной конструкции датчик нужно отмачивать в ультразвуковой ванне или в емкости со спиртом. Двигатель следует просто протереть влажной тканью или салфеткой. Кроме того, при наличии ошибки 6000 нужно проверить работу датчика, шлейфа и мотора. В случае неисправности – заменить.
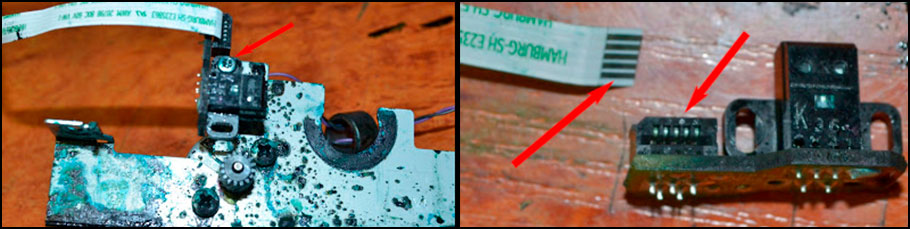
Последнее, что осталось сделать, это почистить позиционирующий диск. Возьмите ту часть, которую отложили ранее (в пункте №8). Тщательно протрите вал, шестеренки и прочие детали узла. Сам энкодерный диск промывайте исключительно водой. Если для его чистки Вы используете спирт или любую иную агрессивную жидкость, то можете испортить деталь, стерев специальные насечки на ней. Также нужно будет протереть энкодер принтера сухой салфеткой. Не старайтесь полностью оттереть позиционирующий диск от чернила. Нет ничего страшного том, что он окрасился в цвет красителя. Ведь основную свою функцию он будет выполнять даже в таком состоянии.

Если есть какие-то механические повреждения на деталях механизма протяжки, то их необходимо заменить. После всех этих действий можно собирать принтер и проверять на наличие кода 6000 или любой другой ошибки Canon (перед сборкой не забудьте все промытые части тщательно просушить).
Внимание: Если проблема так и не была устранена либо обозначение ошибки изменилось, тогда следует искать причину в других частях принтера. В таких случаях обычно проблема связана с главной платой (форматером) печатающего аппарата.

Программа My Image Garden позволяет с легкостью сканировать фотографии, документы и другие
материалы.
• Можно щелкнуть Шов (Stitch) в окне Сканировать (Scan) и отсканировать отдельно левую и
правую половины объекта, превышающего размер рабочей поверхности, а затем соединить их в
одно изображение. Подробные сведения см. в разделе «Сканирование исходных документов,
превышающих по размеру рабочую поверхность (совмещение изображений)» для
соответствующей модели, который доступен с главной страницы документа Онлайн-
руководство.
• Щелкнув Драйвер (Driver) в режиме просмотра Сканировать (Scan), можно запустить ScanGear
(драйвер сканера) и выполнить сканирование с указанием формата вывода, коррекции
изображения и других параметров. Более подробные сведения см. в разделе «Сканирование с
расширенными настройками с помощью программы ScanGear (драйвер сканера)» для
соответствующей модели, который доступен с главной страницы документа Онлайн-
руководство.

Удобное сканирование с использованием функцииавтоматического.
Удобное сканирование с использованием функции
автоматического сканирования
Можно с легкостью осуществлять сканирование путем автоматического определения типа объекта.
1. Убедитесь, что сканер или принтер включен.
2. Положите объект на рабочую поверхность или в УАПД (устройство автоматической
подачи документов) сканера или принтера.
• Инструкции по размещению объектов см. в разделе «Размещение исходных документов
(при сканировании с компьютера)» для соответствующей модели, который доступен с
главной страницы документа Онлайн-руководство.

Canon PIXMA MX494, MX495 сброс ошибки 5B04. Сброс памперса.

А еще, если вы отправите с компьютера задание на печать, то вам компьютер сообщит о том, что у принтера проблема и печатать он не может (Код поддержки: 5B04 В принтере возникла ошибка. Ознакомьтесь с руководством и обратитесь в сервисный центр.):

Возможно, если вы обратитесь в сервисный центр Canon, вам решат проблему, но это явно будет не один день и скорее всего не бесплатно.
2) Первый простой вариант. Ошибку возможно сбросить с помощью программы Service tool 4905, при условии, что исправен сервисный режим принтера.
Для входа в сервисный режим в Canon Pixma MX494, MX495 необходимо нажать последовательно следующую комбинацию:
- На выключенном принтере нажать и удерживать кнопку «СТОП»
- Далее нажать и удерживать кнопку «Вкл.»
- Теперь отпустить кнопку «СТОП» и нажать ее еще 5 раз
- Отпустить кнопку «Вкл.»
- Если после этого загорелся только индикатор включения, то вы успешно вошли в сервисный режим принтера и можно ошибку сбрасывать программой. Если загорелся еще и индикатор «Молния», то ошибку получится сбросить только с помощью паяльника (подробнее ниже). Также принтер определится на компьютере как CanonDevice:
и на экране принтера появится черный прямоугольник:

Принтер запустили в сервисном режиме, теперь скачиваете программу Service tool 4905, активируете ее (внимательно читайте описание к программе) и запускаете.
Вставляем в принтер несколько листов бумаги.
Как показано на картинке ниже, Clear Ink Counter выбираем All и нажимаем кнопку Set.

Принтер зашумит и распечатает лист, после выключить принтер кнопкой Вкл.\Выкл., затем включить и ошибка будет сброшена!
3) Если сервисный режим не исправен, то ошибку возможно будет сбросить только прошивкой микросхемы памяти, содержимым с рабочего принтера.
4) Для доступа к главной плате принтера необходимо снять полностью блок сканера с панелью управления принтера, после снимаем главную плату, смотрим фото:
5) Сняв главную плату Canon Pixma MX494, находим на ней отмеченную на фото ниже микросхему, прошиваем ее программатором или меняем на уже прошитую нужным содержимым микросхему:

Дамп (содержимое) микросхемы или уже прошитую микросхему, возможно заказать в нашем магазине, ссылки:
Читайте также:

