Что делать если принтер пишет требуется техническое обслуживание
Обновлено: 25.04.2024

Ошибка в окне Epson Status Monitor
ВАЖНО! Раз программа управления принтером при возникновении ошибки рекомендует обратиться в сервисную службу — так и стоит поступить, если вы не хотите потерять гарантию на устройство. Любые самостоятельные манипуляции вы совершаете на свой страх и риск!
Почему возникает ошибка
«Памперс» принтера — небольшая внутренняя ёмкость, в которую попадают отработанные чернила, например, при печати без полей или прочистке дюз. Принтер не может определить реальную физическую заполненность «памперса» чернилами, поэтому ориентируется на цифровой счётчик: после отработки определённого объёма, подкладка считается заполненной и печать останавливается до срока исправления проблемы в СЦ.
Epson исходит из того, что пользователь принтера не станет рисковать разлитием чернил и забивать ёмкость отработки «до краёв», ждать когда она закончится. Также НЕ подразумевается, что «памперс» можно извлечь и прочистить самостоятельно, либо приспособить к нему систему отвода чернил.
Избавляемся от ошибки программно
Если вы уверены, что «памперс» не переполнен и нужно лишь обойти блокировку печати, воспользуйтесь программой PrintHelp.

Сброс счётчика "памперса" в программе PrintHelp для L100
Для многих популярных моделей сбросить счётчик можно бесплатно, а для некоторых придётся купить код для сброса у разработчиков. На очень старые струйные принтеры можно найти дополнительный бесплатный софт.
Прочистка памперса своими руками
Программный сброс счётчика «памперса» не очистит его от чернил. Стоит также учесть, что в бытовых устройствах Epson впитывающая подкладка вмонтирована (в дорогом оборудовании она съемная). Чтобы извлечь её и прочистить, придётся разбирать принтер. Подобные манипуляции рекомендуется доверять специалистам.
Если вы планируете, на свой страх и риск, прочистить памперс самостоятельно, ознакомьтесь, например, с нашей инструкцией по извлечению и промывке для принтеров Epson серий L и XP. А можно купить набор вывода слива памперса наружу.

Проблемы с принтерами проявляются по-разному; иногда принтер оказывается в автономном режиме, даже когда он включен и подключен, в других случаях задания на печать останавливаются в очереди печати, а иногда принтер никогда не переходит в состояние готовности к печати.
Требуется внимание принтера
Если вы пытаетесь распечатать документ и видите ошибку «Принтер требует вашего внимания», попробуйте следующие исправления.
Проверь это - Как (вроде) вернуть старый логотип Instagram на свой iPhone1. Проверка оборудования
Вы удивитесь, что даже самые мелкие вещи могут вызвать проблемы. Также выполните эти базовые проверки.
2. Проверьте картриджи с чернилами.
Ошибка «Принтер требует вашего внимания» часто отображается, когда есть проблема с картриджами.
Убедитесь, что картриджи полные / достаточно полные.
Убедитесь, что картридж установлен правильно.
Убедитесь, что вы сняли крышку с головки картриджа после ее установки.
Убедитесь, что вы используете оригинальные картриджи.
Некоторые принтеры могут показывать ошибку, если вы повторно заправили картридж. Заправка может быть заблокирована, что прискорбно, но также и то, как некоторые производители принтеров зарабатывают деньги.
Попробуйте поменять картриджи на новые / другие.
3. Распечатайте тестовую страницу.
Распечатайте тестовую страницу с принтера.
Отключите принтер от системы.
Проверьте принтер на наличие кнопки или обратитесь к руководству по эксплуатации, чтобы узнать, как напечатать пробную страницу.
Если страница не печатается, проблема в принтере, а не в Windows 10.
Если страница распечатывается, проблема в Windows 10.
4. Запустите средство устранения неполадок принтера.
Запустите средство устранения неполадок Windows 10 для принтеров. Если есть проблема со службой, связанной с принтером, это средство устранения неполадок сможет решить их.
4. Перезапустите службу диспетчера очереди печати.
Проверь это - Как отключить режим инкогнито в Chrome в Windows 10Нажмите сочетание клавиш Win + R, чтобы открыть окно запуска.
В поле запуска введите services.msc и нажмите Enter.
Найдите службу диспетчера очереди печати и щелкните ее правой кнопкой мыши.
Выберите вариант перезапуска.
Отключите принтер и снова подключите его.
Попробуйте распечатать.
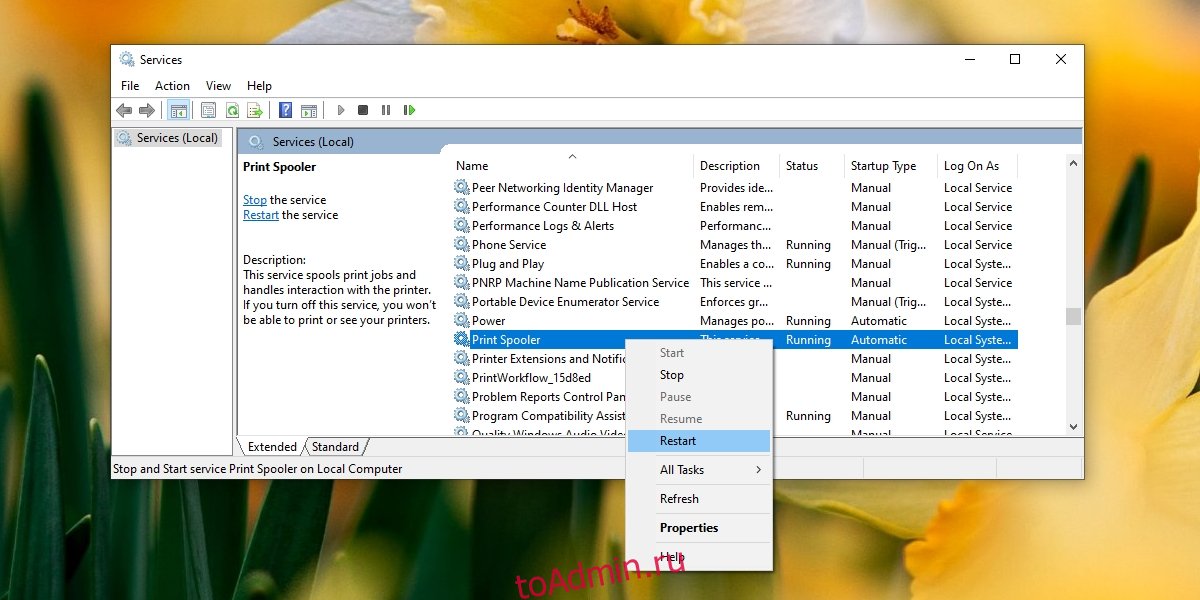
5. Удалите и снова установите принтер.
Откройте приложение «Настройки» с помощью сочетания клавиш Win + I.
Зайдите в Устройства.
Выберите вкладку «Принтеры и сканеры».
Выберите принтер и щелкните Удалить устройство.
После снятия отключите принтер от компьютера.
Выключите принтер.
Перезагрузите систему Windows 10.
Снова подключите принтер и дайте ему возможность установить.
Попробуйте распечатать.
Заключение
Технология печати не сильно улучшилась, насколько это возможно для печати с настольного компьютера. Принтер сталкивается со всевозможными проблемами, но до тех пор, пока у принтера нет проблем с оборудованием, вы сможете решить проблемы, удалив и переустановив его.

Принтеры давно переквалифицировались в ранг техники, доступной каждому. Но, кроме впечатляющего функционала, которым обладают даже бюджетные модели, многие пользователи столкнулись с присущими печатным устройствам проблемами печати.
Бывает, что принтер выключился и не включается. Здесь причина возможна в коротком замыкании каких-то узлов устройства. Либо же может повредиться провод. Что делать, если вдруг не включается принтер? Потребуется проверить все узлы, провод. При наличии неисправностей заменить их самостоятельно или же обратиться в центр сервиса.
Какие причины неполадок принтера? Обычно неполадки случаются независимо от типа, бренда и стоимости техники. В недорогих моделях сбои вполне могут быть следствием недоделок производителя. В остальных случаях причинами поломки принтера становятся неправильное использование либо несвоевременное обслуживание. В результате возникает поломка.
Давайте рассмотрим возможные варианты неполадок, возникающих при эксплуатации. А также методы устранения неисправностей принтера.
Особенности общих неполадок печатных устройств
Сначала поговорим об основных неисправностях, присущих всем типам печатной техники. Какие бывают типичные неисправности принтеров:
Не захватывается бумага

Каждое печатное оборудование берет бумагу, зажимая ее специальным валиком к печатной площадке. На них часто налипают мелкие частицы волокон бумаги вперемешку с чернилами и пылинками. Образовавшийся налет скользит и препятствует захвату бумаги.
Кроме того, элементы подвергаются износу. Что может сломаться в принтере? Валик изготавливают из резины, а пластинка под ним бывает резиновой или из пробкового полотна. При стирании какого-либо элемента или обоих одновременно образуется зазор. Бумага не зажимается и, как следствие, не захватывается. Как устранить эту ошибку на принтере? Для устранения проблемы прочистите ролики и площадку смоченными спиртом ватными палочками или тканью, не оставляющей ворсинок. Рекомендуется использовать изопропиловый спирт, но при необходимости можно взять этиловый, он более агрессивный.
В данном случае алгоритм поиска неисправностей принтера заключен в доступе к механизму подачи бумаги. Здесь потребуется снять крышку, извлечь картриджи. В различных устройствах механизм подачи может различаться своим строением, количеством роликов, их местоположением, но суть остается неизменной - их просто нужно прочистить.
Случаются поломки принтеров, не подлежащие ремонту. Порой детали значительно изнашиваются. Их нужно обязательно заменить. Вот и ответ, почему не включается принтер.
Если вы промыли все составляющие элементы, следов потертостей нет, а устройство все равно не захватывает бумагу, тогда обратите внимание на соответствие качества бумаги характеристикам техники, возможно она слишком плотная или наоборот дешевая, тонкая.
Протягивание нескольких листов

Оборудование берет один или несколько листов, пропускает их через себя, без печати. Проведите чистку и проверьте принтер на работоспособность, выше описано, как это сделать.
В случае износа этих элементов, замените их самостоятельно, заказав в специализированном офисе. Или обратитесь в сервисный центр. Это недорого и поможет значительно продлить срок службы вашего устройства.
Для отдельных моделей предусмотрены дополнительные лотки и разделители бумаги с улучшенной конструкцией, превосходящей комплектующие детали. Иногда, когда необходимо устранение неполадок принтера, связанных с подачей, их можно устранить приобретением этих дополнений. Определить оптимальный вариант для конкретного случая может только профессионал после проверки устройства.
Застревает бумага в принтере

Застревание бумаги свидетельствует о более существенных проблемах. Неисправность в блоке термофиксации - это следствие неправильного и несвоевременного обслуживания устройства. Требуется своевременная чистка элементов подачи бумаги. А иногда необходимо произвести и их замену.
Как устранить такую неисправность принтера? Не рекомендуется с силой вытаскивать бумагу, особенно в направлении, противоположном естественной работе, так как вы травмируете и без того поврежденный механизм.
Если бумага застряла, обеспечьте свободный доступ к просмотру застрявшего листа. То есть, откройте крышки устройства (они могут быть спереди и сзади), в лазерных извлеките картриджи. Определите, за какую часть листа ухватиться для безопасного извлечения. Главное, не насиловать механизм, аккуратно тяните лист. Если он порвется, извлеките обрывки, можно использовать пинцет.
Принтер жует бумагу
Случается неисправность в блоке термофиксации. Бумага не просто застревает в устройстве, а мнется им, как будто пережевывается. Устранить неполадку самому вам не удастся.
Почему принтер мнет бумагу при печати? Это сбой настроек работы механизма, подающего бумагу. Эти настройки тонкие, требуют специальных навыков, знаний. Поэтому сразу обращайтесь к специалистам, которые скажут, почему принтер мнет бумагу.
Принтер тарахтит

Посторонние шумы могут быть следствием наличия сторонних предметов в самом устройстве, что мешают его нормальному функционированию. Этим могут быть обломки деталей самого устройства при повреждении в результате естественного износа или перевозки.
Если принтер трещит при печати, слышны необычные звуки, стук, скрежет, незамедлительно выключите его. После проверьте на наличие посторонних предметов.
- открыть крышку;
- извлечь картриджи, лоток для бумаг;
- внимательно осмотреть все детали, шестеренки и механизмы на целостность. Можно наклонить или перевернуть устройство, чтобы понять причину стука в принтере.
Дальнейшие действия зависят от того, что вы найдете. Если это будут чужеродные детали, извлеките их, включите вновь устройство для проверки. Если принтер стучит при печати, обнаружились обломки механизмов либо когда вы ничего не нашли, а внутри есть что-то, сразу обращайтесь непосредственно в сервис. Рекомендуется не включать устройство с поврежденными деталями или до устранения причин, почему трещит принтер и не печатает совсем.
Неполадки лазерных принтеров
Ознакомимся с неисправностями лазерной техники. В большинстве случаев, неисправность печати лазерного принтера - неудовлетворительное качество и дефекты самих отпечатков.
Бледная печать
Отпечатки будут бледными, когда в картридже вдруг заканчивается тонер, неправильно подобран тонер при его замене.
- Чтобы устранить дефекты печати лазерного принтера, следует извлечь картридж и нерезкими движениями осторожно покрутите и встряхните его, чтоб порошок внутри перемешался. Это сможет помочь напечатать качественные снимки, но позже вам потребуется заменить тонер.
- Если же при извлечении картриджа он вдруг застрял в принтере, что тогда делать? Это может случиться, если вы его дернули. Нужно медленно, плавно вытаскивать картридж вдоль пазов.
- Если дефекты печати цветных лазерных принтеров появились сразу после замены тонера, значит, он не подходит модели вашей техники. В этом случае можно попробовать изменить настройки, увеличить насыщенность печати, посмотреть – не включен ли экономный режим.
- Если и сейчас принтер плохо пропечатывает, придется удалить неподходящий тонер, приобрести новый, предварительно проконсультировавшись со специалистом.
Если тонер вам меняли в сервисном центре, требуйте бесплатного устранения проблемы.
Пятна и полосы

Пятна и полосы, повторяющиеся на отпечатке, свидетельствуют о повреждениях фотобарабана, естественный износ. А как же устранить такие неполадки с принтером?
Для устранения неисправности требуется замена фотобарабана. Если вы решите сделать это самостоятельно, то не забудьте убедиться, что меняете фотобарабан в дефектном картридже (в цветных их несколько). Иногда случается, что это может причиной списания лазерного принтера. Кроме того, следите, чтобы не просыпался тонер, делайте все предельно аккуратно.
Случается, что пятна и полосы появляются неравномерно, отпечаток имеет вид грязного листа. Причиной подобной неисправности принтера лазерного вполне может быть и тонер. Он может высыпаться из переполненного бункера для отработки. Достаточно будет прочистить бункер.
Если случилось, что принтер лазерный жует бумагу, стоит обязательно обратиться к специалисту по данному вопросу.
Тонер не закрепляется

Случается такое, что тонер на бумаге совсем не закрепляется. А именно, краска на отпечатке просто стирается пальцами. В чем же тогда проблема? А причиной этой неисправности лазерного принтера вполне может быть повреждение нагревательного элемента, печки. Она предназначена для расплавления тонера и закрепления его на листе.
Здесь потребуется его замена. Неисправность печки принтера можно устранить самому. А лучше отвезти устройство в сервис. Профессионалы центра смогут сделать качественнее. В этом случае можно устранить дефекты лазерной печати.
Неполадки струйных принтеров
Эти устройства различаются в конструкции, способах печати. Но главные неисправности струйного принтера имеют связь с качеством воспроизводимых отпечатков.
Не пропечатывает цвета
Печатная головка техники имеет маленькие отверстия, так называемые дюзы, через которые краска подается для печати. Если устройство не пропечатывает определенный цвет, значит, забиты дюзы, через которые подаются чернила. Действия по прочистке аналогичны для оборудования с картриджем, с использованием СНПЧ.

Как можно починить принтер струйный? ПО содержит меню "сервис", в котором имеются задания для самостоятельного обслуживания устройства. Запустите тест дюз. После распечатки тестовой страницы вы узнаете, дюзы какого цвета нужно прочистить. Далее запустите процесс прочистки головки для печати. Здесь расходуется много чернил, поэтому распечатывайте тем цветом, который хотите восстановить, чтобы лишний раз не наполнять памперс, не использовать рабочие дюзы и в целях экономии чернил. Повторите эти действия 2-3 раза, с интервалом 5-15 минут.
Если восстановить качество печати не получилось, принтер в состоянии ошибки, можно попробовать промыть печатающую головку. Процесс промывки можно узнать в интернете, по времени это займет около суток, а гарантий, что все получится, и вы не навредите устройству, никаких.
Лучше всего после программной чистки, при отсутствии результата, обратиться в сервис. Так можно устранить некачественную печать принтера. Там сделают чистку головки в ультразвуковой ванне, при этом будет проведено профессиональное тестирование и тонкая настройка устройства.
Чернила капают на бумагу

Еще может случиться поломка струйного принтера, когда капают чернила. Появление капель чернил на отпечатанном листе может быть следствием неправильной установки СНПЧ, использования несовместимых чернил, неправильной эксплуатации устройства.
Например, если пользователь часто производит прочистку печатающей головки, капли чернил могут какое-то время появляться на дюзах. В этом случае нормальное качество печати восстановится самостоятельно.
Также лист может пачкать поролоновая прокладка, расположенная над головкой. При частой чистке головки или печати без полей она впитывает чернила. Эта проблема сама не устранится. Придется вымокать прокладку с помощью салфетки или, если имеется такая возможность, снять ее, вымыть и просушить.
Переполнена емкость

В случае переполнения емкости для отработки (памперса), устройство не будет печатать вообще. Думаете, что картридж сломался, как понять в чем дело? В каждом устройстве имеется счетчик отработки чернил. Он иногда требует замены "памперса".
Для устранения этих неполадок принтера потребуется найти необходимую программу в интернете, сбросить счетчик. Или же обратиться в сервис, будет произведена замена емкости для отработки, соответственно обнулится счетчик. Это надежней и безопасней для устройства, так как переполненный памперс может повредить технику.
Обращаться в сервисный центр нужно и в случае выявления причин, почему не включается лазерный принтер.
Другие виды неисправностей
Если ни одна из перечисленных выше неполадок не соответствует описанию дефекта вашей техники, обратитесь в сервис. Там будут выявлены причины неисправности принтера, затем устранены. Обычно в остальных случаях устройство отказывается печатать. Но если же этого не произошло, использовать нерабочее устройство не стоит.
Доверьтесь профессионалам, узнайте основные неисправности принтеров, ведь стоит продлить жизнь своим устройствам.
Подключенный к компьютеру или ноутбуку принтер может менять свои статусы в зависимости от состояния, в котором находится. Некоторые статусы нормальные и являются следствием, например, выключенного принтера. Другие же надписи, наоборот, могут говорить о проблемах.
Почему возникает статус
Перед тем как включить принтер, если статус «Отключен», следует понять причины, из-за которых компьютер пишет эту надпись.

Вот почему пишет об отключенном принтере:
- Наблюдаются явные проблемы с подключением обоих устройств между собой.
- Принтер полностью отключен кнопкой на корпусе.
- Ошибочные действия, что привело к переходу печатающей техники в автономный режим.
Проверка принтера
Сначала убедитесь, что USB-кабель одним концом вставлен в разъем на оргтехнике, а вторым соединен с портом на компьютере. По возможности протестируйте кабель, замените на новый.
Исключить, что проблема заключается в компьютере, можно путем подключения к печатному оборудованию другого ПК. Если статус изменился, значит, причина в компе. В таком случае нужно пройтись по всем настройкам (описано ниже). Исключить проблему на стороне принтера можно таким же способом. К тому же компьютеру подсоедините другой печатающий аппарат. Если показывать рассматриваемую надпись перестало, проблема в принтере.
Из-за долгого бездействия устройство способно переходить в режим сна. Это дежурный режим, который отключается, как только на печать подается задание. Но в некоторых агрегатах со сна выйти можно только через нажатие соответствующей кнопки на панели печатающего устройства. Нажимать требуется кнопку выключения, а иногда есть отдельная кнопка, которая переводит технику в рабочий режим.
Попробовать изменить статус печатающего принтера можно следующими действиями:
-
Выключите технику с кнопки. Выньте сетевой кабель устройства с розетки. Отсоедините USB-шнур от персонального компьютера.
Проверка настроек
Следующим шагом на пути в включению вашего принтера является проверка и изменение настроек устройства при необходимости.
Необходимо зайти в панель управления компьютером, а точнее, в раздел «Устройства и принтеры». Для этого на клавиатуре нужно нажать две клавиши «Windows+R».

Затем в маленьком окошке с названием «Выполнить» ввести команду «control printers» и нажать «OK».

После, откроется окно со списком всего подключенного оборудования. Далее найдите принтер, который сейчас отключен, нажмите по нему правой кнопкой мышки и выберите «Просмотр очереди печати».

В открывшемся окне открываете меню «Принтер» и проверяете статус функций, которые там располагаются. Необходимо отключить опции: «Работать автономно», «Печать приостановлена».

Дополнительно поставьте галочку напротив пункта «Использовать по умолчанию». Устройство сделается главным, и все задания, которые будут отдаваться с текущего компьютера, поступят только на него.
Если окно очереди не пустое, а есть зависшие документы, сделайте очистку через то же меню «Принтер» или вызовите контекстное меню (ПКМ) по пустой области.

Перезапуск службы печати
Что делать: снова возвращаемся к комбинации «Win+R», далее пропишите команду «services.msc».

В Windows 10 можно не прибегать к командам и добраться до служб через меню «Пуск» (находится в папке «Средства администрирования»).

В списке служб найдите нужную и сделайте перезапуск через контекстное меню или панель управления в верхней части окна.

Исправление проблем с драйверами
Драйвер – это программа, которая обеспечивает связь компьютера с любой периферией. Если на компьютере есть вирусы или пользователь часто вмешивается в системные файлы, то драйвера могут перестать нормально работать. Иногда повреждаются файлы, нередко также драйвер устаревает. Все это приводит к тому, что на компьютере появляется статус принтера «Отключен».
В обоих случаях потребуется выполнить обновление драйверов. Правильнее всего установить ПО с диска, который идет в комплекте с устройством. Если в комплектации компакт-диска нет, то нужно по полному названию модели на официальном сайте компании производителя найти пакет программы. Далее скачиваете файл на компьютер, и можете запустить установку через запуск скачанного файла драйвера.
Для полноценной работы всех узлов устройства (если это МФУ), и получения максимального набора функций, рекомендуется скачивать общий полный пакет ПО. Если такого нет, придется выполнять скачивание и установку «дров» для каждого узла по отдельности.
Чтобы повысить шансы на положительный результат от переустановки/обновления «дров», рекомендуется сначала произвести полное удаление драйверов принтера, которые сейчас стоят. А уже потом инсталлировать новые драйвера.
Использование утилит для исправления
Изменить состояние принтера и диагностировать, устранить другие возможные неисправности позволяет фирменный и сторонний софт. Программы помогут не только обнаружить проблемы, перевести принтер со статусов «Недоступен» и «Отключен» в режим готовности, но и отслеживать различные показатели, выполнять профилактику. Например, возможен контроль уровня чернил, программное очищение механизмов, выравнивание печатающих головок и много других полезных функций.
Компании предоставляют свой фирменный софт:
- HP – HP Print and Scan Doctor;
- Canon – Canon My Print.
Есть также бесплатный общедоступный аналог от мирового гиганта Microsoft – Fix It Centre. Файл лежит на серверах компании, поэтому скачивать в приоритете нужно с официального сайта.
Что делать, если отключен сетевой принтер
Обязательно пройдитесь по инструкции выше. Все описанные ранее факторы касаются как локального, так и принтера в сети.
В Windows 7-10 за корректную работу оборудования, подключенного по сети, отвечает протокол SNMP (Simple Network Management Protocol). Если протокол у используемого порта отключен, то система не получает данных и устройство может писать «Отключен».
Чтобы включить SNMP, откройте свойства печатающего «станка». Перейдите на вкладку «Порты». В списке портов выделите одинарным кликом левой кнопки компьютерной мышки тот, напротив которого расположено название печатного устройства. Затем нажмите «Настроить порт» и активируйте строку «Состояние SNMP разрешено».

Сохраните проделанные изменения, нажав во всех окнах «OK» и «Применить».
Включение общего доступа
Часто принтер отключен только на клиентских компьютерах в общей сети, а на главном ПК работает нормально. Возможно, что перестал предоставляться общий доступ к устройству.
Тогда на главном компьютере нужно открыть свойства устройства и на вкладке «Доступ» поставить обе галочки.

После, кликните по «Применить» и проверьте, что теперь пишет устройство.
Запуск средства устранения неполадок

Дождитесь завершения поиска проблем, а потом начните исправление. Возможно, что компьютер подскажет и даже сам устранит имеющиеся неисправности.
Читайте также:

