Что делать если выключил принтер во время печати
Обновлено: 16.05.2024
Принтер внезапно отключается без предупреждения. Задание печати, копирования, сканирования или передачи факса завершается со сбоем, так как электропитание подается на низком уровне или принтер отключен. Принтер не реагирует на отправку задания, будучи выключенным. Если принтер подключен к розетке, подающей недостаточное напряжение, он может постоянно отключаться.
Шаг 1. Измените настройки энергосбережения (дополнительно)
Ваш принтер HP разработан для экономии энергопотребления в неактивном режиме. Функция Автоотключения питания или Запланированного включения и отключения позволяет принтеру самостоятельно отключаться по истечении двух часов отсутствия активности. При возникновении потребности в принтере нажмите кнопку питания для его включения.
Проверьте функцию Запланированного включения и отключения или Автоматического отключения электропитания на панели управления принтера или через программное обеспечение в зависимости от модели принтера.
Изменение настрое энергосбережения на панели управления
Перейдите в меню "Настройка", затем проверьте настройки энергосбережения.
Откройте меню "Настройка" и щелкните Параметры . Щелкните Запланированное выключение , Автоматическое отключение или Автоматическое отключение в зависимости от модели принтера, затем поменяйте при необходимости любые настройки.
Проверьте функцию расписания запланированного выключения или автоматического отключения в программном обеспечении
Откройте программное обеспечение принтера и проверьте настройки энергосбережения.
Windows
Проверьте функцию запланированного выключения или автоматического выключения с использованием HP Printer Assistant для компьютеров под управлением Windows.
В строке поиска Windows введите модель принтера и выберите принтер в списке результатов.
Щелкните вкладку Дополнительные параметры , затем при необходимости измените настройки.
Рис. : Пример функции автоматического отключения в дополнительных параметрах
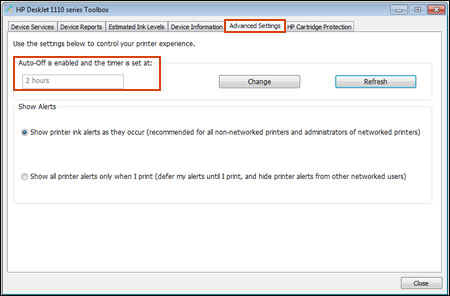
Проверьте функцию запланированного выключения или автоматического выключения с использованием HP Utility для вашего компьютера macOS или OS X.
Щелкните имя вашего принтера, затем нажмите кнопку Открыть очередь печати .
Щелкните Настройка принтера или Параметры , откройте вкладку Утилита , затем кнопку Открыть утилиту принтера .
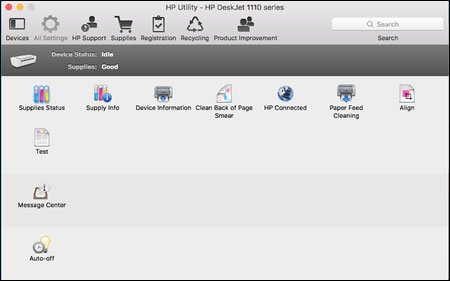

Рис. : Пример меню автоматического отключения
Если вы не можете проверить настройки электропитания принтера или проблема не пропадает, перейдите к следующему шагу.
Шаг 2. Перезапустите принтер
Перезапуск принтера может устранить состояние ошибки подключения.
Когда принтер включен, отсоедините от него кабель питания.
Снова подключите кабель питания к электрической розетке и принтеру.
Компания HP рекомендует подключать принтер напрямую к электрической розетке.
Если проблема не устранена, выполните следующее действие.
Шаг 3. Обновите программное обеспечение принтера
HP регулярно выпускает обновления для принтера. Обновление микропрограммы принтера может устранить проблему.
Для получения обновлений необходимо подключить принтер HP к проводной (Ethernet) или беспроводной сети с активным подключением к Интернету.
Windows
Обновите микропрограмму принтеров, подключенных к компьютеру, работающему под управлением ОС Windows.
Включите принтер и подключите его к компьютеру, используя кабель локальной сети или кабель USB.
Отображается страница результатов программного обеспечения для вашего принтера с выбранной операционной системой по умолчанию.
Если необходимо изменить версию Windows, нажмите Изменить , выберите установленную версию и нажмите Изменить .
Если раздел "Микропрограмма" отсутствует, обновление для вашего принтера в данный момент недоступно.
Найдите и откройте файл, чтобы запустить процесс установки.
При открытии окна "Обновление принтера HP" убедитесь, что отображается серийный номер принтера или запрос на ввод его модели.
Если серийный номер отображается, установите рядом с ним флажок, затем нажмите Обновить .
Если серийный номер не отображается, а принтер использует подключение к сети, подключите кабель USB к принтеру и компьютеру. Подождите 20 секунд, а затем нажмите Обновить . Если серийный номер отображается, установите рядом с ним флажок, затем нажмите Обновить .
Если был подключен кабель USB для обновления сетевого принтера, удалите драйвер USB, установленный Windows.
Выполните в Windows поиск по ключевым словам панель управления и выберите Панель управления в списке результатов.
Щелкните правой кнопкой мыши устройство USB, соответствующее вашей модели принтера, затем выберите Удалить устройство .
Отсоедините кабель USB от принтера и компьютера, затем перезагрузите компьютер.
Обновите микропрограмму принтеров, подключенных к компьютеру Mac.
Включите принтер и подключите его к компьютеру, используя кабель локальной сети или кабель USB.
Отображается страница результатов программного обеспечения для вашего принтера с выбранной операционной системой по умолчанию.
Если необходимо изменить версию macOS или OS X, нажмите Изменить , выберите установленную версию и нажмите Изменить .
Выберите Микропрограмма, а затем Загрузить .
Если раздел "Микропрограмма" отсутствует, обновление для вашего принтера в данный момент недоступно.
После завершения загрузки откройте файл [имя_принтера].dmg.

Средство обновления проверяет версию микропрограммы, которая установлена на принтере, после чего результаты отображаются в окне "Сведения об обновлении".
После обновления микропрограммы проверьте параметры электропитания принтера, как вы это делали раньше. Если вы не можете проверить настройки электропитания или проблема не пропадает, перейдите к следующему шагу.
Шаг 4. Подключите вилку кабеля питания принтера напрямую в электрическую розетку
Если принтер подключен к удлинителю или сетевому фильтру, он может не получать достаточной мощности для надлежащего функционирования. Для устранения этой неполадки подключите принтер непосредственно к розетке электросети.
Отсоедините кабель питания принтера из удлинителей или сетевых фильтров.
Осмотрите шнур питания на наличие видимых повреждений. Если на шнуре питания имеются повреждения, обратитесь в HP, чтобы выполнить замену шнура питания.
Чтобы приобрести совместимый шнур питания, посетите страницу Как приобретать продукты HP.
Подождите 30 секунд, а затем снова подсоедините кабель питания непосредственно к настенной розетке. Не используйте удлинитель или сетевой фильтр.
Включите принтер, если он не включается автоматически.
Если проблема не устранена, выполните следующее действие.
Шаг 5. Убедитесь в том, что проблема не вызывается другими устройствами.
Наличие большого числа электронных устройств, подключенных к принтеру, может привести к потере электропитания и отключению вашего принтера. Убедитесь, что кабель USB идет напрямую от компьютера к принтеру.
При наличии другого USB-кабеля попробуйте подключить его. HP рекомендует использовать USB-кабель, длина которого не превышает 3 метров.
Если принтер подключен к концентратору USB, отсоедините концентратор, затем подключите USB-кабель к принтеру и напрямую к компьютеру.
Извлеките карты памяти и отсоедините USB-накопители от принтера.
Если проблема не устранена, выполните следующее действие.
Шаг 6. Подключите принтер к другой электрической розетке
Иногда электрическая розетка не обеспечивает принтер достаточным электропитанием. Попробуйте подключить принтер в другую розетку.
По запросу системы подключите кабель USB к принтеру.
Отсоедините кабель питания от разъема на задней панели принтера.
Отсоедините кабель питания от электрической розетки.
Передвиньте принтер к другой электрической розетке, лучше к той, которая находится в другом помещении и подключена к другой электросети.
Подключите кабель USB к разъему на задней панели устройства.
Подсоедините кабель питания к разъему на задней панели принтера.
Включите принтер, если он не включается автоматически.
Если проблема не устранена, выполните следующее действие.
Шаг 7. Замена блока питания
В зависимости от модели принтера HP источник электропитания включает модуль питания внутри принтера (внутренний источник) или снаружи принтера (внешний источник). Изучите раздел, который соответствует типу источника питания для вашего принтера.
Внешний модуль питания
Если светодиод на блоке питания не горит, или его нет и выполнены все предыдущие решения, необходимо заменить блок питания.
Рис. : Пример кабеля питания, который подключается к внешнему блоку питания
Внутренний модуль питания (только заменяемые модули питания)
Если светодиод на блоке питания не горит, или его нет и выполнены все предыдущие решения, перейдите к следующему действию Отправьте принтер в сервисный центр.
Если проблема не устранена, выполните следующее действие.
Шаг 8. Отправьте принтер в сервисный центр
Проведите сервисное обслуживание или замените устройство HP, если выполнение всех вышеуказанных действий не помогло устранить проблему.
Перейдите на веб-страницу Обращение в службу поддержки клиентов HP, чтобы запланировать ремонт или замену устройства. Если вы находитесь в стране Азиатско-Тихоокеанского региона, вы будете направлены в местный сервисный центр в вашей стране/регионе.
Для проверки состояния гарантии перейдите на веб-страницу Проверка гарантии на устройства HP. За ремонт устройств после окончания гарантийного срока может взиматься оплата.
В случаях, когда происходит сбой питания, и могут возникнуть проблемы с принтером после сбоя питания. Если вы когда-либо становились жертвой этого и ищете выход, вы просто поймали перерыв!
В следующем разделе этой статьи мы представим вам набор методов устранения неполадок, любой из которых можно использовать для восстановления подключения, когда ваш принтер отключается после отключения питания.
Что делать, если принтер не печатает после отключения питания
- Сброс беспроводного маршрутизатора или модема
- Изменить настройки сети
- Отключить протокол SNMP
1. Сбросить беспроводной маршрутизатор или модем

Если ваш принтер подключен к вашему ПК через беспроводное соединение, сбой питания может нарушить соединение и перевести принтер в автономный режим. Когда это происходит, вы можете попробовать перезапустить беспроводной маршрутизатор, отсоединив кабель, а затем подключив его снова через несколько минут.
После сброса настроек маршрутизатора сеть перезагружается, и ваш принтер должен снова подключиться. Если эта процедура не смогла решить проблему, вы можете попробовать следующее решение.
Примечание. Этот метод применим только к принтерам, подключенным через беспроводную сеть.
- ЧИТАЙТЕ ТАКЖЕ: ИСПРАВЛЕНИЕ: принтер не сканирует в Windows 10, 8.1
2. Изменить настройки сети
Время от времени могут возникнуть проблемы с настройками вашей сети, которые могут быть перенастроены без вашего ведома. Это особенно распространено, если на принтере несколько пользователей.
Чтобы решить эту проблему, просто восстановите настройки сети до значений по умолчанию, а затем попробуйте повторно подключить принтер к беспроводной сети. Следуйте приведенным ниже инструкциям для сброса настроек сети:
- Найдите панель управления принтера.
- На панели инструментов найдите и нажмите Настройка сети .
- Нажмите на Восстановить настройки сети .
- В окне подтверждения выберите ДА .
- Распечатайте страницу конфигурации и проверьте, были ли восстановлены настройки по умолчанию.
- Перезагрузите принтер.
После перезагрузки принтера выполните следующие шаги, чтобы завершить процесс установки:

- Перейти к панели управления принтера.
- Откройте панель инструментов панели.
- Перейдите в меню Настройки .
- Нажмите на Параметры беспроводной сети .
- В следующем окне нажмите на параметр Защищенная настройка Wi-Fi или Мастер настройки беспроводной сети .
- Следуйте инструкциям, чтобы завершить процесс.
После этого попробуйте повторно подключить принтер к домашней/офисной беспроводной сети и посмотреть, будет ли он подключен к сети. Если это так, наслаждайтесь печатью; в противном случае вы можете попробовать следующее исправление.
Примечание. Этот метод устранения неполадок предназначен только для беспроводных принтеров HP.
3. Отключить протокол SNMP
Если у вас возникли проблемы с принтером после отключения питания, возможно, поможет отключение протокола SNMP.
- ЧИТАЙТЕ ТАКЖЕ: 7 лучших программ для сканирования сканеров Windows 10 для ускорения обработки документов
Чтобы отключить SNMP, следуйте инструкциям ниже:
Как только SNMP отключен, проверьте, вернулся ли принтер в оперативный режим, и посмотрите, работает ли он теперь нормально.
Итак, вот наши решения, которые могут помочь вам починить ваш принтер после отключения питания. Не стесняйтесь попробовать все наши решения и сообщите нам в поле для комментариев, какое решение подойдет вам.
Подключенный к компьютеру или ноутбуку принтер может менять свои статусы в зависимости от состояния, в котором находится. Некоторые статусы нормальные и являются следствием, например, выключенного принтера. Другие же надписи, наоборот, могут говорить о проблемах.
Почему возникает статус
Перед тем как включить принтер, если статус «Отключен», следует понять причины, из-за которых компьютер пишет эту надпись.

Вот почему пишет об отключенном принтере:
- Наблюдаются явные проблемы с подключением обоих устройств между собой.
- Принтер полностью отключен кнопкой на корпусе.
- Ошибочные действия, что привело к переходу печатающей техники в автономный режим.
Проверка принтера
Сначала убедитесь, что USB-кабель одним концом вставлен в разъем на оргтехнике, а вторым соединен с портом на компьютере. По возможности протестируйте кабель, замените на новый.
Исключить, что проблема заключается в компьютере, можно путем подключения к печатному оборудованию другого ПК. Если статус изменился, значит, причина в компе. В таком случае нужно пройтись по всем настройкам (описано ниже). Исключить проблему на стороне принтера можно таким же способом. К тому же компьютеру подсоедините другой печатающий аппарат. Если показывать рассматриваемую надпись перестало, проблема в принтере.
Из-за долгого бездействия устройство способно переходить в режим сна. Это дежурный режим, который отключается, как только на печать подается задание. Но в некоторых агрегатах со сна выйти можно только через нажатие соответствующей кнопки на панели печатающего устройства. Нажимать требуется кнопку выключения, а иногда есть отдельная кнопка, которая переводит технику в рабочий режим.
Попробовать изменить статус печатающего принтера можно следующими действиями:
-
Выключите технику с кнопки. Выньте сетевой кабель устройства с розетки. Отсоедините USB-шнур от персонального компьютера.
Проверка настроек
Следующим шагом на пути в включению вашего принтера является проверка и изменение настроек устройства при необходимости.
Необходимо зайти в панель управления компьютером, а точнее, в раздел «Устройства и принтеры». Для этого на клавиатуре нужно нажать две клавиши «Windows+R».

Затем в маленьком окошке с названием «Выполнить» ввести команду «control printers» и нажать «OK».

После, откроется окно со списком всего подключенного оборудования. Далее найдите принтер, который сейчас отключен, нажмите по нему правой кнопкой мышки и выберите «Просмотр очереди печати».

В открывшемся окне открываете меню «Принтер» и проверяете статус функций, которые там располагаются. Необходимо отключить опции: «Работать автономно», «Печать приостановлена».

Дополнительно поставьте галочку напротив пункта «Использовать по умолчанию». Устройство сделается главным, и все задания, которые будут отдаваться с текущего компьютера, поступят только на него.
Если окно очереди не пустое, а есть зависшие документы, сделайте очистку через то же меню «Принтер» или вызовите контекстное меню (ПКМ) по пустой области.

Перезапуск службы печати
Что делать: снова возвращаемся к комбинации «Win+R», далее пропишите команду «services.msc».

В Windows 10 можно не прибегать к командам и добраться до служб через меню «Пуск» (находится в папке «Средства администрирования»).

В списке служб найдите нужную и сделайте перезапуск через контекстное меню или панель управления в верхней части окна.

Исправление проблем с драйверами
Драйвер – это программа, которая обеспечивает связь компьютера с любой периферией. Если на компьютере есть вирусы или пользователь часто вмешивается в системные файлы, то драйвера могут перестать нормально работать. Иногда повреждаются файлы, нередко также драйвер устаревает. Все это приводит к тому, что на компьютере появляется статус принтера «Отключен».
В обоих случаях потребуется выполнить обновление драйверов. Правильнее всего установить ПО с диска, который идет в комплекте с устройством. Если в комплектации компакт-диска нет, то нужно по полному названию модели на официальном сайте компании производителя найти пакет программы. Далее скачиваете файл на компьютер, и можете запустить установку через запуск скачанного файла драйвера.
Для полноценной работы всех узлов устройства (если это МФУ), и получения максимального набора функций, рекомендуется скачивать общий полный пакет ПО. Если такого нет, придется выполнять скачивание и установку «дров» для каждого узла по отдельности.
Чтобы повысить шансы на положительный результат от переустановки/обновления «дров», рекомендуется сначала произвести полное удаление драйверов принтера, которые сейчас стоят. А уже потом инсталлировать новые драйвера.
Использование утилит для исправления
Изменить состояние принтера и диагностировать, устранить другие возможные неисправности позволяет фирменный и сторонний софт. Программы помогут не только обнаружить проблемы, перевести принтер со статусов «Недоступен» и «Отключен» в режим готовности, но и отслеживать различные показатели, выполнять профилактику. Например, возможен контроль уровня чернил, программное очищение механизмов, выравнивание печатающих головок и много других полезных функций.
Компании предоставляют свой фирменный софт:
- HP – HP Print and Scan Doctor;
- Canon – Canon My Print.
Есть также бесплатный общедоступный аналог от мирового гиганта Microsoft – Fix It Centre. Файл лежит на серверах компании, поэтому скачивать в приоритете нужно с официального сайта.
Что делать, если отключен сетевой принтер
Обязательно пройдитесь по инструкции выше. Все описанные ранее факторы касаются как локального, так и принтера в сети.
В Windows 7-10 за корректную работу оборудования, подключенного по сети, отвечает протокол SNMP (Simple Network Management Protocol). Если протокол у используемого порта отключен, то система не получает данных и устройство может писать «Отключен».
Чтобы включить SNMP, откройте свойства печатающего «станка». Перейдите на вкладку «Порты». В списке портов выделите одинарным кликом левой кнопки компьютерной мышки тот, напротив которого расположено название печатного устройства. Затем нажмите «Настроить порт» и активируйте строку «Состояние SNMP разрешено».

Сохраните проделанные изменения, нажав во всех окнах «OK» и «Применить».
Включение общего доступа
Часто принтер отключен только на клиентских компьютерах в общей сети, а на главном ПК работает нормально. Возможно, что перестал предоставляться общий доступ к устройству.
Тогда на главном компьютере нужно открыть свойства устройства и на вкладке «Доступ» поставить обе галочки.

После, кликните по «Применить» и проверьте, что теперь пишет устройство.
Запуск средства устранения неполадок

Дождитесь завершения поиска проблем, а потом начните исправление. Возможно, что компьютер подскажет и даже сам устранит имеющиеся неисправности.
Доброго дня!
При распечатке документов нередко случается одна мерзопакостная вещь: вроде нажал "печать" (Ctrl+P) и отправил документ на принтер, тот "прожужжал" и.. ничего не произошло.
В общем, в этой заметке решил набросать самые популярные причины из-за которых принтер зависает (и ведет себя подобным образом). Думаю, рекомендации из статьи могут многим помочь в повседневной офисной работе?!
Ладно, меньше лирики, и ближе к теме .

Что можно сделать, если принтер начал зависать
Перезапустить службу "диспетчер печати"
На принтерах марки HP и Samsung (у нескольких старых модельных рядов) я встречаю один достаточно популярный глюк: при печати большого документа может так стать, что принтер останавливает печать и подвисает (не реагируя ни на какие "обычные" действия пользователя).
Самый быстрый способ решить это - просто зайти в список служб и перезапустить "Диспетчер печати" . После этого принтер работает как ни в чем не бывало (просто при следующей печати начните ее с того места, на котором принтер завис) .
Как это сделать:
- нажать сочетание клавиш Win+R , чтобы появилось окно "Выполнить" (либо зайти в диспетчер задач (Ctrl+Alt+Del) и нажать "Файл/новая задача") ;
- далее ввести команду services.msc и нажать OK (пример ниже на скрине);

Открываем службы - services.msc (универсальный способ)

Диспетчер печати - перезапустить
Очистить очередь печати
Если у вас была "прервана" печать какого-нибудь документа, то при отправке нового - может так стать, что он не будет распечатываться. Дело в том, что принтер "хочет" сначала закончить работу над предыдущим документом и из-за этого не переходит к текущему.
Подобную проблему можно устранить, очистив очередь печати (это спец. список документов, который формируется перед печатью. Даже при отправке одного документа - он помещается в очередь печати *).
И так, как очистить эту очередь:
-
сначала необходимо открыть вкладку: Панель управления\Оборудование и звук\Устройства и принтеры (чтобы открыть панель управления: нажмите Win+R ; введите команду control и нажмите Enter) ;

Win+R - открываем панель управления (команда control)

Устройства и принтеры - просмотр очереди печати

Удаление документов из очереди печати
Включить опцию печати "сразу на принтер"
Есть одна замечательная опция в свойствах принтера, которая позволяет "избавиться" от лишних действий со стороны ПО и системы (речь все о той же очереди печати). Есть способ, как можно ее "обойти" и начать печатать сразу напрямую на МФУ (и за счет этого снизить количество ошибок).
Правда, у этого способа есть один минус: пока не будет завершена печать, вы не сможете работать над тем документом, который распечатываете. В большинстве случаев, в обычной офисной работе - это не будет являться проблемой.
И так, для начала необходимо открыть: Панель управления\Оборудование и звук\Устройства и принтеры (помощь: как открыть панель управления).
Далее найдите свое печатающее устройство и откройте вкладку "Свойства принтера" (не перепутайте, см. пример ниже!) .

Далее во вкладке "Дополнительно" переведите ползунок в "Печатать прямо на принтер" и нажмите OK. Пример ниже.

Ускорение вывода на печать (печатать сразу на принтер)
Если проблема была с зависанием очереди печати - то после такой корректировки, она должна была разрешиться.
Переустановить драйвер на устройство
Не могу не отметить, что от драйвера (и его корректности работы) зависит очень многое. Нередко, при установки неподходящей версии драйвера - принтер либо вообще не печатает, либо зависает (как в нашем случае).
Кстати, это может произойти, например, и после обновления Windows (например, когда многие обновили Windows 7 на Windows 10 - оказалось, что некоторые устройства работают с новой ОС некорректно и для них попросту нет драйверов, одобренных производителем).
Как бы там ни было, я рекомендую переустановить драйвер заново. Как это можно сделать?
Воспользоваться специальными утилитами для автоматического обновления драйверов. Они сами определят модель вашего устройства (принтера), версию ОС Windows, найдут под нее драйвер и установят его. О лучших подобных утилитах я рассказывал в одной из своих предыдущих статей (ссылка ниже).
Кстати, перед этим желательно открыть диспетчер устройств (как это сделать), и удалить свой принтер в разделе "Очереди печати" .

Диспетчер устройств - удалить устройство
1) Сначала определяете модель принтера (обычно на самом устройстве есть наклейка), далее загружаете с официального сайта производителя драйвер.
2) После останавливаете службу "Диспетчер печати" (о том, как это сделать - рассказано в этой статье выше).
3) Открываете папку Windows\system32\spool\printers\ и удаляете из нее все файлы (в ней находятся временные файлы, отправляемые на печать).
4) Перезагружаете компьютер и запускаете установку драйвера (как правило, она проходит в авто-режиме, если вы загрузили драйвер с офиц. сайта).
5) Заходите в "Службы" и включаете "Диспетчер печати" . Таким нехитрым способом удается "оживить" принтер даже в, казалось бы, безнадежных случаях.
Если зависание происходит при работе с документами PDF, Word, Excel
1) Некоторые версии Word и Excel ведут себя нестабильно с определенными моделями принтеров (например, версия 2013 некорректно работает с рядом принтеров HP). Поэтому, совет банален: попробовать установить Office другого года (2016 намного стабильнее - лично мое мнение. ).
2) Кроме другой версии офиса можно также попробовать открыть и распечатать документ в аналогах MS Office. Я сейчас имею ввиду Яндекс- или Гугл-диск, например. Также есть и OpenOffice, и LibreOffice (бесплатные наборы офисных программ). Узнать о них более подробно можете в статье, ссылку на которую привожу ниже.
3) Не лишним будет попробовать пересохранить документ: из DOCX (скажем) в DOC или RTF (конечно, это все "полумеры", но выручить на некоторое время вполне может) .
5) Если ваш документ достаточно большой (больше десятка мегабайт) - то возможно, что он просто "долго" отправляется на принтер (например, ввиду слабого ПК, медленной работы сети (если это сетевой принтер) ). Как вариант, можно пробовать подождать: например, дать ПК и принтеру 10-15 мин. времени на осуществление операции.
Если документ на самом деле большой - попробуйте сначала сохранить его частями (например, разбейте по 15-20 стр.), а затем отправьте на распечатку одну из частей.
Попробуйте воспользоваться мастером устранения неполадок от Windows
В своих статья часто упоминаю, что в Windows есть замечательное средство для устранения неполадок (используется при проблемах с Wi-Fi, Bluetooth, со звуком, принтером и пр.). Windows автоматически проверит все ли в порядке с системой, ПО, настройками, попробует перезапустить службы и само устройство.
Нередко, такие простые действия этого мастера помогают избавиться от проблемы за считанные минуты!
Как запустить мастер устранения неполадок
1) Откройте сначала панель управления, затем переведите отображение в крупные значки и откройте "Устранение неполадок" (см. скриншот ниже).
Такое, к сожалению, иногда бывает. На работе вам может помочь ИТ-специалист, а что делать дома? Итак.
1. Прежде всего проверьте включен ли принтер, подключены ли к нему все провода (силовой, идущий в розетку, и интерфейсный usb-провод, идущий к системному блоку или ноутбуку).
2. Откройте принтер, достаньте картридж и удостоверьтесь, что внутри не застряла бумага. Если застряла, то аккуратно, без рывков и мягко, но уверенно попробуйте ее вытащить, чтобы не осталось внутри маленьких обрывков.
И ни в коем случае не "тыкайте" в принтер ножницами, пинцетом или другими подручными средствами, чтобы ничего не повредить!
Также никогда не оставляйте на листах бумаги скрепки, скобы от степлера и другие посторонние предметы. Никогда не используйте мятую и поврежденную бумагу для печати.
3. Откройте папку "Устройства и принтеры" в "Пуске" (для Windows 7) или "Параметрах" (для WIndows 10). Найдите ваш принтер и, нажав правой кнопкой, выберите "Просмотр очереди печати". Здесь указаны все документы отправленные на печать, в столбце "Состояние" может быть указано "Ошибка". Выделите (например, мышкой) все документы и удалите их (кнопкой Delete на клавиатуре или с помощью мыши).
Затем выключите и заново включите принтер.
4. Откройте папку "Устройства и принтеры" в "Пуске" (для Windows 7) или "Параметрах" (для WIndows 10). Найдите ваш принтер и, нажав правой кнопкой, выберите "Просмотр очереди печати". Нажав на "Принтер", посмотрите - возможно у вас выбраны эти пункты ("Приостановить печать", "Работать автономно"):
Снимите эти галочки. Возможно после этого потребуется выключить-включить принтер.
6. Прочитайте инструкцию по эксплуатации. Как правило, в конце есть раздел с описанием и устранением ошибок.
7. Если после всего этого принтер не начал работать, сдавайте его в официальный авторизованный сервис.
Читайте также:

