Что означает в принтере
Обновлено: 16.05.2024
Вы хотите купить МФУ или принтер, но выбор осложняется наличием разных букв после номера модели? Что означают эти буквы и как их расшифровать?
Всё достаточно просто: каждая буква обозначает одну из дополнительных функций устройства. Несколько букв указывают на то, что дополнительных функций несколько. Фактически все буквы идентичны у разных производителей, но могут быть варианты. Давай рассмотрим расшифровку подробно.
Во-первых, по модели сразу можно понять: принтер это или МФУ. P - так маркируют принтер, MF (или MP ) - так МФУ. Эти буквенные обозначения стоят перед номером модели.
Циферный код чаще всего обозначает:
- Две первые цифры - серия моделей.
- Две вторые цифры - скорость печати.
Основные буквы, обозначающие функции:
- B : устройство может работать от аккумулятора.
- BT : устройство с Bluetooth.
- С : цветная печать.
- D : дуплекс (двусторонняя печать).
- F или Fax : МФУ с факсом.
- f или z : наличие финишера со степлером.
- H : устройство с жёстким диском.
- i : есть слот для карт памяти.
- N : у принтера есть какие-то сетевые функции, такие как порт Ethernet или Wi-Fi.
- NW : у принтера есть беспроводная сеть wi-fi без Ethernet.
- S : встроенный степлер или брошюровщик.
- SK : есть и брошюровщик и степлер.
- T : дополнительный лоток в комплекте.
- v : устройство с трёхлотковым податчиком бумаги на колёсах.
- W : беспроводной (wi-fi).Но иногда у конкретного производителя
Некоторые производители имеют и свои обозначения, отличные от стандартных.
- i : система HyPas для оптимизации документооборота.
- n : есть разъем для подключения по LAN.
- + : апгрейд модели.
- M : МФУ.
- G или X : наличие разных типов финишеров.
- ASP : МФУ с автоподатчиком
- AD : автоматический дуплекс.
- L : устройство с ограниченными возможностями.
- Z : сенсорная панель управления.
- SR : степлер.
- a : подключение по usb
- x : набор нескольких функций.
- x : улучшенное управление с функцией Universal Login Manager, поддержка работы в семействе решений Canon uniFLOW.
- i : наличие жёсткого диска.
- e : наличие сенсорного экрана.
- s : принтер
- x : МФУ
Если после названия стоит несколько букв, значит данная модель сочетает несколько дополнительных функций.
Для облегчения работы с печатающими устройствами разработчики применяют специальные органы управления и индикации.
Рассмотрим назначение кнопок, наиболее распространенных бытовых и офисных принтеров от таких известных брендов как:
- Canon,
- Epson,
- HP (Hewlett-Packard),
- Brother.
Стандартные кнопки принтеров
Какими бы разными ни были принтеры, органы управления имеют совсем немного отличий (назначение и наименование).

Наиболее часто производители оборудуют свои устройства следующими кнопками:
Комбинации нажатий кнопок
Для того, чтобы уменьшить количество органов управления на панели устройства, производители принтеров применяют комбинации нажатий.
Так, кнопки могут совмещать в себе множество функций, и очень часто все органы управления сводятся всего к 1 клавише (особо актуально для домашних устройств, которые в большинстве случаев работают непосредственно с персональными компьютерами, тогда как офисные модели могут эксплуатироваться автономно и потому получают расширенные или даже интерактивные панели управления).
В качестве примера рассмотрим кнопку «Go» на принтерах Brother.
Она может совмещать в себе:
- Вывод принтера из режима ожидания;
- Перезапуск/продолжение печати после отдельных ошибок (подразумевается закончившаяся бумага, замятие и т.п., что может оперативно устранить пользователь);
- Печать данных, оставшихся в памяти принтера (удержание кнопки при активном индикаторе «Ready»);
- Отмену печати (долгое удержание в процессе печати многостраничного документа);
- Запуск повторной печати (кнопку необходимо нажимать в течение 4 секунд после печати предыдущего документа);
- Печать тестовой страницы (без подключения к ПК, кнопка удерживается при включении принтера, а затем нажимается еще раз).
В других принтерах (у других производителей) могут быть более сложные комбинации и функционал.
В некоторых случаях с применением кнопок управления и положений лотков (крышек) можно добиться даже обнуления счетчиков печати на картриджах (актуально для ручной перезаправки тонера).
Подробную информацию о кнопках и их функциях можно посмотреть в инструкции к устройству.
Если она утеряна, можно попытаться скачать официальный электронный вариант на сайте производителя.
Почему мигают и горят кнопки и индикаторы на принтере
На некоторых принтерах могут совсем отсутствовать кнопки управления, но индикаторы присутствуют всегда.
Наиболее часто применяемые сигнализации о состоянии устройства:
- Power (Питание) / Go / Start, индикатор процесса или статуса работы принтера. Зеленый или голубой цвет.
- Toner (Тонер, надпись или иконка в виде капли для струйных принтеров и т.п.) – желтый цвет,
- Drum (Барабан) – в большинстве случаев желтый,
- Error (Ошибка) – чаще всего красный,
- Ready (Готовность) – зеленый или голубой цвет.
Обобщенно, к разрешающим цветам можно отнести голубой и зеленый. К информационным или предупреждающим – желтый. К ошибкам или проблемам – красный.
Для более точной диагностики проблемы применяются комбинации миганий (может быть разное количество и продолжительность) и совокупность активных индикаторов.
- Так, если мигает красная кнопка на принтере – произошла ошибка, мешающая нормальной работе. Например, замялся последний лист бумаги (вошел в валы и не вышел). Извлекать листы стоит очень аккуратно, так чтобы внутри не оторвался небольшой кусок (его извлечение может быть затруднено конструкцией устройства). После извлечения убедитесь, что правильно собрали принтер обратно (зарыты все лотки и крышки, установлен картридж и т.п.).
- Постоянно горящий красный светодиод (при этом принтер не реагирует на кнопки) может говорить о более серьезной проблеме. Например, отсутствует работоспособный картридж. Откройте крышку для доступа к картриджу и убедитесь, что он вставлен правильно, с него сняты все защитные пленки, отсутствуют другие элементы, препятствующие нормальному контакту с принимающей платой (нет пыли, мусора, жидкости и т.п.).
- Красный индикатор может сочетать свое горение с другим информационным, например, с «Drum» или «Toner» . В первом случае (Drum) – что-то мешает работе барабана (в лазерных принтерах). Во втором (Toner) – полностью закончился ресурс картриджа. Здесь может помочь процедура сброса счетчика или перезаправка. Будьте внимательны, некоторые производители в целях безопасности и защиты своих устройств от некачественных расходных материалов применяют специальные технологии верификации и диагностики картриджей, и потому процедура перезаправки может не помочь. Принтер откажется печатать и потребует полной замены картриджа.
Конечно, если не работает кнопка на принтере, это может быть связано не только с замятием бумаги или отсутствием тонера (краски). Принтер может сломаться, как и любое другое сложное устройство.
Это может быть вызвано:
- Заводским дефектом,
- Неправильной эксплуатацией,
- Использованием некачественных расходных материалов,
- Механическим повреждением.
Если замена картриджа и изъятие застрявшего листа не помогают – следует обратиться в официальный сервисный центр или в специализированную мастерскую. Не нужно пытаться чинить принтер самостоятельно. Это связано с риском еще большего повреждения устройства.
На панели управления принтера расположены шесть световых индикаторов и две клавиши. С помощью индикаторов можно определить состояние принтера.

Индикатор замятия. Указывает, что в принтере произошло замятие носителя
Индикатор картриджа hp 2035. Когда тонер заканчивается, индикатор загорается (заказать доставку картриджей или заказать картриджи оптом через интернет). Когда картридж hp ce505a извлечен из принтера, индикатор мигает.
Индикатор бумаги. Указывает, что в принтере нет бумаги
Индикатор внимания. Указывает на то, что открыта дверца доступа или на другие ошибки
Индикатор готовности. Указывает на то, что принтер готов к печати
Клавиша и индикатор пуска
Клавиша отмены. Чтобы отменить выполняющееся задание печати, нажмите клавишу отмены.
Значки на принтере позволяют отслеживать рабочее состояние устройства. Мигающие индикаторы не всегда обозначают системную неполадку, а в иных случаях сигнализируют о наличии проблемы. Почему горит значок на принтере, как диагностировать неполадку, обозначение индикаторов – все это узнаете в нашей статье.
О чём пойдет речь:
Мигающие значки на принтере: причины
Световые диодные лампочки, расположенные на принтере обозначают то или иное состояние устройства. На разных моделях принтеров значки отличаются. Нужно рассматривать мигающие индикаторы в зависимости от марки принтера.
Что означает индикатор на принтерах? Практически все модели устройств сделаны по одному типу. На некоторых моделях могут отсутствовать кнопки управления, однако индикаторы есть всегда.
Что означает цвет индикатора:
- Зеленый или голубой – принтер работает исправно, если мигает – готовиться к печати или в процессе печати;
- Оранжевый – локальная ошибка (заела бумага или ее отсутствие, чернила на исходе);
- Красный – серьезное нарушение, требующее немедленного вмешательства. Узнать причину можно в разделе «Устранение неполадок»;
- Молния – системные неполадки. Знак «Молния» обычно указывает на неправильную работу принтера и системы. Устранить проблему можно через панель задач с рабочего стола.
Значки на принтере HP: что означает на принтере значок
Значки на принтерах HP Laserjet P2015D:
- Дисплей панели задач;
- Кнопка со стрелкой вверх и вниз;
- «Начать копирование»;
- «Отмена»;
- «Настройки копирования;
- Индикатор «Расходные материалы»;
- «Внимание»;
- «Готовность».
Если появляются мигающие значки индикатора «Внимание»
- проверьте, правильно ли загружена бумага;
- убедитесь в том, что верхняя крышка устройства полностью закрыта;
- проверьте на наличие застрявшей бумаги;
- убедитесь в наполненности картриджа.
Если на Laserjet P2015D мигает сразу два значка «Расходные материалы» и «Внимание» проверьте совместимость картриджей с тонером. При необходимости замените расходные материалы. Если не горит ни один индикатор, а кнопка питания светится, проверьте блок форматирования и перезапустите принтер.
Кнопка «Готовность» может гореть постоянно, никаких вмешательств не требуется. Мигающий значок «Внимание» и постоянно горящий значок «Готовность» говорит о повторяющейся ошибке. Если же в устройстве мигают сразу три индикатора «Готовность, Внимание и Пуск» это значит, что возникла критическая ошибка. Для решения проблемы отключите принтер, переподключите кабель и запустите устройство.
Принтер Самсунг
В принтерах Samsung индикаторы обозначают следующее:
- зеленый – принтер готов к печати. Мигающий значок означает, что устройство принимает данные с компьютера;
- красный – ошибка. Причин множество: замятие или отсутствие бумаги, переполнение контейнера. Требуется помощь сервисного центра;

- оранжевый – ошибка в виде замятии бумаги. В данном случае перегрузите устройство, ноне открывайте крышку. Это может быть расценено, как ошибка;
- горит зеленый, а красный мигает – срок службы картриджа на исходе;
- красный мигает, индикатор светится красным – тонер почти закончился. Качество печати ухудшится;
- зеленый горит, индикаторы мигают один за другим – устройство перегревается.

Значки на принтере Canon
Значки на принтере Canon определяют состояние устройства. Определить работу принтера можно по таким характеристикам:
- Индикатор ВКЛ не горит – питание отключено;
- Значок ВКЛ мигает зеленым – принтер печатает или готовится к печати;
- Индикатор Alarm горит оранжевым – в устройстве есть ошибка (закончилась бумага или чернило).
Параметры использования Canon достаточно просты. Если в принтере Canon постоянно горит оранжевый цвет или мигает – это повод для сдачи устройства в сервисный центр. Если горит зеленый цвет и мигает красный – это обозначает системную ошибку Canon. Проверьте замятие бумаги, и перегрузите устройство.
Индикаторы панели управления и состояние значков на
Индикатор кнопки Характеристики
Питание принтера выключено.
Светится тусклым светом
Принтер находится в спящем режиме. Принтер автоматически переходит в спящий режим
после пяти минут бездействия.
Принтер обрабатывает задание. Чтобы отменить задание, нажмите кнопку Отмена (
Если крышка доступа к картриджам открыта, закройте ее. Если крышка доступа к
картриджу закрыта, а индикатор часто мигает, в работе принтера произошла ошибка,
Индикатор и значки Беспроводное соединение
Индикатор Беспроводное соединение рядом с кнопкой Беспроводное соединение (
значки состояния беспроводного подключения на экране панели управления указывают на
состояние беспроводного подключения.
Индикатор Беспроводное соединение , значок
Беспроводное соединение и значок Уровень сигнала
Принтер подключен к беспроводной сети.
Индикатор Беспроводное соединение не горит.
Беспроводная связь отключена. Чтобы включить
беспроводную связь, нажмите кнопку Беспроводное
соединение (
Индикатор Беспроводное соединение мигает, значок
Беспроводное соединение горит, значок Уровень сигнала
Принтер подключается к беспроводной сети либо
находится в режиме Wi-Fi Protected Setup (WPS).
Индикаторы панели управления и состояние значков на экране

Индикатор и значок wi-fi direct, 8глава 2 начало работы ruww
Индикатор Беспроводное соединение мигает в течение
трех секунд и гаснет.
Беспроводная связь отключена.
Измените параметры беспроводного подключения.
Дополнительную информацию см. в разделе
Индикатор Беспроводное соединение мигает, значки
Беспроводное соединение и Проблема с беспроводным
Беспроводной сигнал отсутствует.
Убедитесь, что беспроводной маршрутизатор или
точка доступа включены.
Разместите принтер ближе к беспроводному
Индикатор Беспроводное соединение мигает, значок
Беспроводное соединение горит, значок Проблема с
беспроводным соединением мигает.
Могло произойти одно из указанных ниже событий.
Принтеру не удалось подключиться к беспроводной
При использовании WPS возникает ошибка или
регистрируется наложение сеансов.
Одновременно нажмите кнопки Беспроводное
соединение (
запустить проверку состояния беспроводного
подключения, а затем ознакомьтесь с полученным
отчетом, чтобы устранить проблему.
Индикатор и значок Wi-Fi Direct .
Индикатор и значок Wi-Fi Direct горят.
Функция Wi-Fi Direct включена и готова к использованию.
Информацию о том, как подключить принтер с помощью
Индикатор и значок Wi-Fi Direct не горят.
Функция Wi-Fi Direct отключена.
Чтобы включить Wi-Fi Direct, нажмите кнопку Wi-Fi Direct
(
Индикатор Wi-Fi Direct мигает.
Принтер устанавливает соединение с мобильным
Глава 2 Начало работы

Индикатор веб-службы
Индикатор Wi-Fi Direct мигает в течение трех секунд, а
затем горит постоянно.
Установлено максимальное число подключений Wi-Fi
Direct. Другое устройство пытается подключиться к
принтеру посредством Wi-Fi Direct.
Индикатор Wi-Fi Direct мигает часто в течение трех секунд
Функция Wi-Fi Direct отключена. За дополнительной
информацией обращайтесь к специалисту, выполнившему
Индикатор Веб-службы светится белым.
Функция Веб-службы включена и готова к использованию.
Дополнительную информацию о функции Веб-службы см.
Индикатор Веб-службы не горит.
Информацию об регистрации Веб-служб см. в разделе
Индикатор Веб-службы мигает белым.
проблема с подключением.
страницу диагностики, затем следуйте приведенным
Индикатор Веб-службы мигает желтым.
Функция Веб-службы включена, но задание
приостановлено из-за ошибки.
страницу диагностики, затем следуйте приведенным
Индикаторы панели управления и состояние значков на экране

Загрузка бумаги
Для продолжения выберите размер бумаги.
Загрузка полноразмерной бумаги
Поднимите входной лоток и удлинитель входного лотка.
Поместите стопку бумаги во входной лоток коротким краем вниз и стороной для печати вверх.
Сдвиньте стопку бумаги вперед до упора.
Сдвиньте направляющую ширины бумаги вправо так, чтобы она плотно прилегала к краю бумаги.
Глава 2 Начало работы

Извлеките выходной лоток и удлинитель выходного лотка, а з.
Извлеките выходной лоток и удлинитель выходного лотка, а затем поднимите ограничитель
Загрузка бумаги небольшого размера
Поднимите входной лоток и удлинитель входного лотка.
Поместите стопку фотобумаги в крайний правый угол входного лотка коротким краем вниз и
стороной для печати вверх. Сдвиньте стопку фотобумаги вниз до упора.

Сдвиньте направляющую ширины бумаги вправо так, чтобы она.
Сдвиньте направляющую ширины бумаги вправо так, чтобы она плотно прилегала к краю бумаги.
Извлеките выходной лоток и удлинитель выходного лотка, а затем поднимите ограничитель
Поднимите входной лоток и удлинитель входного лотка.
Глава 2 Начало работы

Поместите один или несколько конвертов в правый дальний уг.
Поместите один или несколько конвертов в правый дальний угол входного лотка и сдвиньте
стопку конвертов вниз до упора. Сторона для печати должна быть расположена сверху.
Переместите направляющую ширины бумаги вплотную к стопке конвертов.
Извлеките выходной лоток и удлинитель выходного лотка, а затем поднимите ограничитель

Измените размер бумаги по умолчанию, который был определен п.
Измените размер бумаги по умолчанию, который был
Принтер может автоматически определять, загружена ли бумага во входной лоток и каков ее размер
(большой, средний, маленький). Размер бумаги по умолчанию (большой, средний или маленький),
определяемый принтером, можно изменить.
Изменение размера бумаги по умолчанию, определяемого принтером
Откройте встроенный веб-сервер (EWS). Дополнительная информация:
Перейдите на вкладку Параметры.
В разделе Параметры щелкните Управление лотком и бумагой, а затем выберите необходимый
Глава 2 Начало работы

Основные сведения о бумаге, Типы бумаги, рекомендуемые для печати
Основные сведения о бумаге
Принтер хорошо работает практически с любым видом офисной бумаги. Перед закупкой больших
партий бумаги попробуйте различные типы носителей. Оптимальное качество печати достигается при
использовании бумаги компании HP. Подробнее о бумаге HP см. на веб-сайте компании HP по адресу
Компания HP рекомендует использовать для повседневной печати документов
обычную бумагу с логотипом ColorLok. Вся бумага с логотипом ColorLok проходит
независимую проверку на соответствие высоким стандартам качества печати и
надежности, позволяет получать документы с четкими и яркими цветами, более
насыщенным черным и высыхает быстрее стандартной обычной бумаги. Бумага с
логотипом ColorLok поставляется крупнейшими производителями бумаги с
различными показателями плотности и размера.
Этот раздел содержит указанные ниже темы.
Типы бумаги, рекомендуемые для печати
Для обеспечения наилучшего качества печати компания HP рекомендует использовать бумагу HP,
которая создана специально для различных заданий печати.
В зависимости от страны (региона) некоторые типы бумаги могут быть недоступны.
Фотобумага HP высшего качества
Фотобумага HP высшего качества обеспечит наилучшее качество фотографий. Используя
фотобумагу HP высшего качества, вы сможете печатать качественные быстросохнущие
фотографии, которыми можно поделиться сразу после печати. Доступны различные размеры
бумаги, в том числе A4, 8,5 x 11 дюймов 216 x 279 мм, 4 x 6 дюймов 10 x 15 см, 5 x 7 дюймов
13 x 18 см, а также различные покрытия — глянцевое и полуглянцевое (полуматовое). Эта бумага
идеально подходит для того, чтобы вставлять ваши фотографии и специальные фотопроекты в
рамки, демонстрировать и дарить их. Фотобумага HP высшего качества — это отличный
результат, профессиональное качество и долговечность.
Улучшенная фотобумага HP
Эта глянцевая фотобумага имеет специальное покрытие, обеспечивающее мгновенное
высыхание чернил и исключающее смазывание изображений. Эта бумага устойчива к
воздействию воды, загрязнений, отпечатков пальцев и влажности. Напечатанные на этой бумаге
изображения выглядят как профессионально отпечатанные фотографии. Доступны различные
размеры бумаги, в том числе A4, 8,5 x 11 дюймов 216 x 279 мм, 4 x 6 дюймов 10 x 15 см и
5 x 7 дюймов 13 x 18 см. Бумага не содержит кислот, что позволяет получать более долговечные
Фотобумага HP для повседневного использования
Эта бумага предназначена для экономичной повседневной печати полноцветных фотографий на
обычной фотобумаге. Кроме того, эта доступная фотобумага быстро высыхает, что облегчает
работу с ней. При использовании этой бумаги на любом струйном принтере будут получаться
Основные сведения о бумаге

четкие и резкие изображения. Доступны различные размеры бума.
четкие и резкие изображения. Доступны различные размеры бумаги глянцевого покрытия, в том
числе A4, 8,5 x 11 дюймов 216 x 279 мм, 5 x 7 дюймов 13 x 18 см и 4 x 6 дюймов 10 x 15 см. Бумага
не содержит кислот, что позволяет получать более долговечные фотографии.
Экономичные пакеты фотоматериалов HP
В экономичных пакетах фотоматериалов HP содержатся оригинальные картриджи HP и
улучшенная фотобумага HP. Это позволяет сэкономить время и гарантированно получать при
печати доступные профессиональные фотографии с помощью принтера HP. Оригинальные
чернила HP и улучшенная фотобумага HP специально разработаны для совместного
использования, что позволяет получать долговечные и яркие фотографии. Такой набор идеально
подходит для печати всех отпускных фотографий или большого количества копий фотографий.
Бумага HP повышенного качества для презентаций, мат. 120 г, или Профессиональная бумага
Этот тип бумаги представляет собой плотную двустороннюю бумагу, идеально подходящую для
печати презентаций, предложений, отчетов и информационных бюллетеней. Большая плотность
придает им выразительный внешний вид.
Бумага HP для брошюр, глянц. 180 г или Профессиональная бумага HP, глянц. 180 г
Эти типы бумаги имеют глянцевое покрытие с обеих сторон, что делает их подходящими для
двусторонней печати. Этот тип бумаги обеспечивает качество, близкое к фотографическому, и
наиболее подходит для воспроизведения изображений и деловой графики для обложек отчетов,
специальных презентаций, брошюр, почтовой корреспонденции и календарей.
Бумага HP для брошюр, мат. 180 г или Профессиональная бумага HP, мат. 180 г
Эти типы бумаги имеют матовое покрытие с обеих сторон, что делает их подходящими для
двусторонней печати. Этот тип бумаги обеспечивает качество, близкое к фотографическому, и
наиболее подходит для воспроизведения изображений и деловой графики для обложек отчетов,
специальных презентаций, брошюр, почтовой корреспонденции и календарей.
Все типы бумаги предназначены для ежедневной печати, для их производства используется
технология ColorLok, которая снижает вероятность появления пятен и обеспечивает насыщенный
черный цвет и яркие другие цвета.
Ярко-белая бумага HP для струйной печати и Цветная бумага для струйной печати HP
Ярко-белая бумага для струйной печати и Цветная бумага для струйной печати HP обеспечивают
высокую контрастность цветов и четкость текста. Они достаточно непрозрачные, подходят для
двусторонней цветной печати и не просвечивают, что делает их наиболее подходящими для
создания газет, отчетов и рекламных листков.
Универсальная бумага HP
Универсальная бумага HP — это бумага высокого качества, которая предназначена для
выполнения различных задач. При печати на этой бумаге документы имеют более качественный
вид по сравнению с обычной или копировальной бумагой. Бумага не содержит кислот, что
позволяет получать более долговечные фотографии.
Бумага HP для офиса, а также для копирования или копирования и печати
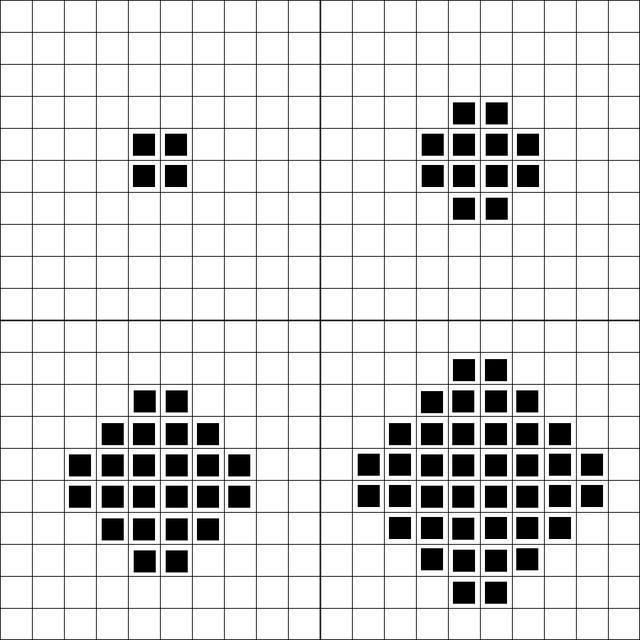
Выбирая новый лазерный принтер или МФУ, вы обязательно столкнетесь с таким понятием, как «количество точек на дюйм» (dpi). Данное понятие характеризует разрешение печати устройства, т.е. то, какое число точек приходится на каждый дюйм напечатанного изображения. Чем больше точек на дюйм — тем более четкое изображение вы получаете. Однако данная закономерность не применима к лазерным принтерам и МФУ KYOCERA, оснащенным мультибитной технологией цветной печати, поскольку эта технология позволяет выполнять задания печати, сопоставимые по качеству с конкурирующими устройствами с гораздо более высоким разрешением. И вот почему.

Точки ON или OFF
Изображение формируется посредством пикселей, а пиксель в свою очередь формируется точками по принципу: on или off –или точки нет, или это точки каждого из 4-х цветовых каналов: голубого (cyan), красного (magenta), желтого (yellow) или черного (black). Цветные точки одного и того же цвета абсолютно идентичны.
Мультибитная технология KYOCERA
Благодаря мультибитной технологии цветные принтеры и МФУ KYOCERA делают больше, нежели просто чередование точек on или off: каждая цветная точка может иметь до 16 оттенков благодаря изменению плотности тонера. Поэтому цвета на отпечатке во всех 4-х случаях будут более чистыми по сравнению с обычной печатью заданного разрешения. Именно поэтому в компании KYOCERA используется термин «эквивалентный разрешению 9 600 точек на дюйм» (16 x 600 = 9 600) для описания качества отпечатков устройства с разрешением 600 x 600 точек на дюйм, оснащенного мультибитной технологией KYOCERA. Преимущество подобной технологии состоит в том, что она позволяет производить качественные цветные отпечатки, не повышая количество вертикальных точек на дюйм и не замедляя скорости печати.
Как измеряется количество точек на дюйм
Обычно, когда речь заходит о разрешении печати, говорят о 600 x 600 или 1 200 x 1 200 точек на дюйм. Первое число означает количество горизонтальных точек на дюйм и определяется главным образом лазерным компонентом устройства, а второе означает количество вертикальных точек на дюйм и определяется скоростью, с которой страница проходит процесс печати. Поэтому устройство с разрешением 1 200 х 600 точек на дюйм печатает быстрее, нежели устройство с разрешением 1 200 x 1 200 точек на дюйм. Общее правило гласит: «чем больше количество точек на дюйм, тем выше качество изображения и ниже скорость печати».
Четкость печати с мультибитной технологией KYOCERA
Сравните изображения ниже: достаточно беглого взгляда, чтобы понять, что изображение, произведенное устройством с мультибитной технологией KYOCERA, является более четким, нежели изображение конкурирующего устройства с разрешением печати 600 x 600 точек на дюйм. При этом оно ничуть не хуже, чем изображение, произведенное устройством с разрешением 1 200 x 1 200 точек на дюйм.

Важно и то, что разница в четкости печати между устройством с разрешением 1 200 x 1 200 точек на дюйм и устройством с разрешением 600 x 600 точек на дюйм одного и того же конкурирующего производителя является незначительной. Причина кроется в особенностях строения человеческого глаза: при чтении на нормальном расстоянии в 25 см глаз человека не способен различать точки, разделенные расстоянием в 0,04 мм. Поскольку расстояние между двумя точками при печати с разрешением 600 х 600 точек на дюйм чуть больше 0,04 мм, а расстояние между двумя точками при печати с разрешением 1 200 х 1 200 точек на дюйм лежит в этом диапазоне восприятия, то человеческий глаз не улавливает разницы.
Таким образом, важно запомнить: большее число точек на дюйм не обязательно подразумевает значительно более высокое качество изображения.
… когда вы подыскиваете цветное устройство с превосходным качеством печати, обращайте внимание не только на количество точек на дюйм. Ведь устройство с разрешением 600 х 600 точек на дюйм, оснащенное мультибитной технологией печати, может выдавать качество печати, сопоставимое с качеством печати устройства с разрешением 1 200 x 1 200 точек на дюйм, но гораздо быстрее. Более того, устройства многочисленных конкурентов с разрешением 1 200 х 1 200 точек на дюйм по умолчанию настроены на режим печати 600 x 600 точек на дюйм, чтобы соответствовать максимальным заявленным показателям скорости печати. То есть, если вы приобретаете устройство с разрешением печати 1 200 х 1 200 точек на дюйм, вполне вероятно, что вы не получите ожидаемого качества без изменения настроек по умолчанию и замедления скорости печати.
Читайте также:

