Что означают кнопки на принтере canon pixma mg2545s
Обновлено: 21.05.2024
* В целях пояснения на приведенной ниже иллюстрации светятся все индикаторы панели управления .
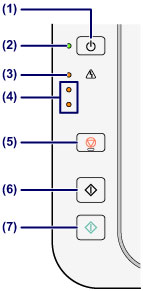
Отключает питание устройства. Перед включением питания убедитесь, что крышка сканера закрыта.
(2) Индикатор ВКЛ (ON)
Мигает, затем загорается зеленым, когда включено питание.
Индикаторы ВКЛ (ON) и Аварийный сигнал (Alarm)
Состояние устройства определяется с помощью индикаторов ВКЛ (ON) и Аварийный сигнал (Alarm) .
– Индикатор ВКЛ (ON) не горит: питание выключено.
– Индикатор ВКЛ (ON) горит зеленым: устройство готово к печати.
– Индикатор ВКЛ (ON) мигает зеленым: устройство готовится к печати или выполняет печать.
– Индикатор Аварийный сигнал (Alarm) мигает оранжевым: возникла ошибка, устройство не готово к печати.
«Код поддержки, соответствующий количеству миганий индикатора аварийного сигнала» в разделе Если произошла ошибка
– Индикатор ВКЛ (ON) мигает зеленым, а индикатор Аварийный сигнал (Alarm) мигает оранжевым попеременно: возможно, произошла ошибка, требующая обращения в центр технического обслуживания.
«Код поддержки, соответствующий количеству попеременных миганий индикатора ВКЛ и индикатора аварийного сигнала» в разделе Если произошла ошибка
(3) Индикатор Аварийный сигнал (Alarm)
Горит или мигает оранжевым, если произошла ошибка, например в устройстве закончилась бумага или чернила. При обслуживании и настройке устройства параметры можно выбирать в соответствии с количеством миганий.
(4) индикаторы чернильниц
Горит или мигает оранжевым, если в устройстве закончились чернила и т. д.
Верхний индикатор показывает состояние черного картриджа FINE, а нижний индикатор — цветного картриджа FINE.
(5) Кнопка Стоп (Stop)
Отменяет операции. Можно нажать эту кнопку для отмены выполняемых операций печати, копирования или сканирования. Удерживая эту кнопку, можно выбирать параметры и настройки устройства.
(6) Кнопка Черный (Black) *
Запуск копирования в черно-белом режиме. Также эта кнопка позволяет завершить выбор элемента настройки.
(7) Кнопка Цветной (Color) *
Запуск цветного копирования. Также эта кнопка позволяет завершить выбор элемента настройки.
* В программных приложениях и руководствах кнопки Цветной (Color) и Черный (Black) собирательно называются кнопкой «Пуск» или «OK».
Приведу пример нескольких кнопок Стоп:) на разных моделях принтеров Canon:
![Canon Стоп Сброс]()
Фото 1. Кнопка СтопСброс на принтере Canon Pixma MP280

Фото 2. Кнопка СтопСброс на принтере Canon Pixma MG5340

Фото 3. Кнопка СтопСброс на принтере Canon Pixma MG24402540E404

Фото 4. Кнопка СтопСброс на принтере Canon Pixma MP270MP240MP250

Фото 5. Кнопка СтопСброс на принтере Canon Pixma MG5140
Функции кнопки Stop/Reset у большинства принтеров и МФУ Canon:
Примечание 1
От Игорь Чеховский
Также в последних бюджетный принтерах и мфу (IP2700, mp230, mg2440/2540, e404) где нету экрана и кнопки «сервис», кнопка «Стоп/сброс» играет роль сервисной кнопки. При нажатии на 5 сек начинает мигать индикатор ошибки (лампочка с молнией). От количества миганий и зависит выбранная сервисная команда. Для МФУ они выглядят так: 1 раз — печать тест страницы картриджей, 2 раза — прочистка печатающей головки, 3 раза — глубокая прочистка печатающей головки, 4 раза — печать страницы выравнивания головок, 5 раз — сканирование страницы выравнивания головок. Для принтеров не очень помню, но они немного другие..))) кто знает может дополнить..)))
Сбрасывайте в комментариях фото кнопок СтопСброс своих принтеров Canon, а я добавлю их в этот пост. За это Вам от меня будет огромное человеческое спасибо:)
Жду, не ленитесь, присылайте!
Не забывайте оценить запись и поделится ей с друзьями в социальных сетях, нажав специальные кнопки ниже.
Не забудь оставить комментарий и подписаться на наш канал youtube
Печатающие аппараты не всегда работают корректно. Бывает, что простое замятие бумаги не позволяет получить распечатку, бывает, что печатная головка вышла из строя, а встречаются еще более серьезные проблемы. Если мигают кнопки на принтере Canon, это означает, что по каким-то причинам аппарат не может работать в нормальном режиме.
Рабочий режим аппарата
Струйные принтеры Canon – MG2440, MP250, MP230, являются весьма надежными аппаратами.

Струйный принтер Canon
Однако работать даже самый лучший прибор может только при соблюдении определенных условий:
- исправность самого аппарата – при поломках на каком-либо этапе печать оказывается невозможной, и аппарат сообщает об этом: на экране появляется код ошибки, а кнопки на панели начинают мигать вполне определенным способом;
- правильное выполнение условий печати – например, при неправильном положении бумажного листа в лотке происходит замятие бумаги – самая распространенная причина для отказа работы. Собственно, неисправностью проблема не является, но требует устранения;
- наличие необходимых расходных материалов – если в картридже закончились чернила, то аппарат печатать отказывается. С помощью световой индикации устройство Canon MP250 или MG2440, сообщает об этом.

Что означают кнопки на принтере Canon
Панели аппаратов снабжены кнопками со светодиодной подсветкой. В общем, панели всех моделей линейки – Pixma, MG2440, MP230, организованы единым образом. Обозначение может указываться прямо на панели и обязательно описывается в инструкции.

- «Питание» – горит зеленым цветом при включении прибора, готовности к работе, не горит при выключении, мигает, если аппарат закончил работу.
- «Тревога» – включается, только если прибор по каким-то причинам не может работать. При этом индикатор горит оранжевым цветом, но в разном режиме. При этом сигнал тревоги комбинируется с зеленым цветом кнопки «Питание».
- «Бумага» – позволяет выбирать размер листа. Индикатор ее загорается, чтобы пользователь не забыл указать выбираемый размер.
- Кнопка стоп на принтере Canon отвечает как за начало работы, так и за остановку. Подсветка соответствует режиму. Стоп/Сброс, как правило, имеет обозначение не буквенное, а в виде пиктограммы. Довольно часто пользователи не могу обнаружить Стоп/Сброс из-за такой маркировки.
- Индикаторы картриджей – цветного и черного, мигают или горят оранжевым, если в картриджах закончились чернила. Кнопка «Цветной» и «Черный» определяет цвет копии документа или фото.
- «По размеру» – загорается, если указывается размер листа и тип носителя.
- «Сканирование» – загорается при запуске функции сканирования документа.
- «Обслуживание» – указывает код обслуживающей операции. На фото – кнопки на принтере Canon Pixma.
Расшифровка сигналов
Инструкция к аппарату Canon подробно описывает функции каждого индикатора на принтере, их обозначение и необходимые действия в тех или иных случаях. Мигание индикатора может сообщить пользователю о характере ошибки. Некоторые из них вполне устранимы самостоятельно, а другие требуют обращения к специалисту.
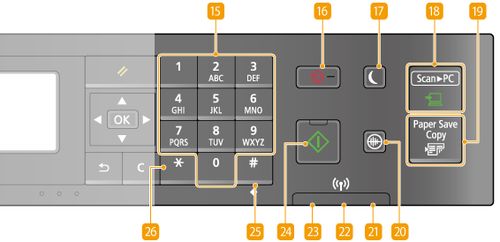
Что означает мигание индикатора «Тревога» на аппарат Pixma?
Что означают мигания индикатора желтым, разделенные продолжительным зеленым свечением? Такой сигнал куда меньше воодушевляет, так как указывает на неполадки, требующие ремонта.
Следующий файл) отображаются только в режиме просмотра сведений.
и Созд./ред. PDF-файла (Create/Edit PDF File) можно щелкнуть, только когда выбрано
изображение.
Новая работа (New Art)
Можно создавать на основе изображений творческие работы, например коллажи и открытки.
, в котором можно настроить
тему и другие параметры элемента.
Специальные фильтры (Special Filters)
можно улучшить изображения с помощью специальных фильтров.
Созд./ред. PDF-файла (Create/Edit PDF File)
, в котором можно
Укажите человека (Specify Person)
Отображение белой рамки в окне предварительного просмотра, с помощью которой можно
выделить лицо человека и зарегистрировать имя.
Печать (Print)
(Предыдущий файл/Следующий файл)
Переключение отображаемого изображения при обнаружении нескольких изображений.

3) полоса настройки размера экрана, Связанные разделы
(3) Полоса настройки размера экрана
(Режим эскизов)
Переключение в режим эскизов изображений.
(Окно сведений)
Переключение в режим предварительного просмотра изображения.
(Просмотр полного изображения)
В окне сведений масштабирует изображение по размеру области предварительного
просмотра.
(Уменьшение/увеличение)
(Увеличить), чтобы уменьшить или увеличить размер
отображения. Можно также с легкостью изменять размер отображаемого изображения,
перетаскивая регулятор.
Связанные разделы

Окно папки, Режим просмотра «папка, В котором можно просматривать
Изображения, PDF-файлы и видеоизображения, сохраненные в указанной папке, отображаются в
виде эскизов.
Для перехода в окно «Папка» щелкните папку в дереве папок в глобальном меню.
(1) Область эскизов
Здесь отображаются эскизы изображений, PDF-файлов и видеоизображений из выбранной папки.
• На эскизах видео в верхнем левом углу отображается значок
• На эскизах PDF-файлов в верхнем левом углу отображается значок
(2) Кнопки операций
• Элемент Новая работа (New Art) отображается только в режиме эскизов.
• Элементы Укажите человека (Specify Person) и
Следующий файл) отображаются только в режиме просмотра сведений.
Filters) можно щелкнуть только в том случае, если выбрано изображение.
• Элемент Созд./ред. PDF-файла (Create/Edit PDF File) можно щелкнуть только в том случае,
если выбрано изображение или выбран PDF-файл.

Элемент Захват видеокадра.
• Элемент Захват видеокадра (Video Frame Capture) можно щелкнуть только в том случае,
если выбрано видеоизображение.
Новая работа (New Art)
Можно создавать на основе изображений творческие работы, например коллажи и открытки.
, в котором можно настроить
тему и другие параметры элемента.
Специальные фильтры (Special Filters)
можно улучшить изображения с помощью специальных фильтров.
Захват видеокадра (Video Frame Capture)
, в котором можно
захватывать и обрезать неподвижные изображения, полученные из видеоизображений.
Созд./ред. PDF-файла (Create/Edit PDF File)
, в котором можно
создавать или изменять PDF-файлы.
• PDF-файлы должны быть созданы с помощью программы My Image Garden или IJ Scan
Utility, иначе они не поддерживаются. PDF-файлы, созданные или отредактированные в
других приложениях, не поддерживаются.
Укажите человека (Specify Person)
Отображение белой рамки в окне предварительного просмотра, с помощью которой можно
выделить лицо человека и зарегистрировать имя.
Печать (Print)
(Предыдущий файл/Следующий файл)
Переключение между несколькими изображениями, PDF-файлами или видеоизображениями.

3) полоса настройки размера экрана
(3) Полоса настройки размера экрана
(Режим эскизов)
Переход в окно эскизов изображений, PDF-файлов и видеоизображений.
(Окно сведений)
Переход в окно предварительного просмотра изображения, PDF-файла или
видеоизображения.
(Просмотр полного изображения)
В окне сведений масштабирует изображение по размеру области предварительного
просмотра.
(Уменьшение/увеличение)
(Увеличить), чтобы уменьшить или увеличить размер
отображения. Можно также с легкостью изменять размер отображаемого изображения,
перетаскивая регулятор.
• Порядок регистрации людей в режиме подробного предварительного просмотра см. в разделе
• Режим просмотра сведений о PDF-файлах описан в разделе
• При показе видео в режиме просмотра сведений появляется панель воспроизведения видео с

Окно «сканировать, Открывает, Режим просмотра сканировать (scan)
В котором можно сканировать фотографии
Окно «Сканировать»
Можно выполнять различные виды сканирования в зависимости от сканируемых объектов и задач.
Для перехода в окно Сканировать (Scan) щелкните пункт Сканировать (Scan) в глобальном меню.
(1) Область кнопок сканирования
Автомат. (Auto)
Упрощенное сканирование с автоматическим определением типа сканируемых объектов.
Сканирование размещенных объектов как фотографий.
Документ (Document)
Сканирование размещенных объектов как документов.
Специальные (Custom)
Сканирование с заданными избранными настройками.
Объединение отсканированных изображений в одно.

2) область эскизов отсканированных изображений, 3) кнопки операций
Щелкните, чтобы запустить IJ Scan Utility.
Подробные сведения см. в разделе «Сканирование исходных документов, превышающих по
размеру рабочую поверхность (совмещение изображений)» для соответствующей модели,
который доступен с главной страницы документа Онлайн-руководство.
Драйвер (Driver)
Запускает драйвер сканера, с помощью которого можно сканировать фотографии и документы
с дополнительными параметрами.
Нажмите, чтобы запустить драйвер сканера.
Параметры (Settings)
Можно задать дополнительные параметры сканирования.
Щелкните, чтобы запустить IJ Scan Utility.
(2) Область эскизов отсканированных изображений
Отображение эскизов и имен файлов отсканированных изображений.
(3) Кнопки операций
(Предыдущий файл/Следующий файл) отображается только в режиме
• Элементы Удалить (Delete) и Сохранить (Save) отображаются только при просмотре эскизов.
Обрезка (Crop)
Повернуть (Rotate)
Каждый щелчок кнопки позволяет повернуть отсканированное изображение на 90°.
Удалить (Delete)
Отсканированные изображения можно удалить.
Сохранить (Save)
, в котором можно сохранить отсканированные
(Предыдущий файл/Следующий файл)
Переключение между несколькими отсканированными изображениями.

4) полоса настройки размера экрана, Связанные разделы
(4) Полоса настройки размера экрана
(Режим эскизов)
Переключение в режим эскизов изображений.
(Окно сведений)
Переключение в режим предварительного просмотра изображения.
(Просмотр полного изображения)
В окне сведений масштабирует изображение по размеру области предварительного
просмотра.
(Уменьшение/увеличение)
(Увеличить), чтобы уменьшить или увеличить размер
отображения. Можно также с легкостью изменять размер отображаемого изображения,
перетаскивая регулятор.
Связанные разделы

Открывает, Режим просмотра обрезка (crop), В котором можно обрезать отсканированные
Режим просмотра «Обрезка» (режим просмотра
«Сканировать»)
Отсканированные изображения можно обрезать.
Щелкните Обрезка (Crop) в режиме Сканировать (Scan) для переключения в режим Обрезка
(Crop).
(1) Область предварительного просмотра
Предварительный просмотр изображения, которое необходимо обрезать.
Область обрезки показана белой рамкой.
(2) Кнопки операций
Обрезка (Crop)
Возврат в режим Сканировать (Scan).
Повернуть (Rotate)
Каждый щелчок кнопки позволяет повернуть изображение в области предварительного
просмотра на 90°.
Отмена (Cancel)
Возврат белой рамки в положение по умолчанию.
Применить (Apply)

3) полоса настройки размера экрана, Связанные разделы
Закрыть (Close)
Возврат в режим Сканировать (Scan) без применения обрезки.
(Предыдущее изображение/Следующее изображение)
Переключение между несколькими отсканированными изображениями.
(3) Полоса настройки размера экрана
(Режим эскизов)
Осуществляется переход к окну Сканировать (Scan).
(Просмотр полного изображения)
Масштабирование предварительного просмотра в соответствии с размером области.
(Уменьшение/увеличение)
(Увеличить), чтобы уменьшить или увеличить размер
отображения. Можно также с легкостью изменять размер отображаемого изображения,
перетаскивая регулятор.
Читайте также:


