Что такое wpa ключ для принтера
Обновлено: 15.05.2024
Многие пользователи даже не подозревают, что на роутере, wifi адаптере или даже принтере, которые установлены в их квартире или офисе, может быть специальная кнопка WPS. Если говорить простым языком, то это технология, разработанная специально с целью упрощения подключения устройств к беспроводной сети без ввода пароля. Однако, в ряде случаев при попытке подключить принтер к роутеру или ноутбуку по WiFi он запрашивает специальный пин-код. Поэтому даже если пользователь обнаружил функцию WPS и кнопку для ее активации, то не всегда он имеет представление, где найти этот самый PIN-код, который необходим для подключения устройств печати беспроводным способом. Дальше детально рассмотрим, где искать специальный защитный пароль от принтера.
Технология подключения принтера по беспроводной сети набрала популярность относительно недавно. Она позволяет пользоваться удобным пин-кодом вместо длинного и трудно запоминаемого пароля. Все это особенно полезно, когда для подключения к Вай-Фай используются устройства без возможности ввода с них пароля.


Сюда относятся не только принтеры, но еще телевизоры, адаптеры и репитеры. Нередко пользователи предпочитают «удобное» подключение вместо традиционного, пользуясь компьютером: достаточно один раз нажать кнопку на маршрутизаторе, и подключение установится без ввода пароля.

Где искать пин-код для подключения принтера HP (пароль WPS)?
С распространением беспроводных принтеров работать с данным типом устройств стало намного удобней и комфортней. Он подключается к персональному компьютеру или роутеру по WiFi, однако для защиты соединения его работа возможна только после ввода специального пин-кода. При этом следует отметить, что пин-код от WPS для принтера различных марок может отличаться.

Но в более современных принтерах HP эта клавиша расположена прямо на панели управления печатью. На моделях HP Laser 107w и 108w клавиша помечена зеленой иконкой с изображением страницы. После нажатия этой кнопки на листе распечатается информация о сетевых параметрах принтера, в числе которых будет пин-код (Network Key), который нам и нужен.
Теперь нужно открыть список wifi сетей на ноутбуке и найти название сигнала от принтера HP. Это имя также указано на распечатанном листе (Current SSID). И подключиться, используя найденный выше пароль.

Теперь можно выводить документы на печать без проводов.

Куда вводить PIN-кода принтера на WiFi роутере?


Сохраняем параметры, после чего запускаем функцию WPS из меню роутера или кнопкой на корпусе. И дожидаемся спаривания принтера и другого устройства.

Обратите внимание, что подключение между принтером и роутером, компьютером или ноутбуком устанавливается только тогда, когда будут нажаты обе соответствующие кнопки на двух устройствах.
Как узнать код WPS на принтере Canon?
Так же просто узнать пароль (ПИН-код) от принтера Canon для его подключения по WiFi к маршрутизатору, ноутбуку или компьютеру. Если у вас модель G3411, G3400, G3415, TS3100, TS3400, MG3640 и их аналоги, то:
- Находим на панели устройства кнопку под названием «STOP».
- Нажимаем её и удерживаем до тех пор, пока она не начнет мигать оранжевым цветом, после чего отпускаем.
- Загружаем бумагу в лоток и дожидаемся, когда принтер выдаст распечатанный пин-код.

Где найти ПИН-код для подключения принтера Samsung?
Но если найти его там не получается, то можно его распечатать, как и на принтерах других брендах
Для этого нажимаем и удерживаем на корпусе устройства кнопку, обозначенную как WPS, пока не начнет мигать индикатор.

Теперь зажимаем WPS на маршрутизаторе и дожидаемся, когда принтер начнет печатать. Полученное на бумаге числовое значение вводим на компьютере, ноутбуке или роутере.
Ищем пин-код для принтера Epson
Отдельно стоит сказать, что есть такие модели роутеров, на корпусе которых нельзя найти кнопку «удобного» подключения по беспроводной сети, но это не значит, что такой маршрутизатор не поддерживает данную технологию. Как правило, она активируется через настройки устройства.

В случае, если ваша модель Epson не имеет дисплея, то узнать PIN для WPS можно следующим образом:
- Включаем принтер и загружаем бумагу.
- Нажимаем кнопку «Информация» и удерживаем её примерно 10 секунд
- Устройство начнет печать
- На листке будут вся необходимые данные
Здесь важно учитывать, что если удерживать кнопку менее 10 секунд, информация о состоянии сети будет распечатана, но в ней не будет пин-кода.
Как узнать пин-код WPS для принтера Brother?
Здесь нужно нажать «ОК». И как только будет отображена информация «Сетевой I/ F переключен на беспроводной», переходим в настройки безопасного соединения, после чего на дисплее техники от Brother должен высветиться код из восьми цифр. Далее принтер начнет поиск устройств, готовых к соединению по технологии WPS.
При подключении к защищенной вай-фай сети система обязательно потребует ввести пароль безопасности. Чтобы иметь возможность выходить в интернет из-под запароленного подключения, необходимо знать, что такое ключ сети Wi-Fi и где его взять.

Ключ безопасности необходим каждому устройству для входа в вай-фай сеть
Что такое ключ безопасности сети Wi-Fi
Важная составляющая системы защиты беспроводного подключения и передаваемых данных — ключ безопасности сети Wi-Fi, что это такое разобраться несложно.
По сути это пароль для входа в сеть через конкретную точку доступа. Он может быть прописан в маршрутизаторе по умолчанию, либо же задан пользователем вручную.
Какие бывают способы защиты и виды шифрования
Для защиты данных, которые передаются по сети, вся информация шифруется на выходе, и обратно переводится в понятный для человека вид, когда доходит до целевого устройства. В настройках любого маршрутизатора можно выбрать протокол шифрования, подходящий для пользователя.

Протоколы шифрования данных отличаются между собой по степени защиты
- WEP (Wired Equivalent Privacy) — самый первый метод проверки подлинности, который появился еще в 90х годах прошлого века. В настоящее время он практически не используется, и некоторые современные устройства уже могут его и не поддерживать. Уязвимость протокола в том, что через определенные интервалы времени защита ненадолго прерывается и в течение этих «пауз» подобрать пароль к сети на современном оборудовании не составит труда. К тому же, WEP передает части ключа доступа одновременно с пакетами данных и при помощи специального программного обеспечения их легко перехватить.
- WPA (Wi-Fi Protected Access) — более надежный протокол безопасности, который совместим со всеми современными операционными системами и типами устройств.
- WPA2 — усовершенствованная версия WPA, которая поддерживает более современные типы шифрования и позволяет пользователю задавать пароль для своей сети любой длины и сложности. На данный момент, это самый совершенный способ защиты вай-фай подключения.
- WPS (возможность подключения к Wi-Fi одним нажатием кнопки на корпусе маршрутизатора) — самая современная технология, которая не требует от пользователя запоминать пароль сети. Однако ее уязвимость в том, что ключ безопасности при этом состоит всего из 8 знаков, и если злоумышленникам станет известно хотя бы 4 из них, то полностью подобрать секретную комбинацию они смогут менее, чем за сутки.
Обратите внимание! Для защиты корпоративных или иных сетей, через которые передается важная информация, использовать протокол WPS не рекомендуется.
Как узнать ключ безопасности
Поскольку надежные вай-фай пароли состоят из случайных комбинаций символов, то зачастую может случиться так, что сам владелец сети забудет ее ключ безопасности. Если имеется возможность доступа к маршрутизатору или подключенному к данной точке доступа смартфону или ноутбуку, то узнать заветную комбинацию не составит труда.
С помощью роутера
Посмотреть пароль, сохраненный на роутере, можно только если под рукой имеется устройство, подключенное к этой же Wi-Fi сети. Для этого необходимо:
- набрать в адресной строке браузера ip-адрес устройства;
- ввести логин и пароль от маршрутизатора в соответствующие поля и зайти в меню настроек;
- открыть разделы «Сеть», затем — «Безопасность» (названия пунктов могут отличаться в зависимости от модели роутера);
- нажать кнопку или активировать галочку «Показать пароль» (Display key).
Обратите внимание! Ip-адрес маршрутизатора и данные для входа можно узнать в инструкции к устройству, либо из наклейки на корпусе.

С помощью компьютера
Узнать пароль через компьютер или ноутбук с ОС Виндовс, в котором активировано автоматическое подключение к данной точке доступа можно за несколько шагов:
- Кликнуть правой кнопкой мыши на значок подключения и выбрать строку «Открыть параметры сети и интернет».
- Перейти в раздел «Настройка параметров адаптера».
- Правым кликом по значку своего подключения активировать контекстное меню и перейти в раздел «Свойства».
- Во вкладке «Безопасность» активировать галочку «Отображать вводимые знаки».
На телефоне
Найти забытый код через мобильное устройство можно только при помощи телефона или планшета под управлением Андроид, с полными правами доступа, для этого:
- переходят по пути data/misc/wifi;
- находят папку wpa_supplicant.conf;
- открывают ее при помощи текстового документа или браузера;
- в строке PSK будет находиться искомый пароль.
На корпусе маршрутизатора
Если владелец сети не менял код доступа, то узнать его можно в инструкции к маршрутизатору или посмотрев наклейку на задней стороне корпуса устройства.
Дополнительные способы
Узнать заветную комбинацию при помощи компьютера реально, даже если устройство на данный момент не подключено к «забытой» вай-фай сети, для этого можно воспользоваться специальным программным обеспечением, например, WirelessKeyView.
Как изменить ключ безопасности
Чтобы поменять пароль на любом маршрутизаторе, необходимо зайти через браузер в меню его настроек (по умолчанию ip-адрес обычно 192.168.1.1 либо 192.168.0.1) и ввести логин/пароль для доступа: admin/admin (если пользователь не менял данные). Далее ход процесса будет немного отличаться в зависимости от модели роутера.
Важно! Поскольку пара admin/admin известна практически всем, и позволяет зайти на любой маршрутизатор, рекомендуется поменять данные для входа и обязательно записать их в надежном месте в бумажном виде.
Путь смены пароля для роутеров Asus: «Состояние системы» / «Метод проверки подлинности» / «Ключ WPA-PSK».
TP-Link
Чтобы поменять ключ доступа на устройствах TP-Link, необходимо в настройках открыть System Tools/Password.
D-Link
После входа в настройки роутера D-Link рекомендуется поменять язык интерфейса на русский, чтобы не запутаться в пунктах меню.
Далее следует пройти путь: «Расширенные настройки»/«Система»/«Пароль администратора».
ZYXEL
В настройках модемов ZyXEL для смены пароля необходимо перейти на вкладку «Сеть Wi-Fi» и указать новую комбинацию в строке «Ключ сети».
Важно! Перед тем как подтвердить замену пароля кнопкой «Применить» (Save), необходимо проверить его и записать (желательно на бумаге).
Порядок действий при сбросе до заводских настроек
Сбросить пароль до заводских настроек можно двумя методами:
- Аппаратным — нажатием и 10-секундным удерживанием кнопки Reset на устройстве (чаще всего это можно сделать разогнутой крепкой или тонкой спицей). Перед началом процедуры рекомендуется отключить от модема все кабели, кроме питания.
- Программный сброс возможен только в случае, если имеется возможность зайти в интерфейс роутера. Найти кнопку для восстановления исходных данных можно в разделе «Заводские настройки» (Factory Defaults).
Обратите внимание! После сброса придется заново настраивать и подключать интернет.
Как создать сложный пароль
Пользователь, который знает, что такое ключ сети Wi-Fi должен понимать, что безопасность подключения и передаваемой информации полностью зависит от сложности ее пароля. Надежный код должен обязательно состоять из прописных и строчных букв, цифр и спецсимволов, расположенных в случайном порядке.
При этом шифр не должен содержать логических слов или предложений, либо простых последовательностей (например, 111111 или qwerty). Такую комбинацию можно придумать самостоятельно, либо получить при помощи специальных онлайн-генераторов.

Правильно подобранный пароль не позволит злоумышленникам проникнуть в сеть
Обратите внимание! Не стоит использовать в качестве пароля личные данные, такие, как даты, фамилии или номера телефонов.
Зная, что такое ключ безопасности сети вай-фай, как его определить на пользовательском устройстве и изменить на более защищенный (и применив данную информацию на практике), можно не сомневаться в том, что никто посторонний не получит доступа к личной сети и передаваемым через нее данным.
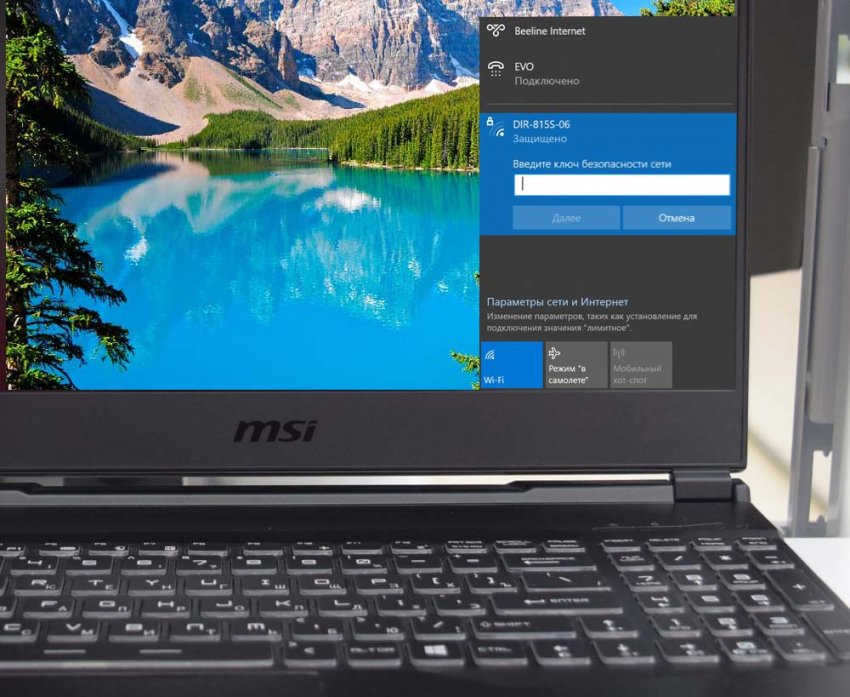
При подключении к новой защищённой беспроводной сети, система обязательно попросит вас ввести ключ безопасности. Начинающие пользователи иногда путают его с паролем входа в учётную запись Windows, но это не одно и то же. Ключ безопасности сети так же является паролем, но от сети Wi-Fi, раздаваемой через ваш роутер или точку доступа. Что такое роутер, полагаем, знают все, а точкой доступа может служить любое устройство, способное раздавать беспроводной сигнал, например, смартфон или ноутбук с Wi-Fi-адаптером. Если бы ваша сеть не была защищена, к ней мог бы подключиться каждый желающий, поскольку интегрированные в разные гаджеты сетевые адаптеры видят все беспроводные сети, в радиусе действия которых они находятся.
↑ Ключ безопасности сети Wi-Fi: что это и как его узнать?

В большинстве случаев ключ безопасности сети выдаётся пользователю мастером при настройке им роутера, однако ключ не является чем-то постоянным и впоследствии может быть изменён пользователем. Следует также отметить, что практически все роутеры снабжены встроенным ключом безопасности по умолчанию, действующим при работе роутера, настройки которого были сброшены до заводских. Указан этот ключ на наклейке снизу маршрутизатора. Называться он может по-разному: PIN, Wireless Key, ключ сети и тому подобное. В большинстве случаев он представлен набором цифр и/или букв.
↑ Где хранится ключ безопасности сети
В конфигурационных файлах компьютера или мобильного устройства и в самом маршрутизаторе. А раз так, его можно оттуда «вытащить». Как это сделать, мы сейчас покажем. Начнём с настроек роутера. Если вы забыли пароль от своей Wi-Fi, но всё ещё подключены к роутеру, откройте любой браузер и перейдите по внутреннему адресу 192.168.0.1 или 192.168.1.1 (второй встречается реже). При этом вы попадёте на панель входа в настройки роутера, на которой вас попросят ввести имя пользователя и пароль по умолчанию. Данные входа указываются на нижней стороне корпуса маршрутизатора, обычно это admin/admin.
Поскольку графические интерфейсы разных моделей роутеров могут отличаться, отличаться могут и названия разделов, в которых хранятся данные авторизации. В роутерах D-Link нужно зайти в «Настроить вручную».
«Wi-Fi» → «Настройки безопасности» и посмотреть данные поля «Ключ шифрования». В нём как раз и будет хранится ваш ключ безопасности сети. И хотя это не имеет непосредственного отношения к рассматриваемому нами вопросу, обратите внимание на поле «Сетевая аутентификация». В этом поле должна быть выставлена настройка WPA2-PSK или в крайнем случае WPA-PSK, — это типы шифрования, которые считаются наиболее надёжными. Метод шифрования должен быть AES.
В моделях TP-Link сетевой ключ указан в поле «Пароль беспроводной сети» раздела «Беспроводной режим» → «Защита беспроводного режима».
Примечание: имя сети хранится в соседнем подразделе «Основные настройки» (для D-Link). Здесь вы можете изменить названия точки доступа или скрыть её, чтобы название сети не было известно другим устройствам.
↑ В свойствах самой беспроводной сети
Если вы подключены к вай-фай, пароль от неё можно посмотреть свойствах подключения.
↑ В консоли

Поскольку Windows сохраняет данные подключения ко всем точкам доступа, вы можете посмотреть их, не будучи к ним подключены. Для этого в запущенной от имени администратора командной строке или PowerShell выполните команду netsh wlan show profiles, которая выведет список всех ранее осуществлявшихся подключений, — имя сети указывается после двоеточия.
Теперь формируем такую команду, где PNAME — название интересующей нас сети:

netsh wlan show profiles name=PNAME key=clear
В результате получаем исчерпывающий список данных о ранее имевшем место подключении, в том числе ключ безопасности сети, указанный в разделе «Параметры безопасности» в качестве значения аргумента «Содержимое ключа». Посмотреть ключ от беспроводной сети можно и с помощью утилиты WirelessKeyView от NirSoft, но, по сути, она делает то же самое, что и командная строка, только выводя данные в более удобочитаемом виде. По вполне понятным причинам утилиту эту многие из антивирусных программ не приветствуют, поэтому её применение оставляем на ваше усмотрение.
↑ Что нужно знать ещё
Если вы переустановили Windows или удалили данные о подключении, это называется забыть сеть, то ни командная строка, ни какая другая программа получить ваш ключ сети не поможет. Но, возможно, у вас есть другие устройства, с которых вы подключались к Wi-Fi-сети. Связаться с маршрутизатором можно и через браузер мобильного устройства Android или iOS, что касается извлечения данных из самих мобильных гаджетов, то тут всё немного сложнее. На Android, например, вам могут понадобится root-права, чтобы просмотреть хранящий ключ безопасности сети конфигурационный файл.
А ещё вы можете соединить свой ПК с роутером через LAN-разъем обычным сетевым кабелем типа витая пара с коннекторами RJ-45 на обеих концах, и таким образом, зайти в настройки маршрутизатора по адресу 192.168.0.1. Не забудьте только отключить на компьютере Wi-Fi, чтобы не спровоцировать конфликт соединения. Кроме того, в настройках используемого подключения Ethernet, в свойствах IPv4 вам нужно будет выставить автоматическое получение IP- и DNS-адресов. Ну и не забывайте, что для решения особо сложных проблем существует техническая поддержка вашего провайдера.
Роман Сурнин

Защита беспроводной сети – важнейший аспект безопасности. Подключение к интернету с использованием небезопасных ссылок или сетей угрожает безопасности системы и может привести к потере информации, утечке учетных данных и установке в вашей сети вредоносных программ. Очень важно применять надлежащие меры защиты Wi-Fi, однако также важно понимать различия стандартов беспроводного шифрования: WEP, WPA, WPA2 и WPA3.
WPA (Wi-Fi Protected Access) – это стандарт безопасности для вычислительных устройств с беспроводным подключением к интернету. Он был разработан объединением Wi-Fi Alliance для обеспечения лучшего шифрования данных и аутентификации пользователей, чем было возможно в рамках стандарта WEP (Wired Equivalent Privacy), являющегося исходным стандартом безопасности Wi-Fi. С конца 1990-х годов стандарты безопасности Wi-Fi претерпели некоторые изменения, направленные на их улучшение.
Что такое WEP?
Беспроводные сети передают данные посредством радиоволн, поэтому, если не приняты меры безопасности, данные могут быть с легкостью перехвачены. Представленная в 1997 году технология WEP является первой попыткой защиты беспроводных сетей. Ее целью было повышение безопасности беспроводных сетей за счет шифрования данных. Даже в случае перехвата данных, передаваемых в беспроводной сети, их невозможно было прочитать, поскольку они были зашифрованы. Однако системы, авторизованные в сети, могут распознавать и расшифровывать данные, благодаря тому, что все устройства в сети используют один и тот же алгоритм шифрования.
Одна из основных задач технологии WEP – предотвращение атак типа «человек посередине», с которой она успешно справлялась в течение определенного времени. Однако, несмотря на изменения протокола и увеличение размера ключа, со временем в стандарте WEP были обнаружены различные недостатки. По мере роста вычислительных мощностей злоумышленникам стало проще использовать эти недостатки. Объединение Wi-Fi Alliance официально отказалось от использования технологии WEP в 2004 году из-за ее уязвимостей. В настоящее время технология безопасности WEP считается устаревшей, хотя иногда она все еще используется либо из-за того, что администраторы сети не изменили настроенные умолчанию протоколы безопасности беспроводных роутеров, либо из-за того, что устройства устарели и не способны поддерживать новые методы шифрования, такие как WPA.
Что такое WPA?
WPA (Wi-Fi Protected Access) – это появившийся в 2003 году протокол, которым объединение Wi-Fi Alliance заменило протокол WEP. WPA похож на WEP, однако в нем усовершенствована обработка ключей безопасности и авторизации пользователей. WEP предоставляет всем авторизованным системам один ключ, а WPA использует протокол целостности временного ключа (Temporal Key Integrity Protocol, TKIP), динамически изменяющий ключ, используемый системами. Это не позволяет злоумышленникам создать собственный ключ шифрования, соответствующий используемому в защищенной сети. Стандарт шифрования TKIP впоследствии был заменен расширенным стандартом шифрования (Advanced Encryption Standard, AES).
Иногда используется термин «ключ WPA» – это пароль для подключения к беспроводной сети. Пароль WPA можно получить от администратора сети. В ряде случаев установленный по умолчанию пароль WPA может быть напечатан на беспроводном роутере. Если не удается определить пароль роутера, возможно, его можно сбросить.
Что такое WPA2?
Протокол WPA2 появился в 2004 году. Он является обновленной версией WPA. WPA2 основан на механизме сети высокой безопасности (RSN) и работает в двух режимах:
- Персональный режим или общий ключ (WPA2-PSK) – использует общий пароль доступа и обычно применяется в домашних сетях.
- Корпоративный режим (WPA2-EAP) – больше подходит для сетей организаций и коммерческого использования.
Однако у протокола WPA2 также есть недостатки. Например, он уязвим для атак с переустановкой ключа (KRACK). Атаки с переустановкой ключа используют уязвимость WPA2, позволяющую имитировать реальную сеть и вынуждать пользователей подключаться к вредоносной сети вместо настоящей. Это позволяет злоумышленникам расшифровывать небольшие фрагменты данных, объединение которых позволит взломать ключ шифрования. Однако на устройства могут быть установлены исправления, поэтому WPA2 считается более надежным, чем WEP и WPA.

Что такое WPA3?
WPA3 – это третья версия протокола защищенного доступа Wi-Fi. Объединение Wi-Fi Alliance выпустило WPA3 в 2018 году. В протоколе WPA3 реализованы следующие новые функции для личного и для корпоративного использования:
Протокол SAE (одновременная аутентификация равных). Этот протокол используется для создания безопасного «рукопожатия», при котором сетевое устройство подключается к беспроводной точке доступа, и оба устройства обмениваются данными для проверки аутентификации и подключения. Даже если пароль пользователя не достаточно надежный, WPA3 обеспечивает более безопасное взаимодействие по протоколу DPP для сетей Wi-Fi .
Усиленная защита от атак методом подбора пароля. Протокол WPA3 защищает от подбора пароля в автономном режиме. Пользователю позволяется выполнить только одну попытку ввода пароля. Кроме того, необходимо взаимодействовать напрямую с устройством Wi-Fi: при каждой попытке ввода пароля требуется физическое присутствие. В протоколе WPA2 отсутствует встроенное шифрование и защита данных в публичных открытых сетях, что делает атаки методом подбора пароля серьезной угрозой.
Устройства, работающие по протоколу WPA3, стали широко доступны в 2019 году. Они поддерживают обратную совместимость с устройствами, работающими по протоколу WPA2.
Какой протокол безопасности применяется в моей сети Wi-Fi?
Для обеспечения надлежащего уровня безопасности сети Wi-Fi важно знать, какой тип шифрования в ней используется. Устаревшие протоколы являются более уязвимыми, чем новые, поэтому вероятность их взлома выше. Устаревшие протоколы были разработаны до того, как стало полностью понятно, каким способом злоумышленники осуществляют атаки на роутеры. В новых протоколах эти уязвимости устранены, поэтому считается, что они обеспечивают лучшую безопасность сетей Wi-Fi.
Как определить тип безопасности вашей сети Wi-Fi
В Windows 10
- Найдите значок подключения к Wi-Fi на панели задач и нажмите на него.
- Затем выберите пункт Свойства под текущим подключением Wi-Fi.
- Прокрутите вниз и найдите сведения о подключении Wi-Fi в разделе Свойства.
- Под ним найдите пункт Тип безопасности, в котором отображаются данные вашего протокола Wi-Fi.
В macOS
- Удерживайте нажатой клавишу Option.
- Нажмите на значок Wi-Fi на панели инструментов.
- В результате отобразятся сведения о вашей сети Wi-Fi, включая тип безопасности.
В Android
- На телефоне Android перейдите в раздел Настройки.
- Откройте категорию Wi-Fi.
- Выберите роутер, к которому вы подключены, и посмотрите информацию о нем.
- Отобразится тип безопасности сети Wi-Fi.
- Путь к этому экрану может отличаться в зависимости от устройства.
В iPhone
К сожалению, в iOS нет возможности проверить безопасность вашей сети Wi-Fi. Чтобы проверить уровень безопасности сети Wi-Fi, можно использовать компьютер или войти на роутер через телефон. Все модели роутеров отличаются, поэтому, возможно, придется обратиться к документации устройства. Если роутер настроен интернет-провайдером, можно обратиться к нему за помощью.
WEP или WPA. Заключение
Если роутер не защищен, злоумышленники могут получить доступ к вашим частотам подключения к интернету, осуществлять незаконные действия, используя ваше подключение, отслеживать вашу сетевую активность и устанавливать вредоносные программы в вашей сети. Важным аспектом защиты роутера является понимание различий между протоколами безопасности и использование самого продвинутого из поддерживаемых вашим роутером (или обновление роутера, если он не поддерживает стандарты безопасности текущего поколения). В настоящее время WEP считается устаревшим стандартом шифрования Wi-Fi, и по возможности следует использовать более современные протоколы.
Ниже перечислены дополнительные действия, которые можно предпринять для повышения безопасности роутера:
- Изменить имя, заданное по умолчанию для домашней сети Wi-Fi.
- Изменить имя пользователя и пароль роутера.
- Поддерживать прошивку в актуальном состоянии.
- Отключить удаленный доступ, универсальную настройку сетевых устройств (Universal Plug and Play) и настройку защищенного Wi-Fi.
- Если возможно, использовать гостевую сеть.
Вы можете ознакомиться с полным руководством по настройке безопасной домашней сети. Один из лучших способов для сохранения безопасности в интернете – использование современного антивирусного решения, такого как Kaspersky Total Security, обеспечивающего защиту от злоумышленников, вирусов и вредоносных программ, а также включающего средства сохранения конфиденциальности, предоставляющие всестороннюю защиту.
Читайте также:

