Dell сканер отпечатка пальца настройка
Обновлено: 17.05.2024
Windows 10 принесла повышенную безопасность, и одной из этих функций, которые улучшают безопасность вашего компьютера, является сканирование отпечатков пальцев. Сканирование отпечатков пальцев звучит потрясающе, если у вас есть конфиденциальные данные на вашем компьютере, и вы не хотите, чтобы кто-то получал к ним доступ.
Однако, похоже, что сканирование отпечатков пальцев не работает для некоторых пользователей в Windows 10, поэтому давайте посмотрим, как мы можем решить эту проблему.
Невозможность использования вашего отпечатка пальца может быть угрозой безопасности, и в этой статье мы рассмотрим следующие вопросы:
Что делать, если отпечаток пальца не работает в Windows 10
Обычно эти проблемы вызваны несовместимостью драйверов, поэтому вы можете сделать несколько вещей:
- Откат драйверов/использование драйверов по умолчанию
- Обновите драйверы
- Переключитесь на локальную учетную запись/создайте новую учетную запись
- Запретите ПК выключать USB-устройства
- Обновление HP Support Assistant
- Удалить программное обеспечение для отпечатков пальцев
- Удалите отпечатки пальцев и обновите драйвер отпечатков пальцев
- Удалите и заново создайте свой ПИН-код
- Обновите свой BIOS
- Используйте другой сканер отпечатков пальцев
Решение 1. Откат драйверов/использование драйверов по умолчанию
Если вы уверены, что проблема связана с самой последней версией драйвера, и вам удается откатить ее, чтобы избежать проблем в будущем, ознакомьтесь с этим пошаговым руководством, которое поможет вам заблокировать Windows 10 от автоматического обновления некоторых драйверов.
Это установит ранее установленный драйвер вместо того, который вы используете в настоящее время. Иногда лучше использовать драйвер по умолчанию, который поставляется с Windows 10, и для возврата к драйверам по умолчанию выполните следующие действия:
- Откройте Диспетчер устройств .
- Найдите свой драйвер сканера отпечатков пальцев.
- Нажмите его правой кнопкой мыши и выберите Удалить устройство .
- Установите флажок Удалить программное обеспечение драйвера для этого устройства и нажмите Удалить .
Windows не может автоматически найти и загрузить новые драйверы? Не волнуйтесь, мы вас обеспечим.
Решение 2. Обновите драйверы
Часто лучше использовать последнюю версию драйвера, оптимизированную для Windows 10, поэтому обязательно посетите производителя сканера отпечатков пальцев и проверьте наличие последних версий драйверов для Windows 10.
Знаете ли вы, что большинство пользователей Windows 10 имеют устаревшие драйверы? Будьте на шаг впереди, используя это руководство.
Если нет драйверов для Windows 10, вы можете просто загрузить последние версии драйверов. Стоит также отметить, что в некоторых случаях более старые драйверы могут работать лучше, чем последние, поэтому вы можете попробовать и более старые драйверы.
Обновлять драйверы вручную рискованно, поэтому мы рекомендуем вам скачать Средство обновления драйверов Tweakbit (одобрено Microsoft и Norton), чтобы сделать это автоматически. Таким образом, вы защитите свою систему от повреждений, загрузив и установив неправильные версии драйверов.
- Перейдите в Настройки и нажмите значок Аккаунт .
- В своем аккаунте нажмите Войдите, используя локальный аккаунт .
- Вам будет предложено ввести текущий пароль. Теперь нажмите Далее .
- Установите ваше имя пользователя, пароль для вашей локальной учетной записи. После этого нажмите Далее .
- Теперь нажмите Выйти и завершить .
Кроме того, вы можете попробовать создать новую учетную запись и настроить для нее сканер отпечатков пальцев. После этого просто удалите новую учетную запись и вернитесь к старой.
Windows не позволяет добавить новую учетную запись? Не волнуйтесь, у нас есть решение вашей проблемы.
Решение 4. Запретите ПК отключать USB-устройства
Если вы используете USB-сканер отпечатков пальцев, вы можете решить эту проблему, просто запретив компьютеру отключать USB-устройства. Это относительно просто, и вы можете сделать это, выполнив следующие действия:
- Откройте Диспетчер устройств .
- Перейдите в раздел Универсальная последовательная шина и дважды щелкните Корневой концентратор USB .
- Перейдите на вкладку Управление питанием . Снимите флажок Разрешить компьютеру выключать это устройство для экономии энергии . Нажмите ОК , чтобы сохранить изменения.
- Повторите эти шаги для всех устройств USB Root Hub , которые есть на вашем ПК.
После этого ваш сканер отпечатков пальцев должен начать работать снова. Если ваше устройство имеет встроенный сканер отпечатков пальцев, вы можете повторить те же действия для него и не дать компьютеру выключить его.
Решение 5. Обновление HP Support Assistant
Если отпечаток пальца не работает в Windows 10, возможно, проблема в приложении HP Support Assistant . Если у вас есть это приложение на вашем компьютере, обязательно обновите его до последней версии.
Вы можете сделать это, просто запустив приложение и выбрав вариант обновления, или вы можете загрузить последнюю версию с веб-сайта HP. После обновления приложения перезагрузите компьютер, и сканер отпечатков пальцев снова начнет работать.
Помните, что это решение работает, только если вы используете устройство HP. Если у вас есть компьютер другого бренда и на вашем компьютере нет HP Support Assistant, то это решение не применимо к вам.
По словам пользователей, если отпечаток пальца не работает в Windows 10, вы можете решить проблему, просто удалив программное обеспечение для отпечатков пальцев. Для этого выполните следующие простые шаги:
- Откройте Настройки приложения . Вы можете сделать это быстро с помощью сочетания клавиш Windows Key + I .
- Приложение настроек теперь появится. Перейдите в раздел Приложения .
- Найдите программное обеспечение для считывания отпечатков пальцев в списке и выберите его. Теперь нажмите кнопку Удалить .
- Следуйте инструкциям на экране, чтобы завершить процесс удаления.
После удаления программного обеспечения для отпечатков пальцев вам необходимо удалить драйвер отпечатка пальца с вашего ПК. Мы подробно объяснили, как это сделать в Решении 1 , поэтому обязательно ознакомьтесь с подробными инструкциями.
После удаления драйвера отпечатков пальцев и программного обеспечения перезагрузите компьютер. Windows 10 теперь установит драйвер по умолчанию, и проблема должна быть решена.
Если у вас возникли проблемы с открытием приложения Настройка, обратитесь к этой статье, чтобы решить эту проблему.
Если отпечаток пальца не работает в Windows 10, вы можете устранить проблему, просто удалив отпечатки пальцев. Для этого выполните следующие действия:
После удаления отпечатков пальцев необходимо удалить драйвер отпечатка пальца. Чтобы узнать, как это сделать, проверьте Решение 1 .
Теперь вам нужно скачать и установить последнюю версию драйвера для вашего сканера отпечатков пальцев. Наконец, вам нужно зарегистрировать два новых отпечатка пальца. Для этого выполните следующие действия:
- Перейдите в Приложение настроек> Аккаунты> Параметры входа.
- Убедитесь, что у вас есть ПИН-код. Если нет, настройте свой PIN-код сейчас.
- Перейдите в раздел Windows Hello на правой панели и нажмите кнопку Настроить .
- Следуйте инструкциям на экране, чтобы настроить отпечаток пальца.
- После добавления отпечатка пальца перейдите в раздел Windows Hello и нажмите кнопку Добавить еще .
- Следуйте инструкциям на экране, чтобы добавить еще один отпечаток пальца.
После этого ваш сканер отпечатков пальцев должен начать работать.
До сих пор не работает? Вот некоторая дополнительная информация, которая может помочь вам решить проблему раз и навсегда.
Несколько пользователей сообщили, что отпечаток пальца не работает в Windows 10 из-за их PIN-кода. Однако вы можете решить эту проблему, просто удалив свой PIN-код. Для этого выполните следующие действия:
Теперь вам просто нужно добавить свой PIN-код снова. Вы можете сделать это, выполнив следующие действия:
После повторного создания PIN-кода проблема должна быть полностью решена, и вы сможете снова использовать свой отпечаток пальца.
PIN-код не работает в Windows 10? Посмотрите это руководство, чтобы снова обезопасить свой компьютер.
Если отпечаток пальца не работает в Windows 10, возможно, проблема в вашем BIOS. Если ваше устройство имеет встроенный сканер отпечатков пальцев, вы можете решить эту проблему, обновив BIOS.
В дополнение к обновлению BIOS, многие пользователи рекомендуют также обновить драйверы вашего чипсета.
Обновление BIOS кажется пугающим? С помощью этого удобного руководства упростите задачу.
Если проблема не устранена, вы можете попробовать использовать другой сканер отпечатков пальцев. В редких случаях ваш сканер отпечатков пальцев может быть несовместим с аппаратной конфигурацией вашего компьютера или операционной системой.
Поэтому перед покупкой нового сканера отпечатков пальцев убедитесь, что устройство совместимо с вашей машиной. Мы рекомендуем приобрести USB-ключ для идентификации отпечатков пальцев Kensington VeriMark, крошечный считыватель отпечатков пальцев, полностью совместимый с Windows. Вы можете купить его у Amazon .
Если у вас есть какие-либо другие проблемы, связанные с Windows 10, вы можете найти решение в разделе исправлений Windows 10.
Для получения дополнительных предложений или вопросов, обратитесь к разделу комментариев ниже.
Возможно, эта статья была переведена автоматически. Если вы хотите поделиться своим мнением о ее качестве, используйте форму обратной связи в нижней части страницы.
Симптомы
В данной статье описана настройка Windows Hello для биометрического входа в Windows 10
Установка драйвера для сканера отпечатка пальца в Windows 10
На компьютерах Dell, поставляемых со сканером отпечатка пальца, может потребоваться обновить микропрограмму и драйвер, чтобы использовать это биометрическое устройство в Windows 10.
На компьютерах под управлением Windows 10 не обязательно применять только Dell Data Protection Security Tools, чтобы пользоваться биометрическим устройством. Пользователь может использовать встроенную программу Microsoft, которая называется «Windows Hello», чтобы получить доступ к сканеру отпечатка пальца.
ПРИМЕЧАНИЕ. Dell Data Protection Security Tools и Windows Hello нельзя настроить для использования биометрических данных одновременно. Можно настроить только одно или другое программное обеспечение. Если пользователь зарегистрирует отпечатки пальца в Dell Data Protection Security Tools и в Windows Hello, ему не удастся войти в систему, используя биометрический вход. Удалив отпечатки пальцев из Dell Data Protection Security Tools или Windows Hello, пользователь сможет успешно войти в систему. ПРИМЕЧАНИЕ. Для настройки и регистрации отпечатков пальцев система должна иметь доступ к TPM. Инструкции по включению и настройке TPM можно в документации по конкретной системе. Для настройки Windows Hello система должна соответствовать требованиям к аппаратному и программному обеспечению. Сведения о системах, поддерживаемых Windows Hello, можно найти здесь.Пример успешной настройки сканера отпечатка пальца:

Настройка сканера отпечатка пальца в Windows 10
1. Найдите драйверы для соответствующего типа системы на сайте технической поддержки Dell
a. Убедитесь, что драйвер соответствует системе, на которой он будет применяться. Драйверы создаются для работы с определенными аппаратными интерфейсами. Установка неверного драйвера может привести к проблемам для пользователя.
2. Драйвер и микропрограмма для сканера отпечатка пальца находятся на веб-сайте в раскрывающемся списке «Безопасность». Загрузите драйвер и микропрограмму.

3. Найдите загруженные драйверы и выберите «Установить» для драйвера ControlVault.

4. Нажмите «Далее».


6. После выбора опции «Удалить» появится экран с предупреждением о том, что драйвер будет удален. Выберите «Удалить».

7. После того как мастер удалит драйвер, появится экран с информацией о том, что программа удалена. Нажмите «Готово».

8. Закройте окно, где указано, что программа установки успешно выполнила удаление драйвера.

9. Снова найдите загруженный драйвер. Дважды нажмите, чтобы запустить программу установки. Появится окно с предложением выбрать язык.

10. Система предложит установить компоненты ControlVault Host Components Installer. Нажмите «Далее».

11. Затем система предложит выбрать необходимый тип установки. Выберите «Полностью».

12. Выберите «Установить».

13. Программа установки начнет установку пакета. Это может занять несколько минут.


15. Закройте окно «Пакет обновления».

16. Выберите микропрограмму ControlVault, установленную с веб-сайта Dell. Дважды нажмите на эту микропрограмму. Появится окно программы установки с информацией о версии микропрограммы, установленной в системе. Нажмите «Продолжить».

17. Выберите папку для распаковки файлов для микропрограммы. Нажмите OK.


19. Появится уведомление об успешном завершении. Нажмите «OK».

20. Система откроет папку, в которую были успешно перемещены файлы. Выберите папку с именем «firmware», чтобы открыть ее содержимое.

21. Прокрутите содержимое до отображения элемента «ushupgrade» с логотипом Broadcom. Дважды нажмите на этот файл.

22. Появится окно с информацией об обновлении микропрограммы. Запустив этот процесс, не следует прерывать установку. Выберите «Пуск».

23. Запустится процесс установки микропрограммы ControlVault. Это может занять несколько минут.

24. После завершения появится окно с пунктом «Перезагрузка». Перезагрузите компьютер.

25. Перезагрузив систему, войдите в Windows. Выберите «Параметры», затем выберите «Параметры входа в систему».

26. Чтобы функция Windows Hello подтвердила сканер отпечатка пальца, необходимо настроить PIN-код. Выберите настройку PIN-кода. Затем Windows предложит подтвердить пароль.

27. После подтверждения пароля создайте PIN-код для системы. Его следует ввести дважды. Нажмите «OK», чтобы завершить регистрацию PIN-кода.

28. Теперь PIN-код будет показан как установленный.

29. Выберите опцию «Настроить» в разделе Windows Hello, чтобы зарегистрировать отпечатки пальца в системе.

30. Появится экран Windows Hello с приветствием. Выберите «Начало работы».

31. Система предложит ввести PIN-код.

32. Начните сканировать нужный палец, чтобы установить действительный отпечаток пальца для системы. Вам придется провести пальцем по сканеру несколько раз.


33. Когда система получит данные, необходимые для регистрации отпечатка пальца, появится окно с предложением сканировать другой палец. Повторите эту процедуру для второго пальца.

34. Теперь на экране «Параметры» появится вариант входа в систему с использованием сканера отпечатка пальца.

35. Когда система перезагружается или заблокирована, пункт «Параметры входа в систему» находится под полем для пароля. Выберите «Параметры входа в систему».

Многие современные ноутбуки имеют встроенный сканер отпечатков пальцев, а Windows 10, в свою очередь — встроенную поддержку входа в систему по отпечатку. Обычно, первоначальная настройка осуществляется после первого входа в систему на новом устройстве, но, если вы переустановили Windows, вход по отпечатку перестал работать после обновления или вам потребовалось добавить дополнительные отпечатки, сделать это можно в соответствующих параметрах системы.
В этой простой инструкции подробно о том, как настроить вход по отпечатку пальца, добавить отпечатки и о возможных проблемах, с которыми можно столкнуться в процессе.
Настройка входа по отпечатку пальца в Windows 10
Внимание: далее предполагается, что сканер отпечатков пальцев исправно работает, а в Windows 10 уже настроен ПИН-код (настраивается в Параметры — Учетные записи — Варианты входа), он необходим для использования входа с помощью биометрических датчиков в Windows 10.
Если ранее вы не настраивали вход с использованием отпечатка пальца, то выполнить первоначальную настройку (при условии, что сканер работает), можно с помощью следующих шагов:
- Зайдите в «Параметры» (можно нажать клавиши Win+I) и откройте пункт «Учетные записи».
- В параметрах учетных записей откройте пункт «Варианты входа».
- Нажмите по пункту «Распознавание отпечатков пальцев Windows Hello», а затем — по кнопке «Настройка».
- Откроется мастер настройки Windows Hello, в котором следует нажать «Начать», затем ввести ПИН-код для входа в Windows 10, а далее следовать указанием мастера настройки отпечатков пальцев — касаясь его, пока процесс не будет завершен.
- По завершении вы увидите окно, сообщающее о возможности использования отпечатка пальца для разблокировки компьютера в дальнейшем, и предлагающее добавить еще один палец (это можно сделать и позже).
Готово, теперь, если всё работает исправно, при входе в систему вы можете просто приложить палец (для которого выполнялась настройка) к соответствующему сканеру на ноутбуке.
Как добавить отпечаток пальца Windows 10
Добавление альтернативных отпечатков предлагается выполнить сразу после первоначальной настройки их распознавания, но сделать это можно и позже:
Перестал работать вход по отпечатку или сканер отпечатка пальца в Windows 10
Как и при использовании других функций Windows 10, при входе по отпечатку могут возникать проблемы, по порядку рассмотрим наиболее распространенные:
Дополнительный вариант, на случай если есть подозрение на неправильную работу функций входа с использованием биометрии, в том числе по отпечатку пальца (перед этим желательно создать точку восстановления системы и знать свои пароль и ПИН-код для Windows 10):
- В services.msc остановите и отключите биометрическую службу Windows.
- Перенесите файлы из папки C:\Windows\System32\WinBioDatabase в другое расположение (откуда их при необходимости можно будет восстановить), там чтобы их не осталось в указанной папке.
- Запустите и включите тип запуска «Автоматически» для биометрической службы Windows.
- Добавьте отпечатки пальца для входа через Параметры Windows
Надеюсь, инструкция поможет разобраться, а при наличии каких-либо проблем оперативно решить их.

В телефонах сканеры отпечатков пальцев уже не в новинку, а вот в ноутбуках это уже относительно свежий инструмент. Какой функционал у этого сканера и как его настроить? Возможно ли, что в ваш ноутбук уж встроен подобный датчик?
Сканер отпечатка на ноутбуке — что позволяет делать
Сканер отпечатков пальцев — это инструмент, с помощью которого можно войти в систему, то есть это один из способов авторизации. Теперь он доступен и на ноутбуках. ОС запоминает отпечаток пальца своего владельца. При последующих авторизациях компьютер сравнивает текущий отпечаток с тем, что был сохранён ранее.
В «Виндовс» 10 есть такая опция Windows Hello, которая позволяет входить в систему через идентификацию отпечатка пальца, лица или радужной оболочки глаза (за счёт 3D-камеры). Но эта функция будет работать при наличии соответствующего аппаратного обеспечения, то есть нужен сканер, к которому вы будете прикладывать палец. Сканер может быть уже встроен в «лэптоп». В ином случае вам нужно будет приобретать его отдельно.
Ноутбуки, на которых изначально есть сканер
В современные ноутбуки уже начали встраивать сканеры. При этом они могут быть не только в дорогих устройствах, но и в «ноутах» из средней ценовой категории. В каких моделях, например, можно встретить датчик:
- Lenovo IdeaPad 520s 14.
- HP ProBook G5.
- Lenovo ThinkPad L470.
- Acer SWIFT 3.
- Lenovo ThinkPad 13 Ultrabook.
- Acer ASPIRE 7.
- Xiaomi Mi Notebook Air 2017.
- Lenovo Yoga 720.
- Dell XPS 13 (2017).
- Asus Zenbook 3.
Посмотреть, есть ли на вашем «ноуте» датчик, можно в его технических характеристиках.
Встроенный сканер обычно располагается на панели под клавиатурой справа от тачпада
Можно ли поставить сканер на ноутбук, если его нет
Если оказалось, что ваш «лэптоп» без встроенного датчика, приобретите специальное маленькое устройство — в виде адаптера USB. Это будет съёмный сканер. Одни из первых таких датчиков — устройства VeriMark Fingerprint Key и PQI My Lockey.

Съёмный сканер имеет вид миниатюрной флешки
У двух девайсов угол распознавания 360 о . Они способны отличить настоящий палец от фальшивого накладного отпечатка. Их используют не только для авторизации в системе «Виндовс» 10, но и для входа в сторонние сервисы — для проведения онлайновых платежей, для авторизации в сервисах с двухфакторной аутентификацией, в том числе в «Гугл», Dropbox, GitHub, Evernote, WordPress и т. д.
Когда сканер на месте, можно настроить вход в «Виндовс» 10 по отпечатку:
- Перейдите в параметры — зажмите «Виндовс» и I. Откройте раздел с аккаунтами.
- Перейдите в блок «Параметры входа».
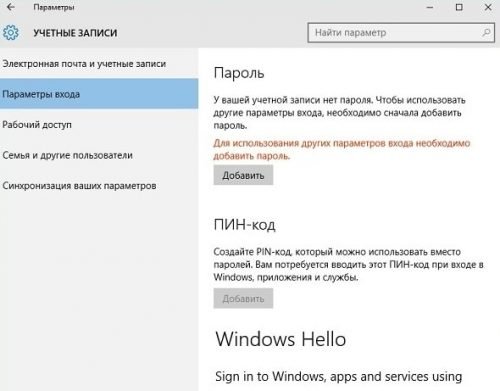
Зайдите в раздел для учётных записей
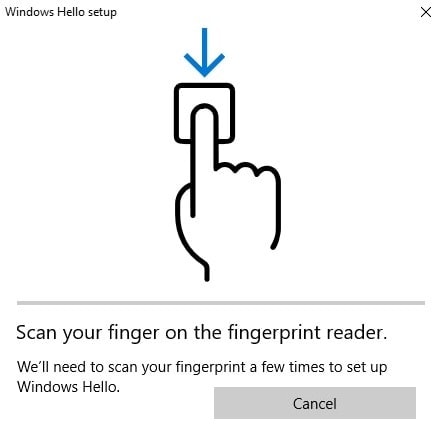
Сделайте скан отпечатка нескольких пальцев
Волна сканеров отпечатков докатилась и до ноутбуков. Теперь вы можете использовать свои пальцы для авторизации в системе «Виндовс» и на сторонних сервисах. Даже если в ваш «лэптоп» не встроили датчик, вы можете его купить отдельно — в виде маленького адаптера с разъёмом USB, который не будет закрывать другие выходы.
Читайте также:

