Добавить сетевой беспроводной или bluetooth принтер
Обновлено: 19.05.2024
Существует несколько способов подключения принтера к ПК. Выбор варианта зависит от устройства и того, где он расположен: дома или в офисе.
Локальные принтеры
Самый распространенный способ установки принтера – подключение непосредственно к компьютеру. Это называется локальный принтер.
Если принтер подключается через универсальную последовательную шину (USB), Windows, после подключения компьютер автоматически обнаружит и установит принтер.
Если принтер «древней модели», которая подключается через последовательный или параллельный порт, возможно, придется установить вручную.
Установка (добавление) локального принтера
Если принтера не отображается, откройте раздел Windows Update, и подождите, пока Windows проверит наличие дополнительных драйверов.
Если они отсутствуют, а у вас есть установочный диск, нажмите кнопку Установить с диска и укажите папку, в которой хранятся драйверы принтера. (Дополнительную обратитесь к руководству по эксплуатации принтера.)
- Чтобы проверить, правильно ли печатает принтер, распечатайте тестовую страницу.
- Если принтер используется, но он не работает, проверьте сайте производителя наличие сведений об устранении неполадок или обновленных драйверов.
Сетевые принтеры
На рабочем месте многие принтеры – сетевые принтеры. Их подключают непосредственно к сети как автономное устройство. Для домашнего использования также изготавливаются недорогие сетевые принтеры.
Установка сетевого, беспроводного или Bluetooth-принтера
При добавлении сетевого принтера в офисе, как правило, нужно знать имя принтера. Если его найти не удалось, обратитесь к администратору сети.
Если нужно, установите драйвер принтера на компьютере, нажав кнопку Установить драйверы . По запросу введите пароль администратора или подтвердите действия.
- В списке доступных принтеров могут отображаться все принтеры сети, вместе с принтерами Bluetooth и беспроводного или общими принтерами, подключенными к другому компьютеру. Для установки некоторых принтеров может потребоваться разрешение.
- Чтобы убедиться, что принтер работает правильно, напечатайте тестовую страницу.
Удаление принтера
Если в дальнейшем принтер использовать не нужно, его можно удалить из папки «Устройства и принтеры».
- Откройте окно «Устройства и принтеры».
- Щелкните правой кнопкой мыши принтер, который нужно удалить, нажмите кнопку Удалить устройство , а затем нажмите кнопку Да .
Если удалить принтер не удалось, снова щелкните правой кнопкой мыши, выберите пункт Запуск от имени администратора, нажмите кнопку Удалить устройство , а затем нажмите кнопку Да .
Допустим, принтер установлен на вашем компьютере и подключен по USB-кабелю, как сделать так, чтобы и другие пользователи могли печатать на нем?
Нам необходимо проследовать в "Пуск" - "Устройства и принтеры":

В появившемся окне будут отображаться все установленные принтеры, факсы, мониторы, сканеры, МФУ-шки и так далее:

Но нам нужно выбрать тот принтер, к которому следует предоставить общий доступ. Щелкаем правой кнопкой мыши по нужному принтеру (в моем случае это HP LaserJet 400 MFP M425 PCL 6). Во всплывающем окне необходимо щелкнуть по пункту "Свойство принтера":

Далее, переходим во вкладку "Доступ":

Что мы тут видем, это неактивный пункт "Общий доступ к данному принтеру". Необходимо поставить галочку в этом пункте. Подобные манипуляции позволять теперь нам найти принтер по ip адресу или DNS имени компьютера. Но не торопитесь нажимать "ОК", следует еще поставить галочку в пункте с названием "Внести в Active Directory" (Если у вас доменная машина, это упростит поиск принтера, а как, можно узнать ниже в статье):

Прежде чем нажать по кнопке "ОК", сделаем завершающую настройку. Щелкнем по кнопке "Дополнительные драйверы. ":

В окне "Дополнительные драйверы" необходимо отметить все галочки (при условии, что установлены драйверы для x86, x64 и т.д. устройств). Это позволит устанавливать драйверы к принтеру по сети не только для 32-битных ПК, но и для 64-битных:

Все! Теперь можно нажимать "ОК" в этом и предыдущем окне. Настройка по предоставлению общего доступа завершена. Теперь рассмотрим как подключиться к нашему принтеру с другого ПК. Для этого необходимо на другом ПК перейти в окно "Устройства и принтеры" и кликнуть по ссылке "Установка принтера":

В появившемся окне увидим два пункта: "Добавить локальный принтер" и "Добавить сетевой, беспроводной или Bluetooth-принтер":

Для подключения принтера по IP-адресу выбираем первый пункт, для подключения принтера через Active Directory, выбираем второй пункт. Давайте сперва выберем первый пункт, щелкаем по нему и переходим в "Выбирите порт принтера":

Выбираем "Создать новый порт", в "Тип порта" выбираем "Standard TCP/IP Port" либо "Local Port" и нажимаем "Далее":

В меню "Введите имя или IP-адрес принтера" необходимо указать IP адрес компьютера, на котором установлен принтер (в моем случае это 10.81.0.50), жмем "Далее", после чего должна начаться установка принтера. По окончанию установки можно будет начать печать.

Так, теперь давайте вернемся на несколько пунктов назад и рассмотрим пример с добавлением принтера через Active Directory. Выбираем пункт "Добавить сетевой, беспроводной или Bluetooth-принтер":

В меню "Поиск доступных принтеров..", не дожидаясь поиска сразу нажимаем ссылку "Нужный принтер отсутствует в списке":

В появившемся меню мы видим три варианта установки, можно выбрать любой из них. В первом пункте можно найти принтер через Active Directory, во втором пункте можно найти, указав имя компьютера или отыскав компьютер по сети, в третьем пункте можно указать ip-адрес. Выбираем первый пункт, нажимаем "Далее" и получаем окно "Поиск: Принтеры":


Здесь появиться список всех доступных принтеров в доменной сети, а также можно отфильтровать их по параметрам. На скриншоте видно, я выбрал свой принтер, который расшарил ранее, просто щелкаем по нему, чтобы начать его установку, по завершении которой можно пользоваться принтером.
Пример такого подключения покажу на принтере, вернее МФУ Canon i-Sensys 411 dw. У других производителей и на других моделях действия будут идентичны. Прежде чем подключиться напрямую к принтеру по сети, необходимо на самом принтере настроить его IP адрес! Это важно, иначе мы просто не найдем принтер в сети.
На сенсорном дисплее принтера нажимаем на "Меню":

Выбираем "Настройка сети":

Выбираем "Настройки TCP/IP":

Выбираем "Настройки IPv4":

Выбираем "Настрйоки IP-адреса":

В этом меню можно получить настройки автоматически, но как показывает опыт, принтер не может схавать DHCP сервер, короче говоря автоматически не правильно присваиваются IP адреса принтру, лучше ввести их вручную. Выбираем "Получить вручную":

Вводим IP-адрес, маску подсети. Все эти параметры зависят от вашей сети, на фото адрес представлен как пример. Когда введены адрес и маска подсети нажимаем "Применить" и можем двигаться к своему компьютеру для подключения принтера.

После настройки принтера необходимо скачать драйвер с официального сайта, в моем случае был скачен драйвер "MF410MFDriverV2160W64RU". Распаковываем и запускаем:

Жмем "Далее", затем "Да", в окне "Выбор типа соединения" выбираем "Сетевое соединение (для сетевых моделей)":

В следующем окне мы найдем принтер, если автоматический поиск не помог, вводим ip-адрес принтера и нажимаем "Далее":

На этом все! Принтер установится и можно будет печатать документы. Надеюсь статья поможет вам в настройке своего принтера! Удачи!

Как печатать на принтер подключенный к ПК по usb по схеме ПК1 - роутер -ПК2(принтер usb) ? ПК1 и роутер находятся в одной сети. Как распечатать с ПК1 на расшаренный принтер подключенный к ПК2?

заголовок текста не соответствует содержимому. "любой принтер"-например. samsung ML2015? и, не через один ПК с расшариванием доступа (что никак не делает принтер СЕТЕВЫМ. а всего лишь- общедоступным, да и то-если некий ПК включен в нужный момент)))), а именно сетевым. автор, поменяешь заголовок и извинишься перед читателями, или предложишь метод. уоторый будет соответствовать заголовку?

а как сделать в самом принтере список компьютеров? Допустим есть мфу Самсунг 4833 и три компьютера. Подключено все через интернет. То есть создана сеть. Но сам мфу если работать с него видит только один компьютер (его имя) остальные он не видит. Как вбить в память мфу остальные два чтобы можно было в меню самого мфу выбирать на какой компьютер отправлять допустим те же сканы?

Аноним, Стоит отметить, что при подключении через local port следует указывать не просто IP-адрес сервера печати, но и имя принтера для которого открыт общий доступ (\\192.168.10\Canon LBP6000 - как пример) В противном случае подключение не произойдет. Может быть, но в моём случае это не работает! =( Но помог другой метод, и всё заработало! =)

Стоит отметить, что при подключении через local port следует указывать не просто IP-адрес сервера печати, но и имя принтера для которого открыт общий доступ (\\192.168.10\Canon LBP6000 - как пример) В противном случае подключение не произойдет.

Аноним, Не помогло. Перепробовал всё. Один фиг запрашивает логин и пароль. Любые введи - сработает

спасибо в mi 12 в разделе безопасность

Какая стандартная тема?
Light и Dark

@Timka251
СУПЕР.

Спасибо, чётко-ясно, всё получилось.
Только пользователя с админ-правами не создавал, а включил имеющегося на время.

Огромное спасибо!

Спасибо! Поменял без проблем!

. klmover.exe, которая находиться. НАХОДИТЬСЯ в данном контексте пишется без мягкого знака - что делает НАХОДИТСЯ

Спасибо

СПАСИБО. )))
В домашних условиях обычно используется принтер или многофункциональное устройство (МФУ) в паре с одним компьютером. Следовательно, чтобы распечатать с другого компьютера или ноутбука, следует вынуть кабель с первого и вставить в разъем второго компа. Поэтому, если нужно печатать на одном принтере с нескольких компьютеров, не переключая кабели, следует подключить принтер по сети.
Особенно актуальная ситуация в офисах, где много сотрудников, а значит, и компьютеров. Как правило, все компы между собой соединены в одну локальную сеть для обмена данными без необходимости делиться файлами через флешку. Также вся подключенная оргтехника делается сетевой.
Подключение сетевого принтера в Windows 10 и более ранних версиях (7, 8) не отличается. В целом алгоритм одинаковый, разница только в некоторых действиях, которые зависят от интерфейса операционной системы. То есть разница в дизайнах между версиями Windows и немного отличающимся названием, расположением настроек.
Какой принтер считается сетевым
Сетевой принтер – печатающее устройство, которое доступно множеству компьютеров. Так, можно распечатать документ с компьютера, с которым принтер напрямую не связан и расположен, например, в другой комнате.
Способы подключения по сети
- Самым знакомым и в то же время легким остается стандартное подключение, когда все ноутбуки или стационарные компьютеры (системные блоки) соединены в общую сеть. В таком случае сеть делается через сетевой кабель (LAN-кабель, патч-корд). А принтер соединяется либо к главному компьютеру, на котором настраиваются доступы, либо подключается к общей Wi-Fi сети. Последний вариант наиболее разумный, если используются ноутбуки или системные блоки с подключенным внешним беспроводным адаптером. Не потребуется лишних кабелей и организации их удобной прокладки в помещении. Недостаток способа в том, что основной компьютер должен оставаться включенным, пока следует производить печать.
- Доступ к принтеру дается посредством роутера. Можно также связать много компьютеров интернет-кабелями с роутером, а принтер присоединить к устройству, на котором следует настроить параметры сети. От первого способа отличается тем, что к роутеру получится подключить более двух компов, так как LAN-портов на раздающем устройстве больше. В первом же варианте, если не применять дополнительные маршрутизаторы, «хабы» или свитчи, по умолчанию возможно соединить только два компьютерных аппарата. То есть роутер применяется в качестве разделителя на определенное количество компьютеров. Если в квартире или офисе работает интернет через роутер, то можно подключиться через него любым удобным методом.
Подключение через компьютер кабелем
Что нужно для выполнения:
-
минимум два ПК, неважно, это стационарные блоки с монитором или ноутбуки;
Один из компьютеров будет выступать сервером печати.
Сперва сто́ит подключить принтер к компьютеру, т. е. соединиться шнуром и установить драйвер с установочного диска или загруженного файла.
Установку принтера лучше делать на более мощный компьютер, если есть такая возможность.
Далее следуйте инструкции ниже.
Как расшарить принтер
Когда устройства нормально работает, печать исправна, нужно сделать принтер сетевым, то есть предоставить доступ. Нижеописанный алгоритм действий идентичен для Windows 7, 8, 10, никаких отличий нет.
На этой же вкладке при желании можете назначить сетевое имя принтера на любое удобное.
Если разрядности Windows отличаются, то при настройке доступа следует перейти в окно «Дополнительные драйверы» и поставить флажки в пунктах «x64» и «x86».


Далее нужно включить сетевое обнаружение, которое дает доступ к папкам, файлам и принтерам, находящимся или подключенным к компьютеру-серверу.
Изменение типа сети
Проблема остро стоит для пользователей «десятки», где по умолчанию после установки сеть задана общедоступной. В таком случае компьютер будет скрыт от других устройств в сети. Поэтому обязательно необходимо изменить сеть на частную.
Инструкция для Windows 10:
На Windows 7 нужно воспользоваться ссылкой в пункте «Просмотр активных сетей», выбрать вариант «Домашняя».
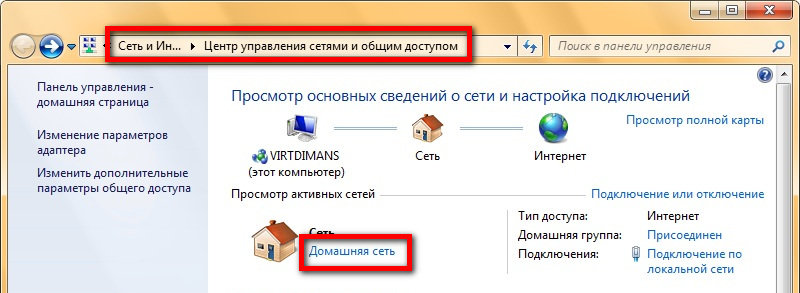
Подключение остальных компьютеров
Сетевым проводом подсоедините первый со вторым компьютером через LAN-порт. Вставлять кабель нужно до самого конца, пока не прозвучит отчетливый щелчок. После, сетевой разъем на обоих аппаратах должен засветиться.
-
Если компьютеров три и больше, то с ноутбуками количество ограничится двумя. Когда требуется подключение большего числа ноутбуков, воспользуйтесь маршрутизатором, роутером или обычным свитчем. Тогда для каждого ноутбука потребуется отдельный сетевой соединительный кабель.
Ниже изображена схема подключения двух ноутбуков в одну сеть. Аналогичный принцип подключения работает для стационарных устройств.


Настройка рабочей группы
Все компы должны располагаться в одной группе и иметь разные имена. Проделайте действия ниже, чтобы убедиться в одинаковой группе и отличающихся именах.
Настройка сетевых адаптеров
Последний шаг установки
Зайдите в «Мой компьютер», слева в проводнике найдите раздел «Сеть», раскройте, должны отобразиться сетевые компы. Если кликнуть по главному, то в рабочей области отобразятся доступные к просмотру директории с файлами, оборудования, в том числе расшаренный принтер.
Чтобы подключить сетевой принтер и закончить весь процесс, откройте меню значка и выберите «Подключить».

Начнется подключение. Если ранее на используемом сейчас компьютере не устанавливались драйвера, то система предложить их скопировать. Согласитесь и дождитесь, пока все файлы скопируются, завершится добавление устройства.
Какие настройки необходимы
Выполнять какие-либо дополнительные настройки сетевого принтера не имеет особого смысла. Все параметры, которые касаются качества печати, выставлены на основном сервере. Единственное, что можно сделать, так установить печатающую технику по умолчанию.

Если сеть уже работала
Частая ситуация, когда ЛВС (локальная вычислительная сеть) давно включена, но вдруг потребовалось подключить периферийное устройство. Так, чтобы подключить принтер к локальной сети, следует:
- подсоединиться печатающим аппаратом к выбранному компу;
- добавить принтер в Windows с помощью инсталляции драйверов;
- на остальных «машинах» в проводнике через ярлык «Сеть» найти принтер и добавить его через контекстное меню.
Сеть через Wi-Fi
Можно полностью избавиться от проводов, если принтер поддерживает подключение через Wi-Fi. Аналогично касается и компов. Нужно, чтобы работала сеть, т. е. раздавался интернет роутером. Тогда не нужно заходить в настройки адаптеров, прописывать какие-либо параметры.
Все действия сводятся к тому, чтобы было подключение принтера и ПК к одной Wi-Fi сети.
После, необходимо настроить доступ по инструкции выше и установить сетевое устройство через ярлык в проводнике.
Подключение через роутер
Актуален вариант с предыдущего раздела. Также настроить принтер по сетке можно через USB-разъем, если таким оснащен роутер. В таком случае потребуется сделать добавление вручную встроенным в «Виндовс» мастером установки.
Использование «принтер-сервера»
Сервер печати – отдельное устройство, но также функция может поддерживаться роутером. В последнем случае подключать дополнительное устройство не нужно.
Сначала сервер настраивается на компьютере, а потом вручную добавляется «печатник» через стандартное средство Windows, как описано выше.
Возможные проблемы
Из самых частых выделяют проблемы, когда Windows не видит сетевой принтер, печать блокируется антивирусным обеспечением, и установка не может начаться или закончиться.
В первом случае требуется проверить правильность настройки сети, что разрешены доступы и обнаружение в сети. Дополнительно убедитесь, что кабель исправен, нет видимых, а тем более сильных повреждений шнуров. Если соединение беспроводное через Wi-Fi маршрутизатор, убедитесь, что вся сетевая техника находится в единой сети.
Когда изменяется конфигурация сети, рекомендуется после значительных изменений делать перезагрузку всех устройств.
Чтобы сделать принтер сетевым на Windows 7, потребуется выполнить ряд подготовительных мероприятий, связанных с предоставлением доступа к персональному компьютеру (ПК) другим устройствам. После этого следует непосредственно настройка локального сервера с установкой соответствующих драйверов. После всех предварительных манипуляций можно выполнить подключение.
Предварительная настройка Windows 7
Чтобы настроить сетевой принтер в Windows 7, необходимо предварительно отредактировать параметры общего доступа. Нужно это для возможности обнаружения устройства другими пользователями, иначе оборудование будет скрыто.
Пошаговое руководство по настройке параметров приватности:

- Перейти в « Сеть и интернет ». Режим отображения элементов должен быть « Категория ».

- Кликнуть по гиперссылке « Центр управления сетями и общим доступом ».

- На боковой панели щелкнуть по надписи « Изменить дополнительные параметры общего доступа ».

- В блоке « Общий » отметить два пункта, указанных на изображении ниже.
- Сохранить настройку, нажав по одноименной кнопке.

Только что заданные параметры будут неактивны, если соответствующая служба отключена. Чтобы проверить это, необходимо сделать следующее:
- Зайти в интерпретатор команд с помощью клавиш Win + R , ввести services.msc и нажать ОК .

- В появившемся окне найти строку « Публикация ресурсов обнаружения функции » и дважды кликнуть левой кнопкой мыши.

- На вкладке « Общие » из списка « Тип запуска » выбрать пункт « Автоматически ». При необходимости нажать кнопку Запустить .
- Подтвердить изменения, кликнув ОК .

После произведенных процедур оборудование будет готово к соединению.
Важно! Все устройства должны находиться в одной сети, иначе подключение будет невозможно.
Настройка локального доступа
Чтобы установить соединение с оборудованием, потребуется настроить локальный доступ. Делается это непосредственно через параметры подключенного устройства.
Важно! Изменения вносятся на ПК, к которому подключен принтер.
- Раскрыть « Пуск » и войти в « Устройства и принтеры ».

- Щелкнуть правой кнопкой мыши (ПКМ) по требуемому устройству, выбрать опцию « Свойства ».

- Зайти в раздел « Доступ », установить отметку рядом с « Общий доступ к данному принтеру ».
- Подтвердить изменения.

Обратите внимание! Здесь же можно изменить имя оборудования — ввести название, которое будет отображаться у других пользователей.
Выполнить настройку можно еще через оболочку PowerShell , для этого потребуется:
- Воспользовавшись поиском по системе в меню « Пуск », найти и запустить Windows PowerShell .


После следует перезапустить компьютер для применения настроек.
Подключение к сетевому принтеру
Подключить принтер по сети к компьютеру в Windows 7 после всех подготовительных мероприятий можно несколькими способами. Первый заключается в следующем:
- Открыть файловый менеджер Проводник через значок на панели задач.
- На боковой панели слева развернуть ветку « Сеть », нажать по нужному компьютеру.
- В списке устройств щелкнуть ПКМ по названию и выбрать опцию « Подключить ».

- Дождаться завершения операции, при необходимости согласиться установить драйверы.
Второй метод добавления подразумевает отсутствие нужного устройства в сетевой папке файлового менеджера. Необходимо:
- Развернуть меню « Пуск », проследовать в « Устройства и принтеры ».
- На панели сверху кликнуть по Установка принтера .

- Выбрать « Добавить сетевой, беспроводной или Bluetooth-принтер ».

- Определить в списке требуемый и кликнуть Далее .

- Закончить процедуру подключения, нажав Готово .
После окончания всех действий появится возможность производить печать документов через компьютер, включенный в общую сеть. Настроить соединение можно с любого устройства, если не изменять заданную конфигурацию.
Читайте также:

