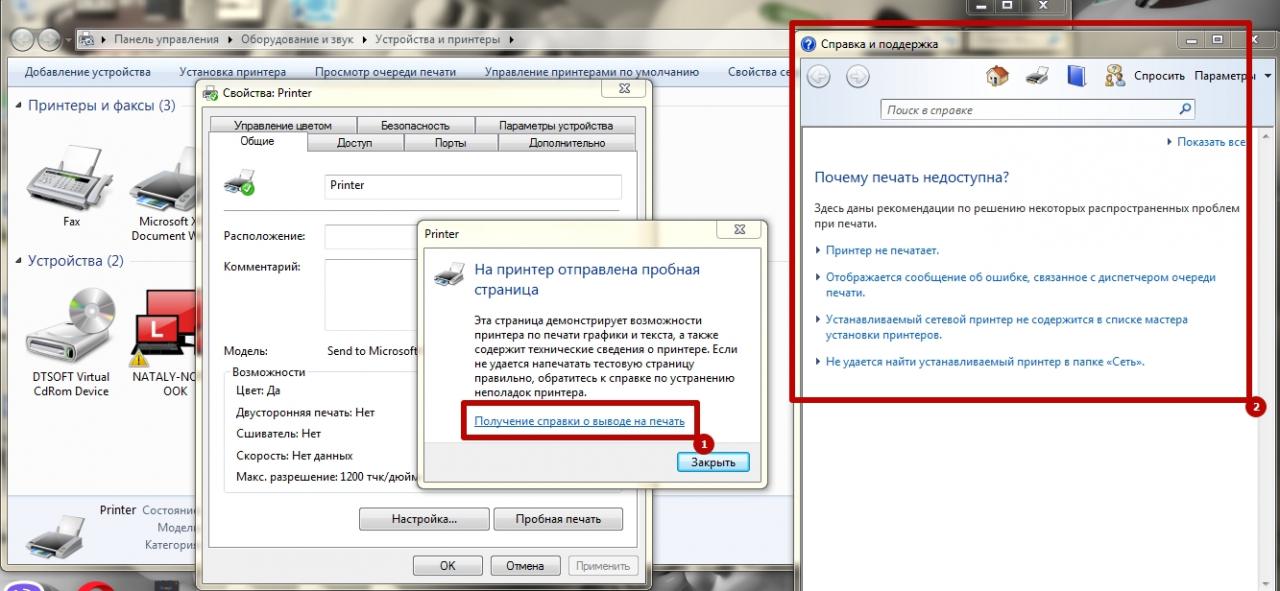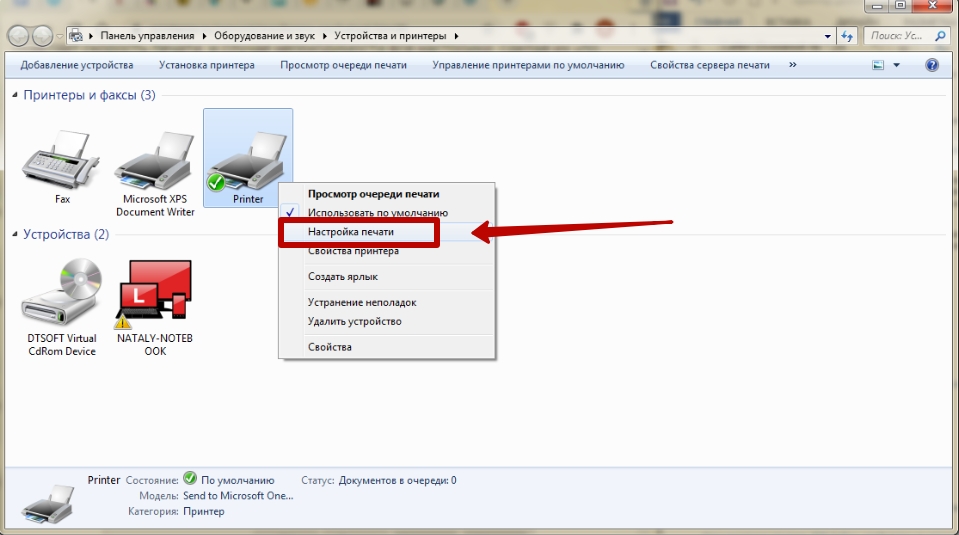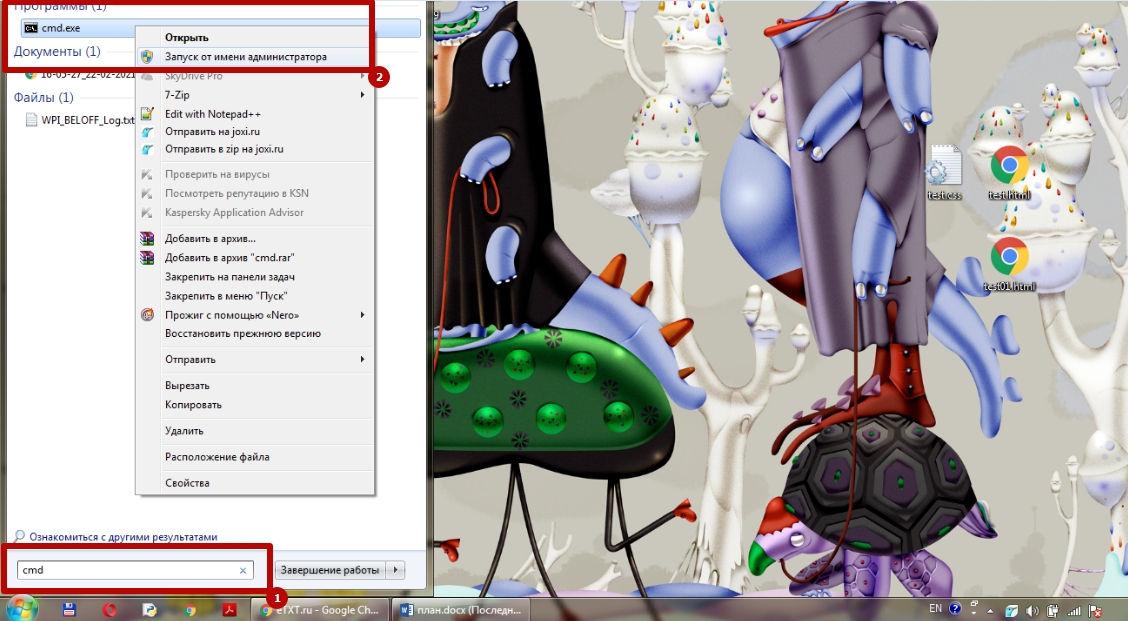Долго печатает принтер по сети
Обновлено: 17.05.2024
Здравствуйте. Есть компьютер с принтером Kyocera Taskalfa 1801(ПК1), он соединён с другим компьютером (ПК2) по локальной сети через коммутатор, к принтеру настроен общий доступ. Если на ПК1 я что-то печатаю, то задание весит около 50-300 Мб за 1 лист, когда более 10 страниц печатаю, то и 1,5 Гб и т.д. при этом задание отправляется по 1-10 Мб в секунду, поэтому печать идёт долго. Если же печатаю с ПК2 на этом же принтере, то задание не больше 1 Мб, печатает очень быстро, не смотря на то, что принтер подключён к ПК1. В чём может быть проблема? На вирусы проверял, ничего нет, антивирус Доктор Web. Поиск в интернете ничего не даёт.
Довольно мало информации, боюсь здесь шайками закидают :)
ОС одинаковая? какая?
Единственное, что могу подсказать на вскидку - проверить идентичность драйверов на ПК1 и ПК2.
Кста, 10 МБ/с = 80 Мбит/с. Если сеть 100 Мбит/с, то скорость вполне нормальная. Нужно разбираться почему задание распухает, это зависит от того что печатается и от настроек драйвера.
Вот именно, что всё одинаковое.Я Не считая того, что ПК1 мощнее, чем ПК2. На обоих ПК стоит Windows 7 Профессиональная 64-х разрядная.
К ПК1 принтер подключён напрямую, а вот с ПК 2 задание идёт через ПК1
Попробую сегодня поменять принтер местами, посмотрю, что из этого выйдет. Я изначально устанавливал драйвера на ПК1, а потом точно так же и на ПК2, поэтому никаких кардинальных изменений быть не должно.
Просто, к примеру ПДФ файл, который состоит из 5 страниц (мне нужно было сделать 3 копии), весил при задании 1,3 ГБ, загружал он его около 3-х минут, выдавая каждый лист с интервалом в секунд 20, не считая прогрева и т.п., после копии пошли быстро. Со второго ПК задание весило около 1 Мб и пошло моментально.
Конкретно про PDF: поищи в настройках окна печати Acrobat Reader и/или драйвера принтера что-нибудь про PostScript. Если принтер понимает PostScript, то его активация должна существенно повысить скорость печати.
Посмотрю, хотя, это при печати всего так, независимо от PDF, просто указал его, так как его чаще печатаю. Сегодня пошаманю и отпишусь.
Это же сетевой принтер, зачем его вообще в какой-то компьютер втыкать и мучаться с виндовым спулером? Подключите его к сети непосредственно.
b_ru, там нету разъёма под сеть, чтобы можно было так сделать. Да и к тому же суть в том, проблемы это не решает, как мне кажется
Дело в драйвере или в системе печати Винды. Попробуй обновить дравер на ПК1
(0) нужно постараться понять, почему задание выходит таким тяжелым. Такие задания могут быть, например, при печати полиграфических макетов с запредельным разрешением. Но обычно те кто их печатает - об этом знают и принимают меры чтобы не мешать другим, например, печатают на специально выделенном для этого локальном принтере. Если же у вас так раздуваются обычные документы, то это ненормально. При постоянной работе вы положите любую сеть.
(15) К сожалению там действительно нет ethernet. Это недопринтер несмотря на цену.
Задание выходит тяжелым скорее всего из-за того, что на удаленном компьютере переводится в растр с высоким разрешением и в таком виде гонится по сети.
Самый простой способ борьбы с увеличением размера задания - уменьшение разрешения печати: 300dpi для текстовых документов, 600dpi для графики позволяют получить вполне допустимое "офисное" качество печати.
Также для уменьшения объема задания печати придуманы языки управления принтером: PCL, PostScript и др.
В Windows-среде обычно используется актуальная модификация PCL. Видимо что-то не дает им воспользоваться и задание перегоняется в растр.
Дело только в драйвере. У меня была аналогичная ситуация как у Вас (с ПК1 и ПК2), только принтер другой. Вес задания печати также увеличивался многократно. Заменил драйвер на более старый и все печатается моментально.
Короче говоря, оказалось, что по стандарту в свойствах принтера на ПК1 во вкладке "Дополнительно" галочка стоит на "Использовать очередь печати", когда я выбор сделал на "Печатать прямо на принтер", то всё поменялось. На ПК2 выбора нет, поэтому очередь печати использовать я не могу, поэтому на нём быстро печаталось. Когда я всё это выполнил, задания начали весить совсем мало и принтер теперь печатает очень быстро.
Когда выбрал "Использовать очередь печати", то вновь задания стали весить много. к примеру PDF из 6 страниц весил 750 Мб при задании, после этого он и 1 Мб не весил, один лист около 70 Кб весил.

Папка C:\Windows\System32\Spool не пустая в ней несколько папок которые не удаляются - на скрине приложил
И еще постоянно после печати в папке принтеры появляются вот такие как на скрине отключенные
вряд ли, мы с ним много лет знакомы, он знает что там все четко
Лунный Заяц Просветленный (25592) Он мог обновить прошивку. И осознав себя как принтер, начал задумываться "А можно-ли доверять этому человеку? Может он распространяет план порабощения принтеров?"
Это фишка Kyocera. Каким-то хреном в половине случаев они печатают не сразу, а в рандомный период времени от 5 секунд до 20 минут. Виделся более чем с двумя десятками моделей, у половины такая болезнь. Чем лечить - за несколько лет так и не нашел.
Причем они так виснут не только сетевые, но при любом типе подключения и на любой операционной системе - хоть мак, хоть винда различных версий.
Жеребьян Дестребьян Жюримар Пасижюр Искусственный Интеллект (110201) Именно такой размах - рекорд 20 минут. Обычно висит в очереди от 1 до 3 минут, у вас видимо такой же случай. Лечение не подскажу, но если найдете - прошу отписаться.
на проблемном компе, в свойствах принтера, вкладка - Порты
убери галочку с "Разрешить двухсторонний обмен данными"
несколько раз помогало с некоторыми сетевыми принтерами
для начала почисть весь спулер от ненужных дров, затем переустанови нормально драйвер на принтер. ставь через диспетчер устройств и натравливай принтер на папку с драйверами, тем самым минуя всякие никому не нужные программки-утилиты и прочую поебень.
загляни на оф. сайт, может там появились дровишки по новее.
пингани принтер, связь то с ним нормальная? пакеты не пропадают?

Принтер долго думает перед печатью – распространенное явление, вызванное неисправностью, сбоями или неправильной настройкой устройства. На производительность влияют: состояние картриджей, объем оперативной памяти, наличие драйверов, качество связи между ПК и периферийным оборудованием.
Чтобы восстановить функциональность аппарата, необходимо точно определить основные причины, из-за которых тот стал медленно работать. Что делать и как устранить неисправность самостоятельно Вы узнаете из этой статьи.
- 1 Сравниваем реальные и заводские показатели скорости печати
- 2 Быстрый способ определения виновника проблем: печать тестового листа с принтера
- 3 Устранение неисправностей
- 3.1 В принтере
- 3.1.1 Проверка шнура питания
- 3.1.2 Замена картриджа
- 3.1.3 Сброс настроек
- 3.1.4 Очистка очереди печати
- 3.1.5 Увеличение RAM памяти
- 3.2.1 Проверка настроек печати: сброс к заводским установкам
- 3.2.2 Освобождаем память ПК: закрываем ненужные программы
- 3.2.3 Подвисание программ
- 3.2.4 Переустановка драйвера
- 3.2.5 Использование сервисных утилит
- 3.2.6 Поиск вирусов
- 3.2.7 Восстановление системных файлов
- 3.2.8 Проверка наличия медленной печати на другом ПК с проблемным принтером
- 3.3.1 Проверка USB порта, кабеля (замена при необходимости)
- 3.3.2 Wi-Fi
- 3.3.2.1 Проверка соединения
- 3.3.2.2 Большое расстояние между устройствами
- 4.1 Неоригинальный картридж
- 4.2 Загрязнения внутри принтера: чистим контакты, промываем печатающую головку
- 4.3 Неправильное положение шлейфов СНПЧ
Сравниваем реальные и заводские показатели скорости печати
Фактическая производительность принтера обычно ниже заявленной, так как производители тестируют устройство в упрощенных условиях. К примеру, они определяют скорость, печатая частично заполненные листы, что снижает нагрузку на прибор.
При выборе принтера учитывайте значение производительности по международному стандарту ISO. Этот показатель считается надежным и достоверным, так как во время теста устройство подвергается разному уровню нагрузки. Результаты нескольких проверок сравниваются и определяются средние значения скорости.
Фактическая производительность аппарата также отличается от заявленной из-за особенностей ПК или недостатков подключения. Влияют тип подключения, операционная система компьютера, объем оперативной памяти. Скорость может упасть при повышенной нагрузке: при печати документов с графическим содержанием или большого количества страниц.
Быстрый способ определения виновника проблем: печать тестового листа с принтера
Определить реальную производительность периферийного оборудования на компьютере с Windows можно путем простого теста. Если принтер долго думает перед работой выполните печать пробной страницы.
- Нажмите на кнопку «Пуск» в левом нижнем углу экрана и в открывшемся меню выберите «Устройства и принтеры».
- Найдите название аппарата в списке, наведите на него мышью, кликните правой клавишей и выберите пункт «Свойства принтера».
Если аппарат печатает медленно либо не реагирует на команду, то используйте рекомендации из справки от службы поддержки Windows. Для этого нажмите на строку, которая появляется в окне при отправке пробного листа.
![]()
Устранение неисправностей
Убедившись в том, что аппарат работает медленно, Вы можете его ускорить, предварительно проверив на предмет распространенных неисправностей. В отдельных случаях может потребоваться квалифицированное техническое обслуживание и ремонт оборудования.
В принтере
Обычно замедление печати вызвано сбоями в работе самого аппарата. Заметив, что производительность упала, следуйте указанным рекомендациям.
Проверка шнура питания
Скорость ухудшается из-за изменения режима энергопотребления, вызванного падением или скачками напряжения в сети.
Для проверки шнура питания:
- Выключите аппарат и извлеките кабель из сети. Убедитесь, что на нем нет повреждений: царапин, трещин, надрывов, других дефектов.
- Уберите сетевой фильтр, удлинитель или другие промежуточные устройства между прибором и розеткой.
- Вставьте сетевой шнур обратно, включите прибор, выполните запуск печати пробного листа через панель управления «Windows».
Если принтер и дальше работает медленно, это указывает на отсутствие проблем с питанием. В этом случае необходимо выполнить аппаратную и программную проверку.
Замена картриджа
Скорость работы и срок эксплуатации оборудования зависит от комплектующих. Одна из причин замедления печати – установка неподходящего картриджа. Обычно это происходит, если в аппарат вставляют несовместимый расходный элемент. Падает скорость и качество печати, на листах появляются пятна, цветовые дефекты, размытия.
Для исправления ситуации замените картридж на рекомендованный производителем принтера. Это позволит восстановить нормальную скорость и снизить риск выхода из строя, вызванного установкой некачественных комплектующих.
Сброс настроек
При неполадках в работе обнулите программные настройки. Эту операцию можно выполнить двумя способами: переустановить драйвер устройства на ПК или выполнить сброс вручную. Алгоритм выполнения процедуры зависит от производителя и модели. Чтобы сбросить настройки, ознакомьтесь с руководством по эксплуатации Вашего принтера и подробной инструкцией. А также можно попробовать универсальные способы перезагрузить.
Очистка очереди печати
Одна из причин медленной работы принтера – перегрузка прибора. Это происходит в случаях, когда пользователь печатает документы с множеством страниц или графическим содержанием. Очистка очереди разгрузит периферийное устройство и увеличит его производительность.
![]()
-
Откройте «Пуск», выберите «Устройства и принтеры», и найдите картинку с названием Вашего принтера.
Увеличение RAM памяти
Если Ваш принтер использует оперативную память, этот метод позволит повысить скорость печати. Увеличение RAM препятствует перегрузке аппарата из-за работы с множеством страниц или документов разного формата. Учитывайте, что эта функция доступна не на всех моделях.
Способ увеличение для периферийного оборудования на Windows:
- В панели управления выберите необходимое устройство, кликните правой кнопкой мыши и нажмите на строку «Свойства принтера».
- В открывшемся окне откройте пункт «Параметры» и измените объем оперативной памяти аппарата на максимальное.
Еще один вариант – установка дополнительного модуля RAM при условии, что прибор имеет соответствующий разъем. Это позволит ускорить аппарат, если он печатает слишком медленно, и исключит риск сбоев при работе с документами.
В персональном компьютере
Скорость печати напрямую зависит не только от характеристик принтера, но и от ПК. Если устройство работает медленно, убедитесь в том, что нет сбоя или неполадок со стороны компьютера.
Проверка настроек печати: сброс к заводским установкам
На ПК можно вручную задавать режим работы принтера, в зависимости от количества и содержания документов. Для этого предусмотрены настройки печати, которые можно задать через панель управления.
Войдите во вкладку «Устройство и принтеры», найдите нужное устройство и кликните по нему правой кнопки мыши. В контекстном меню выберите пункт «Настройка печати», где Вы сможете установить оптимальный режим, изменить параметры используемой бумаги, качество и разрешение графических материалов.
![]()
На некоторых моделях предусмотрена функция бесшумной работы, при отключении которой скорость повышается. Сброс к заводским настройкам возможен только для некоторых принтеров, в то время как в остальных случаях все установки необходимо выставлять вручную.
Освобождаем память ПК: закрываем ненужные программы
Производительность периферийных устройств зависит от быстродействия ПК. Если компьютер работает медленно из-за перегруженной памяти, это отразится на скорости печати. Простейший способ освободить ОЗУ – закрыть ненужные программы.
Аналогичным образом Вы можете просмотреть список активных процессов и служб в соответствующих вкладках диспетчера устройств.
Подвисание программ
На ПК с низкой производительностью при запуске печати с принтера отмечаются зависания. Обычно это происходит при работе с документами в форматах JPG и PDF, так как для их обработки требуется больше вычислительной мощности, чем для простых текстовых файлов.
Избавиться от подвисания можно несколькими способами:
- Увеличить объем ОЗУ ПК.
- Почистить или заменить кулер, термопасту (при сильном нагреве системного блока).
- Настроить автозапуск приложений и служб.
- Выполнить проверку на наличие вирусов.
В некоторых случаях причина медленной печати заключается в несовместимости принтера и ПК. Это распространенное явление в условиях, когда новое периферийное устройство подключают к устаревшему компьютеру. Проблема актуальна как для струйных, так и лазерных моделей.
Переустановка драйвера
Если печать документов происходит медленно, попробуйте выполнить обновление или повторную установку драйвера устройства. Это помогает восстановить аппарат в случае сбоев или нарушений совместимости с ПК.
- Войдите в раздел «Устройства и принтеры» в панели управления, выберите нужное, вызовите контекстное меню правой кнопкой мыши и откройте «Свойства принтера».
- В появившемся окне перейдите в раздел «Дополнительно» и напротив строки драйвер нажмите на команду «Сменить».
Переустановить драйвер также можно через диспетчер устройств:
- Найдите его через кнопку пуск.
- Среди устройств отметьте свой принтер, а правой кнопкой мыши вызовите контекстное меню, где найдете пункт «Обновить драйвер».
- Дальше следуйте указаниям мастера установки.
Лучше всего сделать установку «с нуля», а именно: удалить старое ПО и подключить как новое устройство.
Использование сервисных утилит
Решить проблему с медленной печатью можно с использованием вспомогательных программ. Стандартный вариант – обнаружение неисправностей Windows, которая по умолчанию установлена на ПК и поможет выявить и ошибки.
Чтобы запустить утилиту, войдите в «Устройства и принтеры», найдите нужный аппарат, вызовите контекстное меню и запустите проверку, выбрав команду «Устранение неполадок».
![]()
После анализа система сообщит о выявленных нарушениях или сбоях и предложит пути их решения.
Поиск вирусов
Вредоносные программы снижают производительность ПК и нарушают взаимодействие с внешними устройствами. Поэтому при появлении проблем с печатью стоит проверить компьютер на предмет вирусов. Это можно сделать через стандартную программу «Защитник Windows» или посредством загружаемого софта. Воспользуйтесь бесплатным приложением Dr.Web Cure It, которое проводит глубокую проверку файловой системы и выявляет вредоносные файлы.
Восстановление системных файлов
Скорость подключаемого оборудования зависит от работы операционной системы ПК. При повреждении системных файлов ОС функционирует нестабильно, что приводит к разным сбоям и ошибкам. Выполнить проверку проще всего с помощью сервисной утилиты SFC.
![]()
-
В поисковой строке «Пуск» введите CMD.EXE, наведите на найденную программу мышью, вызовите контекстное и выполните «Запуск от имени администратора».
Проверка наличия медленной печати на другом ПК с проблемным принтером
Если восстановить скорость печати не удается, убедитесь в том, что нарушение работы принтера вызвана компьютером. Для этого подключите устройство к другому ПК и запустите печать. Если аппарат функционирует с нормальной скоростью при идентичных настройках, это указывает на проблему в компьютере.
Со связью между устройствами
Проверка USB порта, кабеля (замена при необходимости)
Если принтер подключен к ПК посредством шнура, то снимите его и проверьте на наличие повреждений. Осмотрите контактные разъемы, так как в них может скапливаться пыль, препятствующая нормальному соединению.
Если при подключении компьютер не видит периферийное устройство, то это свидетельствует о вероятной неисправности шнура. Замените его на новый, желательно не слишком длинный, чтобы расстояние между аппаратом и ПК было минимальным.
Многие модели принтеров подключаются к ПК посредством беспроводного интерфейса. Низкая скорость соединения ведет к тому, что документы печатаются медленно. Решить эту проблему можно несколькими способами.
Проверка соединения
В некоторых моделях принтеров предусмотрена возможность проверки состояния сети. Если качество связи между роутером, ПК и периферийным устройством низкое, рекомендуется разъединить их и в дальнейшем подключить обратно.
Если принтер поддерживает технологию WPS, то нужно нажать на соответствующую кнопку и в дальнейшем выполнить аналогичную процедуру на роутере. В результате устройства соединятся автоматически и будет достаточно добавить принтер на ПК в панели управления. Если WPS не поддерживается, ознакомьтесь с инструкций по эксплуатации Вашего печатающего устройства и выполните указание по подключению к роутеру через стандартный функционал.
Большое расстояние между устройствами
Если принтер, подключенный по Wi-Fi, работает слишком медленно, рекомендуется сократить расстояние с ПК и роутером. Это позволит улучшить качество сигнала и увеличить скорость передачи данных, что особенно важно при печати объемных документов.
Сброс роутера
На любом беспроводном маршрутизаторе предусмотрена возможность восстановления заводских настроек. Для сброса необходимо нажать на соответствующую кнопку, расположенную на корпусе роутера. Потребуется повторная настройка, однако это позволит устранить возможные сбои при подключении ПК и других устройств.
Особенности струйной техники
Струйные принтеры печатают медленно, в сравнении с лазерными, что нужно учесть при покупке. При этом на скорость работы влияет ряд факторов, из-за чего пользователи сталкиваются с трудностями.
Неоригинальный картридж
Для струйных принтеров используют только совместимые комплектующие соответствующего качества. Не заправляйте картриджи самостоятельно не имея опыта в этом деле и не покупайте дешевые детали. При использовании неоригинальных комплектующих существует риск протекания чернил, что приводит к повреждениям. Краска в этих картриджах быстро засыхает, из-за чего требуется повторная замена.
Загрязнения внутри принтера: чистим контакты, промываем печатающую головку
Прибор нуждается в техническом обслуживании, так как без него возрастает вероятность выхода из строя. Если принтер долго думает и медленно печатает, необходима комплексная чистка.
Общий алгоритм следующий:
- Выключите аппарат, если он недавно использовался, отсоедините от электросети.
- Выведите печатающие головки в положение замены и аккуратно извлеките их.
- Прочистите уступы и края сопел, область вблизи электрических контактов влажными салфетками без ворса.
- Верните печатающие головки в исходное положение и включите принтер.
После процедуры отправьте на принтер тестовую страницу, чтобы оценить скорость работы.
Неправильное положение шлейфов СНПЧ
На некоторых струйных принтерах и МФУ устанавливают систему непрерывной подачи чернил как альтернативу обычным картриджам. СНПЧ подключается посредством шлейфов, которые прокладываются внутри корпуса. Если они расположены неправильно, движение каретки, отвечающей за распыление краски, затрудняется.
Стал медленно печатать PDF файлы: разбиваем на несколько меньших
Для обработки документов в формате PDF требуется больше оперативной памяти, что создает дополнительную нагрузку на принтер. Чтобы он действовал быстрее, печатайте файл по частям.
- Откройте документ в программе Adobe Acrobat, в правом левом углу войдите в раздел «Файл» и выберите пункт «Печать».
- В открывшемся окне укажите номера страниц и другие параметры. За 1 раз печатайте не больше 50 листов, чтобы снизить нагрузку.
- Пока принтер печатает первые страницы, отправьте в очередь следующую часть документа.
Разделить документ на части и сохранить каждую из их можно в платной версии Adobe Acrobat. Еще это можно сделать с помощью онлайн-сервиса в интернете. Для этого потребуется загрузить PDF на сайт и указать диапазон страниц для деления на отдельные документы.
Какие-то советы из интернета пробовал - безуспешно(
2) есть еще один принтер, работал нормально, но недавно перестал опознаваться ПК - пишет "USB не опознано" причем на других ПК такая же проблема, что случилось с ним и как починить?)
__________________
Помощь в написании контрольных, курсовых и дипломных работ здесьLbp6030 долго думает перед печатью
Проблема заключается в том, что принтер через некоторое время(как я понял после ухода в спящий.HP LaserJet 1020 долго думает перед печатью
Подключил принтер HP LJ 1020 к ПК с Wndows 10. Когда надо что-то распечатать, принтер очень долго.Принтер HP LaserJet P3005 долго зависает перед печатью
HP LaserJet P3005 Раньше все было нормально. Отправляли на печать и сразу через несколько секунд.Принтер долго думает при печати
Хотя бы огласить достаточную инфу. Телепаты сюда не ходят.
Форумчане, доброго времени суток! Нужна помощь. Описание ситуации: Офис. В офисе часть машин под.
Scuzzy, жалко что не заходят, судя по вашему ответу, также не понятно, какая именно требуется информация есть еще один принтер, работал нормально, но недавно перестал опознаваться ПК - пишет "USB не опознано" причем на других ПК такая же проблема Возможно вы хотите сказать, что принтер у вас сейчас подключен напрямую через сетевой кабель UTP, а ранее был подключен к компьютеру через USB или как? недавно перестал опознаваться ПК - пишет "USB не опознано"Что-то еще (какое-то устройство) в это время к USB подключалось? Сканер там какой-нибудь, другой принтер похожей модели или. смартафон какой-нибудь?
В другой разьем USB кабель подключал?
Hikari, другой принтер Kyocera ecosys p2035d, ну у которого с USB проблемы. На котором пк он стоял, кроме usb ключа ничего не подключено, пробовал разные входы. Также подсоединял его еще к двум пк и такая же ситуация "usb не опознано" - может что-то с контроллером usb у принтера или как там правильно называется)
AspireM3400, Да, подключен напрямую через сетевой кабель UTP, он никогда не был подключен через USB
На счет долгого думания принтера перед самой печатью:
На сервере установлен драйвер для HP LJ 2200
5 ПК подключаются с помощью удаленного доступа на сервер, отправляют печать на HP LJ 2200. Индикатор начинает моргать, вроде бы он принимает, но это мигание может быть и 5 минут и 2 часа.Так же пробовал печатать непосредственно с пк (без удаленного доступа к серверу) ситуация такая же, индикатор моргает и лист может быть напечатан через 5 минут или 2 часа)
Есть еще один принтер HP LJ p1606dn, который можно подключить через UTP, но он также реагирует как и 2200.
А через USB печатает мгновенно. ПК1 главный, к которому подключен принтер через USB - печатает мгновенно, ПК2 находится в одной локальной сети, направляет печать на ПК1, а ПК1 перенаправляет сигнал непосредственно на сам принтер. В итоге везде мгновенно начинается печать, а вот с подключением витой пары проблемы начались пару дней назад, причем раньше всё нормально работало
Читайте также:
- 3.1 В принтере