Эко печать на принтере что это
Обновлено: 05.07.2024
Гигиеничность связана с безопасностью для конкретного пользователя и изготовителя, с охраной их здоровья, а экологичность – с безопасностью для окружающей среды в целом. Но так уж сложилось, что экологичностью продукта обычно называют то, что было бы правильнее назвать гигиеничностью.
В полиграфии используются самые разнообразные краски и чернила. Чернила для принтеров иногда представляют собой раствор жидкого красящего вещества. Но чаще печатные краски и чернила представляют собой смесь нерастворимого пигмента – который, собственно, и придаёт изображению цвет – со множеством других веществ. Основную массу составляет связующее, а также различные стабилизаторы, активаторы и т.п. С пигментами обычно вопросов не возникает: не так уж они ядовиты, да и в организм, как правило, не попадают. В конце концов, если краска нанесена на поверхность правильно, она должна прочно на ней закрепиться, а не переходить на руки пользователи и, тем более, не подниматься в воздух. Проблемы в полиграфии возникают со связующим и добавками в них, поскольку они могут как попадать в воздух, переходить на руки – в общем, рано или поздно попадут внутрь организма полиграфиста, продавца или конечного пользователя.
На фото: Широкоформатный плоттер Epson SC 20000 водные пигментные чернила
В зависимости от технологии печати проблемы с красками могут быть разными. Наиболее известны те из них, которые связаны с сольвентными красками и чернилами, или с красками и чернилами с ультрафиолетовым (УФ) закреплением.
Сольвентные краски сделаны на основе легкоиспаряющихся химических растворителей: при печати пигмент и плёнкообразующие вещества (скрепляющие частицы пигменты на поверхности бумаги или другого материала) остаются на поверхности, а растворитель быстро испаряется. Испарения эти более или менее вредны для организма. Но вредны они в основном для печатников и вообще для тех, кому приходится присутствовать при рабочем процессе. Продукция же к тому моменту, когда она попадает в руки потребителя, уже давно безопасна. Поэтому сольвентные краски зачастую используются для запечатывания упаковки, в том числе пищевой (обычно для этого используется флексографская печать). Это как раз тот случай, когда не стоит путать гигиеничность и экологичность: для конечных пользователей продукция безопасна, но назвать её экологичной нельзя, так как где-то далеко от вас, покупателей, окружающая среда всё же страдает.
На фото: УФ-чернила
УФ-краски теоретически не должны быть вредными для потребителей – по крайней мере, после закрепления под действием УФ-излучения. Используются они в основном для печати по упаковке, но в последнее время стали их применять и при печати издательской продукции, быстро увеличивается их применение в широкоформатной печати (реклама, интерьерная и сувенирная печать и т.д.).
Связующее УФ-красок – по сути, жидкий пластик с добавками. Под действием УФ-лучей этот пластик становится твёрдым (почти моментально, в отличие от традиционных красок, которым нужно время для закрепления и высыхания, что является одним из главных преимуществ УФ-технологии). Происходит это благодаря специальным веществам – фотоинициаторам, которые добавлены в связующее. К сожалению, вещества эти достаточно вредны для здоровья. Один из недостатков УФ-красок – более или менее сильный характерный запах. Поэтому для печати по пищевой упаковке были разработаны специальные УФ-краски. Они отличаются более высокой ценой и, порой, не столь высокими технологическими свойствами.
В принципе, соответствующие своей задаче УФ-краски не должны создавать проблем. Но только в том случае, если исполнитель действительно использовал качественную краску (предназначенную, например, именно для пищевой упаковки) и соблюдает технологию печати. Если же технология нарушена (например, УФ-лампа в сушке уже исчерпала свой ресурс), краска не закрепляется окончательно, в ней остаются вредные вещества, которые могут затем перейти как в воздух, так и в содержимое упаковки.
На фото: УФ-чернила Canon Oce Colorado 1640
Есть у УФ-технологии и ещё одна проблема. В одних случаях в сушке применяется УФ-лампа, в других – диодные источники УФ-лучей. В первом случае аппарат выделяет много озона, который, конечно, приятно пахнет во время грозы, но в избыточных количествах вреден для персонала. Для его удаления нужна вытяжка воздуха из области печати.
Рассмотрим отдельные технологии печати.
Офсетная печать
При этой технологии печати в настоящее время чаще всего используются традиционные масляные краски на минеральных либо растительных маслах. Краски на растительном масле, разумеется, считаются более экологичными, поскольку при их изготовлении не используются нефтепродукты. Что же касается безопасности для клиентов и полиграфистов, то фактически разница невелика: количество офсетной краски на оттиске ничтожно, толщина краски составляет считанные микроны. УФ-краски при офсетной печати используются в основном для печати по некоторым специфическим материалам, но в последнее время их начинают применять и для издательской продукции.
На фото: Офсетная краска в картридже
Упомянув УФ-краски, приходится вспомнить ещё одну сторону экологичности. Использованные материалы, запечатанные УФ-краской, раньше не полагалось сдавать в макулатуру: будучи пластиком, она затрудняет переработку. Правда, в России таких отходов было не так много, а в последнее время производители стали выпускать УФ-краски, которые при переработке легко отделяются от бумаги и удаляются.
На фото: Офсетная краска в банках
Трафаретная печать
Действительно солидный слой краски (в десятки, а то и в сотни раз больше, чем при офсетной печати, особенно при лакировании) получается при трафаретном способе печати и лакирования. Краски при этом используются разные, сольвентные, на водной основе и с УФ-закреплением.
Флексографская печать
Используется в основном при печати упаковки, в том числе пищевой. Флексографская сольвентная краска, как сказано выше, быстро испаряется, и для потребителей проблем не создаёт.
Самая экологичный вариант – флексографские краски на водной основе. Их недостаток – более медленное высыхание, по сравнению с сольвентными. Именно водные краски используются, например, при печати школьных тетрадей – в клетку и линейку.
Есть и вариант флексографской печати с УФ-красками.
На фото: Kартриджи Riso чернила на масляной основе
Цифровая печать
В основном «цифра» использует ли сухой, либо жидкий тонер – последний вариант также называется цифровым офсетом. Количество сухого тонера на бумаге гораздо больше, чем жидкого. Но особых проблем все эти тонеры не создают: они не переходят ни в воздух, ни на руки.
В последнее время среди цифровых печатных машин появились струйные – на водных или «масляных» чернилах. Водные, разумеется, наиболее экологичны. Отдельная история – применяемое в цифровой печати (пока ещё нечасто) лакирование листовых отпечатков с помощью струйного УФ-лака. Но оно имеет те же особенности, что и в широкоформатной печати – см. ниже.
На фото: Тонер для цифровой машины Ricoh С6000
Широкоформатная печать
Струйная широкоформатная печать сегодня применяется достаточно широко, практически вытеснив из некоторых секторов рынка трафаретную. Поначалу использовались в основном сольвентные чернила – в те времена об экологии заботились ещё не так усердно, как сегодня. И посторонний человек, попав в цех широкоформатной печати, получал потрясающее впечатление от «аромата» сольвентных чернил.
Сегодня выбор гораздо шире. Наиболее экологичные – водные, используются они, например, для фотопечати. Не случайно их используют в принтерах для домашней печати. Но они очень дороги и, главное, требуют для печати специальных фотоматериалов – тоже не дешёвых.
Есть и широкоформатные принтеры с УФ-чернилами. Несколько лет назад эти чернила были ещё достаточно пахучими, но производители работали над этой проблемой и теперь некоторые марки чернил можно использовать даже для интерьерной печати – например, для изготовления фотообоев.
И сольвентную печать производители стремились сделать более приемлемой. Сольвентные чернила постепенно стали заменять так называемыми экосольвентными. Работают они, в сущности, по тому же принципу, но количество вредных веществ в них меньше. Но при этом чёткой границы между сольвентными и экосольвентными чернилами формально не существует. Так или иначе, сольвентные чернила активно вытесняются и теперь применяются в основном для внешней рекламы.
Несколько лет назад появилась ещё одна разновидность чернил для широкоформатной печати: так называемые латексные. Основу этих чернил составляет вода. Производители и поставщики считают их наиболее экологичными из всех чернил для широкоформатной печати. Конкуренты, разумеется, имеют свои аргументы: они считают, что латексные чернила – просто разновидность экосольвентных, с ещё меньшим количеством растворителя.
В качестве аргумента в свою пользу производители и поставщики широкоформатной техники и материалов используют, как правило, международные сертификаты. Например, широко известен сертификат Greenguard Gold. Их наличие – важное условие, если вы заботитесь об экологичности (и гигиеничности) продукции.
Запечатываемый материал
Если вас действительно волнует результат, то надо обратить внимание не только на технологию печати и качество чернил или краски, но и на тот материал, по которому производится печать. Если в качестве основы выбрана, к примеру, дешёвая виниловая самоклейка – то не имеет особого смысла беспокоиться о печати: как говориться, снявши голову, по волосам не плачут. Некачественный материал и пахнет, и выделяет вредные вещества, и чрезвычайно опасен при пожаре (не только легко вспыхивает, но и выделяет много ядовитых газов) и, наконец, вреден для окружающей среды в целом.
Стоимость картриджей и качественной краски для заправки достаточно высока, поэтому производители оснащают принтеры специальной функцией экономного режима работы. С его помощью можно повысить производительность устройства и увеличить ресурс на 30%.
.jpg)
Экономный режим чаще всего в настройках обозначен как EconoMode, и используется в отношении лазерных принтеров. В струйных устройствах присутствует режим черновой печати. Смысл этих двух названий одинаков, а найти эту опцию можно в меню «Свойства принтера».
При этом стоит понимать, что качество печати не снижается в экономном режиме, просто отпечатки становятся светлее. Печать проводится с более низким DPI разрешением, но при этом четкость изображения достаточно высокая. Например, есть документы, чаще всего текстовые, для которых совершенно не важно высокое качество печати. Но фотографии, чертежи, графические изображения требуют более высокого разрешения, и в этом случае режим экономии нужно отключать.
Если необходимо срочно распечатать документ, а домашний принтер не работает - обращайтесь к нам в копицентр Printside. Работаем с 7:30 до 22:00.Отключаем экономную печать на самом принтере
Если ваш принтер находится в режиме экономии тонера, тогда скорее всего на нем постоянно горит или мигает светодиод, а печать недостаточно контрастная. Если вы самостоятельно не включали этот режим, дело может быть в замене картриджа или в работе самой кнопки переключения режимов. Чтобы отключить экономный режим, нужно:
- Вставить лист в пазы для печати.
- Удерживать кнопку режима 3 секунды (не меньше).
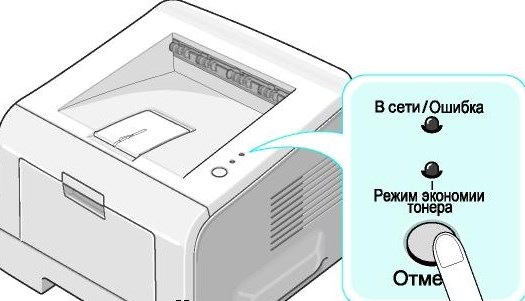
Если индикатор не погаснет, тогда нужно просто поэкспериментировать с этой кнопкой: проверить ее работу при отключенном от ПК принтере, почистить и понажимать в различных режимах. Если стандартная кнопка отсутствует, тогда предлагаем другой путь.
Отключаем режим экономии в настройках принтера
Постоянная эксплуатация принтера в режиме экономии может привести к тому, что механические детали печатающего картриджа износятся быстрее, чем израсходуется тонер. Чтобы отключить EconoMode, следуем инструкции:

Samsung представляет компактное и эргономичное МФУ SCX-3205. Обладая ультракомпактным дизайном, эта элегантная кроха не займет много места. Благодаря встроенным функциям, таким как печать экрана нажатием одной кнопки, SCX-3205 столь же умен, сколь и привлекателен. Низкий уровень шума, высокая скорость печати и удобно расположенная кнопка питания обеспечивают максимально комфортную работу. Samsung SCX-3205: лучшее — не всегда самое большое.

Печать с экрана одним нажатием кнопки
Кнопка PrintScreen, удобно расположенная на панели управления SCX-3205, позволяет легко и быстро распечатать изображение с экрана монитора, даже если в данный момент вы находитесь далеко от своего компьютера. Технология предельно проста: одним нажатием кнопки Print Screen вы распечатываете все содержимое экрана, как оно представлено на мониторе, а удерживая кнопку более двух секунд — только активное окно. Печатать стало просто как никогда!
Эко-печать: забота об экологии — это просто
Удобно расположенная на передней панели МФУ кнопка, активирующая режим эко-печати, делает заботу об окружающей среде простой как никогда ранее. Выберите режим эко-печати — и SCX-3205 объединит несколько страниц оригинала в единый отпечаток в режиме экономии тонера. Берегите свое время, а также бумагу, тонер, средства и окружающую среду!
Компактный и функциональный
Нужен многофункциональный настольный принтер? И желательно небольшой? Ультракомпактное МФУ Samsung SCX-3205 со своими скромными размерами 388x299x234мм занимает меньше места, чем другие лазерные МФУ, представленные на рынке. Оно легко поместится на рабочем столе и не потеснит вас. И пусть вас не смущают скромные габариты SCX-3205:по своей функциональности он отнюдь не уступает тяжеловесам.
Многофункциональность: одно устройство на все случаи жизни
Специальные функции печати описаны в Расширенном руководстве (см. Использование дополнительных параметров печати).
Печать
Если вы используете ОС Macintosh или Linux, см. Расширенное руководство руководство (Печать в Macintosh или Печать в Linux).
Окно Настройка печати приведено для программы «Блокнот» из системы Windows 7.
Откройте документ, который необходимо распечатать.
Выберите пункт Печать в меню Файл .
Выберите нужное устройство из списка Выберите принтер .

В окне Печать находятся основные настройки печати: число копий и диапазон страниц для печати.
Чтобы воспользоваться расширенными свойствами печати, щелкните Свойства или Настройка в окне Печать (см. Доступ к настройкам печати).
Чтобы приступить к печати, нажмите кнопку ОК или Печать в окне Печать .
Отмена задания печати
Если задание печати находится в очереди или буфере, его можно отменить следующим образом:
Открыть это окно можно, дважды щелкнув значок устройства ( ) на панели задач Windows.

Отменить текущее задание также можно, нажав на панели управления кнопку ( Стоп/Сброс ).
Доступ к настройкам печати
В зависимости от используемого устройства окно Настройка печати может отличаться от описанного в данном руководстве.
При выборе параметра в окне Настройка печати может отобразиться предупреждающая пометка: или . Знак обозначает, что выбор этого параметра возможен, но не рекомендуется, а знак обозначает, что этот параметр невозможно выбрать из-за настроек устройства или из-за системной среды.
Откройте документ, который необходимо распечатать.
Выберите пункт Печать в меню файла. Откроется диалоговое окно Печать .
Выберите нужное устройство из списка Выберите принтер .
Нажмите Свойства или Настройка .

Вы можете проверить текущее состояние устройства с помощью кнопки Состояние принтера (см. Работа с приложением Состояние принтера Samsung ).
Использование набора параметров
Параметр Предустановки , который находится на каждой вкладке (за исключением вкладки Samsung ), позволяет сохранить текущие настройки для дальнейшего использования.
Для того чтобы сохранить Предустановки , выполните следующие действия:
Установите нужные настройки на каждой вкладке.
Введите имя нового набора настроек в поле Предустановки .

Выберите дополнительные опции и нажмите кнопку ( Обновить ), настройки добавятся в созданные вами предустановки. Для того чтобы применить сохраненный набор настроек, выберите его из раскрывающегося списка Предустановки . Теперь устройство настроено для печати в соответствии с заданными параметрами. Для того чтобы удалить сохраненные настройки, выберите их в раскрывающемся списке Предустановки и щелкните ( Удалить ).
Для восстановления исходных параметров драйвера принтера выберите пункт По умолчанию из раскрывающегося списка Предустановки .
Читайте также:

