Эпсон принтер цветной струйный как работать
Обновлено: 15.05.2024
Практически все модели принтеров Epson серии L оснащены специальным беспроводным радиомодулем. Это то, что позволяет одним пакетом подключить устройство к локальной сети. И это уже позволяет печатать документы или фотографии с других устройств в той же сети. Это могут быть компьютеры, ноутбуки, смартфоны и даже планшет.
После каждой заправки рекомендуется выполнять очистку программы сопел и сопел печатающей головки. Чтобы начать процедуру автоматически, нажмите и удерживайте кнопку-треугольник в красном кружке в течение нескольких секунд. Он расположен в дальнем правом углу панели.
Техника Epson H50
Этот принтер Epson, фото которого представлено здесь, выбирают многие покупатели из-за большой экономии. В этом устройстве работает один барабан. Это обеспечивает отличное качество печати. Принтер подходит для фотобумаги.
Поднос заслуживает особого внимания. Его практически невозможно сломать, и его легко установить. Принтер может работать со многими операционными системами..
Устройство Epson L800
Эта техника нова. Его настройка очень проста, поэтому с ней справится даже начинающий пользователь. К достоинствам принтера можно отнести компактность. Специалисты рекомендуют использовать такой принтер в офисе.

Устройство работает с основными операционными системами. Шум 43 дБ. Техника подходит для работы с фотобумагой. Вы можете печатать конверты с помощью Epson L800. К недостаткам можно отнести большой расход краски.
Как пользоваться лазерным принтером

Лазерные принтеры работают иначе. В качестве материала для печати они используют специальный порошок. Принтеры этого типа также выпускают все известные производители (Canon, Epson, Samsung), но здесь мы рассмотрим их работу на примере компактного устройства от не менее известной компании Ricoh, модели SP 212w.
В этом принтере кнопка питания расположена на задней стенке, рядом с разъемом питания для подключения к розетке. На передней панели расположены 2 кнопки и 3 индикатора. Верхняя кнопка (Сброс задания) используется для отмены задания на печать. Нижняя кнопка (Стоп / Старт) нужна для приостановки и возобновления двусторонней печати.
Индикаторы информируют пользователя о состоянии устройства на данный момент. Слева находится индикатор питания, который загорается при включении и мигает при печати. В центре есть индикатор, он мигает в случае замятия бумаги и загорается в случае другой ошибки. Индикатор окончания бумаги (слева) информирует вас о том, что бумага в лотке закончилась.
Включите принтер кнопкой питания. Убедитесь, что индикатор питания горит. Поместите бумагу в основной лоток и закройте его. Отправьте документ на печать. Распечатанные страницы выходят на верхнюю крышку принтера, имеющую скользящую направляющую. Это необходимо для предотвращения выпадения бумаги.
Заправка
Хотя струйный принтер Epson не заправляет картриджи, вам все равно придется время от времени работать с картриджами. Они содержат краску, которую необходимо заливать в устройство в подходящую тару. Для заправки оборудования необходимо выключить принтер, снять блок, включая бутылку с чернилами.
Затем вам нужно открыть бутылки с краской. Емкость вынимается из блока и заполняется чернилами подходящего цвета. Чернила могут остаться, поэтому их не нужно выбрасывать. Держите до следующей процедуры.

Заправка лазерных принтеров Epson требует использования картриджей. Рекомендуется доверить процедуру специалистам, так как неправильная эксплуатация может повредить элементы устройства. И тогда необходимо будет восстановить оборудование или приобрести новое.
Epson A5
Считается, что эти офисные принтеры пользуются большим спросом. Барабан устройства имеет диаметр 4,5 см. Часть предварительного нагрева расположена рядом с лотком. К достоинствам можно отнести отличное качество усилителя. Скорость печати очень высокая.
Если вы работаете с фотобумагой, лист выходит через 10 секунд. Модель также подходит для конвертов. Техническое меню стандартное, но позволяет настраивать качество фотографий. Для заправки следует выбирать картриджи серии ПП. Стоимость печатающего устройства 10 200 руб.
Способы подключения через Вай-Фай
Wi-Fi Protected Setup (WPS)
Технология позволяет «соединить» два устройства по Wi-Fi в одной сети. Для этого следуйте этим инструкциям:
- На передней панели управления, которая расположена непосредственно на корпусе принтера, найдите и нажмите кнопку с надписью «WiFi».
- Удерживайте его не менее трех секунд.
- Когда индикаторы на панели начнут мигать по одному, нажмите кнопку WPS на маршрутизаторе.
- При этом работа индикаторов должна измениться на мигание.
- Соединение между устройствами установлено успешно.
Ввод Pin кода
К сожалению, не на всех роутерах есть кнопка WPS, поэтому вам нужно будет использовать метод ввода специального пин-кода. Он расположен в нижней части принтера на наклейке с серийным номером и MAC-адресом. Он состоит из восьми чисел, которые разделены на пары по 4 с помощью тире. Код нужно написать или запомнить.
Теперь вам нужно перейти в настройки роутера. В большинстве случаев это делается через веб-интерфейс. Откройте браузер и введите в строке «192.168.1.1» или «192.168.1.0». Точный IP указан на этикетке роутера. Также есть данные для входа: логин и пароль. По умолчанию они могут быть «Admin» и «1111», если сетевое оборудование не было предварительно настроено. Вы также можете попробовать войти в систему, указав свои данные для входа в Wi-Fi.

В административной части после входа в систему найдите раздел меню с именем WPS (также может называться «QSS» или полное имя WiFi Protected Setup). Теперь нажмите кнопку или ссылку, которая добавляет новое устройство. Введите ПИН-код принтера. При необходимости сохраните изменения.
Функция SecureEasySetup (SES)
- Включите роутер и дождитесь, пока он заработает.
- Отсоедините от принтера кабели USB или сетевой соединительный кабель. Обратите внимание на индикаторы состояния сети на корпусе принтера. Оранжевый всегда должен гореть или оба индикатора (есть еще зеленый) должны погаснуть. Только тогда вы сможете продолжить подключение.
- Находим на роутере, нажимаем и держим кнопку SES. Его расположение также может быть указано в инструкции к оборудованию. Отпустите, только когда он начнет мигать.
- Теперь нажмите кнопку Wi-Fi на корпусе принтера. Оба индикатора сети начнут попеременно мигать разными цветами. Обычно это зеленый и оранжевый.
- После успешного подключения лампочки одновременно начнут работать. Подождите, пока не загорится зеленый индикатор. Это может занять до пяти минут.
- Если только зеленый начал мигать, подключение не было выполнено. Снова нажмите кнопку «Wi-Fi» и повторите процедуру.
Управление техникой
Перед использованием принтера Epson в инструкции предлагается его установить. Устройство подключается к компьютеру благодаря специальному интерфейсу. На этом этапе устройство должно быть подключено к сети через блок питания.

Управление осуществляется кнопками. На устройстве 4 основных кнопки. Один используется для включения и выключения принтера, а остальные считаются многофункциональными. Благодаря им печать запускается и останавливается, проверяются дюзы и удаляется застрявшая бумага. На некоторых устройствах есть индикаторы, которые загораются при захвате бумаги или при низком уровне чернил.
Как пользоваться струйным принтером

Принцип работы струйного принтера.
Простые струйные принтеры от известных производителей, таких как Epson, Canon или HP DeskJet, обычно имеют лоток подачи бумаги снаружи, над корпусом принтера, а распечатанные документы выходят спереди в выдвижном или выдвижном держателе. Именно такой дизайн мы видим в Epson L120.
У этого принтера всего две кнопки на корпусе с индикаторами над ними. Кнопка включает и выключает устройство. Его индикатор загорается, когда горит, и мигает при печати.
Индикатор над второй кнопкой загорается, когда в лотке нет бумаги или было подано несколько листов бумаги одновременно. Затем вам нужно устранить проблему и нажать вторую кнопку, чтобы возобновить печать документа.
Верхний лоток подачи бумаги имеет направляющую: подвижную пластиковую гайку, которую необходимо переместить к краю стопки бумаги. Это поможет листам плавно перемещаться при печати.
Включите аппарат, дождитесь, пока индикатор питания не загорится постоянно, отправьте документ на печать. Это все. Обычные струйные принтеры довольно просты в использовании, а их картриджи дешевле, чем аналогичные расходные материалы для лазерных принтеров.
И в этой модели Epson реализовал интересное решение. Здесь нет необходимости менять картриджи. Пользователь наливает новые чернила в емкости на боковой стороне принтера. Хотя требования к качеству остались прежние: лучше использовать фирменные чернила, тогда устройство проработает дольше.
Установка
Работа оборудования во многом зависит от того, насколько качественно оно будет установлено. Чтобы сделать это правильно, нужно следовать простой инструкции:
- Загрузите драйвер. Новые принтеры поставляются с дисками, которые должны быть загружены в компьютер, с которым будет работать принтер.
- Установка драйвера. Его нужно запустить.
- Контроль печати. Напоследок нужно проверить работоспособность устройства. Для этого необходимо выполнить пробную печать.
Настроить принтер Epson так же просто, как и любое другое устройство. После этого можно начинать печать. Чтобы техника проработала долгое время, необходимо соблюдать правила эксплуатации, а также своевременно проводить профилактические работы.
Обслуживание
Хотя функциональные возможности принтера Epson 210 ограничены, существуют проверенные системы диагностики для этой технологии. Например, если некачественный отпечаток проявляется в виде дефектов, необходимо воспользоваться утилитой для проверки дюз печатающей головки.

Согласно инструкции, вы должны использовать программу очистки сопел, если во время печати обнаружены какие-либо системные ошибки. Часто помогает калибровка печатающих головок. Но от правильного выбора расходных материалов зависит уровень производительности деталей.
Настройки печати
Первый этап (подключение устройств в одной сети) завершен. Это только половина пути к началу печати. Теперь вам необходимо установить драйверы на устройство, если вы собираетесь использовать его с компьютера или ноутбука. Для печати со смартфона или планшета требуются некоторые другие настройки.
Установка драйверов
Epson Navi
Автоматическая установка драйвера для USB устройства
Если вы используете одну из операционных систем семейства Windows 7, 8 или 10, драйвер может быть установлен автоматически из базы данных операционной системы. Для этого выполните первое подключение через USB-кабель. После включения принтера и компьютера дождитесь, пока устройство распознается и установится. Вы можете наблюдать за процессом в уведомлениях в правом нижнем углу. На все уйдет от 5 до 20 минут. После этого USB-кабель можно отключить.
Ручное добавление через «Панель управления»
- С помощью кнопки «Пуск» или иным образом перейдите в раздел «Устройства и принтеры» панели управления».
- Выберите пункт меню «Добавить новый» или аналогичный.
- Из списка выберите вариант «Беспроводная связь (Wi-Fi, Bluetooth)».
- При выборе локального порта примите вариант, предложенный системой. Он предлагает LPT для старых моделей и USB для новых.
- В следующем окне в каталоге моделей выберите марку и устройство с точным названием.
- Подождите, пока файлы установятся.
Печать с телефона или планшета по Wi Fi
Лучшим решением для таких целей будет использование популярного приложения iPrint. Вы можете бесплатно скачать его в App Store, если у вас есть Iphone или Ipad, и в Google Play Market для пользователей смартфонов с операционной системой Android. Для телефонов на Windows Mobile действия аналогичны «настольной» версии установки.
Устройство Epson P60
Потребление электроэнергии оборудованием составляет примерно 3 Вт в час. Шум в пределах 34 дБ. Принтер можно подключить для работы с фотобумагой. Он также используется для листовок. Устройство печатает достаточно высоко.
Принтер Epson L350

Принтеры Epson L 355
Но есть и недостатки техники, которые необходимо учитывать перед покупкой. Этот принтер не работает с фотобумагой. Имеет слабый улов. Он сделан из пластика и часто ломается. Воспитание станет отличным помощником.
Epson F3
В принтере большой барабан. Идеально подходит для печати без полей. Отдельно стоит выделить качество переносного механизма. По этой причине шум составляет около 45 дБ. Принтер считается многофункциональным, его настройки расширены. Следовательно, качественная регулировка проста.
Многие покупают принтер не только для печати текстовых документов. Струйный принтер идеально подходит для печати цветных изображений и фото. Главная особенность такого принтера в том, что он предельно прост в обращении. Даже неопытный пользователь за считанные минуты сможет освоить эту технику и распечатать свое первое фото.

Если у вас возникают некоторые трудности в процессе эксплуатации принтера, можете воспользоваться нашими рекомендациями. Следуя представленным советам, освоить печать фото на принтере Epson будет предельно просто.
Печать фото на принтере Epson – подготовка
В первую очередь необходимо приобрести фотобумагу. Следует выбрать формат бумаги 10х15. Возможно будет указано на упаковке размер в дюймах 4″х6″. Либо в виде формата листа — А6. О качестве бумаги и о правильном выборе размера вы можете проконсультироваться у продавца.

Матовая фотобумага имеет высокую степень белизны и высокую контрастность нанесенного изображения. Применяется для тех изображений, которые будут заламенированы, помещены в рамку под стекло или под пленку фотоальбома.
Глянцевая бумага имеет гладкую блестящую поверхность, покрыта специальным полимером. Применяется для печати фотографий профессионального качества. Отлично передает яркие насыщенные цвета с массой цветовых градаций и оттенков
Как на принтере Epson печатать фото?

Заправьте бумагу в принтер
Это довольно важно правильно расположить бумагу до печати в лотке подачи принтера. Нельзя заправлять бумагу несовместимого формата, иначе придется перемещать метку бумаги, чтобы процесс печати прошел нормально.
Упорядочите листы бумаги, прежде чем положить их в принтер
Фотобумага немного жестче, чем другие типы бумаги. Чтобы качество фотографий оставалось на высоте, убедитесь в том, что листы бумаги находятся в хорошем физическом состоянии, то есть, что они ни помяты. Следует хранить фотобумагу правильно, обращая пристальное внимание на то, что бумага на замята и есть достаточно места для ее расположения.
Как печатать фотографии на принтере Epson — процедура
Если у вас возникала задача о том, как распечатать фото на нескольких листах а4, в таком случае для начала откройте своё изображение в любом ПО, к примеру, в средстве просмотра фотографий Windows.

Откройте меню «Печати или воспользуйтесь сочетанием клавиш Ctrl+P. Выберите девайс, предназначенный для печати, определитесь с размером бумаги, установив её на а4, а также выберите качество и тип бумаги. На этом третий шаг решения описанной задачи завершается.
Теперь кликните на «Параметры и в новом окне нажмите на «Свойства принтера. Перейдите на вкладку «Макет и, установив галочку на «Многостраничность, кликните на «Печать плаката. Выберите размер 2×2/3×3/4×4 и нажмите «Настройки. В конце вам остаётся определиться с параметрами плаката и запустить команду печати.
Покупая струйный фотопринтер, фотолюбителями зачастую движет желание сэкономить на печати своих фотографий. Первое время у пользователя присутствует иллюзия бесплатных отпечатков с качеством не хуже (а иногда и лучше!) чем у образцов, отпечатанных в фотолаборатории. Однако эйфория заканчивается вместе с оригинальными картриджами, которыми комплектуется новый принтер. Выбор дальнейших действий весьма обширен, это: покупка комплекта оригинальных картриджей, покупка совместимых (не оригинальных) картриджей, заправка использованного комплекта (самостоятельно или в специализированном сервисном центре) или установка системы непрерывной подачи чернил (СНПЧ). Цена оригинальных расходных материалов явно намекает на то, что одна фотография распечатанная дома обойдется в несколько раз дороже чем в лаборатории, поэтому основная масса пользователей переходят на альтернативные расходники. Самым оптимальным решением является установка на принтер СНПЧ, однако, после нескольких отпечатков становится понятно, что качество фотографий значительно снизилось и не соответствует изображению, которое передает монитор компьютера (яркость, контрастность, насыщенность и цветовой баланс). Идеальным выходом из ситуации, конечно же, станет профилирование фотопринтера, но для неподготовленного пользователя, не обладающего необходимыми навыками и оборудованием, это может стать непреодолимой задачей. Для этой цели можно воспользоваться простой коррекцией параметров в драйвере принтера, которая в большинстве случаев дает неплохие результаты. Рассмотрим данную процедуру на примере струйных принтеров Epson. Для этого при печати изображения, необходимо перейти в настройки, нажав кнопку свойства.

Затем выбрать расширенные настройки

И приступить к созданию предустановки для отдельного типа бумаги

1. Для фотобумаги установить пометку без полей.
2. Выбрать тип бумаги: матовая, глянцевая или обычная.
3. Установи качество печати для типа бумаги.
4. Устанивить наиболее часто используемый размер оппечатков используемый для данного типа бумаги.
5.Т ип управления цветом – цетокоррекция.
7. Режим цвета – Насыщенный EPSON.
8. После этого нужно сохранить предустановку (Сохранить/удалить настройки), для удобства можно назвать предустановку в соответствии с типом используемой бумаги. Далее делаем один-два пробных отпечатка используя эту предустановку, для этого при печати изображения необходимо зайти во вкладку расширенных настроек и выбрать ее во вкладке (8). Фотографии для настройки следует тщательно отобрать. Желательно чтобы одна была снята на улице, другая в помещении (со вспышкой). На снимках должно присутствовать как можно больше разных цветов и оттенков, в частности серый и телесный цвет, для контроля соответствия с монитором.
9. После завершения процесса печати необходимо 10-15 минут подождать для стабилизации чернил на бумаге, за это время отпечаток может немного изменить цвет (особенно это касается глянцевой фотобумаги). Затем с помощью ползунков яркости, контрастности, насыщенности и цветового баланса корректируем эти параметры добиваясь соответствия с монитором. Сохраняем изменения в предустановки и печатаем те же изображения опять. Повторяем пункт 9. до максимального соответствия отпечатанного изображения монитору. Необходимо запастись терпением т.к. для неподготовленного пользователя процесс может затянуться до нескольких десятков циклов.
После достижения максимально приемлемого результата, сохраняем результаты в созданную предустановку последний раз. Для другого типа бумаги или использования другой программы для печати создается еще одня предустановка с соответствующим названием. На рисунке показана предустановка для принтера Epson R270, с использованием чернил OCP, бумаги Lonond матовая 230 г/м, программа для распечатки Adobe Photoshop.
Чтобы всегда получать качественные снимки в домашних условиях, необходимо следовать рекомендациям специалистов. Установка правильного размера бумаги является одним из ключевых требований. Для устройств с драйвером на английском языке при печати фотографий 10х15 выбирайте пункт 4х6 дюйма.
Также следует учитывать, что не каждое ПУ поддерживает все необходимые форматы бумаги. Если вам нужно получить изображение на нестандартном носителе, выбирайте режим пользовательского формата печати. Перейдите в настройки принтера в пункт «Пользовательский размер». Точно задайте параметры в дюймах или миллиметрах и сохраните. Теперь формат доступен в общем списке, поэтому его можно выбрать для печати. Необходимо помнить, что некоторые модели принтеров не поддерживают печать без полей в пользовательском режиме.
Перед отправкой фотографии, следует выбирать стандартное или высокое качество печати, а также наличие полей на носителе. Первый тип характеризуется экономией чернил и меньшим временем печати. При втором, отпечаток будет более сочным и ярким, поэтому принтеру понадобится больше времени чтобы перенести изображение на бумагу. В этом случае чернила равномерно заполняют весь лист, поэтому их расход гораздо больше.
Для получения реалистичной цветопередачи и максимальной детализации фотографий, используйте расходники Inksystem. Компания производит бюджетные чернила и фотобумагу, которые по качеству сравнимы с оригинальной продукцией. Вы сможете печать целые фотосессии при минимальных затратах.
Фирма «Эпсон» славится выпуском качественных принтеров. Причем они бывают струйными и лазерными. Первый вариант является компактным, по сравнению с другой техникой. Устройства работают с бумагой высокой плотности. В лазерных принтерах расход порошка небольшой. К преимуществам техники относят отличное качество печати фотографий.
Принтеры «Эпсон» отличаются и характеристиками от другой техники. Главным назначением техники является печать качественных документов и фотографий. Фирма выпускает принтеры разных видов. Выбирать их нужно в зависимости от предназначения. Только тогда результат печати будет качественным. Чтобы более подробно ознакомиться с устройствами, нужно изучить их особенности работы.
Выбор
Специалисты предлагают для дома покупать струйные принтеры «Эпсон». Их минимальное разрешение равно 1230 на 780 пикселей. Необходимо учитывать расход краски. Картриджи для устройств подходят из серии РР. В офис можно выбирать лазерные принтеры «Эпсон». Их разрешение равно 1250 на 860 пикселей.

Сейчас есть много вариантов с дисплеями, где отображается необходимая для пользователя информация. Также следует учитывать параметры техники. Она должна работать с форматом А4. Рекомендуется смотреть на плотность носителя. Минимум этот показатель должен быть 60 г на кв. метр. Средняя цена качественного принтера находится в пределах 12 тыс. рублей.
Установка
Работа техники во многом зависит от того, как качественно она будет установлена. Чтобы это выполнить правильно, необходимо следовать несложной инструкции:
Установить принтер «Эпсон» несложно, как и остальные устройства. После этого можно приступать к печати. Чтобы техника прослужила долго, надо соблюдать правила эксплуатации, а также своевременно проводить профилактическую работу.
Управление техникой
Прежде чем использовать принтер «Эпсон», инструкция предлагает его установить. Прибор подключается к компьютеру благодаря специальному интерфейсу. На тот момент устройство должно быть подсоединено к сети через блок питания.

Управление выполняется с помощью кнопок. На устройстве есть 4 главные кнопки. Одна применяется для включения и выключения принтера, а остальные считаются многофункциональными. Благодаря им запускается и приостанавливается печать, выполняется проверка состояния дюз, осуществляется изъятие замявшейся бумаги. На некоторых устройствах есть индикаторы, которые загораются при захвате бумаги, а также при окончании чернил.
Заправка
Потом надо открыть бутылочки с краской. Из блока устраняется емкость, а затем заливаются чернила подходящего цвета. Краска может остаться, поэтому ее не надо выбрасывать. Пусть она хранится до следующей процедуры.

Заправка принтеров «Эпсон» лазерного типа предполагает использование картриджей. Процедуру желательно доверять специалистам, поскольку при неправильной работе можно повредить элементы устройства. И тогда потребуется восстановление техники или приобретение новой.
Обслуживание
Хоть функционал принтер «Эпсон 210» имеет небольшой, все же для техники есть проверенные диагностические системы. Например, если появилась некачественная печать в виде проявления дефектов, то необходимо воспользоваться утилитой для проверки дюз головки.

По инструкции положено пользоваться программой для очистки дюз, если обнаружены системные ошибки при печати. Нередко спасает калибровка печатающих головок. Но уровень работы деталей зависит от правильного выбора расходных материалов.
Принтеры Epson L 355
Струйные принтеры «Эпсон» являются одними из самых востребованных. В этом устройстве барабан очень широкий. Также оно имеет высокое разрешение – 1300 на 7600 пикселей. Из-за этого качество изображений прекрасное.
Но есть и минусы техники, которые надо учитывать перед покупкой. Такой принтер не работает с фотобумагой. В нем слабый фиксатор. Выполнен он из пластика и ломается часто. Отличным помощником станет инструкция. Цена устройства находится в пределах 11 тыс. рублей.
Принтер Epson L350
Техника имеет разрешение 1200 на 700 пикселей. Наименьшая плотность носителя составляет 65 г на кв. метр. Особое внимание заслуживает работа барабана. Он установлен надежно и почти не ломается. Держатели у принтера пластиковые, но выпадают редко. Шум равен около 22 дБ, поэтому неудобств в связи с использованием техники не будет. Стоимость печатающего прибора около 9800 рублей.

Техника Epson H50
Этот принтер «Эпсон», фото которого здесь присутствует, выбирают многие покупатели по причине большой экономии. В этом устройстве работает уникальный барабан. Это позволяет получать отменное качество печати. Принтер подходит для работы с фотобумагой.
Особого внимания заслуживает лоток. Он почти не ломается, а установка выполняется легко. Принтер может работать со многими операционными системами. Стоимость техники около 11 тыс. рублей.
Устройство Epson P60
Барабан принтера изготовлен из поликарбоната. Разрешение равно 1300 на 500 пикселей, а плотность носителя – 77 г на кв. м. Техника идеальна для работы с операционной системой «Виндовс».
Электропотребление техники около 3 Вт в час. Шум находится в пределах 34 дБ. Принтер можно подключить для работы с фотобумагой. Также его используют для листовок. Печать устройства достаточно высокая. Его стоимость составляет 9500 рублей.
Устройство Epson L800

Устройство работает с основными операционными системами. Шум равен 43 дБ. Техника подходит для работы с фотобумагой. С Epson L800 можно распечатывать конверты. К недостаткам относят большое потребление краски. Стоимость техники около 12 тыс. рублей.
Epson F3
Принтер оснащен широким барабаном. Устройство идеально для печати без полей. Отдельно следует выделить качество переносного механизма. Из-за него шум равен около 45 дБ. Принтер считается многофункциональным, его настройки расширенные. Поэтому регулировка качества выполняется легко. Цена составляет 9100 рублей.
Epson A5
Эти офисные принтеры считаются очень востребованными. Барабан устройства имеет диаметр 4.5 см. Деталь преднагрева находится около лотка. К преимуществам относят отличное качество усилителя. Скорость печати очень высокая.
Если работать с фотобумагой, то лист выходит за 10 секунд. Модель подходит и для конвертов. Меню техники стандартное, но оно позволяет устанавливать качество фотографий. Для заправки надо выбирать картриджи серии РР. Стоимость печатающего устройства равна 10200 рублей.
Epson L110
Этот принтер – ременная модификация. Так как барабан небольшого диметра, печать выполняется с невысокой скоростью. А контроллер на устройстве очень качественный, поэтому настройки устанавливаются быстро. К минусам относят высокий уровень шума. Оборудование идеально для домашнего использования. Его стоимость находится в пределах 9800 рублей.

Таким образом, принтер «Эпсон» считается одним из надежных. Нужно лишь правильно его установить, а также не забывать своевременно выполнять профилактику. В случае поломки ремонт лучше производить у мастера, который подберет для устройства подходящие детали. Правильное использование техники продлевает срок ее эксплуатации.
В продолжение предыдущей статьи о выборе домашнего принтера ( читать статью ) хочу рассказать, как я подружилась со своим принтером Epson L486, несколько секретов вывода качественной печати.
Начну, пожалуй, с выбора бумаги. В некоторых форумах пишут, что печатать на струйных принтерах можно и на бумаге для лазерных принтеров. Продавцы бумаги мне тоже сказали, что все печатать можно, нужны просто правильные настройки и качество будет нормальным и так далее.

Бумага для лазерных принтеров
Сразу скажу, можно, но… не нужно.
Если нужна качественная яркая печать, то однозначно нет. Черно-белую печать вывести можно, но выйдет она серо-синеватая. Еще писали, что краска будет размазываться и так далее. У меня ничего не размазывалось, печатала на бумаге Color Copi. Применяю я ее исключительно для черно-белой печати.
А вот наоборот – на бумаге для струйных принтеров печатать на лазерных принтерах – категорично нельзя.
Дело в том, что «струйная» бумага имеет хорошую впитываемость, имеет несколько разных слоев. Там очень сложная технология, на которой я останавливаться не буду. А в лазерных принтерах бумага проходит через фотобарабаны, которые нагреваются до высокой температуры. То есть «лазерная» бумага имеет специальное покрытие, на котором горячий фотобарабан запечатывает выведенное изображение. Ну это я объясняю простым языком. И «струйная» бумага попросту расплавится, не выдержав высокой температуры.
И лучше не гоняться за дешевой бумагой не совсем известных фирм. Такая бумага очень «пыльная». Поняла я это тоже не сразу. Просто начала замечать быстро оседающую на захватывающих бумагу роликах бумажную пыль, ну и дюз сразу же забился. О дюзах я писала в предыдущей статье. Когда захватывающие ролики забиваются, захват бумаги затрудняется. Об этом напишу ниже.
Вывод такой: «струйная» бумага микропористая, боится высокой температуры, а «лазерная» — она как бы лощенная, и чернила не впитывает. Поэтому, бумагу лучше брать по предназначению.
Следующий критерий – это настройки принтера.
Много я бумаги попортила, пока выявила для своей печати оптимальные. Следуя четко инструкциям я выставляла настройки как положено: для глянцевой бумаги – «глянцевую» печать, для матовой – «матовую». И не могла понять, почему печать каждый раз выходит то ярко-сочная, то бледная и грязная.
И даже печать на родной фирменной глянцевой фотобумаге при настройках четко по инструкции фотки выходили бледные. Грешила на бумагу и на…китайцев.

Бумага для струйных принтеров
Начала проводить эксперименты, выставляя разную печать, меняя их для разной бумаги, параллельно шерстя форумы. И нечаянно наткнулась на информацию, что заводы изготовители изначально не всегда правильно задают настройки. Проще говоря, предлагалось не следовать инструкциям, что я и начала проделывать.
В итоге получилось, что именно мой принтер выдает исключительно качественную печать только при печати, настроенной на матовую бумагу, независимо, на какой бумаге в действительности печатается. Только речь здесь, разумеется, не идет о простой бумаге.
Вывод следующий: ищите собственные настройки.
Следующая проблема, с которой я столкнулась, была плотность бумаги.
Производителем принтера заявлена максимальная плотность 300 г/дм. Отмечу, что на самом деле при одинаково заявленной разными производителями плотности бумаги, на ощупь она все же различается. И глянцевая бумага немного жестче матовой.
Моя проблема состояла в захвате бумаги принтером. Как я писала выше, бумажная пыль постепенно забивает захватывающий ролик. И чтобы помочь ему, нужно немного об край стола загнуть конец бумаги, чтобы барабан мог легко его захватить. Это касается только плотной бумаги. Тонкая бумага идет без проблем.
И самое главное, уголки бумаги не должны торчать ни вверх, ни вниз. При печати, бегающая каретка может цепляться за уголки и сдвигать бумагу. Как результат – размытая печать, или того хуже – замятие бумаги, поломка и т.д.
По поводу бумажной пыли. Через какое-то время захватывающий барабан засоряется пылью и бумага вообще перестает захватываться. Забитый ролик просто проскальзывает мимо бумаги. Так вот, его можно протереть влажной салфеткой. Как это делается, я нашла в You Tube.
Влажная салфетка наматывается на пластиковую полосочку (я намотала на линейку), крепко держа полосочку с салфеткой подставляется под захватывающий ролик и пускается печать. Проделать несколько раз. Таким образом, ролик протирается и увлажняется, после чего начинает хорошо захватывать бумагу.
Есть еще один нюанс. В какой-то момент у меня начала размазываться печать в конце листа и в это время менялся звук печати. В то время я печатала картинки, где в конце шел синий цвет. И он размазывался. И почему-то при печати на второй стороне бумаги.

Естественно, первое, что пришло в голову: что-то не так с синими чернилами. Промыла головку, прочистила дюзы, результат – ноль. Открыла крышку и начала следить за печатью. Все оказалось банально просто.
При печати обратной стороны бумаги конец бумаги слегка загибался вверх, за которую цеплялась бегающая каретка. В результате бумага съезжала и печать размазывалась. А, так как я, в основном, печатаю без полей, каретка бегает до последнего и цепляет уголки. Если выбрать печать с полями, каретка заканчивает свою работу немного пораньше, и этой проблемы можно избежать.

Печать при открытой крышке
Резюмирую: прежде чем печатать плотную бумагу, слегка загните начало бумаги для захватывания, отследите, чтобы углы бумаги нигде не торчали; время от времени протирайте захватывающий ролик; глянцевая бумага намного жестче матовой.
Выбирайте бумагу четко по назначению. Для коробок подойдет плотность от 200 г/дм, для фантиков – от 90 до 130 г/дм, для пригласительных, открыток, денежных конвертов – максимум 200г/дм.
И еще одна проблема, надеюсь для меня последняя, с которой я столкнулась – это работа с глянцевой бумагой. Очень уж капризной и нежной она оказалась.
Печать на ней выходит красивая. Но обращаться с ней нужно очень осторожно. Это опять таки касается плотной бумаги. Загнуть для захвата ее немного сложно. Она жесткая, плохо гнется и местами ломается. Чтобы напечатать на обратной стороне глянцевой бумаги, нужно также аккуратно с ней обращаться. Можно нечаянно поцарапать ногтем или еще чем отпечатанное изображение.
Для печати изображений, не предназначенных для последующего загиба, она подойдет идеально. Например, для календарей, визиток, открыток. А с коробками придется немного попотеть.
При загибах отпечатанной бумаги появляются изломы, которые портят общее впечатление. Но загнуть аккуратно все же можно. Те, кто работает с коробками, знают, что такое биговка. Это нанесение на бумагу прямолинейной бороздки для дальнейшего загиба. Так вот, на обратной стороне нужно биговать тоже очень осторожно, а потом осторожно загибать, не проводя никаких лишних действий, чтобы не поцарапать изображение.
Вывод: глянцевая бумага жесткая и очень капризная, обращаться с ней аккуратно, избегая лишних касаний к отпечатанному изображению.
Да, забыла, есть еще один нюанс. Отпечатанные изображения у меня требуют четко установленных размеров. После очередного обновления Windows, принтер начал немного увеличивать изображение. Приблизительно на 3 мм. Для меня это были существенные изменения. Вышла из положения быстро. Просто при распечатке начала уменьшать масштаб. По моим размерам подошел масштаб 98%.
Вывод: не все принтеры выдают одинаковый размер, подбирайте масштаб по вашим запросам.
Ну вот, пожалуй, и все. В этой статье я постаралась описать очевидные проблемы, с которыми можно столкнуться при работе со струйным принтером, и пути их самостоятельного решения.
Возможно, мои секреты и тонкости кому-то сэкономят время и силы. Когда работаешь с техникой и она начинает артачиться, первое, что приходит в голову: все сломалось, нужно обращаться в сервис, выкладывать определенную сумму.
Я предлагаю вам не психовать ни в коем случае. Переключитесь на что-то другое, попейте чайку, успокойтесь и только потом начинайте думать, что можно сделать. Иногда решение ходит рядом.
Надеюсь, вам была полезна моя статья и вы уже подружились со своим принтером. А может у вас есть свои секреты. Поделитесь в комментариях. Возможно, благодаря им, многие смогут избежать некоторых проблем.

Наша служба техподдержки продолжает генерировать идеи для новых постов. В этот раз коллеги поделились с нами рекомендациями по экономии чернил, которые они день изо дня дают всем, кто обращается по данному вопросу.
Традиционно многие производители запугивают покупателей историями о негативных последствиях «классических» методов экономии чернил и тонера (под «классическими» мы имеем ввиду заправку и использование неоригинальных расходных материалов). Заметим, что, действительно, подобные методы приводят к существенной потере качества печатной копии и могут привести к поломке самого устройства, что, впрочем, тоже неприятно, но только если говорить о картриджных и лазерных устройствах. Перезаправка, например, принтеров и МФУ серии «Фабрика печати Epson» – дело обыденное и совершенно нормальное ввиду особой конструкции устройств.
На сей раз мы хотим предложить свои альтернативы «опасным» способам сэкономить и рассказать о безопасных и реально работающих «фишках», которые помогут выжать максимум из запасов расходных материалов устройства. Несмотря на то, что с той же «Фабрикой печати» можно отпечатать тысячи страниц и фотографий, вопрос об экономии встает ребром при регулярной печати больших объемов документов, в том числе полноцветных, в офисе или дома. Если есть возможность сэкономить ещё больше, почему бы ею не воспользоваться?
Начнем… со шрифта.
Меняйте шрифт
Так уж сложилось, что Times New Roman — один из самых популярных шрифтов в мире. И у многих по умолчанию для печати документов используется именно он. В 2014 году Сувир Мирканди — подросток из Питтсбурга, произвел сенсацию — он предложил правительству США сэкономить на печати до 234 миллионов долларов. Для этого, по его мнению, надо всего-то изменить шрифт документов с Times New Roman на Garamond.
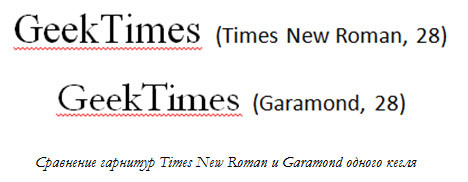

Как видно, шрифт Calibri, с которым MS Word последних версий предлагает создавать новые документы, ни разу не является примером «экономичного» шрифта, даже несмотря на то, что это гарнитура без засечек. Это не первая попытка экономить чернила/тонер за счет использования специального шрифта. Еще раньше над этим вопросом задумалась голландская компания SPRANQ. Она представила шрифт с многочисленными микроскопическими округлыми пустотами в «теле» букв — Ecofont. Компания-разработчик утверждает, что применение шрифта Ecofont позволяет сократить затраты на 20% без снижения читабельности текста. Этот шрифт наиболее читабелен при размере 9-10 pt.
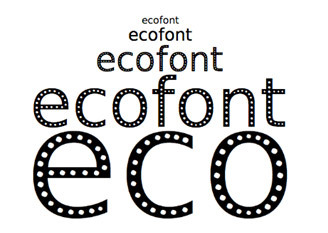
Мелковато, конечно, но и такой вариант нельзя отбрасывать, особенно любителям печатать книги или журнальные статьи для последующего прочтения и (чаще всего) последующей утилизации. Кстати, на сайте Ecofont также рекомендуют попробовать Century Gothic тем, кто по каким-то причинам не может/не хочет пользоваться шрифтом собственной разработки Ecofont.
Однако дальше всех в вопросе оптимизации шрифта зашла израильская компания Preton. Безусловно, решений для бизнес-пользователей много, мы расскажем о самом интересном на наш взгляд.
Preton Ltd. — известный во всем мире разработчик программного обеспечения для управления печатью и оптимизации затрат расходных материалов.
Компания Preton запатентовала технологию Pixel Optimizer, которая автоматически идентифицирует и удаляет «избыточные» пиксели, не жертвуя при этом качеством отправляемой на принтер копии.
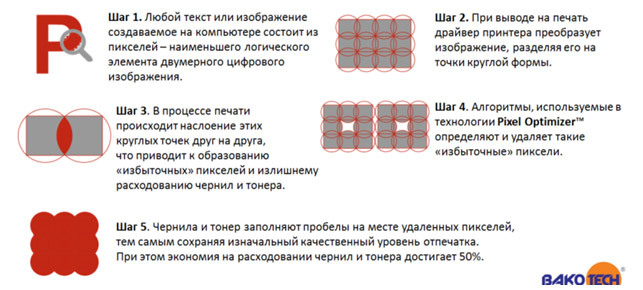
Кроме того, с ПО PretonSaver Enterprise можно:
- Квотировать печать на день, неделю месяц;
- Настроить принудительную двухстороннюю или монохромную печать;
- Запретить печать из определенных приложений, на определённых принтерах;
- Принудительно печатать несколько страниц на одном листе;
- Запретить печать изображений и т.п.
Благодаря этому сэкономить можно не только чернила и тонер, но и бумагу, и электроэнергию!
Кстати, в прошлом году компании Epson и Preton объявили о сотрудничестве, а это значит, что вся техника Epson поддерживает работу с ПО Preton Saver. С данным ПО совместимо подавляющее большинство печатающих устройств Epson, поэтому если вы по долгу службы вынуждены печатать десятки и сотни документов или администрируете парк печатных устройств, советуем обратить внимание и на эту возможность сэкономить.
Печатайте в чёрно-белом режиме
Как показывает практика и подсказывает наша служба техподдержки — не все обладатели цветных печатающих устройств догадываются о наличии отдельного чёрно-белого режима печати. В стандартном режиме при печати даже обыкновенного текста используются все имеющиеся в принтере цвета — в результате цветные чернила расходуются быстрее. В драйвере устройства или через меню принтера можно выбрать необходимый режим печати, установив соответствующий флажок. Вы не поверите, как мало пользователей осведомлены о данной возможности.
Печатайте в режиме «Черновик»
Еще один вариант сэкономить на чернилах — это печатать в так называемом режиме «Драфт» (с англ. Черновик). Конечно, для официальных документов этот режим не подходит. Но для внутреннего пользования или печати документов для одноразового прочтения или согласования и последующего уничтожения — вполне.
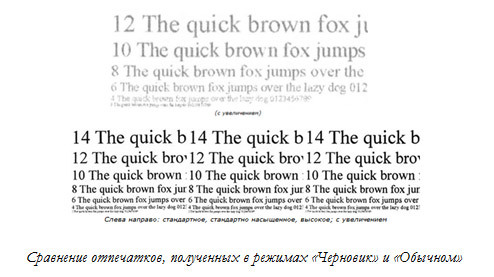
Об электроэнергии замолвите слово
Ну и раз уж мы затронули тему экономии — стоит упомянуть о том, что струйная техника помогает экономить до 80% электроэнергии по сравнению с аналогичными лазерными устройствами. Конечно, этот аргумент больше подходит для компаний, содержащих большой парк печатного оборудования, но в любом случае, снижение расхода электроэнергии – еще один способ достичь рекордной экономии при печати и плюс в копилку преимуществ струйной печати.
Для наглядности небольшое сравнение:
| Потребление | Лазерный | Струйный (WF-M5690DTWF) |
| При работе | 439 Вт*ч | 22 Вт*ч |
| Режим ожидания | 65 Вт*ч | 8,9 Вт*ч |
Таким образом, энергопотребление струйного принтера в режиме печати в 20 раз ниже, чем у аналогичного лазерного аппарата. Кроме того, каждый второй пользователь лазерной техники знает, что лазерное печатное оборудование нельзя подключать к источникам бесперебойного питания (ИБП, UPS) из-за того, что такой принтер при работе периодически потребляет пиковую мощность 1-2 кВА.
Предложения?
Если вы знаете ещё способы того, как можно продлить ресурс расходных материалов — пожалуйста, поделитесь — будем рады дополнить статью и передать ценные сведения ребятам из нашего суппорта.
Читайте также:

