Где находится сканер отпечатков пальцев в s21u
Обновлено: 19.05.2024
Этот пост поможет вам зарегистрировать или добавить отпечаток пальца на Galaxy S21. Читайте дальше, если вам нужна помощь в повышении безопасности вашего нового смартфона Samsung с помощью биометрической аутентификации, в частности разблокировки отпечатком пальца.
Биометрическая аутентификация Samsung
Современные устройства Samsung от серии Galaxy S9 до последних моделей обладают расширенной функцией безопасности за счет биометрической аутентификации. Среди упомянутых функций можно отметить распознавание лиц, сканирование радужной оболочки глаза и сканирование отпечатков пальцев. Сканирование радужной оболочки глаза считается наиболее безопасной аутентификацией, потому что его действительно сложно подделать. С другой стороны, распознавание лиц и сканирование отпечатков пальцев считаются более быстрыми и удобными методами разблокировки.
Если вам интересно, как настроить дополнительную безопасность на вашем новом Samsung Galaxy S21 с помощью встроенного сканера отпечатков пальцев, я подготовил для вас небольшое пошаговое руководство.
Вот как зарегистрировать или добавить новый отпечаток пальца на Galaxy S21 и настроить его для биометрической аутентификации телефона.
Простые шаги для регистрации или добавления отпечатка пальца на Galaxy S21
Прежде чем продолжить, убедитесь, что вы уже создали и настроили базовый тип экрана блокировки на своем телефоне. Вы можете использовать основной PIN-код, шаблон или пароль. К тому времени вы должны быть готовы к настройке биометрической защиты, такой как распознавание лиц и отпечатки пальцев.
1. Когда будете готовы, проведите вверх от нижней части главного экрана, чтобы разблокировать средство просмотра приложений.

В средстве просмотра приложений вы увидите различные значки приложений или ярлыки.
2. Нажмите значок Настройки , чтобы продолжить.

Откроется главное меню настроек вашего телефона. Здесь вы увидите список всех основных и дополнительных функций, которые вы можете активировать и которыми вы можете управлять.
Читай также: Как заряжать другие устройства с помощью Pixel 5 по беспроводной сети3. Прокрутите вниз или вверх, чтобы просмотреть другие элементы. Затем нажмите Биометрия и безопасность .
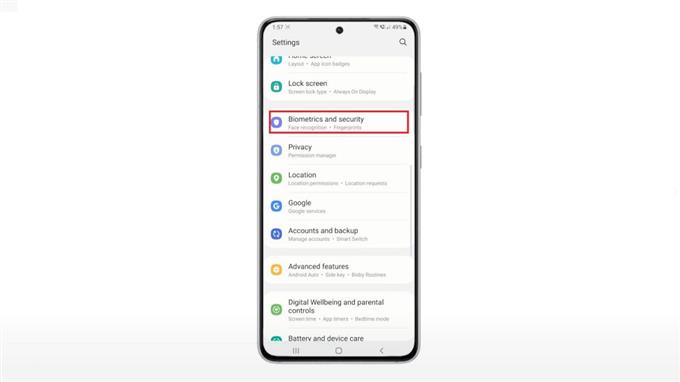
Еще одно окно открывается со всеми биометрическими данными и функциями безопасности, такими как отпечатки пальцев и распознавание лиц.
4. Чтобы зарегистрировать новый отпечаток пальца, нажмите Отпечатки пальцев .
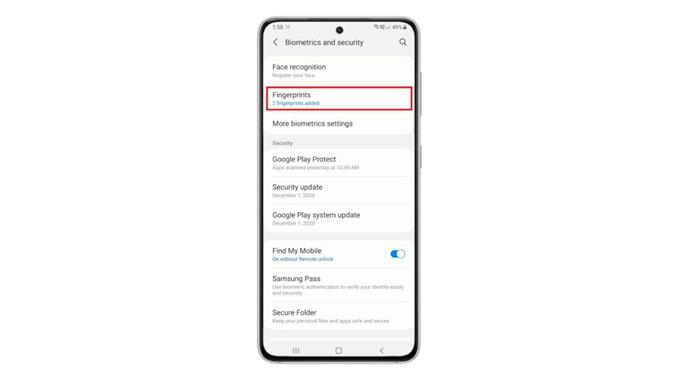
При появлении запроса введите графический ключ для разблокировки экрана или код доступа, чтобы продолжить.
5. Нажмите Добавить отпечаток пальца , чтобы продолжить.
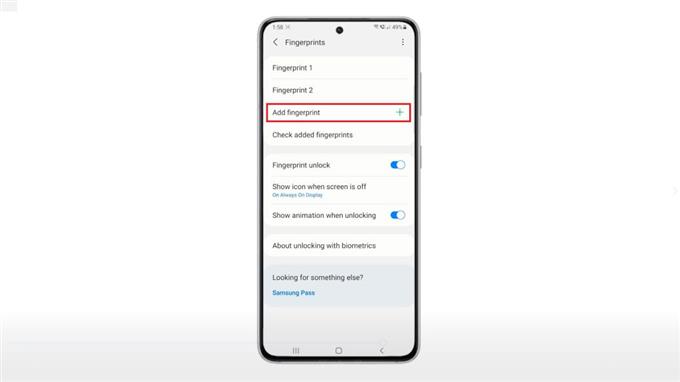
Мастер сканирования отпечатков пальцев загрузится на следующем экране.
Также предоставляются базовые инструкции, чтобы вы знали, что делать дальше.
6. Поместите и нажмите пальцем на датчик, чтобы начать сканирование.
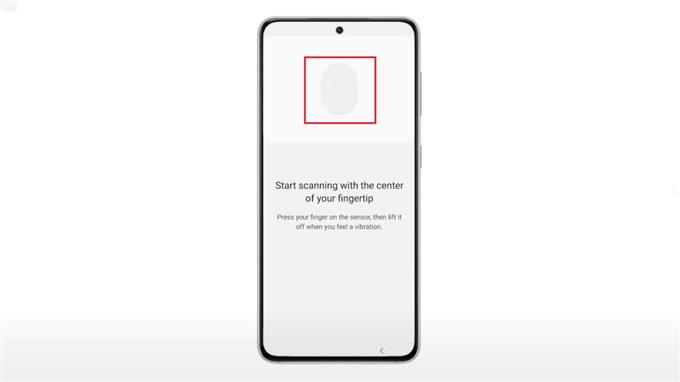
Обязательно следуйте инструкциям на экране, поскольку они сообщают вам, когда нажимать или убирать палец с сенсора.
Весь процесс сканирования может занять несколько минут в зависимости от того, как вам удалось выполнить процедуру сканирования. Уровень в процентах поможет вам определить текущий статус сканирования.
Когда он достигнет 100 процентов, вы увидите подтверждение о добавлении отпечатка пальца.
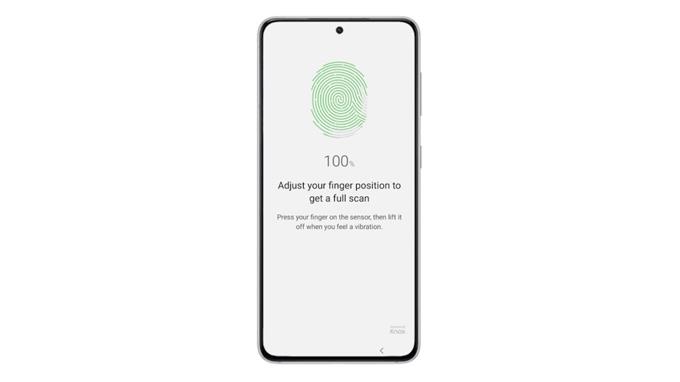
Вы можете добавить еще один отпечаток пальца или остановиться прямо здесь.
7. Чтобы добавить еще один отпечаток пальца, нажмите «Добавить». В противном случае нажмите Готово .
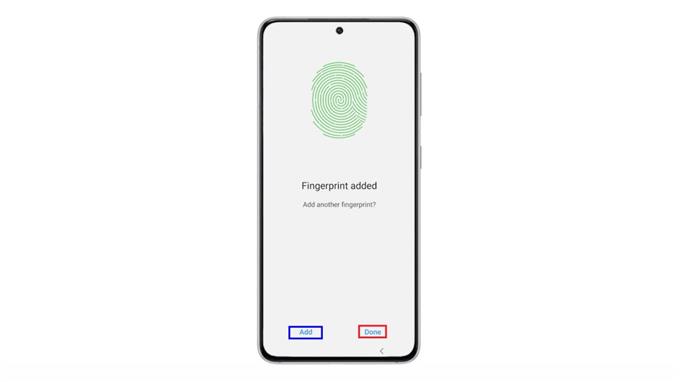
Вы также можете изменить имя своего отпечатка пальца, если хотите. Просто нажмите, чтобы выбрать отпечаток пальца, который вы хотите переименовать, введите желаемое имя и затем сохраните изменения.
Не удается добавить новый отпечаток пальца на Galaxy S21?
Надеюсь это поможет!
Дополнительные видеоуроки
Чтобы просмотреть более подробные руководства и видеоролики по устранению неполадок на разных мобильных телефонах и планшетах, посетите канал AndroidHow на YouTube в любое время.
Разработчики Samsung Galaxy S21 Ultra позаботились о создании продвинутой системы защиты пользователей. Однако многие владельцы смартфона продолжают обращаться к помощи менее эффективных инструментов безопасности вроде графического ключа, не подозревая о том, как настроить отпечаток пальца на Samsung Galaxy S21 Ultra. Операция по настройке дактилоскопа не займет много времени и в дальнейшем может защитить как сам телефон, так и его отдельные приложения.
Как добавить отпечаток пальца
Вне зависимости от того, какую именно информацию вы хотите защитить на Samsung Galaxy S21 Ultra, сначала нужно зарегистрировать основной отпечаток пальца. Обычно подобное предложение появляется после первого включения устройства, но если вы пропустили этот этап, можно настроить защиту постфактум:
- Откройте настройки Андроид.
- Перейдите в раздел «Экран блокировки и отпечатки пальца» (иногда искомый пункт называется «Безопасность»).
Обратите внимание, что Samsung Galaxy S21 Ultra позволяет добавить несколько отпечатков, присвоив каждому имя. Это сделано для удобства разблокировки в зависимости от того, какой палец прикладывается к дактилоскопу. Также данную фишку можно использовать в случае, когда устройством пользуетесь не только вы, но и другой человек.
Отпечаток в отдельных приложениях
В случае кражи смартфона существует большой риск того, что злоумышленник получит доступ к персональным данным пользователя, включая банковские счета. Особенно эта проблема актуальна среди людей, использующих приложения онлайн-банков.
К счастью, практически все подобные программы позволяют отдельно защитить доступ к банковским счетам. Причем вам нужно просто добавить отпечаток пальца на Samsung Galaxy S21 Ultra через настройки, а затем скан автоматически подгрузится в приложение. Нужно лишь подтвердить данное средство входа в параметрах программы.
Если программа не защищена отпечатком
Как правило, защита сканом пальца предусматривается только приложениями, которые каким-либо образом взаимодействуют с денежными средствами пользователя. «Галерея» и условная игра остаются подвержены опасности. К счастью, смартфон Samsung Galaxy S21 Ultra позволяет принудительно установить защиту на отдельные программы:
- Откройте настройки устройства.
- Найдите опцию «Замок приложений» (может называться иначе в зависимости от версии прошивки).
- Отметьте программы, которые нужно принудительно защитить.
- В настройках опции подтвердите использование дактилоскопа.
Теперь при попытке открыть даже самую безобидную программу злоумышленника постигнет неудача, так как Samsung Galaxy S21 Ultra начнет требовать приложить палец к дактилоскопу.
Почему не работает отпечаток пальца на Samsung Galaxy S21 Ultra
Иногда продвинутое средство защиты дает сбой, и пользователь не может разблокировать свой Samsung Galaxy S21 Ultra, так как устройство не распознает палец владельца телефона. Происходит это по нескольким:
В 2021 году состоялась долгожданная премьера южнокорейского бренда Samsung, на которой было анонсировано три гаджета из серии Galaxy S21. В модельный ряд вошли: S21, S21 Plus и ультимативный Galaxy S21 Ultra. Рассмотрим возможности самого топового и интересного представителя линейки, инновационного Samsung Galaxy S21 Ultra.
Комплектация девайса

Дизайн, сборка и материалы.

Стильное матовое покрытие тыльной стороны из стекла Gorilla Glass в сочетании с металлическим материалом рамки подчёркивает эксклюзивность и эргономичность, не оставляя на панели отпечатков пальцев.
Отличительной чертой новинки является дизайнерское решение в проектировании блока камер. Блок массивный состоит из железа с матовым покрытием, объединяющим четыре камеры и вспышку между ними. Алюминиевая декоративная накладка на камере плавно перетекает на боковую грань, скрадывая габариты и придавая свежесть и изюминку девайсу.


Небольшая селфи камера расположена ровно по центру дисплея. Боковые рамки телефона тонкие, что чётко заметно на плавно скруглённых торцах стекла, нижние рамки идут немного шире. При массивных габаритах, гаджет имеет вполне адекватный вес — 227 грамм.

Сборка девайса качественная и практичная, это не подлежит сомнению. Как настоящий представитель флагманской линейки, аппарат защищён от пыли и влагоустойчив степенью защиты оболочки IP68. Способен выдержать погружение в воду на полчаса, глубиной до 1,5 метра.
Дисплей девайса
Большую часть передней панели смартфона покрывает объёмный экран размером 6.8 дюймов, в соотношении к корпусу 89,8%. Модель оснащена топовым дисплеем с матрицей DYNAMIC AMOLED 2X, с разрешением (QuadHD+) на 1440 x 3200 пикселей, с плотностью пикселей 515 точек на дюйм.

Закалённое стекло серии Gorilla Glass 7 поколения с приставкой Victus от царапин и падений, надёжно защищает дисплей, есть также защита от случайного касания и функция Always on Display.
Экран поддерживает работу двух режимов адаптивного и стандартного. Адаптивный работает, автоматически подстраиваясь под нужную частоту обновления, в диапазоне от 10 до 120Гц, стандартный поддерживает частоту максимум до 60 Гц.

Galaxy S21 имеет встроенный в экран датчик отпечатков пальцев, работающий по технологии ультразвукового сканирования, в данной линейке Самсунг усовершенствовали данную функцию, увеличив чувствительность и площадь сканера в 1,7 раза. Что удачно повлияло на молниеносное считывание.


Чипсет и память

Камеры
На тыльной стороне расположились четыре камеры и лазерный автофокус. Главный модуль с матрицей на 108 Мп с апертурой f/12 Мп дают высокую детализацию, основной модуль одинаково хорошо приспособлен к съемке, как в ночное, так и дневное время.


Селфи-камера на 40 Мп с фокусным расстоянием 26мм, обладает пропускной способностью объектива f/2,2 и размером пикселя 0,7 микрон, с фазовым автофокусом PDAF.


Особенно хорош автофокус при съёмке объектов вблизи. Galaxy S21 Ultra выделяет среди других моделей, именно наличие 3-кратного и 10-кратного оптических зумов.


Аппарат очень точно воспроизводит возможности точной портретной съемки, как у объектива настоящей профессиональной камеры. Фон выделяется без дефектов, лицо на фото не искажается, а изображение вне фокуса выглядит естественно.

S21 Ultra поддерживает съемку с разрешением 4К, снимая 60 кадров в секунду для всех камер, и 8К с частотой 24 кадра в секунду получая ещё более чёткие кадры. Причём аппарат также способен писать видео в 8К, с помощью которого возможно снимать ролики с высоким разрешением. Появились в гаджете и новые фишки, звук видеосъемки, можно записывать не только на микрофон гаджета, но и на микрофон Bluetooth-наушников.
Аккумулятор
Дополнительные коммуникации

Достоинства:
Недостатки:

Для сохранение конфиденциальности вашей личной жизни необходимо обеспечить защиту вашего смартфона. В этом случае одним из обязательных условий его безопасности будет включение блокировки экрана телефона.
А чтобы меры безопасности не затрудняли использование вашего смартфона, рекомендуется для его разблокировки использовать сканер отпечатков пальцев. Это проверенный временем и один из самых удобных способов активации смартфона.
Где хранятся ваши отпечатки пальцев?
Отпечатки пальцев хранятся только на вашем смартфоне. Доступ к этим данным не предоставляется ни Google, ни приложениям на устройстве. Приложения вашего смартфона получают только уведомления, когда ваш отпечаток проходит проверку.
Как правило, при первой настройке Samsung Galaxy вам будет предложено отсканировать отпечаток пальца. Но если вы пропустили этот шаг или хотите добавить еще один отпечаток для получения дополнительных возможностей разблокировки телефона, то сканирование дополнительного отпечатка пальца будет достаточно простым процессом.
А как произвести сканирование нового отпечатка пальца на смартфоне Samsung Galaxy?
Далее мы опишем весь процесс регистрации нового отпечатка пальца на примере редакционного смартфона Samsung Galaxy A50 c ОС Android 11.
Внимание: большинство наэкранных сканеров отпечатков пальцев на смартфонах Galaxy хранят в своей памяти только три отпечатка пальцев. В дальнейшем вы можете каждый из них пересканировать заново на «новый палец».
Сам процесс добавления отпечатка пальца в память смартфона состоит из 3 этапов:
1 этап: сканирование нового отпечатка пальца.
2 этап: проверка добавленного отпечатка пальца.
3 этап: переименование отпечатка пальца.
Инструкция по сканированию новых отпечатков пальцев на смартфоне Samsung Galaxy.
1 этап: сканирование нового отпечатка пальца.
1. С экрана приложений запускаем Настройки телефона, нажав на значок «Настройки».
Находясь на основной странице Настроек телефона нужно открыть раздел «Биометрия и безопасность».

Скрин №1 – нажать на иконку «Настройки» на экране приложения. Скрин №2 – на основной странице Настроек телефона нажать на позицию «Биометрия и безопасность».
2. В разделе «Биометрия и безопасность» и нужно войти в подраздел «Отпечатки пальцев», нажав на строчку «Отпечатки пальцев. Добавлены 2 отпечатка пальцев».
Программа, прежде чем допустит вас к настройкам отпечатков пальцев, попросит вас ввести пароль разблокировки, который вы используете при включении телефона. Вводим пароль разблокировки смартфона.
После успешной разблокировки смартфона, находясь в подразделе «Отпечатки пальцев», чтобы начать сканирование «нового пальца» нужно нажать на пункт «Добавить отпечаток пальца +».

Скрин №3 – в разделе ««Биометрия и безопасность» нужно нажать на позицию «Отпечатки пальцев». Скрин №4 – для входа в раздел настроек отпечатков пальцев нужно вначале ввести пароль разблокировки смартфона. После входа в подраздел «Отпечатки пальцев» для начала сканирования нового отпечатка нажать на пункт «Добавить отпечаток пальца +».
3. Далее начнётся процесс сканирования отпечатка пальца.
Касаясь кончиком пальца серого круга наэкранного сканера внизу экрана нужно отсканировать всю поверхность кончика пальца. Чтобы зарегистрировать рисунок отпечатка пальца нужно нажимать на круг всеми сторонами кончика пальца, пока телефон не покажет вам, что вы успешно отсканировали 100% поверхность пальца и «Отпечаток пальца добавлен».
Для сохранения результатов сканирования нужно нажать на кнопку «Готово».
2 этап: проверка добавленного отпечатка пальца.
После сканирования отпечатка пальца желательно проверить смартфон на правильную идентификацию отпечатка пальца. Для этого нужно нажать на пункт «Проверьте добавленные отпечатки».
5. Для проверки отпечатка пальца в открывшемся окошке «Проверьте добавленные отпечатки» нужно приложить палец к датчику внизу экрана.
Сразу после приложения пальца к датчику появилась надпись «Отпечаток пальца 1».
Это говорит о том, что сканирование прошло успешно и в памяти смартфона он хранится под названием «Отпечаток пальца 1».

Скрин №10 – приложить палец к датчику сканера внизу экрана. Скрин №11 – появилась надпись «Отпечаток пальца 1».
3 этап: переименование отпечатка пальца.
6. Для изменения названия отпечатка «нового пальца» нужно нажать на строчку с его наименованием «Отпечаток пальца 1», которое присвоил ему смартфон.
Для переименования скана нового пальца нужно нажать на строчку с его старым названием.
После этого появится виртуальная клавиатура и вы можете внести новое название скана.

Скрин №12 – нажать на строчку с названием отпечатка пальца, которое было присвоено смартфоном «Отпечаток пальца 1». Скрин №13 – для изменения названия нужно на экране виртуальной клавиатуры нажать на строчку «Отпечаток пальца 1» и внести новое название.
Набираем новое название отпечатка «Указательный».
А для сохранения внесённого изменения нужно нажать на значок «Галочка» на виртуальной клавиатуре внизу экрана.
Вот таким образом мы отсканировали новый отпечаток пальца для разблокировки смартфона, проверили правильность его сканирования и переименовали отпечаток пальца на «Указательный».

Скрин №14 – набираем новое название скана «Указательный». После нажать на кнопку «Галочка». Скрин №15 – вид подраздела «Отпечатки пальцев» с новым третьим отпечатком пальца «Указательный».
Читайте также:

