Где в iphone 11 сканер
Обновлено: 09.05.2024
QR-код (сокращенно от Quick Response Code, то есть, код быстрого реагирования) – это уникальная матричная комбинация, которая была создана в 1994 году, но приобрела широкое распространение только недавно. Под таким кодом может скрываться разнообразная информация: от ссылок на сайт, адреса электронной почты и других контактных данных до картинок, билетов, купонных кодов. При этом не придется запоминать или записывать адрес: достаточно поднести свой iPhone к заветному коду, а затем моментально в браузере или приложении откроется то, что нужно.
Отсканировать QR-комбинацию можно несколькими способами, как штатными (используя стандартные приложения и средства), так и при помощи специальных программ, которые можно найти в App Store. Способы различаются из-за разных версий iOS и ее возможностей. В статье вы обязательно найдете наиболее подходящий для вашей прошивки метод распознавания матричного кода. В материале разобраны все возможные и доступные способы сделать это в несколько кликов.
Как сканировать QR?
Мы собрали для вас варианты как с использованием стандартных средств iOS, так и сторонних приложений, потому что не во всех версиях операционной системы будут необходимые опции. Выбирайте тот вариант, который вам больше всего подходит.
Через камеру Айфона
С появлением прошивки iOS 11, в iPhone появилась функция сканирования QR-кода без сторонних программ и различных ресурсов. «Яблочные» устройства научились распознавать эту комбинацию и отображать в баннере ссылку на ресурс, страницу приложения, контакты, изображения и многое другое. Достаточно активировать опцию в настройках, поднести устройство к коду – и QR отсканирован.
Если по какой-то причине ваш смартфон обновлен до 11 версии iOS и выше, но все равно не распознает код – это значит, что вы просто не активировали эту функцию в настройках (по умолчанию она активна). Чтобы сделать это, следуйте инструкции:
Если опция активна, то сделайте так, чтобы iPhone счел матричную комбинацию. Для этого:

- Откройте приложение «Камера» любым удобным способом: через пункт управления, на рабочем экране или в меню приложений;
- Наведите заднюю камеру по центру QR-кода, сфокусируйте устройство на картинке;
- В центре уведомлений вверху нажмите на появившийся баннер. По умолчанию коды открываются в браузере Safari (или запустится приложение, к которому и привязан QR-code: например, почта, контакты, заметки,).
Через «Пункт управления»
С выходом iOS 12 эта функция стала еще быстрее – достаточно свайпнуть вверх (на устройствах ниже iPhone X) или потянуть шторку вниз с правого угла (на iPhone X, 11, XR и других безрамочных) и нажать на соответствующую иконку (с изображением QR-кода).
Но для начала ее нужно добавить в пункт управления. Этот раздел в iPhone позволяет получить быстрый доступ к необходимым сервисам, часто используемым функциям (например, управление приставкой Apple TV, регулировка яркости экрана и звука, управление голосовыми заметками, запись происходящего на дисплее, таймер, диктофон, кошелек и многое другое). После настройки виджета функция будет работать также, как и обычное считывание по камере (предыдущий метод). Тем не менее, сканирование через пункт управления считывает комбинацию практически моментально.
Примечание: если ваше устройство не обновлено или не поддерживает iOS 12, то добавить виджет и использовать его не получится.
Чтобы организовать пункт управления, проделайте выполните следующие действия:
Приложение «Кошелек»
«Wallet» – отличный ридер (reader) QR-кодов. Здесь можно хранить билеты на самолет, в кино, купоны, дисконтные карты, удостоверения и другое. А затем легко показать на кассе матричную комбинацию, чтобы быстро считать информацию. Некоторые программы (например, приложения кинотеатров) сразу же предлагают добавить QR-code в «Кошелек». Добавить можно не все: чтобы узнать это, стоит попробовать, например, отсканировать штрих код от билета и узнать, посчитает ли «Wallet» это пропуском.


Чтобы добавить карты, билеты и купоны вручную, зайдите в приложение «Кошелек» (если его нет на iPhone, то найдите его в App Store, однако обычно эта утилита предустановлена и ее нельзя удалять), нажмите на знак «+» в правом верхнем углу и выберите «Ввести данные вручную».
Сканирование через 3D Touch
Напомним, что в некоторых моделях этой функции не предусмотрено – на более новых моделях стоит программный Haptic Touch. На 6S и новее (до Айфона X и XS включительно) предусмотрена функция 3D Touch, так что это актуально для определенных моделей смартфонов. Данную опцию не реализовать, если у вас новое устройство. Если вы обладаете более новым Айфоном, то при удержании камеры аппарат предложит записать видео, сделать селфи, снять портретное фото – больше никаких функции не будут доступны.

Для того, чтобы включить сканирование матричных кодов через 3D Touch, достаточно открыть центр управления (потянув шторку) и удерживать значок камеры. После появления меню выберите пункт «Сканирование QR-кода» среди других опций. Автоматически откроется камера, готовая к распознаванию кода.
Через Google Chrome
Довольно полезная функция для обладателей браузера Google Chrome. Примечательно, что у Safari такой опции до сих пор нет. Опция распознавания появилась в версии 56.0.2924.79, так что убедитесь, что на смартфоне установлены все актуальные обновления.
Для смартфонов с 3D Touch и Haptic Touch распознавание идентично, при условии, если у вас стоит iOS 13 и новее по прошивке. Именно в новой версии все функции реализованы на том же уровне, что и в изначальной 3D Touch. Если ваш смартфон не обновлен до 13 версии и не обладает 3D Touch (например, iPhone 5S или SE), то пропустите эту инструкцию и сразу переходите к следующей.
Для тех, у кого стоит 3D Touch или есть Haptic Touch с предустановленной iOS 13, то достаточно:
Для тех, у кого Haptic Touch с устаревшими прошивками (iOS 12 и ниже):
- Откройте поисковик Spotlight (для это смахните вправо на главном экране или потяните вниз посередине).
- В поисковике вбейте «QR Code». В появившемся списке результатов найдите браузер Google Chrome и тапните по нему.
Оставшиеся шаги инструкции одинаковы для обоих способов: при открытии камеры появится рамка с белым контуром. В этот контур необходимо ровно посередине поместить матричную комбинацию. После того, как смартфон распознает ссылку, содержимое откроется в Google Chrome. Если в коде все-таки зашифрована ссылка на сайт, на некоторых версиях может открыться браузер Safari.
Важное примечание: функция работает только на iPhone и недоступна к использованию на iPod или iPad.
Что делать тем, чья iOS ниже 11 версии
К сожалению, не все пользователи могут так просто привязать функцию сканирования QR-кодов. Единственный выход из этой ситуации – загрузка стороннего софта из App Store. На самом деле, привязка, по сути, выполняет ту же функцию, что и штатные средства на более поздних версиях прошивки.
Минус – придется выделить пространство (несколько мегабайт) под приложение. Плюс – дополнительные функции, которых нет в iOS: например, чтение баркода (штрих-кода), генерирование собственных QR-кодов для повышения безопасности, просмотр журнала сканированных кодов.
Для всех перечисленных ниже программ принцип действий одинаков: найдите наиболее подходящее и понравившееся в App Store, скачайте и дождитесь окончания загрузки, а затем просто дайте доступ к использованию штатного приложения «Камера». Чтобы что-то просканировать, поднесите камеру к QR-коду или откройте программу и найдите функцию сканирования. Мы приведем несколько примеров проверенных приложений, чей рейтинг высок и имеет мало негативных отзывов.
QR Code Reader & QR Scanner

Это приложение раньше было платным и стоило почти 5 долларов. Разработчик поменял правила распространения и предлагает пользователям закачать программу QR Code Reader & QR Scanner абсолютно бесплатно. Причем, внутренних покупок, как и рекламы, нет.
- Сканирование кодов всех типов;
- После чтения QR-кода вы можете перейти на сайт и узнать о продукте больше, чем написано на упаковке;
- Молниеносное распознавание;
- Для того, чтобы что-то просканировать, не нужен интернет;
- Поддержка фонарика: чтение кодов доступно с подсветкой в темноте;
- Просмотр истории отсканированных кодов.
Kaspersky QR Scanner

По названию ясно, что данное приложение прямиком от разработчика известного антивируса. Соответственно, ожидается, что утилита Kaspersky QR Scanner будет предупреждать о потенциально опасных сайтах, которые кроются в матричном коде. Что, в принципе, так и есть: программа действительно попробует отговорить пользователя переходить по той или иной мошеннической ссылке, которая может украсть ваши персональные данные.
- Проверка текстов и ссылок, зашифрованных в коде перед открытием;
- Мошеннические ресурсы сразу будут опознаны, а приложение предупредит пользователя о том, что данный сайт посещать не стоит;
- Сканирование и сохранение контактов, визиток и других личных данных в защищенном реестре;
- Обзор истории отсканированных кодов: по желанию можно открыть ранее прочитанные QR-codes.
QR Code Reader

Разработчик – TapMedia Ltd. Есть встроенные покупки, но для базовых функций покупать ничего не нужно. А возможностей здесь больше, чем в любой другой подобной программе. Само приложение распространяется бесплатно. QR Code Reader – это одно из приложений, где можно создавать свои собственные виртуальные QR-коды. При этом, есть кастомизация – можно поменять цвет будущей матричной комбинации, фон, форму и многое другое.
- Распознавание PDF файлов;
- Сканирование чеков и документов, подгонка под нужный размер и выравнивание.
- Чтение паззлов судоку;
- Сканирование QR-code контактов и добавление их в «Контакты»;
- Сканер NFC (актуально для устройств, где есть эта функция).
Проблемы и способы их решения
Что делать, если матричная комбинация не читается? Этому есть несколько причин:
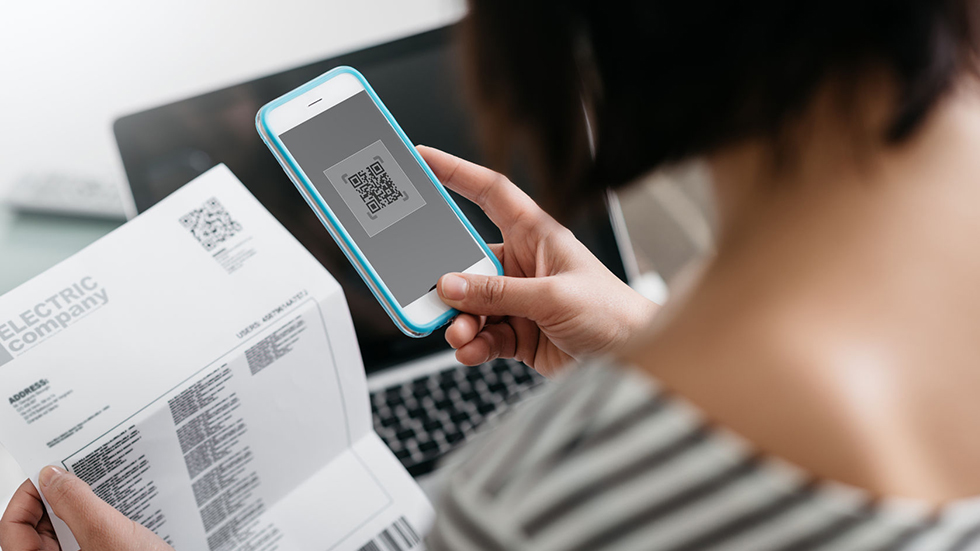
Начиная с iOS 11, приложение «Камера» на iPhone, iPad и iPod touch получило возможность распознавать QR-коды. В этой небольшой инструкции рассказали о новой функции и наглядно показали, как выполнять сканирование QR-кодов.
Как сканировать QR-коды на iPhone в iOS 11
Шаг 1. Перейдите в меню «Настройки» → «Камера» и активируйте переключатель «Сканирование QR-кода».

Шаг 2. Запустите приложение «Камера» и убедитесь в том, что вы находитесь в режиме обычной съемки фото или съемке квадратных снимков.
Шаг 3. Наведите объектив камеры на QR-код, который вы хотите распознать.

Шаг 4. После того, как QR-код будет успешно распознан, вы получите уведомление о данных, которые в нем содержатся. В этом оповещении iOS сразу же предложит выполнить действие с полученными данными. Например, если в QR-коде содержится ссылка на веб-сайт, система предложит открыть ее в Safari, если номер телефона, то позвонить на него и т.д.

Разработчики Apple сделали функцию распознавания QR-кодов максимально удобной и безопасной в использовании. Так, после распознавания ссылки, ее URL будет показан в окне всплывающего уведомления. Это позволяет быстро оценить адрес ссылки и в том случае, если он похож на вредоносный, проигнорировать открытие сайта.
Сканировать QR-коды при помощи приложения «Камера» на iPhone можно как с физического носителя, так и с экрана компьютера, либо другого мобильного устройства. Отметим, что во втором случае сканирование может происходить не сразу.
Apple реализовала функцию сканирования QR-кодов в iOS 11 для того, чтобы угодить своим китайским клиентам. В Поднебесной QR-коды используются повсеместно и раньше владельцам iPhone из Китая приходилось пользоваться сторонними приложениями для их распознавания.
QR-код – зашифрованный матричный штрихкод, состоящий из черных квадратов, расположенных на белом фоне, и содержащий? текстовую информацию, географические координаты, ссылки и номера телефонов и другое.

Как сканировать QR код на айфоне с iOS 11 и новее
Встроенный сканер QR-кодов появился в операционной системе от Apple в конце 2017 года, вместе с релизом 11 версии iOS. Разработчики постарались избавить владельцев iPhone, iPad и iPod Touch от необходимости загружать сторонний софт от неизвестных студий с кучей рекламы из App Store. А потому оснастили стандартную камеру новыми функциями. И разблокировать полученные преимущества можно двумя способами:
Настройки «Камеры»
Если для iPhone уже загружены обновления, но просканировать информацию, как обещали в Apple, до сих пор не получается, значит, пора заглянуть в раздел с параметрами «Камеры».
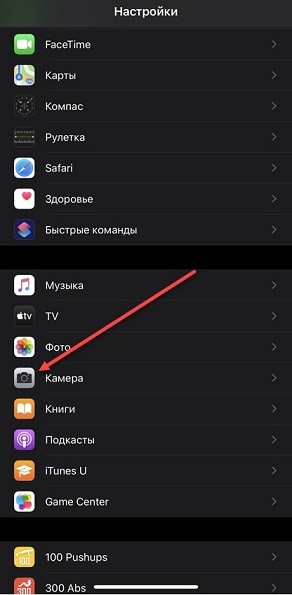
После перехода в верхней части интерфейса появится пункт «Сканирование QR-кодов». Ползунок придется перевести в активное-зеленое положение, а уже после – вернуться к стандартному интерфейсу камеры, которая начнет автоматически считывать информацию при наведении на подходящий «матричный штрих-код с черными квадратами».
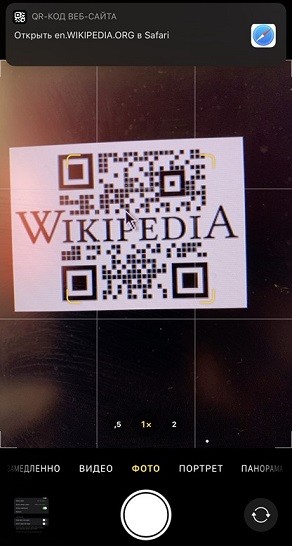
Важно! Считанные данные никуда не сохраняются и не записываются, и с вероятностью в 99% ведут в браузер Safari, вне зависимости от зашифрованных данных. И в некоторых ситуациях распознать тот же текст становится проблематично. Лучшее решение – вооружиться еще и сторонним ПО (но только в том случае, если QR код iPhone, iPad или iPod Touch часто коверкает и преподносит в нечитабельном виде).
Панель управления
Альтернативный вариант действий – вывести кнопку со сканером в меню быстрого доступа, вызываемое на iPhone с «Face ID» из правого верхнего угла, а на iPhone с «Touch ID» – снизу. Вызывая «Панель управления» в iOS легко разблокировать молниеносный доступ к параметрам «Яркости» и «Громкости», музыкальному пульту и стандартным элементам с Wi-Fi, Bluetooth и мобильными сетями.
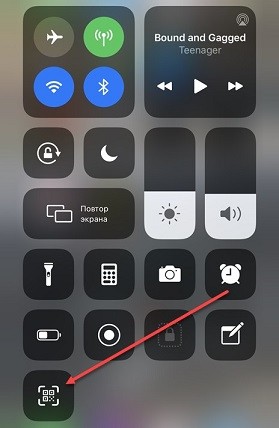
При желании стандартный список, генерируемый по умолчанию, можно разнообразить новыми кнопками. Для настройки придется заглянуть в раздел «Пункт управления».
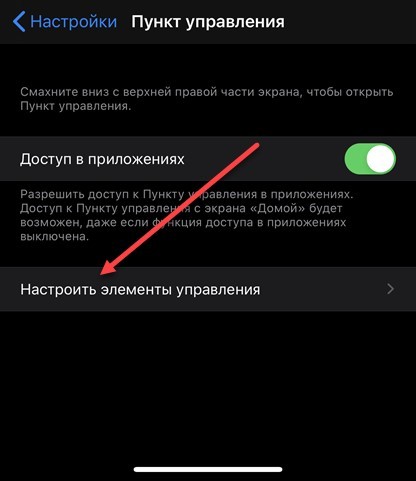
Уже после перехода на экране появится внушительный набор из доступных элементов. В нижней части списка станет доступен и «Сканер QR-кода». Для добавления в панель достаточно нажать на «плюсик». Изменения применяются автоматически.
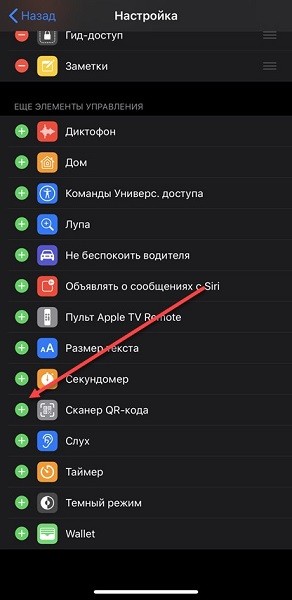
С технической точки зрения инструмент во многом напоминает стандартную камеру. Но с преимуществом в виде фонарика, активируемого в ручном режиме.
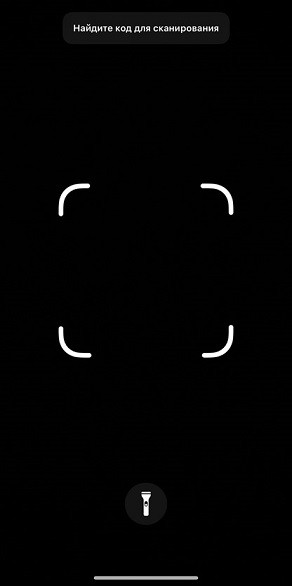
Если разглядеть изображение сложно, то с подсветкой под рукой проблем уже не возникнет.
Стороннее программное обеспечение для сканирования QR-кода
СОВЕТ! Если все же есть возможность, то обязательно обновите операционную систему.
Какой инструмент выбрать – зависит от желаемого результата: если нужна проверка содержимого и защита от мошеннических ресурсов, то без помощи «Kaspersky QR Scanner не обойтись». Ради скорости и точности лучше выбирать «Сканер QR от MediaSeek». А уж если появилась необходимость в генерации собственных штрихкодов, то почему бы не выбрать «QR Code от TinyLab».
Каждый отсканированный код останется в системе и никуда не исчезнет даже полгода спустя.
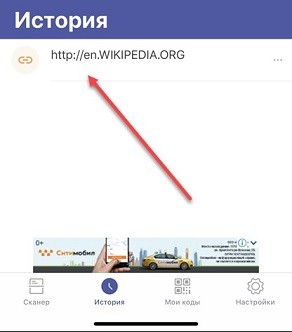
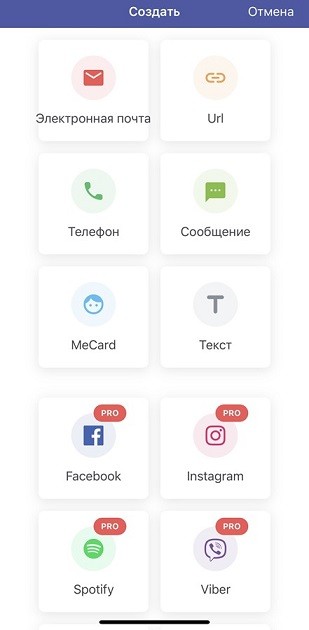
Не пройдет и секунды, как на экране появится уже знакомая сетка из черных квадратов на белом фоне, которую легко загрузить, передать через социальные сети или мессенджеры, или использовать в качестве визитки.
На сегодняшний день в магазине App Store нет бесплатных приложений для сканирования документов. Поэтому разработчики компании Apple реализовали встроенный сканер в смартфонах, работающих на базе операционной системы iOS 11. В этой версии отсканировать файлы можно было через приложение «Заметки». В iOS 13 эта опция доступна прямо в меню «Файлы».

Сканирование документов на айфоне — зачем это нужно?
Мобильный сканер позволяет создавать и отправлять документы на любые устройства без необходимости использования стороннего программного обеспечения. Это простая и удобная опция, которая может пригодиться каждому пользователю в повседневной жизни. Она имеет немало преимуществ:
- Для сканирования не нужны дополнительные устройства и стороннее программное обеспечение.
- Программа в процессе съёмки имитирует функции настоящего сканера, при этом используется не вспышка, а цифровая интеллектуальная обработка изображения.
- Мобильный сканер самостоятельно обрезает края, убирает тени и другие мешающие элементы.
Важно! Всё документы по итогу сохраняются в нужном формате, как и на обычном сканере.
Сканирование документов на айфоне — пошаговая инструкция
Чтобы отсканировать файл с помощью IPhone, необходимо сделать следующее:
- Зайти в меню «Файлы».
- Кликнуть по кнопке «Обзор», которая находится в нижней части экрана.
- Найти вверху кнопку с тремя точками и нажать на неё.
- На экране появится окно, в котором необходимо выбрать пункт «Отсканировать документы».
- Теперь нужно просто навести камеру смартфона на документ, и она автоматически отсканирует его в нужном формате.
- Если пользователю нужно отсканировать дополнительные страницы, перечисленные выше действия необходимо повторить.
Как отсканировать файлы при помощи меню «Заметки»
Чтобы отсканировать файл в меню «Заметки», необходимо сделать следующее:

- Открыть приложение и нажать на значок создания новой заметки.
- Нажать на кнопку в виде плюса.
- На экране появится всплывающее окно, в котором пользователю нужно будет выбрать раздел «Отсканировать документы».
- После открытия камеры необходимо навести смартфон на выбранный файл.

Чтобы сделать качественный скан, пользователям iPhone не нужно самостоятельно подбирать фильтры и освещение — встроенный сканер сделает это автоматически.
Важно! После съёмки пользователь может самостоятельно определить границы нового документа (обрезка, корректировка). Когда файл будет готов, останется нажать на кнопку «Сохранить».
Сканер, встроенный в приложение «Заметки» — куда сохраняются созданные сканы
Искать сохраненные сканы необходимо в самом приложении «Заметки», а не в файловой системе. Если речь идёт об операционной системе iOS 13, то в этом случае отсканированные документы будут сохраняться в меню «Файлы».

Есть ли другие решения?
Встроенный сканер появился только в iOS версии 11-13. На смартфонах, вышедших раньше, такой опции нет. Однако пользователи могут воспользоваться сторонними приложениями для сканирования, доступными в магазине AppStore.
Вывод
Встроенный сканер — одна из новых возможностей, появившихся в iOS 11-13. Сканировать документы можно прямо из меню «Файлы» или «Заметки». Встроенный инструмент делает качественные снимки, автоматически подбирает цветокоррекцию, фильтры и освещение. Владельцы iPhone устаревших версий могут воспользоваться сторонними программами для создания качественных сканов документов.
Дайте знать, что вы думаете по этой теме статьи в комментариях. За комментарии, подписки, лайки, дизлайки, отклики огромное вам спасибо!
Пожалуйста, оставьте ваши отзывы по текущей теме материала. Мы крайне благодарны вам за ваши комментарии, лайки, дизлайки, подписки, отклики!

Знаете ли Вы, как сканировать QR код на Айфоне? Раз уж Вы здесь, значит, вопрос актуален. Я не буду долго писать, для чего нужны современные штрих-маркеры, облаченные в монохромный квадрат, но расскажу, как на различных версиях iOS оперативно узнавать информацию.
В зависимости от операционной системы QR код считать Айфоном можно двумя способами, о каждом подробнее.
Способ 1. Если версия iOS 11 и выше
Система сканирования встроена в устройство с ОС выше 11, что позволяет без использования дополнительных программных средств считывать QR-код. Для начала убедимся в актуальности ОС.
Сейчас узнаем, где в Айфоне QR код, проверим наличие возможности сканирования и включим её.
- Находим «Сканирование» и с помощью ползунка активируем.
Теперь нужно проверить, как работает QR код-сканер онлайн с камеры Айфона. Для этого подготовьте любой чек, упаковку и т.д., на которых содержится искомый квадрат. После чего выполните следующее:
- Перейдите в меню смартфона →тапните на «Камера».
- Наведите камеру непосредственно на изображение штриха.
- Все происходит мгновенно → на экране отобразится информация.
В зависимости от зашифрованной информации данные могут отобразиться сразу, либо потребуется переход в Интернет и Вам будет предложено открыть Safari.
Надеемся, что эта небольшая инструкция ответила на ваш вопрос о том, как отсканировать QR код iPhone онлайн, и теперь эта задача не вызовет у вас затруднений.
Способ 2. Если версия iOS ниже 11
Возник вопрос о том, как считать QR код на iPhone через камеру, если ваша версия iOS ниже 11? На самом деле, всё намного проще, чем кажется. В AppStore представлены приложения, которые помогут быстро и без сложностей отсканировать изображение.
Для начала стоит убедиться в том, что встроенной функции у вас действительно нет, для этого:
- Проверим версию ПО → в данном случае v. 10.3.2 (сборка 14F89).
Если вы хотите скачать для QR код на Айфоне с IOS нужное приложение, но не знаете, какое выбрать, мы подготовили для вас небольшой список с наиболее популярными и проверенными программами. Советуем выбрать что-то из этого:
- QRCode – сканер, оценка 4.7, доступна к бесплатной загрузке. Поддерживает русский язык. Подробное описание в скринах.
- QR Code & QR Scanner – звезд также 4.7. Принцип работы покажу именно по ней → загрузите → откройте
Чтобы сканировать QR код с iPhone онлайн, необходимо выполнить следующие действия:
- Запустить приложение → навести на квитанцию / чек / приложение / упаковку и т.д. → считывание произойдет моментально.
- Информация отобразится на экране в виде текстовой информации / ссылки на сайт / визитной карточки и т.д. в зависимости от типа зашифрованной информации.
Теперь вы сможете воспользоваться любым из вышеуказанных приложений для считывания QR кода для Apple iPhone и легко решить свою проблему!
Что делать, если сканирование не работает?
Выполнили все действия из описанных выше инструкций, но сканирование QR кода на iPhone по-прежнему не работает? Следует поэтапно разобраться с возможными причинами, порой проблема кроется в незначительных вещах и легко исправляется.

- Проверьте работоспособность с помощью другого маркера, возможно сканируемый поврежден и не читается.
- Вернитесь к первым шагам инструкции → посмотрите, не требует ли система обновлений, для повышения версии до 11 и выше, чтобы воспользоваться встроенными средствами, предварительно включив их.
- Если используете стороннее приложение, проверьте наличие обновлений, в случае отсутствия последних – обратитесь к разработчику или следуйте дальше по инструкции.
- Если предыдущие пункты выполнены и изменений не произошло, тогда попробуйте установить другое приложение.
- Проверьте камеру на вопрос пыли, царапин и т.д. Также могут мешать механические повреждения.
Вот и подошла к концу наша статья, надеемся, что она оказалась для вас полезной! Если у вас остались какие-либо вопросы, то вы можете задать их в комментариях.
Как сканировать QR-код на Айфоне : 5 комментариев
Подскажите, как мне можно пользоваться QR код на Айфоне 7?
Как известно, iOS для разных моделей iPhone бывает разной, точнее возможная финальная отличается. Вы можете самостоятельно проверить обновления и выяснить, какая именно версия подходит для Вашего устройства.
Для этого перейдите:
1. «Настройки» → «Основные».
2. Выберите «Обновление ПО» → и дождитесь загрузки актуальной версии.
Для моделей 7 серии, на сегодняшний день доступна версия 11.2.6. Поэтому, каждая из вышеописанных способов подходит для указанной модели iPhone. В случае, если нет желания и / или возможности обновлять iOS, воспользуйтесь приложением из App Store и сканируйте сколь угодно без обновления операционной системы. Кроме того, можно использовать приложение Яндекс браузер для считывания информации – скачивайте также из магазина приложений.
QR код на Айфон 6 будет работать? И как проверить?
Надо исходить также из проверки актуальной версии для 6 серии и следовать указанным инструкциям. Опять же, модели 6-ой серии также могут быть обновлены до версии 11.2.6.
Айфон 4. Какая установлена ios сейчас не знаю. По маршруту Настройки — Основные — Обновление ПО, предлагается загрузить ios 9.3.6. Достаточна-ли она для реализации возможностей Айфон 4? Если нет, то как установить более прогресивную? Спасибо.
Читайте также:

