Hp 3600 принтер калибровка
Обновлено: 07.07.2024
Или может кто подскажет более цивильный способ обнуления чипов?
Информация Неисправность Прошивки Схемы Справочники Маркировка Корпуса Сокращения и аббревиатуры Частые вопросы Полезные ссылки
Справочная информация
Этот блок для тех, кто впервые попал на страницы нашего сайта. В форуме рассмотрены различные вопросы возникающие при ремонте бытовой и промышленной аппаратуры. Всю предоставленную информацию можно разбить на несколько пунктов:
- Диагностика
- Определение неисправности
- Выбор метода ремонта
- Поиск запчастей
- Устранение дефекта
- Настройка
Неисправности
Все неисправности по их проявлению можно разделить на два вида - стабильные и периодические. Наиболее часто рассматриваются следующие:
- не включается
- не корректно работает какой-то узел (блок)
- периодически (иногда) что-то происходит
О прошивках
Большинство современной аппаратуры представляет из себя подобие программно-аппаратного комплекса. То есть, основной процессор управляет другими устройствами по программе, которая может находиться как в самом чипе процессора, так и в отдельных микросхемах памяти.
На сайте существуют разделы с прошивками (дампами памяти) для микросхем, либо для обновления ПО через интерфейсы типа USB.
Схемы аппаратуры
Начинающие ремонтники часто ищут принципиальные схемы, схемы соединений, пользовательские и сервисные инструкции. Это могут быть как отдельные платы (блоки питания, основные платы, панели), так и полные Service Manual-ы. На сайте они размещены в специально отведенных разделах и доступны к скачиванию гостям, либо после создания аккаунта:
Справочники
На сайте Вы можете скачать справочную литературу по электронным компонентам (справочники, таблицу аналогов, SMD-кодировку элементов, и тд.).
Marking (маркировка) - обозначение на электронных компонентах
Современная элементная база стремится к миниатюрным размерам. Места на корпусе для нанесения маркировки не хватает. Поэтому, производители их маркируют СМД-кодами.
Package (корпус) - вид корпуса электронного компонента
При создании запросов в определении точного названия (партномера) компонента, необходимо указывать не только его маркировку, но и тип корпуса. Наиболее распостранены:
- DIP (Dual In Package) – корпус с двухрядным расположением контактов для монтажа в отверстия
- SOT-89 - пластковый корпус для поверхностного монтажа
- SOT-23 - миниатюрный пластиковый корпус для поверхностного монтажа
- TO-220 - тип корпуса для монтажа (пайки) в отверстия
- SOP (SOIC, SO) - миниатюрные корпуса для поверхностного монтажа (SMD)
- TSOP (Thin Small Outline Package) – тонкий корпус с уменьшенным расстоянием между выводами
- BGA (Ball Grid Array) - корпус для монтажа выводов на шарики из припоя
Краткие сокращения
При подаче информации, на форуме принято использование сокращений и аббревиатур, например:
| Сокращение | Краткое описание |
|---|---|
| LED | Light Emitting Diode - Светодиод (Светоизлучающий диод) |
| MOSFET | Metal Oxide Semiconductor Field Effect Transistor - Полевой транзистор с МОП структурой затвора |
| EEPROM | Electrically Erasable Programmable Read-Only Memory - Электрически стираемая память |
| eMMC | embedded Multimedia Memory Card - Встроенная мультимедийная карта памяти |
| LCD | Liquid Crystal Display - Жидкокристаллический дисплей (экран) |
| SCL | Serial Clock - Шина интерфейса I2C для передачи тактового сигнала |
| SDA | Serial Data - Шина интерфейса I2C для обмена данными |
| ICSP | In-Circuit Serial Programming – Протокол для внутрисхемного последовательного программирования |
| IIC, I2C | Inter-Integrated Circuit - Двухпроводный интерфейс обмена данными между микросхемами |
| PCB | Printed Circuit Board - Печатная плата |
| PWM | Pulse Width Modulation - Широтно-импульсная модуляция |
| SPI | Serial Peripheral Interface Protocol - Протокол последовательного периферийного интерфейса |
| USB | Universal Serial Bus - Универсальная последовательная шина |
| DMA | Direct Memory Access - Модуль для считывания и записи RAM без задействования процессора |
| AC | Alternating Current - Переменный ток |
| DC | Direct Current - Постоянный ток |
| FM | Frequency Modulation - Частотная модуляция (ЧМ) |
| AFC | Automatic Frequency Control - Автоматическое управление частотой |
Частые вопросы
Как мне дополнить свой вопрос по теме Обнуление картриджей к HP LJ 3600?После регистрации аккаунта на сайте Вы сможете опубликовать свой вопрос или отвечать в существующих темах. Участие абсолютно бесплатное.
Кто отвечает в форуме на вопросы ?
Ответ в тему Обнуление картриджей к HP LJ 3600 как и все другие советы публикуются всем сообществом. Большинство участников это профессиональные мастера по ремонту и специалисты в области электроники.
Как найти нужную информацию по форуму ?
Возможность поиска по всему сайту и файловому архиву появится после регистрации. В верхнем правом углу будет отображаться форма поиска по сайту.
По каким еще маркам можно спросить ?
По любым. Наиболее частые ответы по популярным брэндам - LG, Samsung, Philips, Toshiba, Sony, Panasonic, Xiaomi, Sharp, JVC, DEXP, TCL, Hisense, и многие другие в том числе китайские модели.
Какие еще файлы я смогу здесь скачать ?
При активном участии в форуме Вам будут доступны дополнительные файлы и разделы, которые не отображаются гостям - схемы, прошивки, справочники, методы и секреты ремонта, типовые неисправности, сервисная информация.
Полезные ссылки
Здесь просто полезные ссылки для мастеров. Ссылки периодически обновляемые, в зависимости от востребованности тем.
КОНФЕРЕНЦИЯ СТАРТКОПИ
Принтеры, копировальные аппараты, МФУ, факсы и другая офисная техника:
вопросы ремонта, обслуживания, заправки, выбора
0. Aleksey 05.08.19 22:24
Добрый день!
Пробег около 11000 листов.
Даже не знаю как сформулировать.
Сначала резко упал уровень тонера в жёлтой позиции по данным чипов, хотя засыпали по фасовке 135 гр. цвет и 170 чёрный. Пришёл с жёлтым чипом - не подошёл не смотря на надписи на упаковке. После поступили жалобы на то что текст по середине листа иногда стал печататься бледно. После упал и чёрный уровень. Все проблемы владелец решает путём включения/выключения, поэтому документ из трёх листов печатал после вкл/выкл каждый. Это всё со слов владельца. Он же утверждает что печатал немного. Немного это 1500 листов за 2 месяца.
Желтый тоже яркий, просто бликует в сканере.
1. Kroha_Ru 05.08.19 23:17
Достаточно было обработать залипающий соленоид внутри ремня.
Теперь, после всех телодвижений с метками, даже не знаю.
2. Aleksey 05.08.19 23:23
Скажите мне, пожалуйста, а лента переноса здесь не для изображения, а для бумаги вроде. Как влияет на пропадание цветов по очереди и калибровку? Не сочтите за труд, Сэр!
3. Kroha_Ru 05.08.19 23:34
Если это сарказм, учите матчасть.
Если нет, могу.
В ремне есть механизм отвода валов переноса на 3 положения. Всё отключено, только черный включен, всё включено. Переключается соленоидом. Нет прижима - нет переноса.
4. Aleksey 06.08.19 10:30
Соответственно из-за этого и калибровки нет, плохое нанесение и отсюда плохое считывание? Калибровка с нанесением на ленту ж? . Иногда получал листы с вертикальными полосами на спине.
5. kgbeast 06.08.19 10:56
(4)Верно, аппарат калибруется по цветным меткам на ленте переноса
6. Aleksey 06.08.19 11:00
Спасибо!
Отпишусь по результатам!
7. akula 06.08.19 16:05
<cite><b>kgbeast</b> (5): аппарат калибруется по цветным меткам на ленте переноса</cite>
Любопытно было бы узнать, чем эти метки считываются и чем очищаются с ленты.
8. kgbeast 06.08.19 17:01
<cite><b>akula</b> (7): чем эти метки считываются</cite> сенсорами color misregistration right и color misregistration left.
<cite><b>akula</b> (7): чем очищаются с ленты</cite> лезвием очистки в блоке ETB
9. Kroha_Ru 06.08.19 17:03
(7)
Вы серьёзно. Это в мануалах читают.
Метки считываются соответствующим(и) датчиком(и) сверху ремня, а потом счищаются подачей соответствующего напряжения на трансфер-роллеры, переносясь обратно на барабан(Ы), и с него ракелем в бункер(ы) отработки.
(8) <cite>лезвием очистки в блоке ETB</cite> нету.
10. Aleksey 06.08.19 18:54
<cite><b>Kroha_Ru</b> (3): В ремне есть механизм отвода валов переноса на 3 положения. Всё отключено, только черный включен, всё включено. Переключается соленоидом. Нет прижима - нет переноса.</cite>
Скажите, стоит ли обработать соленоиды возле шестерёнок, который совмещают по меткам или они не причём? Что-то потерялся я совсем. =(( Всё ж опыта не хватает! =))
11. Kroha_Ru 06.08.19 22:35
Обслужить-то можно, возможно даже нужно, но тут скорее где-то метки не совпали. Вы главный привод целиком снимали или половинили? Если целиком, обратите внимание на метки осей с кулачками, раздвигающие картриджи, если половинили - там всё более запущено.
12. Aleksey 06.08.19 23:17
Последний раз половинил движок от Восхода 3М-01. Тут снимал, видимо что-то не докрутил. Завтра повторю. Спасибо!
13. MishGun 06.08.19 23:29
При сборке половинок самого привода,дабы не разьезжались и не выпадали муфты-шестеренки и не сбивались метки,я их тупо фиксирую куском провода или веревочка любая-поочередно на каждый цвет по меткам выставил да узелок меж шестерней и "рамой" завязал.
14. Aleksey 07.08.19 15:08
Спасибо. Оживил.
Ещё раз проверил метки на шестернях одной половины и второй, оказались на месте. Потом заметил что нижний соленоид после срабатывания позволяет шестерне провернуться дважды, иногда вызывая ошибку 59.C0. Пришлось снимать и поджимать концы пружины. Теперь всё работает.
Итак: выставил все шестерни по меткам на обеих половинах механизма, снял липкий паралон на двух соленоидах механизма и один в ленте переноса.
Ещё раз спасибо!
15. СОВА 07.08.19 20:37
<cite><b>Aleksey</b> (14): снял липкий паралон на двух соленоидах</cite>
Просто снял? Или все таки догадался заменить на что нить похожее. Хотя бы просто изоленту подложил.
16. Aleksey 09.08.19 22:55
Скотч прилепил. А к чему такая педантичность. По мне этот аппарат больше щёлкать чем есть не стал!
17. СОВА 13.08.19 10:25
<cite><b>Aleksey</b> (16): А к чему такая педантичность. По мне этот аппарат больше щёлкать чем есть не стал!</cite> Во первых, просто так чего то лепить никто не станет. Зачем производителю лишние расходы и операции при сборке. Во вторых у меня не было, но на просторах инета читал инфу, что без скотча со временем язычок намагничивается и потом уже только его замена. (Ну или думаю как минимум сначала размагнитить) С намагниченным писали уже даже скотч не помогает.
18. Aleksey 13.08.19 20:05
<cite><b>СОВА</b> (17): без скотча со временем язычок намагничивается и потом уже только его замена</cite>
Так это же хорошо, главное чтобы время настало не мгновенно! Если свои действия не продумывать наперёд, то в итоге моё существование станет неликвидным! =))
Ваш личный врач






я вот думаю, может 48 часов - интервал между калибровками?



Ваш личный врач
вобщем, нормальные лазерники делают калибровку при включении, после устранения ошибки ( застревание бумаги, замены картриджа например) и во время больших тиражей(тут уж каждого свое). тут , получается через какое то время после включения, и раз в 12, 24,48 часов. но это как то фу что ли.


а "Калибровка при включении питания = 15 мин" зачем такая долгая? или через 15 минут после включения, аналогично?
опытным путём некогда за ним смотреть :(



Ваш личный врач






Ваш личный врач
второе скорее всего через какое время будет производиться калибровка( тоесть через каждые --- минут). а вот первое все еще не могу понять, ну при включении обычно ж. чото хпшники в этом перемудрили, или просто не догоняю чего. на самом деле только при сертификации расскажут, как всё на самом деле работает. вот у ребят из Айтека спроси, у них есть сертификация вроде )ps а вообще, не заморачивайся. если гоняешь что то важное, то калибруй чаще, если просто "офисный цвет", а он у тебя такой и есть я так полагаю, то не заморачивайся вообще.))






Ваш личный врач
если прочитать внимательней, там написано почему надо калибровать чаще, а почему не надо ))


Power-on calibration
калибровка ПОСЛЕ 1-6 минут (default is 15 minutes) простоя после первой распечатки после включения или 12, 24, 48, 96, 168 часов (default is 48 hours) простоя. (т.е. это не время калибровки, а интервал)
тоже самое и с Calibration Timing
просто у них не прнято на ночь вырубать оборудование




Что такое калибровка принтера и зачем она нужна
Калибровка принтера – это один из способов настройки печатающего аппарата, позволяющий устранить видимые дефекты печати (размытие, рассинхрон, двоение), а также обеспечить наилучшее качество отпечатков (в зависимости от конкретных настроек). Как правило, калибровку принтера проводят в следующих случаях:
-
. Если принтер еще не был в эксплуатации, то ему обычно не нужно делать калибровку, так как она выполняется автоматически при первом включении, либо ее выполнили еще на заводе производителя. Однако бывают исключения.Если видите какие-то недостатки на отпечатанных материалах, тогда следует откалибровать такое печатающее устройство (это же касается и б/у принтеров). (картриджей). Как только в принтер установите новые картриджи (оригинальные, совместимые или ПЗК), не будет лишним сделать его калибровку. Особенно в случаях вторичного использования расходников. Дело в том, что при установке новых картриджей, чип дает сигнал и калибровка выполняется автоматически. . Если видите на отпечатанном изображении размытость, несоответствие цвета, искажение, наложение элементов друг на друга и прочие дефекты отображения, тогда следует сделать калибровку принтера.
Обратите внимание: Калибровку можно осуществлять несколькими методами, в зависимости от типа и модели печатающего устройства.
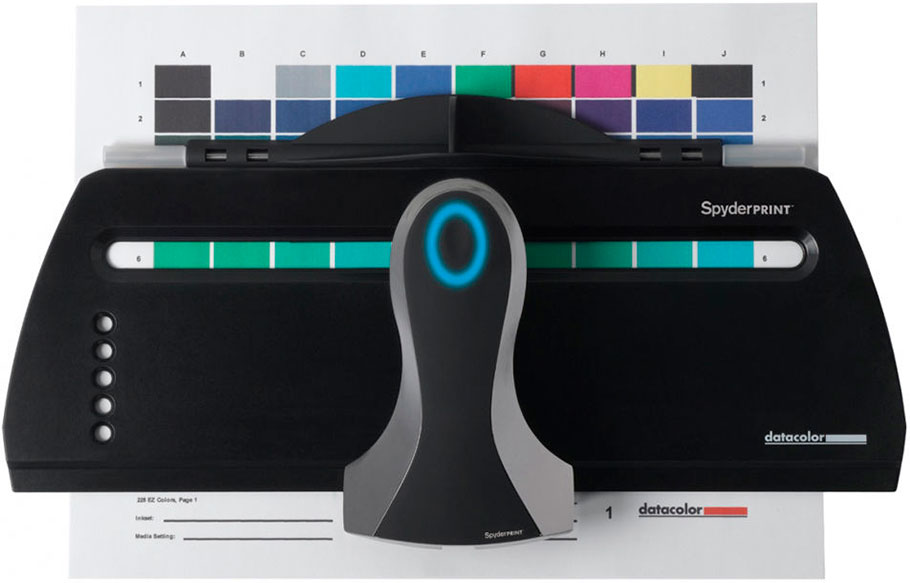
Как сделать калибровку струйного принтера
Под калибровкой МФУ струйного типа подразумевают процесс установки идеального тайминга движения каретки и срабатывания сопел печатающей головки. Это позволяет обеспечить наилучшее качество печати и цветопередачу, а также избавляет от наличия видимых дефектов отпечатков. Чтобы это осуществить, многие сервисники используют специальное устройство – калибратор. Но его не выгодно покупать для домашнего использования. Поэтому в домашних условиях калибровку струйника проще сделать программным способом, через драйвер принтера. Откалибровать ПГ можно следующим образом:
- откройте панель управления компьютером;
- перейдите в меню устройства и принтеры;
- найдите модель принтера, подключенного к компьютеру;
- нажмите на нем правой кнопкой мыши;
- выберите настройки печати в появившемся контекстном меню;
- перейдите на вкладку сервис в открывшемся окне;
- нажмите на кнопку «Калибровка печатающей головки» (в принтере должна быть бумага);
- нажмите «Далее» и дождитесь отпечатывания калибровочного листа (шаблон вертикальной калибровки);
- выберите на листе самый четкий отпечатанный элемент, а его значение введите в специальное окно, появившееся на ПК;
- нажмите «Далее» и дождитесь отпечатывания второго калибровочного листа.
Если результат Вас полностью удовлетворяет, нажмите «Далее» и дождитесь, пока принтер отпечатает шаблон горизонтальной черно-белой калибровки. Сделайте так же, как и в предыдущем случае. Как только откалибруете ч/б отпечатки, снова нажмите «Далее» и дождитесь, пока принтер отпечатает шаблон горизонтальной цветной калибровки. По окончанию калибровки нажмите «Готово». Вот и вся инструкция.
Калибровка принтера HP
Откалибровать ПГ принтера HP можно через специальное ПО, разработанное для той или иной модели принтера, МФУ или плоттера (обычно поставляется в комплекте с принтером). После того, как программа будет установлена на ПК, ее стоит открыть двойным нажатием левой кнопки мыши и выполнить следующие действия:
- перейти на вкладку руководства пользователя принтером HP;
- нажать кнопку «Обслуживание»;
- выбрать пункт «Инструменты и обновления» или «Утилиты»;
- выбрать вкладку «Калибровка принтера» в открывшемся окне «Printer Maintenance»;
- нажать кнопку «Калибровка».
Принтер распечатает первый калибровочный шаблон. Тщательно изучите его и выберите наилучшие значения, данные которых необходимо записать в «Pen Alignment» и «Page Alignment». После ввода данных необходимо кликнуть по кнопке «Продолжить» и дождаться отпечатывания нового шаблона калибровки принтера. Если результат будет соответствовать шаблону программы, тогда нажмите кнопку «Готово». В обратном же случае, следует выполнить перекалибровку печатающей головки.
Внимание: Калибровку струйного принтера HP можно выполнять не только через программу настройки устройства, но и через панель инструментов, а также стороннее ПО. Подробнее читайте на портале производителя в разделе «Калибровка струйных принтеров HP». Также там найдете инструкцию по калибровке принтера HP DeskJet 3525 и прочих моделей.
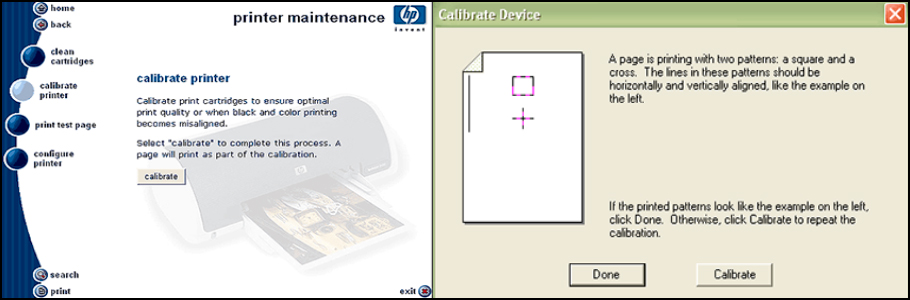
Калибровка принтера Canon
В зависимости от модели, калибровку струйного принтера Canon можно осуществить двумя различными способами:
1. Автоматический способ калибровки печатающей головки Canon
Этот способ можно применить только к многофункциональным устройствам (МФУ), имеющим на панели сервисную кнопку. Например, такая кнопка есть у принтера Canon Pixma MP280. Чтобы выполнить калибровку, необходимо включить устройство и несколько раз нажать на кнопку сервиса (рядом нарисованы инструменты), пока на сегментном дисплее не появится символ «U». Как только этот пункт будет выполнен, Вам потребуется нажать на кнопку «Black» или «Color», которые также присутствуют на панели управления принтером. Устройство отпечатает калибровочный лист. Его нужно правильно уложить на сканер (ориентир в виде треугольника должен находиться в верхнем углу с левой стороны МФУ). Снова нажмите кнопку «Black» или «Color» (в зависимости от первого нажатия) и дождитесь автоматического сканирования образца и выравнивания печатающей головки принтера.
2. Ручной способ калибровки печатающей головки Canon
Эта процедура очень похожа на способ выравнивания печатающей головки HP. Отличие лишь в запуске процесса калибровки. Чтобы откалибровать ПГ Canon ручным способом следует на ПК открыть «Панель управления» и перейти в раздел «Устройства и принтеры» (для Windows 10: «Параметры» –> «Устройства» –> «Принтеры и сканеры»). В списке следует найти печатающее устройство, кликнуть по нему правой кнопкой мыши и в контекстном меню выбрать «Настройки печати». В открывшемся окне нужно перейти на вкладку «Обслуживание» и нажать кнопку «Специальные возможности». Далее следует установить галочку возле пункта «Ручная калибровка печатающей головки». Сохранить новые параметры и нажать кнопку «Выравнивание ПГ». После этого принтер отпечатает первый шаблон калибровки. Выберите наилучший результат, введите значение в специальное поле и нажмите «Ок». И так нужно сделать еще 2-3 раза (будут печататься разные шаблоны).
Внимание: Убедитесь что в верхний лоток принтера загружено не менее 3 листов бумаги.
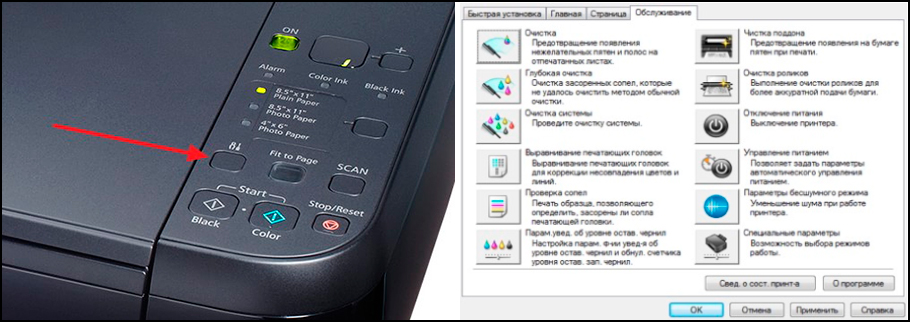
Калибровка принтера Epson
Откалибровать печатающую головку Epson можно так же, как и ПГ предыдущих двух производителей. Разница только в способе открытия настроек принтера, где находится меню калибровки печатающей головки. Если у струйного принтера Epson есть дисплей, то калибровку можно выполнить при помощи панели управления принтера. Для этого нажмите кнопу «Параметры/ Setup» и найдите пункт «Калибровка печатающей головки/ Head Alignment». Нажмите «Ок» и дождитесь отпечатывания шаблона. Так как и в предыдущих случаях, данные лучших показателей следует ввести в специальные ячейки, появившиеся на дисплее принтера. Если у принтера Epson нет дисплея, тогда калибровку ПГ осуществляют при помощи утилиты «Print Head Alignment». Найти ее можно в драйвере принтера на вкладке «Maintenance».
Как сделать калибровку лазерного принтера
Калибровка цветов лазерного принтера всегда осуществляется в автоматическом режиме после замены одного или нескольких картриджей. Однако если требуется осуществить дополнительную калибровку, то выполнить ее можно при помощи специального программного обеспечения принтера или сторонней программы (например, в программе Digitals есть функция позволяющая откалибровать широкоформатный принтер/ плоттер). Далее представляем инструкцию по калибровке цветного принтера лазерного типа при помощи штатного ПО (пример основан на модели HP Color LaserJet CP1510 Series):
- открываем панель инструментов принтера ToolboxFX (устанавливается с комплектного диска или с сайта производителя);
- переходим в «Настройки принтера» и нажимаем на «Качество печати»;
- находим раздел калибровки и устанавливаем галочку напротив пункта «Откалибровать сейчас»;
- нажимаем «ОК» и дожидаемся окончания автоматической калибровки (процесс может занять около 3 минут).
По окончанию калибровки лазерного принтера создайте тестовый отпечаток. Если Вас не устроил результат – перекалибруйте принтер. Однако помните, лазерный принтер не стоит калибровать более 3 раз подряд. Если проблему некачественной печати не получилось устранить таким способом, тогда следует искать причину в чем-то еще.
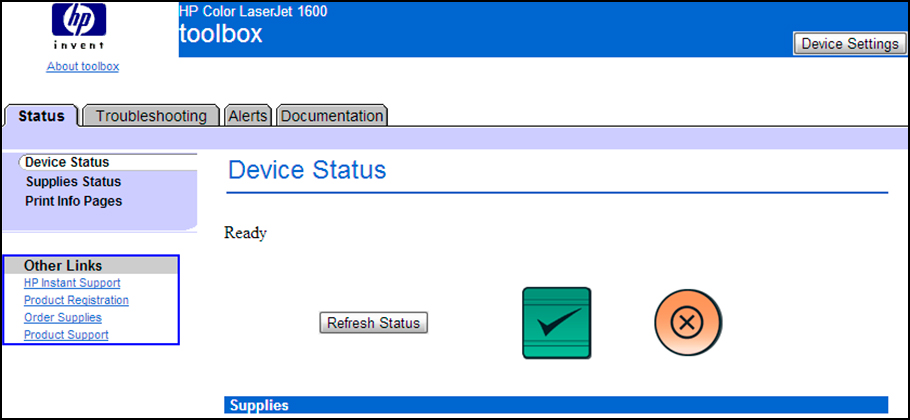
Калибровка принтера при помощи программы Adobe Photoshop и плагина ProfilerPro
Чтобы выполнить калибровку этим способом, нужно установить на компьютер графический редактор Adobe Photoshop и плагин к нему ProfilerPro. Далее необходимо действовать следующим образом:
- открыть Photoshop, нажать «Файл», перейти в раздел «Автоматизация» и открыть плагин ProfilerPro;
- выбрать и загрузить страницу калибровки, а после распечатать ее, предварительно отключив в настройках принтера/ сканера цветокоррекцию и согласование цветов ICM;
- дождаться полного высыхания отпечатка, положить его на стекло сканера и отсканировать;
- открыть сканкопию в Adobe Photoshop, при этом в меню ProfilerPro напротив Create RGB Profile выбрать d. Build Profile from Chart Scan;
- сохранить шаблон и установить его по умолчанию для использования принтером.
Важно: Качество шаблона в этом случае целиком и полностью зависит от настроек сканера. Если сканер имеет высокое разрешение создания изображений, то и шаблон получится отличного качества.
Читайте также:

