Как добавить принтер в автокад
Обновлено: 11.05.2024
Завершающим этапом создания практически любого чертежа является вывод его на печать . Конечно же, в AutoCAD предусмотрены средства, которые позволяют это делать. В программе присутствуют специальные настройки, дающие возможность определить тип и свойства используемого принтера, а также задать такие параметры чертежа, при которых он будет выглядеть на бумаге наилучшим образом.
10.1. Выбор или добавление печатающего устройства
Первое, что необходимо сделать перед распечаткой чертежа, — проверить, подключено ли печатающее устройство . Если в системе установлен локальный или сетевой принтер , программа AutoCAD обычно сама определяет его и заносит в список принтеров. Вам остается только выбрать его.
Другое дело — если принтер еще не был установлен или требует специальной настройки для работы в AutoCAD . В этом случае для успешной печати необходимо добавить его в программу. Для этого можно использовать папку Plotters (Плоттеры) (рис. 10.1).
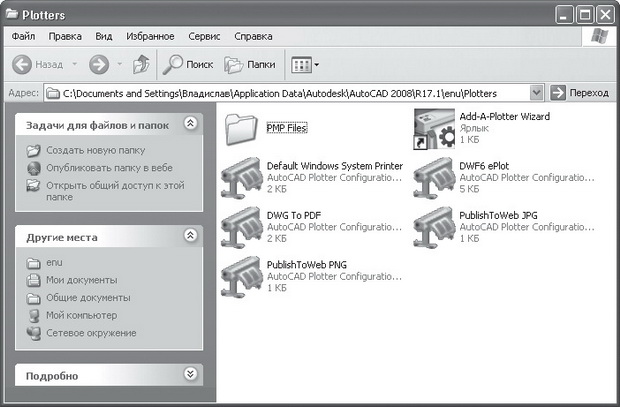
Для ее отображения введите в командной строке PLOTTERMANAGER ( Диспетчер печати) или выполните команду Tools Options (Сервис Параметры), перейдите на вкладку Plot and Publish ( Печать и публикация) и нажмите кнопку Add or Configure Plotters (Добавить или настроить плоттеры). Вы также можете выполнить команду File Plotter Manager ( Файл Диспетчер печати).
Добавление принтера с помощью мастера
Для добавления нового печатающего устройства (в данном случае мы рассматриваем плоттеры и принтеры как синонимы) дважды щелкните на значке Add - A - Plotter Wizard (Мастер добавления плоттера) в окне папки Plotters (Плоттеры), после чего, следуя подсказкам мастера, выполните действия по добавлению принтера. Воспользоваться услугами мастера вы можете также, выполнив команду Tools Wizards Add Plotter (Сервис Мастеры Добавление плоттера).
Рассмотрим работу мастера подробно.
- В первом окне выберите необходимое положение переключателя: My Computer (Мой компьютер), Network Plotter Server (Сетевой плоттер) или System Printer (Системный принтер) (рис. 10.2). Первый пункт следует выбирать в том случае, если нужно установить принтер, который ранее не был добавлен в систему. Второй пункт служит для добавления сетевого устройства, и, наконец, третий — для настройки уже существующего в системе принтера для работы в AutoCAD . Наиболее часто используется именно последний, третий, вариант.
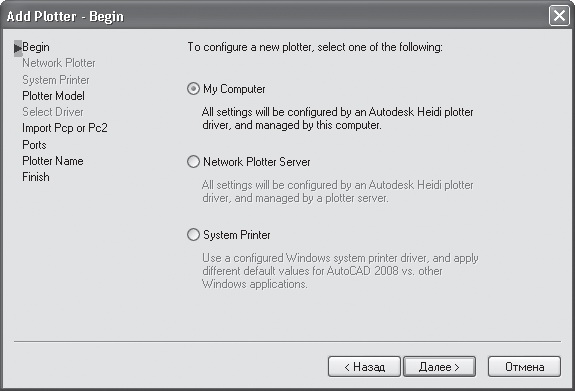
Рис. 10.2. Мастер установки плоттера. Выбор типа устройства
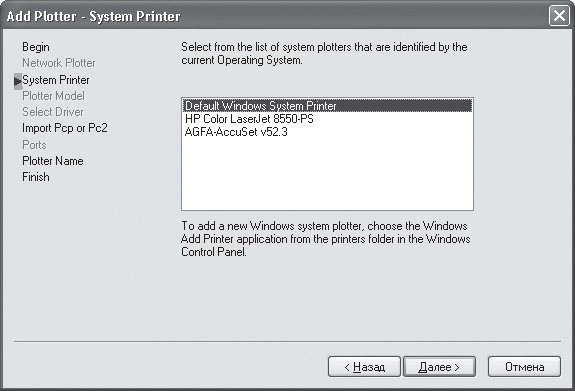
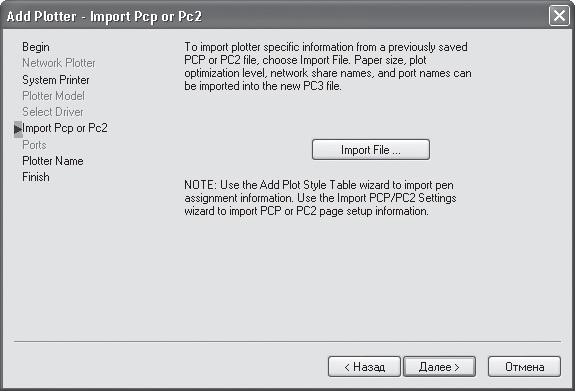
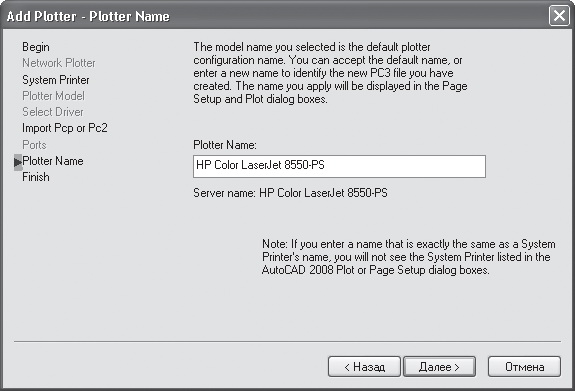
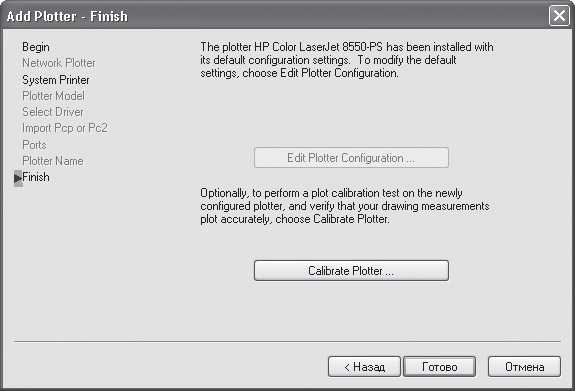
Если необходимого принтера не нашлось в списке доступных в системе устройств, его необходимо установить. Это можно сделать, выбрав на первом этапе мастера пункт My Computer (Мой компьютер). В этом случае после нажатия кнопки Next (Далее) AutoCAD предложит список устройств, драйверы которых имеются в системе. Вы можете выбрать принтер из этого списка, сначала указав производителя, а затем — конкретную модель (рис. 10.7).

Далее появится уже знакомое вам окно запроса об импорте файла PCP или PC2 и установка продолжится описанным выше способом.
Добавление принтера системными средствами Windows XP
Вы также можете добавить принтер в систему, используя мастер установки принтеров Windows XP. Получить доступ к нему можно, выполнив команду Пуск Настройка Принтеры и факсы и дважды щелкнув на значке Установка принтера. Далее следуйте подсказкам мастера, чтобы установить принтер.
Статья для тех, кто скачал связанные между собой файлы спецификации Excel и AutoCAD в уроке: « Спецификация в Автокаде » или « Печать в Автокаде ».
В каждом листе спецификации прописан принтер, на котором, предполагается, лист будет в дальнейшем распечатан. Поскольку на Вашем компьютере и на моем установлены разные принтере, то в этой статье я расскажу, как изменить принтер (плоттер) для всех листов спецификации.
Скаченный файл Spec.rar нужно разархивировать. В результате Вы получите папку, в которой будет два файла: Spec.dwg и Spec.xls . См. Рис. 1.

Рис. 1. Файлы Spec.dwg и Spec.xls.
Откройте Spec.dwg . Перейдите на вкладку Sp1 . На ленте перейдите на вкладку « Лист » и щелкните по кнопке « Параметры страницы ». См. Рис. 2.
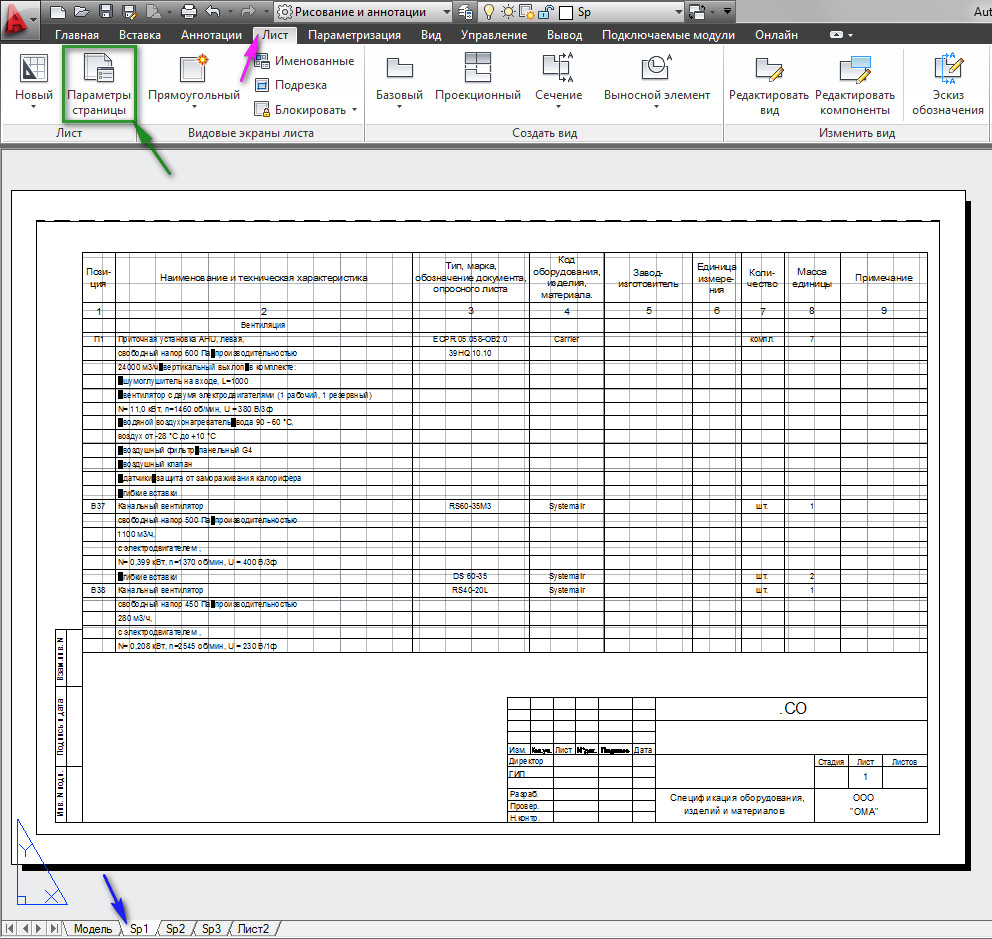
Рис. 2. Первый лист спецификации.
Или поместив курсор мыши на вкладку Sp1 , щелкните правую кнопку мыши . И в появившемся контекстном меню, выберите « Диспетчер параметров листов ». См. Рис. 3.
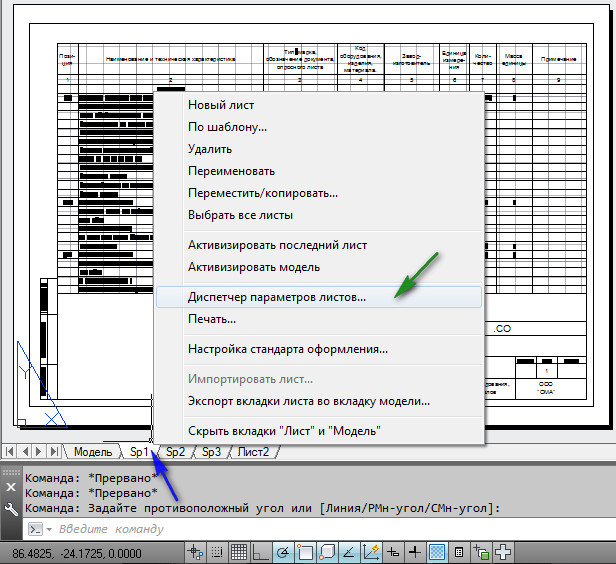
Рис. 3. Открытие окна «Диспетчер параметров листов».
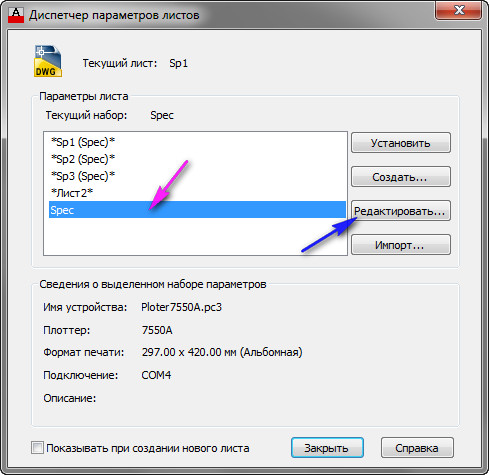
Рис. 4. «Диспетчер параметров листов».
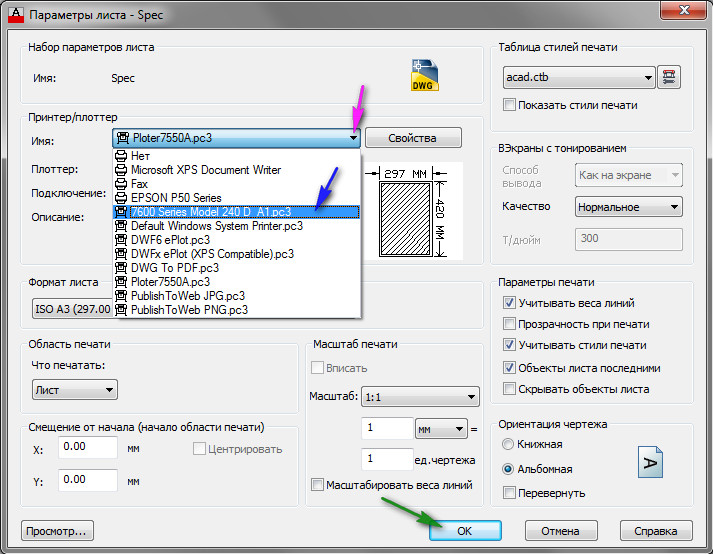
Появится вопрос, в котором Вас спросят: Хотите ли вы, только что внесенные изменения, применить и к другим листам? Нажимаем ОК . См. Рис. 6.

Рис. 6. Окно вопроса.
Далее нажимаем « Закрыть » в окне «Диспетчера параметров листов». См. Рис. 7.
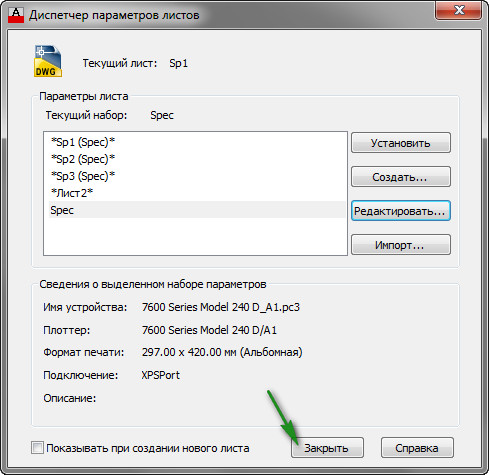
Рис. 7. «Диспетчер параметров листов».
В результате во всех листах спецификации назначенный принтер изменится.
Возможно, что лист спецификации будет расположен не так как при моем принтере. См. Рис. 8.
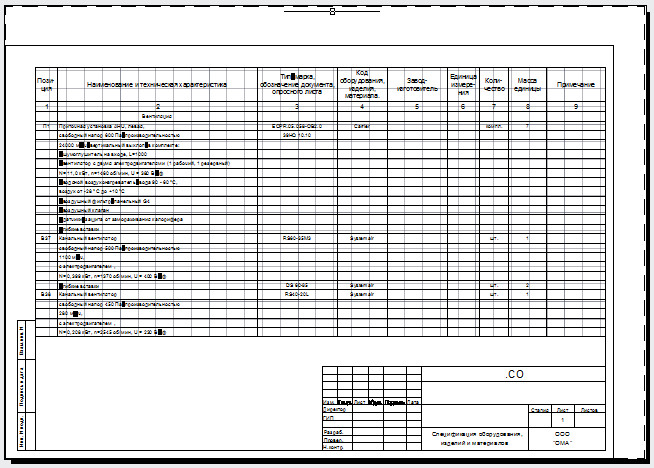
Рис. 8. Первый лист спецификации.
Тогда листы необходимо под редактировать. В моем случае, я сдвинул весь лист спецификации к центру. См. Рис. 9.
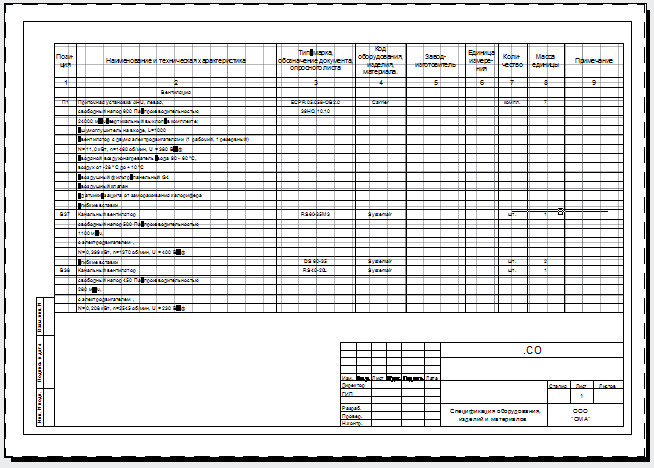
Рис. 9. Первый лист спецификации.
Отредактировать нужно все листы спецификации. Один раз настроев листы под конкретный притер, вы сможете печатать их много раз, пока не решите поменять его поменять.
Для начала мы распечатаем чертеж, который был создан в главе 11, без создания именованного набора параметров страницы. Этот чертеж был подготовлен для печати на принтере с форматом листа A2. Однако мы рассмотрим ситуацию, в которой принтер нужного формата отсутствует. Поэтому печать чертежа будет осуществляться на принтере формата A4, который, как известно, является наиболее распространенным форматом у обычных офисных принтеров.
1. Откройте файл Work111.dwg, измените масштаб по границам чертежа, а затем немного уменьшите его с помощью инструмента Зумирование в реальном времени и сохраните текущее состояние чертежа в файле Work141.dwg. Как видно из чертежа (рис. 14.1), его элементы оформления выполнены прямо на листе Модель. Для распечатки этого чертежа остается лишь настроить параметры страницы.

Рис. 14.1 Чертеж с элементами оформления, выполненными на листе Модель
2. Щелкните на кнопке Печать панели инструментов Standard или выберите из меню команду Файл » Печать либо просто нажмите Ctrl+P. Для запуска инструмента Печать из командного окна можно также ввести команду Печать.
3. Многие из отображающихся на экране параметров печати окна Печать - Модель (рис. 14.2) вам уже знакомы, поскольку с подобным набором параметров вы уже сталкивались в окнах настройки параметров страницы, открывающихся с помощью команды Диспетчер параметров листов контекстного меню ярлыков Модель или Лист. Щелкните на круглой кнопке Развернуть окно, расположенной в правом нижнем углу окна или нажмите Alt и клавишу символа «>«.

Рис. 14.2 Основные параметры диалогового окна Печать
4. В правой части диалогового окна Печать появятся дополнительные параметры печати, многие из которых вам также уже знакомы по предыдущей главе (рис. 14.3). По умолчанию в строке Имя раздела Принтер/плоттер находится элемент Нет, что означает отсутствие выбранного устройства печати. Раскройте этот список и выберите из него принтер, подключенный к вашему ПК, или, если такого принтера нет, любой доступный принтер, поддерживающий формат A4.

Рис. 14.3 Диалоговое окно Печать с дополнительными параметрами
Совет. Если к вашему ПК подключено устройство печати, поддерживающее формат A2, выберите из списка Имя именно его – в таком случае вы сможете распечатать чертеж в масштабе 1:10. Однако учтите, что некоторые из приведенных ниже инструкций по настройке параметров чертежа вам выполнять не нужно.
Примечание. В списке Имя, как видно из рис. 14.4, AutoCAD отображает два типа печатающих устройств: системные принтеры Windows (традиционные офисные устройства печати, доступные во всех приложениях Windows, с изображением принтера на значке) и плоттеры AutoCAD (устройства печати, доступные только из AutoCAD, с изображением графопостроителя на значке).

Рис. 14.4 Список Имя диалогового окна Печать с перечнем установленных на ПК автора системных принтеров и плоттеров AutoCAD
Системные принтеры устанавливаются с помощью окна Принтеры и факсы, которое открывается с помощью меню Пуск ? Принтеры и факсы. Далее в этом окне следует выбрать команду Файл » Установить принтер либо щелкнуть на элементе Установка принтера, который находится в разделе Задачи печати панели специальных задач этого окна (рис. 14.5).

Рис. 14.5 Стандартная папка Windows Принтеры и факсы с перечнем установленных на ПК автора системных принтеров
Плоттеры AutoCAD устанавливаются с помощью окна папки Plotters, которое открывается с помощью команды меню AutoCAD Файл » Диспетчер плоттеров или команды командного окна Дисппеч. Открыв окно, следует щелкнуть дважды на ярлыке "Мастер установки плоттеров" (рис. 14.6), а затем следовать указаниям мастера установки плоттеров. Кроме того, запустить этот мастер, не открывая окна папки "Plotters", можно с помощью команды меню AutoCAD Сервис » Мастера » Установки плоттеров.

Рис. 14.6 Папка "Plotters" в рабочем каталоге автора с перечнем установленных автором плоттеров AutoCAD
Проще говоря, чтобы ОС Windows должным образом распознавала принтер или МФУ, подключенный к ПК или доступный через сеть, нужны соответствующие драйвера. AutoCAD, как и любое другой Win-приложение, взаимодействует с устройствами печати, которые настраивать можно через Windows. Таким образом, программа AutoCAD такие принтеры, МФУ или плоттеры распознает как системные.
Чтобы удостоверится в том, что AutoCAD 2014 распознает устройство,
которое в дальнейшем будет использоваться для широкоформатной печати, сделать нужно следующее :
1. Запустить AutoCAD 2014 и открыть любой из иеющихся файлов или создать новый.
Кроме того, в данном списке названия несистемных конфигураций заканчиваются на .pc3, поскольку все они представлены в виде файлов AutoCAD Plotter Configuration версии 3.
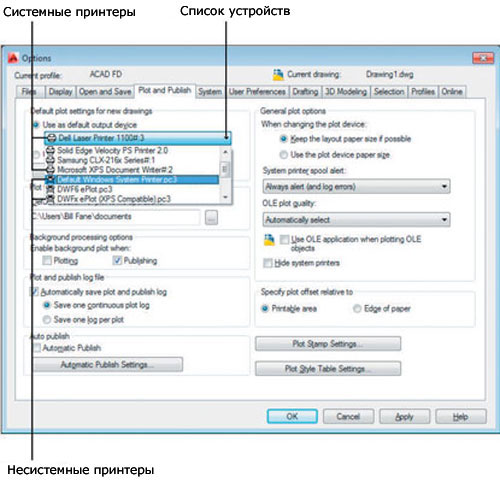
4. Проверяем наличие в списке принтера, МФУ или плоттера, на котором планируем печатать файлы AutoCAD.
Если в списке нужного устройства не оказалось, то добавить его можно вручную. Методов тут несколько, по одному для каждой версии Windows. Итак:
Если в списке Windows требуемого устройства все равно найти не удалось, то тогда драйвера для него следует установить с диска, которым данный девайс комплектовался, либо загрузить их с сайта компании-производителя.
5. После настройки печатающего устройства устанавливаем его в качестве устройства вывода по умолчанию.
Отметим также, что для создания несистемных драйверов можно воспользоваться AutoCAD Plotter Manager. Данный мастер установки работает по тому же принципу, что и стандартный мастер установки принтеров ОС Windows. Так что, если добавлять обычные принтер или МФУ в Windows вы уже умеете, то добавить несистемный плоттер в AutoCAD у вас тоже получится. После добавления новой конфигурации AutoCAD сохраняет информацию о ней в PC3.
Читайте также:

