Как это сделано принтер
Обновлено: 11.05.2024
Всем хорошего настроения! Сейчас вместе с вами будем говорить о том, как подключить сетевой принтер в Windows 7 и 10. Ведь в прошлой публикации мы успешно открыли к нему общий доступ по локальной сети.
А сейчас, естественно, хотим уже вовсю печатать на нем находясь, например, в соседней комнате. Согласитесь, что это очень удобная схема в случае, если собственного принтера нет.
Содержание статьи:
Порядок подключения сетевого принтера в Windows 7 и 10
Как правильно проверить работу подключенного принтера
Итак, друзья, что мы имеем на данный момент? А вот что. В нашей домашней сети есть принтер, который подключен к другому компьютеру с помощью USB кабеля. В конкретном случае это будет многофункциональное устройство фирмы Samsung:
Теперь нам нужно к нему подключиться с удаленного ПК, который, вообще, расположен в другом помещении. Поэтому давайте переходить к сути, поскольку будет очень интересно. Все операции будем производить в Windows 10.
Первым делом нужно проследовать в "Панель управления" и найти там вкладку "Устройства и принтеры". Как это сделать было подробно рассмотрено в недавней статье (ссылка в начале). Если не читали, то рекомендуем сделать это сейчас.
Затем находим там пункт "Добавление принтера" и жмем на него:
Запустится процесс обнаружения новых устройств. Но в нашем случае ничего найдено не было, потому выбираем опцию "Необходимый принтер отсутствует в списке":
На следующем шаге выбираем строку "Добавить локальный или сетевой принтер с параметрами, заданными вручную":
Теперь в графе "Использовать существующий порт" необходимо выбрать сетевой путь до нужного устройства. Четкий пример этого показан на картинке ниже:
После запустится процесс установки драйверов выбранного принтера. Если в предложенном списке нужной модели нет, как в нашем случае, значит, жмем на "Установить с диска":
И вот теперь придется немножко напрячься. А все дело в том, что сейчас нужно скачать драйвера под конкретную модель на сайте производителя устройства. После этого следует распаковать их на жесткий диск компьютера:
На следующем шаге в окне установки драйвера, указываем путь до только что скачанных файлов и видим список из нужных нам моделей:
Жмем кнопку "Далее", после чего Windows 10 еще раз предложит как-нибудь обозвать принтер:
А дальше гораздо прикольней. Мало того что мы сами пользуемся чужим устройством, так еще можем разрешить доступ к нему другим пользователям:
В конечном итоге, после всех вышеперечисленных хождений и блужданий по диалоговым окнам операционной системы, можно будет вернуться в первоначальную вкладку "Устройства и принтеры" и при желании активировать опцию "Использовать по умолчанию":
Теперь любое задание, отправленное на печать, будет сразу идти на этот принтер. Так что давайте это проверим следующим образом. Выбираем "Свойства принтера", а затем на вкладке "Общие" нажимаем "Пробную печать":
После этого галопом бежим в соседнюю комнату и смотрим на результат. В общем, друзья, вот так легко и просто, мы вместе с вами дали ответ на вопрос о том, как подключить сетевой принтер в Windows 7 и 10.
Если вдруг у вас остались какие-то вопросы либо недопонимания суть данного процесса, смело излагайте их в комментариях к публикации.
Хочу рассказать, как мы собрали 3д-принтер в домашних условиях, так сказать, из говна и палок. Это был школьный проект, который принес определенные плюшки в свое время.
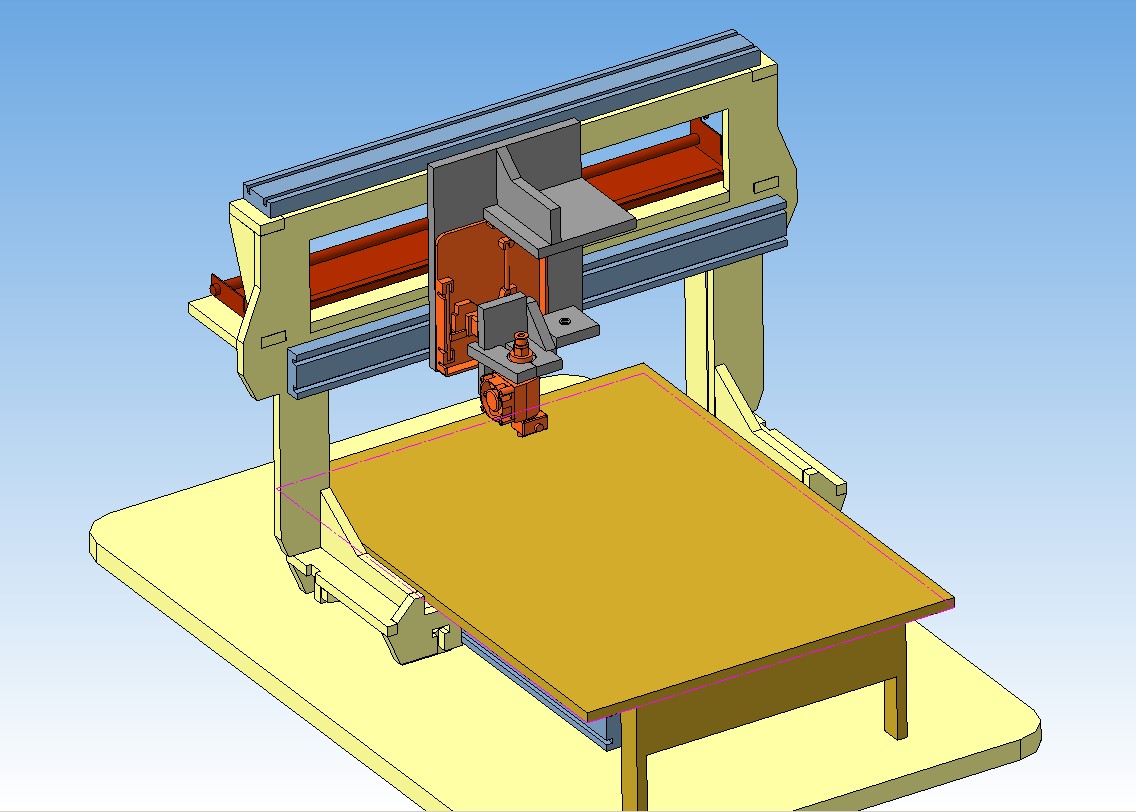
Забегая вперед, покажу, на что оказался способен наш домашний принтер уже после некоторой эволюции. Но обо всем по порядку.

Модель реактивного двигателя на наших 3D-принтерах. Детали печатались и на версии 1, и на версии 2.
Как и зачем мы пришли к идее собрать 3D-принтер дома
Один хороший трудовик в школе обучал детей работе с деревом. В основном, это были разделочные доски и шкатулки. Изюминка изделий – декоративная резьба. Так вот, нашему трудовику удалось увлечь одного смышленого 9-классника моделированием в программе Компас 3D. А тот, в свою очередь, решил сделать благое дело – создать инструмент для печати в школе. Так родилась идея для исследовательской работы.
Перед нами стояла основная задача – создать 3D-принтер максимально дешево. В ход пошли подручные средства и запчасти от старой техники. Списанные принтеры были любезно предоставлены руководителем большой фирмы на безвозмездной основе (все же в наше время без знакомств и блата далеко не уйдешь). Кстати, благотворительность тоже еще не умерла – в процессе работы над проектом нашлись добрые люди, которые очень здорово помогли с нужным материалом, информацией и идеями.
P.S.: Наш проект не является коммерческим. Это чисто исследовательская работа, цель которой - ответить на вопрос: можно ли построить 3D-принтер, используя только простые бытовые инструменты, имеющиеся в наличии: электролобзик, бытовой лазерный принтер и минимум вложений. Принтер использовался как инструмент для дальнейших школьных проектов.
Процесс создания 3D-принтера
Наша работа была разделена на несколько этапов. Конструкция не раз переделывалась с целью улучшения качества печати, исправления ошибок, придания завершенного вида устройству. Этапы работы можно представить так:
Выбор кинематики (механизмы, приводящие в движение печатающую головку в пространстве по трем осям и экструдер, отвечающий за скорость, а также количество вдавливаемого пластика из печатающей головки ).
Выбор необходимой электроники.
Поиск нужных запчастей в недрах старой техники.
Разработка 3D-моделей и чертежей для принтера.
Сборка первой версии и тест (СТЕР-1).
Модернизация и сборка улучшенной версии №2 (СТЕР-2).
В целях экономии для осей Х и Y использовали мебельные направляющие. Размеры: 35х400 мм (ось X), 35х300 мм (ось Y). Они обеспечивают плавный ход кинематики и стоят недорого: около 70-80 р. за пару штук (в зависимости от размера).

Мебельные направляющие 35*300 мм
Для оси Z использована часть разобранного механизма от DVD-привода. Высота печати в связи с этим будет всего 4,5 см, но этого пока достаточно для печати подшипников скольжения из нейлона (будем использовать леску для триммера). В будущем ось Z переделаем на использование таких подшипников и увеличим высоту печати.
Необходимую электронику заказали на Алиэкспресс. Нам потребовались:
плата Ардуино Mega 2560 (плата);
драйверы шаговых двигателей drv8825;
экструдер в сборе e3d V6.
Разобрали списанную технику и добыли нужные двигатели, подшипники, каретки и другие детали.

сбор запчастей для принтера
Основные части устройства и стол решили делать из фанеры. Во-первых, есть хороший опыт работы с ней. Во-вторых, обходится недорого. Детали для 3D-принтера моделировали в Компас 3D. Чертежи распечатали на листах, перевели на фанеру, вырезали. Чтобы точнее переносить чертежи, использовали ЛУТ-метод (лазерно-утюжная технология), который применяется, в основном, при травлении плат.

Процесс переноса чертежей на фанеру
Далее был изготовлен временный боуден (устройство для подачи пластикового прутка). Для этого пришлось переделать двигатель по инструкциям в интернете. Также для него взяли латуневую шестеренку и сточили зубцы. Позже деталь была заменена на заводскую.
Собрали электронику. Прошили управляющую программу Marlin в плату, настроили прошивку. Прошивал с помощью Arduino IDE 1.8.7.
Крепление для экструдера изготовили также из фанеры.

Готовый экструдер в сборе перед покраской
Дополнительная информация:
Кинематика аналогична конструкции, которую применяют в ЧПУ, с неподвижным столом. Переделана из старых струйников HP (X, Y).
Концевики у нас самодельные – из кнопок от старых приводов CD/DVD (для осей X, Y).
Проводка выполнена из двух кабелей: VGA кабель от монитора и витой пары (фирменный патч-корд, новый). Витая пара использовалась для подключения двигателя по оси Х и концевиков по этой же оси.
Для оси Z использовали механические контактные из лазерного принтера. Вначале стояла временная каретка от DVD-привода, потом замоделировали и распечатали пластиком. Высота печати увеличилась с 4 см до 11 см.
На первоначальных этапах 3D-принтер выжрал бюджет в 4500 руб и выглядел так:
Принтер печатает, но с высотой в 4 см Конечный модернизированный вариант принтера с высотой печати 11 см
Как 3d-принтер запечатал
В промежуточной версии наш принтер заработал с областью печати 15х18х4 см (ширина*длина*высота). Всего 4 см по высоте. Это потому, что мы использовали каретку от DVD-привода для оси Z. В дальнейшем лишнее убрали и добавили небольшую платформу для крепления экструдера.
Ну и, конечно, фото первой распечатанной модели. Это еще было на первой версии боудена, двигатель не справлялся с леской (слишком скользкая, все-таки нейлон). Сейчас уже все нормально.

Печать производилась на холодном стекле, сверху попшикали лаком для волос.
Для пробы также напечатали часть светильника (литофания)
пластик без подсветки черно-белое фото при подсвечивании
Поясню для тех, кто вдруг не знает: литофания – это эффект изображения, который виден при подсвечивании. Достигается за счет разности толщины печати – чем толще участок, тем темнее на просвете. С виду выглядит, как невзрачный кусок пластика с контурами изображения, а при подсвечивании проявляется черно-белая картинка.
Модернизация и исправление недочетов
Все подробности описать в одном посте сложно, поэтому скажу об основных этапах и проблемах, которые возникали. Первая версия принтера СТЕР-1 была модернизирована следующим образом:
1. Боуден был заменен, так как работал некорректно. Заказали на Алиэкспресс стальную шестерню подачи пластика. После этого экструдер заработал нормально.
На данном этапе принтер стабильно печатал подшипники скольжения слоем 0,2 мм.

Параметры: слой 0.2, сопло 0.3 мм, 240 гр, скорость 30, откат отключен. Рыболовная леска 1.5 мм (44 руб за 50 м).
2. В дальнейшем уже распечатали смоделированные детали для новой оси Z. После этого высота печати должна стать 11 см.
3. Потом добавили обдув. Систему деталей печатали на нашем же принтере СТЕР-1.

Часть воздуховода
4. Промучились с кинематикой около недели (возникали проблемы) и добились новых результатов. Тестовая печать:

Гибкий кабель-канал для проводов нашего принтера. Сопло 0.3, слой 0.1, время печати 5 часов.
5. Сделали новый стол, так как было решено переделать систему регулировки.
6. Построили новую ось Z. Распечатали замоделированные детали пластиком PLA. Покрасили, собрали на строительной шпильке, установили. Высота печати на данном этапе была 40 мм.
7. В дальнейшем модернизировали ось Х. Замоделили и распечатали портал оси Х. На этом этапе возникла проблема – были допущены ошибки в расчетах. Пришлось перепечатывать крепление двигателя оси Х из-за смещения ремня.
Все заработало. На этом можно сказать модернизация закончилась.
Эволюция нашего 3D-принтера и рождение СТЕР-2
Мы уже было разрабатывали идеи для переделки кинематики с целью улучшения качества печати нашего принтера СТЕР-1, как на голову свалился неожиданный подарок. Я познакомился с директором фирмы по разработке и продаже 3D-принтеров. Вдохновившись нашей работой и благими целями, он подарил нам целых два корпуса ZAV и 700 гр. пластика.
Тут начался новый этап нашего развития, и родился новый усовершенствованный принтер СТЕР-2. Мы разработали новую конструкцию на подшипниках (так дешевле). В ход пошли остатки деталей от той самой старой техники, но необходимые детали уже распечатывались на полноценном 3D-принтере, а не на школьном. Имея за плечами хороший опыт и вложив около 7000 рублей в электронику, рельсы, пустив в ход призовой (об этом позже) и подаренный пластик, всего за 1,5 месяца мы создали СТЕР-2.
Собрали начинку, которая отлично вжилась в подаренный корпус.

Для проекта СТЕР-2 использован синий корпус
Установили нагревательный стол и сделали калибровку потока на принтере. Перекрасили корпус в черный цвет.
На данном этапе был начат новый проект: изготовили модель реактивного двигателя для олимпиады. Так как времени было немного, распечатку деталей разделили аж на 4 принтера, чтобы все успеть. Без дела не стоял даже СТЕР-1 из фанеры.

новый проект для школьной олимпиады
После этого уже доводили до совершенства внешний вид принтера СТЕР-2:
поставили дверцу, а также распечатали и установили ручку;
для дисплея замоделили и распечатали кожух;
сделали купол в 3D-принтере;
распечатали 4 ножки и установили их;
распечатали крепления для концевиков;
распечатали надписи и корзину для инструментов.
Напомню, что первая версия СТЕР-1 выглядела так:

Фото нашего 3D-принтера на школьной городской олимпиаде
В заключение
Много времени уже прошло с момента разработки и создания нашего принтера СТЕР-1. Свою функцию и предназначение он выполняет – на данный момент находится в ведении школьного трудовика и приносит пользу. Печатает он вполне сносно. Например, вот корпус для усилителя, напечатанный на СТЕР-1, который был собран из фанеры и старых запчастей.

Корпус для усилителя с MP-3плеером (стоит у меня дома)
Что нам дал этот проект в конечном итоге?
Наш школьный проект СТЕР-1 был успешно защищен на городской олимпиаде и прошел на республиканский этап.
Мы выиграли в конкурсе на 3dtoday в номинации “Самодельный 3D-принтер” и получили приз в виде 5 катушек пластика, которые нам очень пригодились для дальнейших работ.
На основе полученного опыта мы быстро собрали второй принтер СТЕР-2 с лучшим качеством печати. Корпус и пластик были подарены фирмой, которая оценила и поощрила наш труд.
Мы выполнили еще один школьный проект для олимпиады (модель реактивного двигателя).
Надеюсь, что наш опыт пригодится другим людям. Возможно, для создания собственного принтера или как идея для исследовательской работы в старших классах. Если будут вопросы, задавайте - ответим, уточним, подскажем.
Бюджет на СТЕР-1: в общей сложности до 6000 руб.
Время изготовления: примерно 3 месяца.
Бюджет на СТЕР 2: около 7000 руб.
Время изготовления: примерно 1,5 месяца.
На данный момент было решено СТЕР-2 разобрать и на его основе собрать новый 3D-принтер Uni для домашней печати нашему уже 11-класснику.

Как быть, если в доме несколько компьютеров, с которых хочется печатать документы и картинки, а принтер всего один? Неужели придётся каждый раз переносить файлы на флешку, подключать её к нужному компьютеру и только затем отправлять на печать? Вовсе не обязательно, ведь есть такое понятие, как сетевой принтер.
Подключаем принтер к локальной сети
Первое, что нам нужно сделать — это подключить принтер к уже существующей локальной сети. Это можно сделать разными способами — мы рассмотрим самые простые и надёжные.
Напрямую через компьютер
Если у вас небольшая локальная сеть или вы хотите настроить сетевой принтер дома, то подключение к компьютеру — оптимальный вариант. Он не потребует от вас финансовых вложений в дополнительное оборудование, легко настраивается и используется.
Подключите принтер напрямую к компьютеру с помощью USB-кабеля и установите драйверы. Лучше всего подключать печатное устройство к тому ПК, который наиболее часто включён. Если у вас есть компьютер, который круглосуточно работает, то он станет лучшим выбором. Убедитесь, что печать работает корректно — распечатайте тестовую страницу.
Казалось бы, зачем заморачиваться с разными типами подключения принтера, если можно просто расшарить его с компьютера, к которому он подключён? На самом деле, причина таким усложнениям есть — если ПК, к которому подключено печатающее устройство, будет выключен или неисправен, доступ к принтеру потеряют все участники сети. Поэтому в домашних условиях ещё можно обойтись подключением к конкретному компьютеру, а в офисах лучше обратиться к вспомогательному оборудованию.
Настройка
Теперь нам нужно расшарить принтер всем другим устройствам, подключённым к локальной сети — то есть открыть доступ к нему всем остальным ПК. Для этого:
- Зайдите в «Панель управления». Для Windows 7 — «Пуск» — «Панель управления», для Windows 8, 8.1, 10 — нажмите правой кнопкой мыши на «Пуск», выберите «Панель управления».
- Выберите «Сеть и Интернет» — «Центр управления сетями и общим доступом».
- Нажмите слева «Изменить параметры общего доступа».
- Теперь разворачиваем подвкладку «Частная».
- Ставим флажки «Включить сетевое обнаружение», «Включить общий доступ к файлам и принтерам», «Разрешить Windows управлять подключениями». Также поставьте галочку «Включить автоматическую настройку на сетевых устройствах».

Так вы открываете компьютер для других ПК в локальной сети

В поле «Имя общего ресурса» вы можете задать имя принтера, которое будет высвечиваться у всех пользователей локальной сети, например «Принтер в гостиной»
Теперь все компьютеры сети могут подключиться к нашему принтеру. Чтобы сделать это:
- Откройте на ПК, к которому не подключён принтер, «Проводник».
- Выберите пункт «Сеть» в левом меню.
- Найдите в списке устройств ПК, к которому подключён принтер, и дважды кликните по нему.
- Вы увидите иконку принтера. Нажмите на неё правой кнопкой мыши и выберите «Подключиться».
- После того, как система настроит подключение (это займёт около половины минуты), можно протестировать принтер. Попробуйте распечатать что-нибудь с этого компьютера. В списке доступных методов печати вы должны увидеть настроенный сетевой принтер.
Эту инструкцию нужно выполнить на всех ПК, которые не подключены к принтеру, но с которых вы хотите печатать.
С помощью принт-сервера
Принт-сервер — это небольшое устройство, которое соединяется с локальной сетью и принтером, а затем открывает всем устройствам в сети доступ к этому принтеру.
Стоит иметь в виду, что слово «принт-сервер» очень многозначное. Некоторое оборудование (например, роутеры или коммутаторы) имеют функцию принт-сервера — то есть обладают специальным интерфейсом и веб-конфигуратором для подключения принтера к локальной сети. А ещё принт-сервером называют ПО, которое позволяет самому компьютеру стать таким сервером. В общем, во избежание путаницы, ниже мы будем называть «принт-сервером» только сами отдельные устройства, которые выполняют только эту функцию.

Стоимость принт-серверов колеблется от 2 до 5 тысяч рублей
Главная проблема принт-серверов — совместимость. Обычно эти коробочки выпускают сами производители печатных устройств — например, очень популярны принт-серверы от Canon, Epson, HP LaserJet. Однако они обычно способны работать только с принтерами своего производства. Поэтому перед покупкой обязательно осведомитесь, какие устройства поддерживает принт-сервер, на который вы нацелились. Эта информация всегда есть на сайте производителя коробочки.
Как же пользоваться принт-сервером? Очень просто — вам нужно подключить к USB-порту принтер, а сам принт-сервер с помощью патч-корда соединить с маршрутизатором локальной сети. Детали подключения к сети могут различаться у разных производителей, поэтому здесь мы направим вас к инструкции по эксплуатации — в ней всегда подробно оговорён этот момент. У большинства принт-серверов также в комплекте идут диски для быстрой установки. Конфигурация принт-сервера обычно осуществляется, как и у роутеров, через веб-интерфейс.
После этого все компьютеры, подключённые к той же локальной сети, будут иметь доступ к принтеру. Устанавливать драйверы и настраивать доступ не нужно — в этом прелесть специального оборудования.
Видео: пример настройки принт-сервера
Через роутер
Печатное устройство можно подключить к локальной сети и через роутер, если у него есть USB-порт. В этом случае вам нужно выключить принтер и роутер, соединить их USB-кабелем, а затем снова включить.
Если принтер умеет подключаться к Wi-Fi, то можно обойтись и без проводов. В меню принтера найдите нужную сеть, введите пароль к ней и подключитесь. Подробная инструкция о том, как подключиться к Wi-Fi именно на вашей модели, будет в руководстве пользователя к устройству.
У такого подключения есть ряд минусов. Во-первых, работоспособность принтера сильно зависит от прошивки роутера — её необходимо регулярно обновлять, а если после обновления принтер перестал работать — откатывать назад. Во-вторых, драйверы для работы принтера придётся установить на каждый ПК, который подключён к сети. В-третьих, в российских квартирах роутер часто располагают в коридоре. Поставить туда же куда более громоздкий принтер — не самая лучшая идея. Поэтому для домашнего использования лучше отказаться от роутера в пользу обычного кабельного подключения к компьютеру.
Настройка
Все устройства, подключённые к сети роутера, смогут получить к нему доступ после небольшого процесса настройки:
- Нажмите «Пуск» — «Панель управления» (Windows 7) или правой кнопкой «Пуск» — «Панель управления» (WIndows 8, 8.1 и 10).
- Выберите пункт «Устройства и принтеры».

Если у вас трудности с поиском нужного пункта, введите его в окошке поиска
Нужная кнопка расположена в верхней части окошка

Поиск принтера нам не выдаст нужного результата, поэтому его можно пропустить

Если вы подключили принтер к роутеру, то распознать мы его сможем только так

Здесь нужно ввести в полях комбинацию цифр, которая открывает доступ к веб-конфигуратору роутера — обычно это 192.168.1.1

Здесь мы сможем задать некоторые параметры вручную

Не меняйте в этом окошке больше ничего — это может привести к неработоспособности принтера
Видео: настройка сетевого принтера через роутер
Возможные проблемы и их решение
Разберём некоторые наиболее частые проблемы, которые могут возникнуть в процессе настройки и использования сетевого принтера.
Сетевой принтер не отображается в доступных
Итак, вы подключили принтер согласно инструкции, подошли к другому компьютеру, но при попытке печати не видите сетевое устройство. В чём дело?
Обычно эта проблема вызвана тем, что ПК, с которого вы пытаетесь распечатать что-либо, не подключён к локальной сети. Убедитесь, что:
- он подключён к тому же маршрутизатору через Wi-Fi или кабель;
- маршрутизатор включён;
- названия рабочей группы всех ваших компьютеров в сети совпадают. В Windows 7 это можно сделать, нажав правой кнопкой на «Мой компьютер» и выбрав «Свойства». В Windows 8, 8.1 и 10 — правой кнопкой мыши по «Пуск», а затем — «Управление компьютером». Вы увидите имя компьютера и имя рабочей группы. Первый параметр должен различаться у всех ПК, подключённых к сети, а второй — наоборот, совпадать. Если это не так, выберите одно название для рабочей группы и присвойте его всем компьютерам в сети.
Иногда проблема с отображением сетевого принтера бывает связана с неисправностью портов. Убедитесь, что USB-порт и самого принтера, и устройства, к которому он подключён, не имеют физических дефектов — не поломаны и не погнуты.
Сетевой принтер не печатает
- если вы подключаете принтер через принт-сервер, то ещё раз сверьте список поддерживаемых им устройств. Скорее всего, ваша модель печатного устройства просто не подходит. Если вы купили принт-сервер совсем недавно, можно попробовать вернуть его в магазин или обменять на другую модель;
- если подключение проводится через роутер, убедитесь, что драйверы на принтер стоят на интересующем вас ПК. Это можно сделать, подключив принтер к нему напрямую. Если печать не проходит и при таком подключении, то нужно обновить или полностью переустановить драйверы. Если же при прямом подключении принтер печатает, то проблема может крыться в прошивке роутера. Если вы обновляли её совсем недавно, то откатитесь до предыдущей версии (просто установите более старую версию прошивки, скачав её на сайте производителя);
- если же принтер подключается через ПК, то проверить драйверы нужно только на этом компьютере. Убедитесь, что напрямую с этого ПК печать идёт. Если это не так, снесите и установите драйверы заново.
Переустановка драйверов производится так:
- Скачайте свежую версию драйверов для вашей версии Windows на официальном сайте производителя принтера. Драйверы обычно располагаются в разделе «ПО», «Поддержка» или «Загрузки». Убедитесь, что качаете драйвер именно для своей модели принтера.
- Зайдите в «Диспетчер устройств». В Windows 7 для этого нужно кликнуть правой кнопкой мыши по «Мой компьютер» и выбрать соответствующий пункт. В Windows 8, 8.1 и 10 — кликнуть правой кнопкой мыши по «Пуск» и выбрать «Диспетчер устройств».

Из этого контекстного меню вы можете получить доступ ко многим администраторским утилитам и программам
Сетевой принтер не подключается
Если при попытке подключиться к сетевому принтеру или распечатать что-либо с его помощью у вас возникает ошибка «Windows не удаётся подключиться к сетевому принтеру», это обычно говорит об отключении службы печати. Такое может произойти по разным причинам — сбой при установке драйверов, вирусное ПО.

Решается эта проблема так:
- Если принтер подключён к локалке через ПК, то все действия ниже выполняем на нём. Если же через роутер или принт-сервер, то на компьютере, с которого хотим произвести печать.
- Откройте «Панель управления» (Windows 7 — «Пуск» — «Панель управления», Windows 8, 8.1, 10 — ПКМ «Пуск» — «Панель управления»).
- Выберите пункт «Службы».
- Найдите в списке «Диспетчер печати».
- Дважды кликните по нему — откроется окно параметров.
- Поставьте галочку напротив «Автоматический тип запуска».
- Убедитесь, что служба включена. Если вы можете нажать на кнопку «Включить», сделайте это.
Настройка сетевого принтера может отнять немного времени, но в будущем вы будете благодарны себе за работу, которую проделали. Ведь куда удобнее отправлять документы на печать прямо с рабочего места, нежели перетаскивать файлы на другой компьютер, и только после этого печатать.

Локальная сеть (Local Area Network, сокращенно LAN) — несколько компьютеров и гаджетов (принтеры, смартфоны, умные телевизоры), объединенных в одну сеть посредством специальных инструментов. Локальные сети часто используются в офисах, компьютерных классах, небольших организациях или отделениях крупных компаний. Локальная сеть дает большой простор для деятельности, например, создание умного дома с подключением саундбаров, телефонов, кондиционеров, умных колонок. Можно перебрасывать с телефона фотографии на компьютер без подключения по кабелю, настроить распознавание команд умной колонкой. Преимуществом является то, что локальная сеть — это закрытая система, к которой посторонний не может просто так подключиться.
Для чего нужна локальная сеть
Локальная сеть дает множество удобных функций для использования нескольких компьютеров одновременно:
- передача файлов напрямую между участниками сети;
- удаленное управление подключенными к сети принтерами, сканерами и прочими устройствами;
- доступ к интернету всех участников;
- в других случаях, когда нужна связь между несколькими компьютерами, к примеру, для игр по сети.
Что нужно для создания локальной сети
Для создания собственной LAN-сети минимальной конфигурации достаточно иметь пару компьютеров, Wi-Fi роутер и несколько кабелей:
- непосредственно сами устройства (компьютеры, принтеры и тд).
- Wi-Fi-роутер или маршрутизатор. Самое удобное устройство для создания домашней сети, поскольку Wi-Fi-роутер есть практически в каждом доме.
- Интернет-кабели с витой парой. Раньше было важно использование crossover-кабелей при соединении компьютеров напрямую, без роутеров и switch-коммутаторов. Сейчас же в них нет нужды, поскольку сетевые карты сами понимают как подключен кабель и производят автоматическую настройку.
- Switch-коммутаторы или hub-концентраторы. Служат для объединения устройств в одну сеть. Главный «транспортный узел». Необязательное, но удобное устройство, давно вытесненное Wi-Fi маршрутизаторами из обычных квартир.
- NAS (англ. Network Attached Storage). Сетевое хранилище. Представляет собой небольшой компьютер с дисковым массивом. Используется в качестве сервера и хранилища данных. Также необязательная, но удобная вещь.
Нужное оборудование у нас есть, что дальше?
Сначала необходимо определиться, каким образом будут соединяться между собой компьютеры. Если используется проводной способ подключения, то подключаем все кабели к роутеру или коммутатору и соединяем их в сеть. Существует несколько способов создания LAN-сетей.

Если используется Wi-Fi, то сначала необходимо убедиться, поддерживают ли устройства данный вид связи. Для компьютера может пригодиться отдельный Wi-Fi-адаптер, который придется отдельно докупать. В ноутбуках же он предустановлен с завода. Подключаем устройства к одному Wi-Fi-маршрутизатору.
Настройка обнаружения
Просто подключить оборудование друг к другу недостаточно, поэтому идем дальше:
-
Все устройства должны находиться в одной «рабочей группе». Этот параметр легко настраивается в ОС Windows 10.
Для этого проходим по пути: Панель управления — Система и безопасность — Система — Дополнительные параметры системы — Свойства системы. В открывшемся окошке надо указать, что компьютер является членом определенной рабочей группы и дать ей название. Это действие повторить на всех остальных ПК из сети.





Теперь наступает важный этап работы: настроить сетевое обнаружение и общий доступ к файлам
Важно убедиться, чтобы у всех компьютеров были правильные IP-адреса. Обычно система автоматически настраивает данный параметр, но если при работе LAN появятся сбои, то нужно будет указать адреса вручную. Проверить IP можно с помощью «настроек параметров адаптера». Заходим в «Центр управления сетями и общим доступом» и оттуда нажимаем «Изменение параметров адаптера».
Нажимаем ПКМ по подключению и открываем свойства. Дальше открываем свойства IP версии 4 TCP / IPv4 (может иметь название «протокол Интернета версии 4»). IP-адрес — то, что нам нужно. Смотрим, чтобы у первого компьютера был адрес, отличный от второго. Например, для первого будет 192.168.0.100, 192.168.0.101 у второго, 192.168.0.102 у третьего и т.д. Для каждого последующего подключенного компьютера меняем последнюю цифру адреса. Стоит учесть, что у разных роутеров могут быть разные, отличные от указанных IP-адреса. На этом этапе локальная сеть уже готова и функционирует.


Заходим в раздел «Сеть» проводника. Если все подключено правильно, то мы увидим подключенные к сети устройства. Если же нет, то Windows предложит нам настроить сетевое обнаружение. Нажмите на уведомление и выберите пункт «Включить сетевое обнаружение и доступ к файлам». Стоит учесть, что брадмауэр может помешать работе LAN, и при проблемах с работой сети надо проверить параметры брадмауэра. Теперь надо только включить нужные папки и файлы для общего доступа.
Как открыть доступ к папкам?
Нажимаем ПКМ по нужной папке и заходим во вкладку «Доступ». Нажимаем «Общий доступ» и настраиваем разрешения. Для домашней локальной сети легче всего выбрать вариант «Все». Выбираем уровень доступа для остальных участников «чтение или чтение + запись».
Теперь из свойств папки заходим во вкладку безопасности. Нажимаем «Изменить» и «Добавить». Выбираем «Все» и активируем изменения. В списке разрешений для папки должна находиться группа «Все». Если нужно открыть доступ не к отдельной папке, а всему локальному диску, то нужно зайти в свойства диска, нажать «Расширенная настройка» и поставить галочку в поле «Открыть общий доступ». Командой «\localhost» можно посмотреть, какие папки данного компьютера имеют общий доступ для локальной сети. Чтобы просмотреть файлы из общих папок нужно в проводнике найти раздел «Сеть» и открыть папку нужного компьютера.
Как подключить принтер в локальную сеть
В «Устройствах и принтерах» нужно выбрать принтер и нажав ПКМ перейти в свойства принтера. Во вкладке «Доступ» нажать на галочку «Общий доступ». Принтер должен отображаться иконкой, показывающей, что устройство успешно подключено к LAN.


Если нужно закрыть доступ к папке, то в свойствах надо найти пункт «Сделать недоступными». Если же нужно отключить весь компьютер от LAN, то легче всего изменить рабочую группу ПК.
Администрирование и создание локальных сетей с помощью программ
Бывают ситуации, когда необходимо сделать локальную сеть, но это физически невозможно. На помощь приходит программное обеспечение, позволяющее создавать виртуальные локальные сети. Существуют разные программы для создания администрирования локальных сетей. Расскажем о паре из них:
RAdmin
Очень удобное приложение, позволяющее работать с локальной сетью или VPN в пару кликов. Основные функции программы это: удаленное управление компьютером с просмотром удаленного рабочего стола, передача файлов. Также программа может помочь геймерам, играющим по локальной сети.

Hamachi
Пожалуй, самая популярная программа в данной категории. Может создавать виртуальные локальные сети с собственным сервером. Позволяет переписываться, передавать файлы и играть в игры по сети. Также имеет клиент для Android.
Читайте также:

