Как изменить плотность печати на принтере brother
Обновлено: 19.05.2024
В аппарате можно использовать следующие типы печатных носителей. Для достижения наивысшего
качества печати выберите необходимый тип носителя.
• При использовании обычной бумаги (от 75 до 105 г/м
) выберите значение Обычная бумага. При
использовании более плотной или грубой бумаги выберите настройку Плотная бумага или Более
плотная бумага. Для высокосортной бумаги выберите настройку Высокосортная бумага.
• При использовании конвертов выберите настройку Конверты. Если тонер не закрепляется на
конверте надлежащим образом при выборе настройки Конверты, выберите настройку Конверты
плотные. Если при выборе настройки Конверты конверт скручивается, выберите настройку
Конверты тонкие.
Можно выбрать следующие значения разрешения.
Настройки печати
Можно вручную изменить настройки печати.
Графика
Этот режим идеально подходит для печати документов, содержащих изображения.
Текст
Это наилучший режим для печати текстовых документов.
Ручная настройка
Можно изменить настройки вручную, установив флажок Ручная настройка и нажав кнопку
Вручную. .
Можно установить яркость, контрастность и другие настройки.
Несколько страниц
В разделе Несколько страниц можно уменьшить размер изображения, чтобы обеспечить печать
нескольких страниц на одном листе бумаги, или увеличить размер изображения для печати одной
страницы на нескольких листах бумаги.
Нумерация
При выборе параметра N на 1 в раскрывающемся списке можно выбрать порядок страниц.
Обычная бумага
Тонкая бумага
Плотная бумага
Более плотная
бумага
Высокосортная
бумага
Конверты
плотные
Конверты тонкие Переработанная

Двусторонняя печать / буклет
Драйвер и программное обеспечение
Линия границы
При печати нескольких страниц на одном листе с помощью функции Несколько страниц можно
установить печать сплошной или пунктирной границы вокруг каждой страницы на листе или
отменить печать границы.
Печать линии отреза
Если выбрана настройка 1 на NxN, можно выбрать настройку Печать линии отреза. Эта настройка
позволяет печатать бледную линию отреза вокруг области печати.
Двусторонняя печать / Буклет
Используйте эту функцию, когда требуется отпечатать буклет или выполнить двустороннюю печать.
Нет
Двусторонняя печать отменяется.
Двусторонняя печать / Двусторонняя печать (печать вручную)
Используйте эти настройки, чтобы выполнить двустороннюю печать.
• Двусторонняя печать (только HL-2240D/HL-2242D/HL-2250DN/HL-2270DW)
Аппарат автоматически печатает на обеих сторонах бумаги.
• Двусторонняя печать (печать вручную)
Сначала аппарат печатает все страницы с четными номерами. После этого драйвер принтера
останавливается, и на дисплее отображаются инструкции по повторной установке бумаги. При
нажатии кнопки ОК выполняется печать нечетных страниц.
При выборе настройки Двусторонняя печать или Двусторонняя печать (печать вручную)
становится доступна кнопка Настройки двусторонней печати. . В диалоговом окне Настройки
двусторонней печати можно задавать следующие параметры.
• Тип двусторонней печати
Для каждой ориентации бумаги при двусторонней печати имеется четыре направления переплета.
• Смещение под переплет
Если установлен флажок Смещение под переплет, можно также указать величину смещения в
дюймах или в миллиметрах.
Книжная
Длинный край (слева)
Длинный край (справа)
Короткий край (сверху)
Короткий край (снизу)
Альбомная
Длинный край (сверху)
Длинный край (снизу)
Короткий край (слева)
Короткий край (справа)

Источник бумаги
Драйвер и программное обеспечение
Буклет / Буклет (печать вручную)
Используйте эту настройку для печати документа в формате буклета с использованием двусторонней
печати; документ сортируется в соответствии с правильным порядком страниц, что позволяет сложить
отпечатанные листы пополам без необходимости изменения порядка номеров страниц.
• Буклет (только HL-2240D/HL-2242D/HL-2250DN/HL-2270DW)
Аппарат автоматически печатает на обеих сторонах бумаги.
• Буклет (печать вручную)
Сначала аппарат печатает все четные стороны. После этого драйвер принтера
останавливается, и на дисплее отображаются инструкции по повторной установке бумаги. При
нажатии кнопки ОК выполняется печать нечетных сторон.
При выборе настройки Буклет или Буклет (печать вручную) становится доступна кнопка
Настройки двусторонней печати. . В диалоговом окне Настройки двусторонней печати можно
задавать следующие параметры.
• Тип двусторонней печати
Для каждой ориентации бумаги при двусторонней печати имеются два направления переплета.
• Способ печати буклета
Если выбрана настройка Разделить на партии: эта настройка позволяет при печати буклета
разбить его на отдельные буклетные наборы, при этом отдельные буклетные наборы можно
сгибать пополам без необходимости изменения порядка страниц. Можно задать количество
листов в отдельных буклетных наборах (от 1 до 15). Эта настройка может быть полезна при
печати буклета с большим количеством страниц.
• Смещение под переплет
Если установлен флажок Смещение под переплет, можно также указать величину смещения в
дюймах или в миллиметрах.
Источник бумаги
Можно выбрать параметры Автовыбор, Лоток 1 или Ручная настройка и указать отдельные лотки
для печати первой страницы и для печати остальных страниц начиная со второй страницы.
Переплет слева
Переплет справа
Переплет сверху
Переплет снизу

Вкладка дополнительные, Масштабирование, Перевернутая печать
Драйвер и программное обеспечение
Вкладка Дополнительные
Нажимайте один из следующих значков, чтобы изменить установки вкладки:
Масштабирование (1)
Перевернутая печать (2)
Использовать водяной знак (3)
Печать колонтитула (4)
Режим экономии тонера (5)
Администратор (6)
Другие параметры печати (7)
Масштабирование
Можно изменить масштаб печатаемого изображения.
Перевернутая печать
Установите флажок Перевернутая печать, чтобы распечатка поворачивалась на 180 градусов.

Использовать водяной знак, Печать колонтитула, Режим экономии тонера
Драйвер и программное обеспечение
Использовать водяной знак
На документ можно поместить логотип или текст в виде водяного знака.
Можно выбрать предварительно установленные водяные знаки или использовать собственный
графический файл или текст.
При использовании в качестве водяного знака графического файла можно изменить размер водяного
знака и вставить его в любое место страницы.
При использовании текста в качестве водяного знака можно изменять настройки Текст, Шрифт, Тип,
Формат и Плотность.
Печать колонтитула
Если эта функция включена, на документе будет печататься дата и время по системным часам
компьютера, а также имя пользователя компьютера или введенный текст. Нажав кнопку Настройки. ,
можно настроить информацию.
компьютера. Если выбрать настройку Задать и ввести текст в поле редактирования Задать, будет
печататься введенный текст.
Режим экономии тонера
С помощью этой функции можно экономить тонер. Если для параметра Режим экономии тонера
задать значение Вкл., распечатки будут светлее. Значение по умолчанию – Выкл..
• Не рекомендуется использовать режим Режим экономии тонера для печати фотографий или
• Режим Режим экономии тонера недоступен для разрешения HQ 1200.
Администратор
Администраторы имеют полномочия ограничивать доступ к функциям, например масштабирования и
Пароль
Введите пароль в это поле.
Задать пароль.
Щелкните здесь, чтобы изменить пароль.
Задать
Щелкните здесь, чтобы вызвать текущий пароль. Затем можно изменить настройки.
Блокировка параметра «Число копий»
Блокирует функцию копирования страниц для предотвращения печати нескольких копий.
Блокировка параметров «Несколько страниц» и «Масштабирование»
Блокирует текущие настройки параметров Несколько страниц и Масштабирование для
предотвращения внесения изменений.
Блокировка водяных знаков
Блокирует текущие настройки параметра «Водяной знак» для предотвращения внесения изменений.

Другие параметры печати, Использовать повторную печать, Время ожидания
Макрос (только hl-2250dn/hl-2270dw)
Драйвер и программное обеспечение
Блокировка печати колонтитулов
Блокирует текущие настройки параметра Печать колонтитула для предотвращения внесения
изменений.
Другие параметры печати.
В разделе «Функция принтера» можно установить перечисленные ниже параметры:
Использовать повторную печать
Время ожидания
Макрос (только HL-2250DN/HL-2270DW)
Регулировка плотности
Регулировка вывода бумаги
Пропуск пустой страницы
Использовать повторную печать
Аппарат хранит последнее задание на печать в памяти.
Повторную печать данных последнего задания печати можно осуществлять без повторной отправки
их с компьютера. Для получения дополнительной информации о функции повторной печати См.
раздел Кнопка Go (Пуск) на стр. 60.
Если требуется предотвратить выполнение печати данных другими пользователями с помощью
функции повторной печати, снимите флажок Использовать повторную печать.
Время ожидания
Если в течение определенного времени аппарат не получает данные, то он переходит в режим
ожидания. В режиме ожидания аппарат работает так, как если бы он был выключен. При выборе
пункта По умолчанию для принтера для этого промежутка времени устанавливается значение,
заданное на заводе-изготовителе; это значение можно изменить с помощью драйвера. Для
интеллектуального режима ожидания автоматически устанавливается наиболее подходящий
промежуток времени в зависимости от частоты использования аппарата.
Пока аппарат находится в режиме ожидания, светодиод Ready (Готов) не горит, однако аппарат все
еще может принимать данные. При получении файла или документа на печать либо нажатии кнопки
Go (Пуск) аппарат автоматически активируется для печати.
Макрос (только HL-2250DN/HL-2270DW)
Можно сохранить страницу документа как макрос в памяти аппарата. Сохраненный макрос можно
также выполнять (в частности, накладывать хранящиеся в нем изображения на любые документы).
Это позволит сэкономить время и увеличить скорость печати для часто используемой информации,
например форм, логотипов компаний, бланков учреждений или счетов.

Пропуск пустой страницы
Драйвер и программное обеспечение
Регулировка плотности
Позволяет увеличивать или уменьшать плотность печати.
Параметр Регулировка плотности недоступен, если для параметра Разрешение задано
значение HQ 1200.
Пользователь может выбрать, будет ли аппарат печатать отчеты об ошибках.
Можно выбрать значения По умолчанию для принтера, Вкл. и Выкл..
Регулировка вывода бумаги
На этой странице можно улучшить параметры печати при наличии проблем.
Настройки улучшения
• Уменьшение скручивания бумаги
При выборе этого параметра будет снижено скручивание бумаги. Если выполняется печать
небольшого числа страниц, этот параметр применять не требуется. Рекомендуется указать для
параметра Тип печатного носителя драйвера принтера, что выполняется печать на тонкой бумаге.
• Усиление фиксации тонера
При выборе этого параметра можно улучшить закрепление тонера на бумаге. Если выбор этой
настройки не обеспечивает достаточное улучшение, укажите в настройке драйвера принтера
Тип печатного носителя, что выполняется печать на толстой бумаге.
Уменьшение ореола изображения
При использовании аппарата в среде с высокой влажностью данная настройка может уменьшить
проявление фантомных изображений на бумаге. Не используйте эту настройку при влажности ниже
30%, в противном случае фантомные изображения могут стать заметнее.
Для некоторых типов бумаги эта функция может не обеспечивать уменьшение фантомных
изображений. Перед приобретением большого количества бумаги попробуйте небольшое
количество, чтобы убедиться в том, что эта бумага подходит.
Пропуск пустой страницы
Если установлен флажок Пропуск пустой страницы, драйвер принтера автоматически
обнаруживает пустые страницы и не печатает их.
Эта функция не работает, если выбраны следующие функции:
• Использовать водяной знак
• Печать колонтитула
• N на 1 и 1 на NxN в поле Несколько страниц
• Двусторонняя печать (печать вручную), Буклет, Буклет (печать вручную) и Двусторонняя
печать совместно с Смещение под переплет в поле Двусторонняя печать / Буклет
• (Только HL-2240D) Двусторонняя печать совместно с HQ 1200 в поле Разрешение

Здесь мы пошагово расскажем и покажем как настроить принтер этикеток с нуля.
1. РАСПАКОВКА ПРИНТЕРА
Произвести первоначальную распаковку принтера. Снять все защитные пленки!
Убедиться в наличии кабеля для подключения к ПК. Не у всех производителей или моделей принтеров в комплекте они присутствуют, поэтому необходимо заранее уточнять этот момент при покупке принтера.

3. ВКЛЮЧЕНИЕ ПРИНТЕРА И ПОДКЛЮЧЕНИЕ К ПК
После того, как была произведена загрузка материала для печати, подключить принтер к ПК по USB-кабелю, включить питание принтера.
4. УСТАНОВКА ДРАЙВЕРА НА ПК И НАСТРОЙКА ПАРАМЕТРОВ
Перед установкой рекомендуем скачать последнюю (актуальную) версию драйвера для вашего принтера. После чего можно приступить к установке, соблюдая все рекомендации при выполнении процесса.


2. Следующим шагом необходимо указать принтеру, какой метод печати будет использоваться и с каким типом датчика калибровки ему работать.



Стоит обратить внимание, что работа на максимальных значениях продолжительное время может привести к быстрому (преждевременному) выходу из строя печатающей головки.

5. КАЛИБРОВКА ПРИНТЕРА
Завершением настройки принтера этикеток станет его калибровка.


Убедиться, что этикетка откалибрована, качество печати соответствуют вашим требованиям.
Практически все мы хотя бы раз испытывали это разочарование, получая вместо распечатанного документа его блеклую тень, аналогичную той, что представлена на рисунке ниже.

В такой ситуации большинство из нас сразу же решит, что в принтере заканчивается краска. И разумеется, это совершенно логичное решение. Скорее всего пришло время заменить картридж. Но все же существуют и другие причины, почему распечатанные файлы получаются настолько блеклыми. В этой статье мы поможем вам выявить причину блеклой печати и устранить такую неисправность без необходимости тратить на ремонт огромные суммы или покупать новый принтер. Чуть ниже мы детально разберем каждую из причин, но для начала давайте просто их перечислим:
5 причин бледной печати принтера:
- Низкий уровень чернил или тонера в картридже
- Прилипание тонера к валику для термического закрепления или проблемы с передаточным валиком
Установлена низкая плотность чернил или тонера
Низкая или высокая влажность
Засорено сопло для распыления краски в печатающей головке
Давайте разберёмся подробнее.
1. Низкий уровень чернил или тонера в картридже
Как уже говорилось ранее, причина может быть просто в пустом картридже. Поэтому в первую очередь следует проверить именно этот момент. Для этого зайдите на своем ПК в панель управления и откройте свойства принтера, где будет точно указано, сколько чернил или тонера осталось в картридже и является ли это причиной неисправности.

В случае струйных принтеров дополнительно убедитесь, что сопла печатающих головок не заблокированы ничем, что может препятствовать свободному распрыскиванию чернил. В случае обнаружения засора, аккуратно уберите его при помощи слегка влажной тряпки (предварительно отключив принтер от сети питания и вытащив картридж).
2. Прилипание тонера к валику для термического закрепления или проблемы с передаточным валиком

В лазерных принтерах установлен термофиксатор - элемент, который нагревает красящий порошок, помогая ему закрепиться на поверхности бумаги. Иногда тонер может прилипать к верхнему валику термофиксатора. В результате на новых документах вы можете наблюдать призрачные изображения прошлых файлов. Это происходит из-за того, что во время предыдущей печати частицы тонера не были полностью расплавлены и прилипли к термофиксатору. В итоге со следующим документом такое остаточное изображение отпечатывается на бумаге, создавая иллюзию призрачного «вторжения». Подобные призрачные отпечатки — это явный признак того, что проблема в термофиксаторе.
Попробуйте снять блок для термического закрепления (предварительно обязательно отключив принтер от сети электропитания) и посмотрите, не прилип ли тонер к верхнему валику. Если это так, то лучше всего заменить грязный валик на новый, который можно с легкостью приобести онлайн, выбрав нужный в каталоге ЗИП к оргтехнике.
3. Настройки плотность тонера/чернил
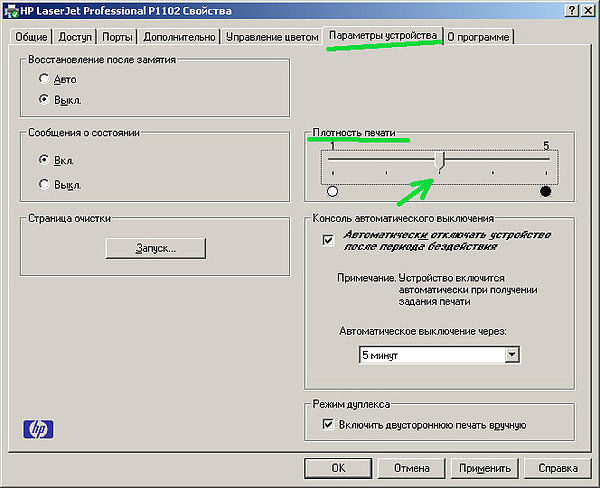
4. Принтер расположен в помещении с высоким или низким уровнем влажности
Уровень влажности в офисе действительно может отразиться на производительности принтера. Для каждого вида картриджей и даже бумаги имеются свои оптимальные для эксплуатации значения влажности. В случае, если эти показатели значительно превышены, возникают проблемы. В случае же недостаточного уровня влажности чернила могут неправильно высыхать на бумаге, из-за чего изображение может казаться блеклым и выцветшим.

Лучше всего устанавливать принтер там, где не слишком сухо, но и не слишком влажно! И помните, что уровень влажности варьируется в зависимости от времени года.
Помимо этого, из-за высокого уровня влажности в офисе бумага может отсыревать, становясь ребристой и немного неровной, что негативно отражается на качестве печати. Попробуйте хранить запасную бумагу в проверенном сухом месте, чтобы быть уверенными, что она всегда находится в идеальном состоянии.
5. Засорившиеся головки струйной печати или пузырьки воздуха в чернилах
В струйном принтере механизм, который используется для переноса капель чернил на бумагу (печатающие головки), со временем может засориться, становясь причиной блеклой или неравномерной печати. Также это может произойти из-за попавших в картридж с чернилами пузырьков воздуха. Дело в том, что во время печати такие пузырьки выталкиваются из печатающих головок вместо чернил, создавая на бумаге пустые непропечатанные области.
Чтобы избавиться от этой проблемы возьмите слегка смоченную в воде ткань и аккуратно протрите отверстия картриджа, предназначенные для выпуска чернил. Перед этим обязательно вытащите картридж из принтера. Также следите за тем, чтобы чернила не попали на кожу или одежду, иначе рискуете провести ни один час, пытаясь их отмыть.
После очистки картриджа запустите в меню принтера или ПК процесс очистки печатающих головок. Для того, чтобы гарантированно избавиться от пузырьков воздуха подождите после первой очистки печатающих головок 2 часа и запустите этот процесс еще раз. Повторите 3-4 раза с интервалом в 2 часа. Обязательно делайте перерыв между процессами, иначе можете сделать только хуже.
Многие пользователи отмечают, что блеклое изображение получается при попытках печати файлов PDF. Судя по всему, некоторые PDF-файлы имеют свои собственные настройки плотности печати, поэтому для достижения оптимального результата следует изменить данное значение в расширенных настройках для конкретного файла.
p style="text-align: justify">Надеемся, что теперь качество печати вас полностью устраивает!


Особенности
Японский производитель Brother занимается изготовлением принтеров и МФУ. Эта высококачественная продукция активно используется в многочисленных офисах и даже подходит для домашнего применения.
Многие агрегаты по характеристикам являются универсальными. Можно ознакомиться с полным спектром принтеров, каждый из которых имеет свои технические показатели и параметры.

Практика показывает, что эти устройства надежные и устойчивые к нагрузкам, поэтому способны служить длительное время. Отличительной чертой техники Brother можно назвать ее компактный размер – она не занимает много места.
Печатные устройства можно условно разделить на несколько категорий, которые различаются технологией печати. Сюда входят лазерные и светодиодные агрегаты, сублимационные и твердочернильные, струйные и другие. Устройства могут печатать не только на бумаге, но и на пленке, конвертах и других видах материалов.
Модельный ряд
Рассмотрим самые популярные модели, относящиеся к разным видам печатного оборудования Brother.
Лазерные
Эти МФУ пользуются большим спросом по ряду причин. С таким принтером отпечатка текста и графики будет качественной. Главной особенностью является высокая скорость работы, а также доступная стоимость расходных материалов для устройства. Основным элементом является фотобарабан, на который прилипает тонер под влиянием электрического поля, и изображение переносится на бумагу.
Brother предлагает несколько моделей из этой категории.
DCP-1623WR является экономичным многофункциональным устройством, которое имеет функцию беспроводной печати.
В минуту обрабатывает 20 страниц, а это отличный показатель, устройство может также копировать и сканировать изображения.


Лазерный аппарат DCP-1602R имеет экономичный картридж, жидкокристаллический дисплей, предлагается в компактном размере. Такой принтер не имеет функции беспроводной печати, но это незначительный недостаток.



Отдельно следует выделить модель DCP-L2551DN, у которой масса преимуществ.
Устройство работает практически бесшумно, подходит для домашнего применения, но чаще эксплуатируется в офисах. Скорость печати достигает 34 страницы в минуту, в лотке помещается 250 листов, можно подключить к проводной сети. Среди характеристик указана функция автоматической двусторонней печати, что очень удобно. Похожие параметры и у принтера DCP-L2560DWR.
Цветное лазерное МФУ представлено в модели DCP-L2560DWR, которая подходит для малых и больших офисов. Главные характеристики: беспроводная лазерная печать, скорость 31 страница в минуту, вне зависимости от режима, наличие сенсорного экрана, емкость лотка 300 листов.
Струйные
Качество печати таких принтеров несколько уступает лазерным моделям, но устройства все же находят широкое применение. Печатная техника работает тихо, ее просто обслуживать.
Принцип работы струйного принтера заключается в следующем:
- внутри находятся сопла, посредством которых чернила передаются на бумагу;
- тонкие элементы размещены на головке принтера, где также установлена емкость с жидкой краской;
- количество сопел зависит от определенной модели.
Среди струйных принтеров можно назвать DCP-T310 InkBenefit Plus. Данное устройство может печатать, сканировать и копировать. Лоток вмещает 150 листов, скорость печати 12 страниц в минуту.
Разрабатываются такие приборы в Японии.


К моделям, которые можно подключить по беспроводной сети, можно отнести DCP-T510W InkBenefit Plus; имеет мобильное приложение, что очень удобно. Скорость печати такая же, как у предыдущего принтера, имеется однострочный ЖК-дисплей.

Если требуется более быстрое устройство, лучше обратить внимание на MFC-J3530DW. Этот струйный принтер может напечатать 22 черно-белых изображения за минуту, и всего на 2 страницы меньше в цветном режиме.
Агрегат обустроен автоподатчиком и функцией двусторонней печати.


MFC-J5945DW поддерживает листы формата А3, через него можно отправлять факс. Скорость печати быстрая – 20-22 страницы. У принтера есть поддержка BSI для интеграции дополнительных решений.


Светодиодные
Задачу расходного материала выполняют тонеры-картриджи высокой емкости.


К светодиодным цветным принтерам относятся также модели DCP-L3550CDW и MFC-L3770CDW.


Промышленные
Такие принтеры предназначены для печати наклеек и этикеток, поэтому называются маркировочными. Компания Brother предлагает несколько моделей для таких задач.
PT-E550WVP является портативным устройством, которое можно переносить в кейсе. Печать можно запускать со смартфона или компьютера. Имеется крупный дисплей с подсветкой, лента обрезается автоматически, в комплекте есть кассета, аккумулятор и адаптер.
Отлично справляется с печатью на термоусадочных трубках.


В ассортименте имеются офисные маркировочные принтеры – PT-P700 и PT-P750W.


Для печати на тканях требуется текстильный принтер. И здесь японская компания предлагает модель GT-381. В ходе работы можно использовать как натуральные, так и смешанные ткани. Устройство отлично справляется с печатью на светлом и темном материалах. В результате цвет и яркость получаются безупречными благодаря высокому разрешению.
Это устройство легко подключить к компьютеру самостоятельно. Есть возможность использовать USB-карту или другой носитель.
Jet GT 361 также относится к текстильному принтеру, он успел зарекомендовать себя с лучшей стороны. Модель подходит для работы с разными видами тканей. Сначала распыляется белая краска, после чего следуют другие цвета, для этого головка проходит над изделием всего один раз.
Расходные материалы и аксессуары
Компания Brother большое внимание уделяет расходным материалам для принтеров.
Тонер
Тонер предназначен для картриджей и туб. Он работает под высокой температурой и вплавляется в бумагу во время печати. Выбирая тонер Brother, необходимо учитывать особенности картриджа и рекомендации производителя. Подходит для лазерного МФУ. Продается расходный материал в пластиковых емкостях и пакетах. Порошок может подходить для разных моделей, перечень которых всегда указывается в описании.
К преимуществам можно отнести стабильную работу устройства, отменное качество любого изображения, насыщенность, реалистичность оттенков. Расход порошка низкий, поэтому можно с уверенностью сказать, что материал экономный. Одного тонера может хватить на печать 6000 страниц.
Замену следует производить при появлении полос на листках, понижении качества печати или выдаче оповещения об окончании порошка.
Чернила
Данный расходный материал дает высокое качество изображения. Подбирать краску необходимо тщательно. У чернил повышенная стойкость к ультрафиолету и влаге, после печати быстро высыхают и не смазываются. Предлагается материал в емкостях разных объемов. Используется в струйных принтерах. Легко заправлять самостоятельно, чтобы печатная головка работала без перебоев.
Краска для струйного устройства не мочит бумагу, поэтому можно использовать для двусторонней печати. Цвета передаются точно, состав материала не густеет. Если принтер эксплуатируется нечасто, можно не беспокоиться о простое, так как чернила не пересыхают. В составе нет токсичных веществ, расходный материал не имеет неприятного запаха.
Фотобумага
Выбор данного материала повлияет на качество и яркость нанесенного изображения. Необходимо обратить внимание на такие характеристики, как плотность бумаги и вид покрытия.
Фотобумага бывает матовой, глянцевой и полуглянцевой.
Первый тип подходит для печати открыток, используется в изготовлении каталогов, сертификатов и может быть двусторонней. Глянцевый материал имеет ровную поверхность, которая блестит, отлично противостоит влиянию солнечных лучей, поэтому нередко пользуется спросом в печати фотоснимков. Плотность показывает впитывающее свойство и долговечность оттиска.


Критерии выбора
Чтобы правильно подобрать печатающее устройство, необходимо определиться, для каких целей оно будет эксплуатироваться. Важно обратить внимание на качество, о котором говорит разрешение, указанное в описании прибора. Скорость, которая измеряется в количестве печати страниц в минуту, будет важна для работы с документами и фотографиями в больших объемах, поэтому для применения в офисе лучше выбирать принтер с высоким показателем.
Устройства компании Brother могут печатать на разных форматах листов, однако есть модели, которые не являются универсальными, это стоит учитывать. Объем картриджа считается одним из наиболее важных параметров. Память аппарата важна для работы с графическими текстовыми документами в большом объеме.


Обратите внимание на совместимость принтера с операционной системой, может ли он работать с мобильным устройством или планшетом, ведь некоторые модели имеют такую функцию. Данные характеристики являются наиболее актуальными, поэтому первым делом необходимо оценить объем печати, который планируется в дальнейшем, и формат.
Как лазерные, так и струйные аппараты Brother обладают массой положительных характеристик, к тому же сам производитель утвердил свою позицию на рынке, завоевав доверие потребителей высоким качеством и надежностью продукции.
Как пользоваться?
После покупки принтер необходимо подключить к компьютеру или ноутбуку, чтобы начать эксплуатацию. Сделать это можно по беспроводной сети либо через кабель в зависимости от модели. Установка драйверов зачастую начинается автоматически, как только компьютер или ноутбук обнаружит печатную технику. Если этого не произошло, достаточно использовать диск, который включен в комплект.
Наиболее удобный способ подключения через Wi-Fi. В меню печатного устройства есть раздел беспроводных подключений. На роутере необходимо будет нажать кнопку WPS и подержать несколько секунд. По световому индикатору станет понятно, что прибор принял сигнал. Затем останется нажать на принтере клавишу ОК, удерживая ее, пока устройство успешно не подключится. Потребуется ввести логин и пароль беспроводной сети. Таким образом, можно будет печатать как с компьютера, так и с планшета или мобильного телефона.

Чтобы напечатать документ или изображение, необходимо поместить в лоток листы, затем на компьютере нажать в меню на функцию печати, выбрать формат, количество и другие параметры, нажать ОК – и принтер приступит к выполнению задачи. Чтобы отменить печать, необходимо выбрать сброс задачи – и устройство не будет продолжать.
У принтеров Brother есть счетчик страниц, который после окончания расходного красящего материала может заблокироваться. Это защитный механизм, поэтому необходимо предварительно узнать, как снять блокировку.
Можно нажать на специальный датчик, который находится внутри, при этом не выключать сам принтер. Для этого откройте крышку, установите драм-юнит без картриджа, прижмите датчик и закройте устройство. Двигатель принтера запустится, можно будет отпустить рычаг на секунду и снова зажать, пока устройство не прекратит работу.
О разблокировке свидетельствует зеленый индикатор.


Чтобы очистить память в принтере, нужно включить и удерживать кнопку GO четыре секунды. Все светодиоды загорятся, после чего можно остановиться, затем заново нажать ту же кнопку.
Если принтер не используется, его следует отключить. К каждому устройству можно найти инструкцию на официальном сайте, она же прилагается в печатном виде к комплекту.
Если принтер не отключать от сети, но в данный момент в нем нет необходимости, можно ввести его в спящий режим. Чтобы вывести из глубокого сна, нужно отключить опцию. В меню находим общие настройки, нажимаем на них, ищем слово «Экология», жмем на кнопку ОК. Чтобы на экране появилось «Автовыключение», потребуется нажимать стрелки поочередно вверх и вниз. Как только высветится слово «Отключено», нажать ОК, и выйти из меню настроек.
На другой стороне картриджа есть винт, который требуется открутить и повторить предыдущие действия. Дозирующее лезвие крепится к корпусу поролоном, его нужно аккуратно поддеть, чтобы снять. Остатки тонера удаляются. Затем необходимо очистить сухой тканью дозирующее лезвие, при этом рекомендуется использовать спирт. Удалить остатки материала с магнитного вала, протереть все контакты и втулки.


Возможные неисправности
Однако есть проблемы, которые можно решить самостоятельно. Если принтер перестал печатать, возможно, закончился расходный материал, поэтому стоит проверить уровень чернил и остаток тонера.
Если произошло замятие бумаги внутри, достаточно поднять крышку и аккуратно достать лист, который застрял.
Иногда принтер не захватывает бумагу, но это не поломка. Поэтому следует проверить, возможно, ограничители сильно зажаты, либо листы положены криво.
Если произошел сбой настроек, нужно заново установить драйвера либо обновить их. Иногда на роликах захвата накапливается пыль, и достаточно их прочистить, чтобы возобновить работу принтера. Если внутрь устройства попадает инородное тело, его нужно достать, однако при осложнениях лучше обратиться к мастеру.
В струйных принтерах иногда головка не прочищается. Это может быть из-за плохого качества чернил, слабого насоса или плохого прижима. Если головка собрала засохшую краску, потребуется специальное средство.
Обзор отзывов
Изучив мнение покупателей о принтерах Brother, можно с уверенностью сказать, что данные МФУ считаются одними из лучших. Отзывы подтверждают высокое качество печати, долговечность техники, надежность и устойчивость к нагрузкам. Благодаря широкому ассортименту можно подобрать изделие под любые требования, чтобы заниматься разными видами печати. Из недостатков же пользователи отмечают шумную работу некоторых моделей.
Далее смотрите обзор принтера Brother модели DCP-L2551DN.
Читайте также:

