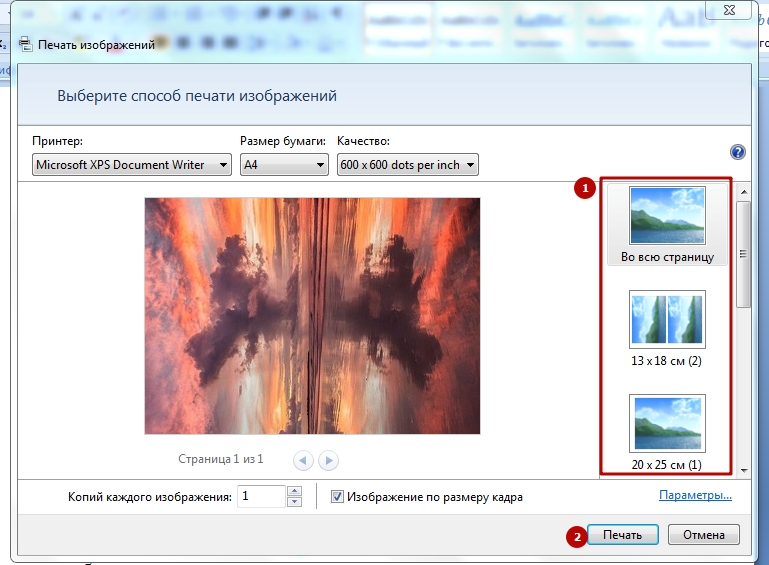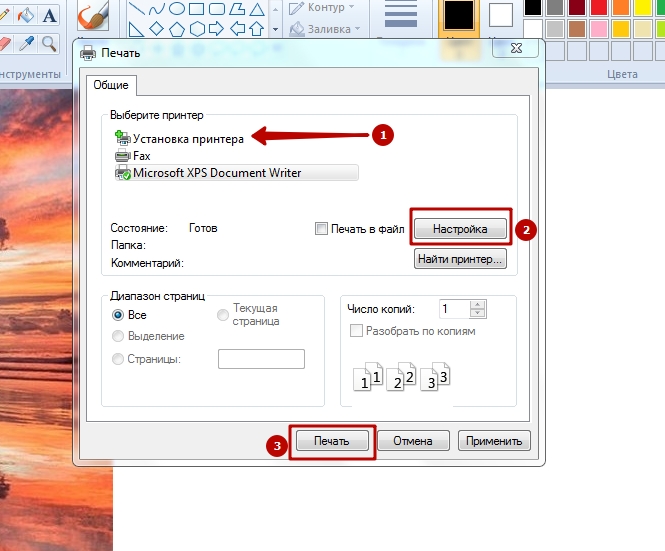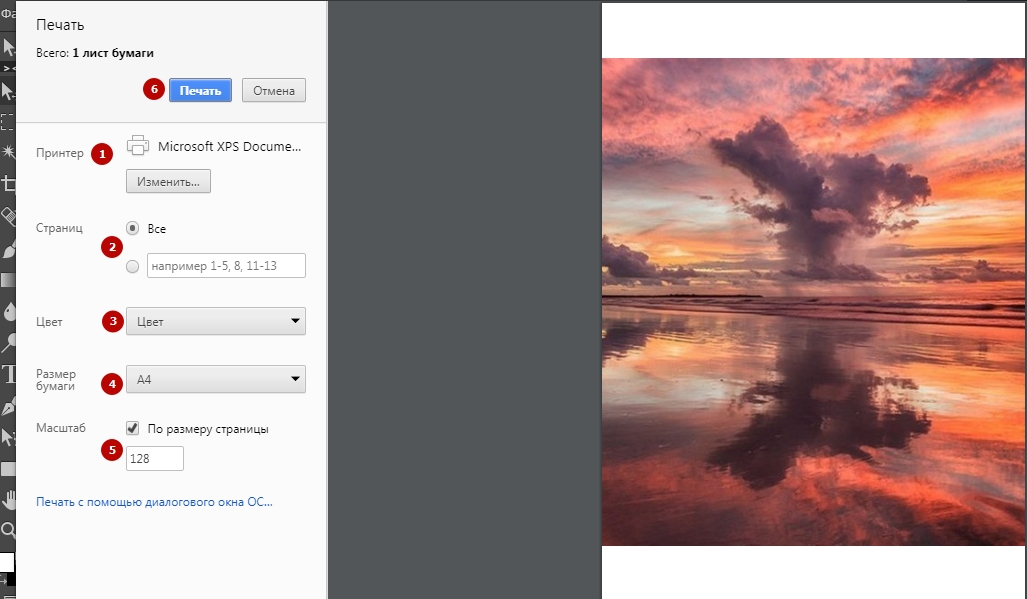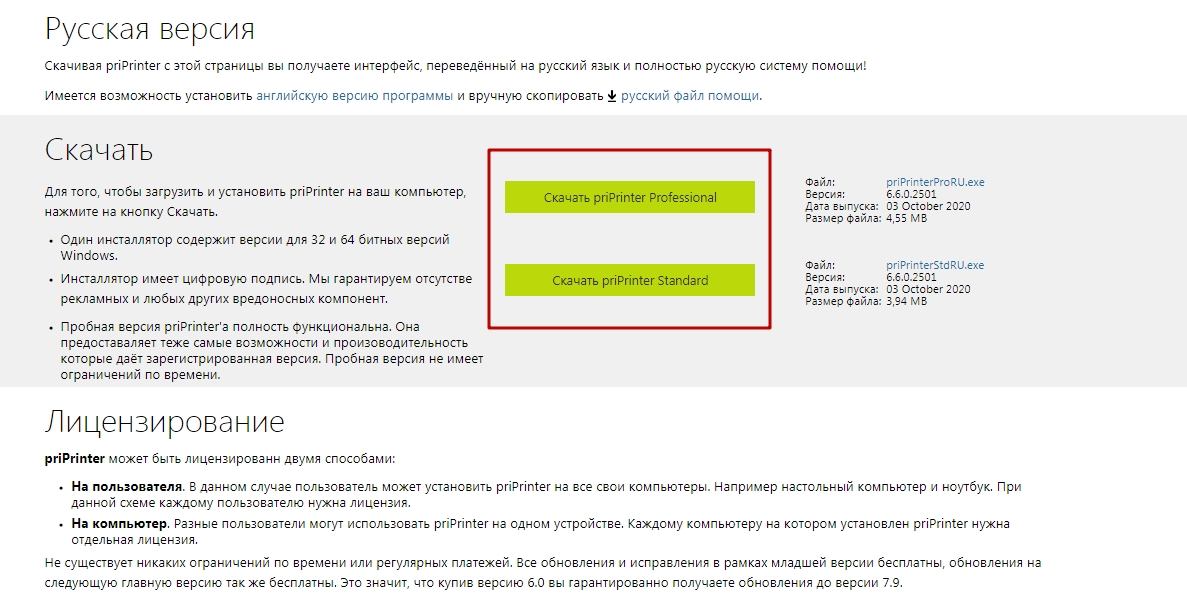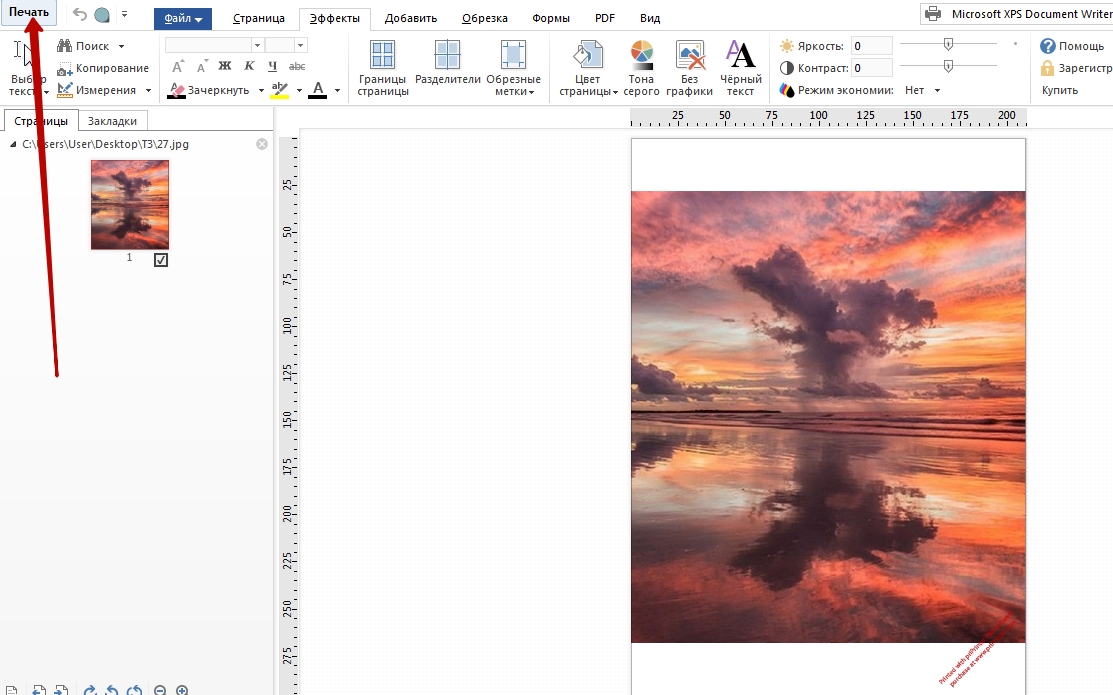Как на принтере canon распечатать а5
Обновлено: 26.04.2024
Как изменить размер бумаги на струйных принтерах Canon: в данной статье речь идет о видах бумаги и форматах на принтерах данной марки и настроек для печати на них. Если вы не знаете, совместим ли ваш принтер с используемым типом бумаги, рекомендуем прочесть данную статью.
Перед печатью, необходимо проверить совместимость формата бумаги с принтером. Даже если он поддерживается принтером, существует много видов бумаги для принтеров и не каждый формат подходит для любого принтера.
При отправке документа на печать, чтобы отпечаток был правильно расположен на странице, нужно настроить формат с компьютера.
Струйные принтеры Canon позволяют нам печатать по крайней мере на 30 различных форматах бумаги. В зависимости от модели принтера Вы сможете подтвердить данную информацию в руководстве по эксплуатации принтера.
По умолчанию эти принтеры предназначены для печати на бумаге А4, одном из наиболее широко используемых форматов бумаги в офисах и дома. Если вам нужно распечатать на другом формате, нужно настроить принтер на такую печать заранее.
Мы можем выполнить постоянные настройки или же настроить принтер для однократной печати документа, все зависит от вашей необходимости. Например, если вы чаще печатаете документы формата А4, но всего лишь изредка печатаете документы в формате Legal, рекомендуется поменять настройку только для однократной печати.
Выполнить временные настройки для размера бумаги
Эта процедура позволит нам настроить принтер для печати в определенном формате для всех документов. Вы сможете печатать в формате A4 или любом другом формате, когда конфигурация поменяется, повторив данные действия.
Для начала зайдите в меню Устройства печати (действия будут зависеть от вашей ОС). Когда вы найдете данное меню, порядок действий одинаков для всех операционных систем.
Сперва правой кнопкой мыши щелкните на ярлыке принтера, который нужно настроить. Появится несколько вариантов, а мы выберем Настройки печати.
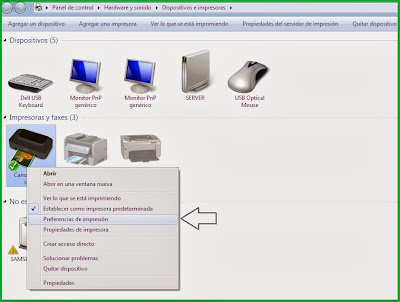 |
| Опция Настройки печати |
| Вкладка Настройки бумаги |
Когда мы выбрали формат бумаги, на котором требуется распечатать, в нижней правой части окна нажмите Применить и ОК.
Теперь ваш принтер будет печатать по умолчанию на выюранном формате бумаги. Его можно изменить когда угодно: просто выберите другой формат из списка.
Как настроить формат бумаги для печати единичного документа
Можно сказать, что этот процесс почти не отличается от предыдущего. Разница лишь в месте выполнения настроек. Если вы хотите напечатать документ, в окне ПЕЧАТЬ таких программ, как например, Microsoft Office, выберите опцию Настройки.
| Кнопка Настройки печати |
Как видно в правом верхнем углу окны, расположена кнопка СВОЙСТВА. При нажатии на нее появится то же самое меню настроек печати. Выполните те же настройки для размера бумагы, как и в процедуре для постоянных настроек.




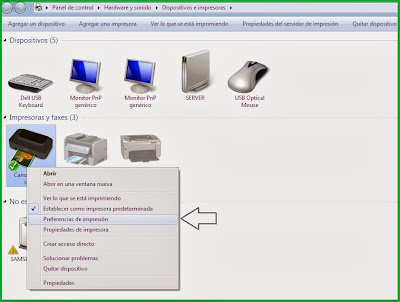
/fa-clock-o/ ЕЖЕНЕДЕЛЬНЫЙ ТРЕНД$type=list
ПОСЛЕДНИЕ ПУБЛИКАЦИИ$type=blogging$m=0$cate=0$sn=0$rm=0$c=3$va=0
/fa-fire/ ПОПУЛЯРНОСТИ ГОДА$type=one

Если вы хотите сделать коллаж или распечатать фотографию на память с несколькими снимками друзей, семьи. Все же коллаж выглядит лучше на о.
Настроить принтер Canon для печати только черным цветом или в оттенках серого можно быстро и без установки дополнительных драйверов. Осно.
Иногда появляется необходимость убрать поля на наших отпечатках: либо потому, что нам просто так хочется, или потому, что документ нужно.

Footer Social$type=social_icons
блок продувки,1,бумага,16,выравнивание,2,гарантия,3,деинсталляция,1,драйверы,117,замятие бумаги,34,заправка,120,инородный объект,4,каретка,8,картриджи,244,качество печати,46,конструкция печатных устройств,37,копировальные аппараты,9,копирование,2,лазерные принтеры,58,материнская плата,1,матричные принтеры,4,мигающий индикатор,15,многоразовые картриджи,1,многофункциональные принтеры,45,настройки,292,неполадки,152,обратная связь,1,общий доступ,6,операционная система,2,открыть картридж,6,ошибка,176,памперс,89,параметры печати,10,печатающая головка,44,ПО,41,проблемы печати,69,работоспособность,11,разрешение,3,расположение цветов,27,ресурс картриджа,39,руководство пользователя,2,сброс настроек,110,сброс счетчика страниц,37,серийный номер,1,система непрерывной подачи чернил,78,сканирование,39,соединение,44,сопла,15,срок службы,16,старые принтеры,9,стоимость,10,струйные принтеры,281,счетчик страниц,18,тонер,1,установка,150,фотобарабан,3,фотопечать,9,характеристики,103,чернила,66,чистка,64,чистка картриджей,7,электронная почта,3,энергосбережение,4,язык,2,Android,6,Brother,37,Canon,258,Chromebook,5,CMYK,1,Dell,3,Eprint,4,Epson,189,Facebook,1,HP,194,Internet Explorer,2,iPad,1,Kodak,1,Konica Minolta,1,Kyocera,5,Lexmark,28,Mac,9,Microsoft,5,Optra,1,PDF,2,Samsung,12,Samsung Galaxy,3,Sharp,11,Ubuntu,3,USB,3,WiFi,17,windows 7,21,windows 8,22,Windows Phone,1,Xerox,1,
ru.Relenado: Как изменить размер бумаги на струйных принтерах Canon
Как изменить размер бумаги на струйных принтерах Canon
Как изменить размер бумаги на струйных принтерах Canon: в данной статье речь идет о видах бумаги и форматах на принтерах данной марки и настроек для печати на них. Если вы не знаете, совместим ли ваш принтер с используемым типом бумаги, рекомендуем прочесть данную статью.
Загрузка всех публикаций Публикация не найдена ВИДЕТЬ ВСЕ Читать дальше ответчик Отменить ответ удалять Por Главная страница страницы ИЗДАНИЯ Ver Todo РЕКОМЕНДУЕМ ДЛЯ ВАС: ЭТИКЕТКИ АРХИВЫ ПОИСК ВСЕ ПУБЛИКАЦИИ Не найдено ни одной публикации, соответствующей вашему поиску. Вернуться на главную страницу Воскресенье Понедельник Вторник Среда Четверг Пятница Суббота ВСК ПНД ВТР СРД ЧТВ ПТН СБТ январь февраль март апрель май июнь июль август сентябрь октябрь ноябрь декабрь янв фев мар апр май июн июл авг сен окт ноя дек прямо сейчас 1 минута назад $$1$$ минут Hace 1 время $$1$$ часов Ayer $$1$$ дней $$1$$ недель более 5 недель Seguidores Seguir THIS PREMIUM CONTENT IS LOCKED STEP 1: Share. STEP 2: Click the link you shared to unlock Copy All Code Select All Code All codes were copied to your clipboard Can not copy the codes / texts, please press [CTRL]+[C] (or CMD+C with Mac) to copy
Распечатывать приходится самые разнообразные проекты, для которых требуется то огромное бумажное полотно, то совсем небольшая площадь – этикетка, например. Соответственно, для каждой такой работы нужно соответствующее печатное устройство, позволяющее настройку для такой работы.

Струйный принтер Epson
Формат А5
Размер относит к стандартным международным – 148*210 мм. В пикселях он составляет 420*595 при разрешении до 74 пикселей на дюйм или 1748*2480 при разрешении до 300 точек на дюйм.
Размер мало распространен: распечатать на принтере формата А5 можно листовки, рекламные листки соответствующих параметров, листы для блокнотов, записных книжек, буклетов, поздравительных открыток и тому подобного. Также способ используется при выпуске брошюр или карманных книг с небольшим тиражом.

Бумага для принтера А5,
Бумага для принтера А5 может применяться самая разная: матовая, глянцевая, плотная, тонкая и прочее. Однако стоит учесть, что для такой работы предпочтительнее использовать именно готовую бумагу нужного размера, так как обрезанные листы А4 при работе засоряют устройство бумажной пылью, что приводит к быстрому износу аппарата.

Принтеры для формата А5
Чтобы напечатать рекламную продукцию или поздравительную открытку, подойдет любой аппарат. Однако есть и специальное требование: он должен относится к цветным, причем, чем большее количество цветных картриджей присутствует, тем лучше. Ведь такие небольшие изображения, как открытки обычно многокрасочные и часто содержат художественные изображения.

Матричный принтер Epson
- Матричные – для того чтобы распечатать даже небольшой тираж, используются редко. Скорее, этот вариант для разовой продукции или очень небольших проектов. Матричные аппараты не обеспечивают высокой точности изображения и довольно шумно работают. Однако принципиально возможна работа с листами и А4, и А6.
- Струйные – позволяют печатать фотографии прекрасного качества, а не только изображения. В самых простых моделях имеется 4 картриджа, в более продвинутых картриджей может быть и 7, и 9, и 11. Кроме того, струйный аппарат намного экономичнее и позволяет работать с бумагой разного качества. Если требуется распечатать большое количество экземпляров лучше выбрать прибор с СНПЧ – системой непрерывной подачи чернил. СНПЧ позволяет заправлять картриджи буквально во время работы, что и гарантирует непрерывный процесс. Многие из офисных моделей оснащаются также функцией двухсторонней печати.
- Лазерные – изображение на листе формирует лазерный луч, затем на бумагу подается тонер – порошковый пигмент, и запекается при температуре. Такому изображению не страшны ни вода, ни солнечные лучи. Лазерные аппараты стоят заметно дороже, но и напечатать позволяют огромный тираж в самые сжатые сроки. Возможна и двухстороннее воспроизведение.
- Светодиодные – печатать на принтере формат А5 такого рода одно удовольствие. Прибор работает бесшумно. По скорости и производительности даже превосходит лазерные. Принцип работы схож с последним, только вместо лазерного луча используются светодиодные элементы.

Печать формата А5 на принтере
По сути, специальных аппаратов для такого размера не существует. Чтобы напечатать формат А5 на принтере, необходимо осуществить следующие настройки:
- ввести текст, который следует распечатать в требуемом формате. Для начала устанавливают размер А4, так как необходимо, чтобы все страницы документа были одного размера;
- затем загружают драйвер, необходимый для виртуального принтера Fine Print – он перехватывает управление, когда документ отправляют печатать;
- установив драйвер, вызывают диалоговое окно, выполнив комнату «Файл» – «Печать». Предварительно в диалоговом окне выбирают Fine Print и указывают работу в А5;
- затем, следуя рекомендациям мастера, распечатывают документ. В параметрах документа указывают «Буклет», и нажимают на кнопку «Печать».

После того как текст напечатан на одной стороне, появляется требование о переворачивании листа. Если аппарат обладает функцией двухстороннего воспроизведения, нужно просто подтвердить.

Распечатать фото на принтере легко самостоятельно если есть нужные программ на ПК и минимальные знания, как это сделать правильно. Марка Вашего устройства, будь то Epson, Canon, HP или другой, принципиально не имеет значения. Но немаловажно также выбрать подходящий тип бумаги, подготовить фотографию к печати и соблюдать основные рекомендации (есть в конце статьи).
- 1 Какой тип печати выбрать
- 2 Подбираем бумагу: матовая или глянцевая, толщина
- 3 Подготовка фотографии к печати: основные параметры
- 4 Как распечатать фото
- 4.1 Программой Windows “Печать изображений”
- 4.2 Paint
- 4.3 Фотошоп
- 4.4 priPrinter
- 4.5 Adobe Lightroom
Какой тип печати выбрать
Для печати фотографий в домашних условиях можно использовать один из двух типов принтеров – струйный либо термосублимационный. Первая разновидность – самая распространенная. С помощью струйного принтера получают изображения разных форматов с высокой детализацией на бумаге всех доступных размеров. Опция, которую можно активировать – система непрерывной подачи чернил (СНПЧ). Она позволяет сэкономить на регулярной замене картриджей. Все, что нужно – периодически доливать чернило определенного цвета.
В термосублимационном принтере рабочий материал – твердый краситель. Разогреваясь, он превращается в газ и «ложится» на бумажный лист в виде нужного изображения. На выходе получается еще более детальная и насыщенная оттенками фотография, чем у струйного МФУ. Недочеты – более высокая стоимость, а также лимит по формату картинки (10×15 см или 15×20 см).
А вот лазерные принтеры для печати фото можно использовать только при отсутствии альтернативы. Качество и детализация существенно уступает снимкам, произведенным на струйных и термосублимационных приборах.
Подбираем бумагу: матовая или глянцевая, толщина
Качество полученного изображения напрямую зависит от типа используемой бумаги. Можно, конечно, применять обычную, но по-настоящему достойного качества с ней добиться нельзя. Для этого лучше приобрести специальную фотобумагу глянцевого или матового типа.
Преимущества и недочеты обоих видов приводим в таблице:
Тип бумаги «За» «Против» Глянцевая насыщенные яркие оттенки, защита от влаги остаются следы от пальцев, царапины Матовая лучшая детализация, устойчивость к воздействию не такая насыщенная цветовая гамма Толщина глянцевой больше, чем у матовой. А также фотобумага делится на фирменную – сделанную крупными компаниями (Epson, Canon и т.д.) специально под собственную оргтехнику – и универсальную под любую марку и тип принтера. Перед покупкой прочитайте на корпусе Вашего МФУ или на официальном сайте производителя информацию о подходящих типах бумаги.
Подготовка фотографии к печати: основные параметры
Предварительно подготовить картинку к передаче на принтер можно как с помощью специального софта от производителя аппарата, так и стандартными бесплатными программами редактирования изображений – XnView, Picasa и др. Сначала проводится корректировка самого изображения: изменение яркости, контраста, добавление эффектов. Второй этап – задать формат конечного варианта: высоту, ширину, размер и ориентацию бумаги, количество копий.
На нашем сайте есть отдельная инструкция по печати фото 3 на 4 и 10*15. А если Вы хотите сделать распечатку уже готового снимка, то предварительно нужно отсканировать фото на сканере и работать с ним, как с обычным изображением.
Как распечатать фото
Программой Windows “Печать изображений”
Пожалуй, самый простой и понятный способ:
- Зайдите в папку с файлом, кликните дважды по нему левой кнопкой для запуска программы.
- На панели сверху нажмите на вкладку «Печать», в ней еще раз выберите данную опцию.
- Появится окошко. Сначала из выпадающих списков выберите принтер, размер бумаги. Если есть возможность изменить разрешение картинки, установите нужный параметр.
- Внизу окна, под превью фотографии, задайте количество копий и убедитесь, что возле команды «Изображение по размеру кадра» стоит галочка.
- Затем кликните на «Параметры».
- В этой вкладке можете активировать дополнительные опции для самого изображения и принтера.
- Затем в колонке справа задайте положение фото на бумажном листе, и в завершение нажмите «Печать».
![]()
Paint
- Кликните правой кнопкой по файлу, выберите «Открыть с помощью», а в предложенном списке – Paint.
- Другой вариант – найти программу через «Пуск». Paint расположен в категории «Стандартные».
- Когда программа откроется, выберите сверху вкладку «Файл» — «Открыть» и загрузите изображение.
- Пройдите по пути «Главное меню» — «Печать» — «Параметры страницы».
- В появившемся окне установите размер бумаги, способ подачи, ориентацию изображения, центрирование, размеры полей, масштаб. В конце кликните ОК.
- Следующий шаг – переход к опции главного меню «Печать».
- В этом окне выбираете принтер, ставите дополнительные настройки. Когда все готово, кликаете «Печать».
![]()
Фотошоп
- Запустите портативную или онлайн-версию редактора. Выберите меню «Файл» — «Открыть».
- После загрузки изображения зайдите в то же меню и кликните «Печать».
- Можно предварительную подготовку фотографии сделать именно в Фотошопе. Выбираете вверху формат файла, ширину и высоту в пикселях или мм. Значок, похожий на скрепку, означает соблюдение пропорций. Задаете дополнительные параметры, нажимаете «Сохранить».
- Вновь открываете файл, кликаете «Печать». Выбираете принтер, количество копий, цвет, размер бумаги, масштаб. Когда все параметры заданы, запускайте процесс.
![]()
priPrinter
Для начала скачайте эту утилиту с официального сайта и установите на «комп». Адрес указан на скрине. Проскроллив ползунком вниз, Вы найдете зеленые кнопки для скачивания.
![]()
![]()
![]()
Adobe Lightroom
Эта программа предоставляет богатство вариантов редактирования фотографии перед отправкой на печать.
- Чтобы добавить картинку, нажмите Import.
- Укажите путь к файлу. После этого еще раз нажмите Import.
- Во вкладке Develop можете провести обработку и редактирование фото.
- Дальше переходите к разделу Print наверху. В верхнем блоке настроек двигайте ползунок Width: он определяет уровень черной границы.
- После этого указывается формат бумаги, ориентация, расположение фотографии на листе, количество копий.
- Нажатием на кнопку Printer Вы активируете меню дополнительных настроек МФУ.
- Когда все готово, кликните Print для начала процедуры.
Как распечатать плакат или постер на нескольких листах А4
Если размер фото существенно превышает стандартный А4, нужно применить хитрость и разделить его на несколько листов. Более детально об этом мы рассказывали в статье о печати больших рисунков.
Рекомендации
Для получения качественных снимков предлагаем усвоить несколько полезных рекомендаций:
Формат не очень распространенный: на принтере формата А5 можно распечатать листовки, буклеты с соответствующими параметрами, листы для тетрадей, блокнотов, буклетов, поздравительных открыток и тому подобное. Кроме того, этот метод используется при производстве брошюр или книг в мягкой обложке малым тиражом.
![Бумага для принтера А5,]()
Бумага для принтера А5,
Бумагу для принтера A5 можно использовать по-разному: матовую, глянцевую, толстую, тонкую и т.д. Однако следует учитывать, что для такой работы лучше использовать готовую бумагу необходимого размера, так как обрезанные при работе листы А4 забивают устройство бумажной пылью, что приводит к быстрому износу устройства.
![Матричный принтер]()
Как распечатать книгу PDF с двух сторон?
(Windows) Двусторонняя печать в Acrobat, Reader 10 или более ранней версии
- В Acrobat или Reader выберите «Файл»> «Печать».
- Щелкните Свойства».
- Щелкните вкладку «Макет». …
- Выберите значение на панели «Печать на обеих сторонах». …
- Щелкните OK, затем снова щелкните OK для печати.
Как в ворде сделать размер тетрадный лист?
Какие настройки можно установить в настройке печати?
- В меню Пуск выберите Принтеры и факсы. Откроется окно Принтеры и факсы.
- Щелкните значок нужного принтера.
- В меню Файл выберите Настройки печати. Откроется диалоговое окно Параметры печати.
- Определите необходимые параметры и нажмите кнопку ОК.
Как сделать документ в формате а5?
- Запустите программу. …
- Щелкните вкладку «Макет страницы». …
- Щелкните стрелку, расположенную в группе инструментов «Дополнительные параметры» в правом нижнем углу. …
- В открывшемся окне щелкните вкладку «Размер бумаги».
- Щелкните раскрывающийся список «Размер бумаги».
- Выберите формат A5.
Как напечатать фото в формате а5?
Как правильно вставить бумагу в принтер?
Вставьте сторону для печати первой, передним (верхним) краем вперед. Для печати на другой стороне поместите бумагу лицевой стороной вниз так, чтобы передний (верхний) край страниц был впереди. При использовании фирменных бланков вставляйте их лицевой стороной вниз, верхним краем вперед.
Как на принтере Epson печатать без полей?
Выберите требуемый размер бумаги из списка «Размер бумаги» и выберите ориентацию печати с помощью параметра «Ориентация». Нажмите ОК, чтобы закрыть диалоговое окно Параметры страницы. Откройте диалоговое окно «Печать ().
Как распечатать картинку в формате а5?
Печать формата А5 на принтере
Как перевести формат а4 в а5?
В этой версии Word вы можете получить доступ к настройкам страницы из меню «Файл». В окне «Параметры страницы» на вкладке «Размер бумаги» выберите нужный размер бумаги и нажмите «ОК». Покорите Word и до скорой встречи!
Как настроить принтер чтобы печать на весь лист?
Настроить печать без полей
- Откройте окно настройки драйвера принтера.
- Выберите печать без полей. Выберите Без полей в списке Макет страницы на вкладке Параметры страницы). …
- Проверьте размер бумаги. …
- Отрегулируйте степень расширения бумаги. …
- Завершите настройку.
Как сделать печать на всю страницу?
Уменьшить лист до страницы
Как увеличить четкость печати принтера?
Как улучшить качество печати вашего принтера
- Шаг 1. Поэкспериментируйте с настройками яркости и контрастности печати …
- Шаг 2. Очистите печатающую головку принтера …
- Шаг 3. Очистите принтер изнутри …
- Шаг 4. Перераспределите тонер …
- Используйте только оригинальные аксессуары …
- Печать на качественной бумаге
Как сделать книжную печать в ворде?
Как сделать формат а5 в Экселе?
- Запустите программу. …
- Щелкните вкладку «Макет страницы». …
- Щелкните стрелку, расположенную в группе инструментов «Дополнительные параметры» в правом нижнем углу. …
- В открывшемся окне щелкните вкладку «Размер бумаги».
- Щелкните раскрывающийся список «Размер бумаги».
- Выберите формат A5.
Сколько страниц а4 в а5?
(Размер A4) = Общее количество страниц: 8. Печать l. (Размер A5) = Общее количество страниц: 16.
Как выглядит формат а5?
Размеры флаеров А5 и А6
Брошюра формата А5. Чтобы наглядно представить, какой будет формат А5, следует сложить лист А4 пополам. Другими словами, формат А5 имеет размер 148 * 210 мм.
Как напечатать брошюру на принтере а5?
- Выберите «Файл»> «Печать», затем выберите свой принтер.
- Укажите страницы для печати. …
- Выберите «Буклет».
- Чтобы напечатать определенные страницы на другой бумаге или на другом типе бумаги, укажите их с помощью «Листы от / до». …
- Выберите дополнительные параметры обработки страницы.
Как изменить формат а5 на а4?
Для этого при открытом документе формата A5 вставьте разрыв раздела страницы:
Как создать документ Word формата а4 в а5?
Для этого при открытом документе формата A5 вставьте разрыв раздела страницы:
Сколько листов формата а4 в 1 квадратном метре?
Чтобы узнать количество листов обычного формата (А4) в одном квадратном метре, делим один квадратный метр на площадь листа, которую мы уже вычислили. Таким образом, мы нашли решение нашей проблемы: на квадратный метр можно вставить чуть больше 16 листов формата А4.
Принтеры для формата А5
![Матричный принтер Epson]()
Матричный принтер Epson
![Светодиодный принтер]()
Как убрать поля при печати фотографий Epson?
Выберите Stylus Photo RX700 для формата. Выберите размер бумаги с атрибутом печати без полей. Выберите подходящую настройку ориентации. Нажмите ОК, чтобы закрыть диалоговое окно Параметры страницы).
Как распечатать файл ворд книжкой?
Печать брошюры с помощью Word
Для начала запустите Word, откройте текстовый файл, который хотите распечатать, и нажмите сочетание клавиш Ctrl + P, чтобы открыть диалоговое окно настроек печати (вы также можете открыть это диалоговое окно через меню Файл → Печать).
Как объединить две страницы в ворде?
Объедините две версии документа
- На вкладке «Обзор» нажмите кнопку «Сравнить», а затем нажмите «Объединить. …
- В исходном документе щелкните стрелку вниз и выберите документ, который вы отправили на проверку. …
- В разделе «Отредактированный документ» выберите документ, который нужно объединить.
Как распечатать Word файл в виде книги?
Как положить бумагу а5 в принтер?
- Например, для печати на бумаге формата A5 ее можно подавать в единую подачу. Затем лист корректируется по ширине;
- Если вам нужно напечатать несколько листов формата A5, поместите бумагу в нижний лоток;
Как в ворде уместить все на одну страницу?
Нажмите «Файл» и выберите параметры, затем нажмите «Настроить ленту». В открывшемся окне разверните меню в разделе «Выбрать команды» и выберите «Все команды». Прокрутите вниз до «Сжать до страницы» и выберите его.
Печать формата А5 на принтере
Действительно, специальных приспособлений для этого измерения нет. Чтобы распечатать формат A5 на принтере, вам необходимо произвести следующие настройки:
![Canon PIXMA]()
После того, как текст напечатан с одной стороны, появляется просьба перевернуть лист. Если на вашем устройстве есть функция двустороннего воспроизведения, просто подтвердите.
Можно ли распечатать квадратные фотографии?
Как настроить печать двух страниц на одном листе?
Распечатайте несколько страниц на одном листе бумаги с помощью Acrobat или Reader
- Выберите «Файл»> «Печать».
- Во всплывающем меню «Масштаб страницы» выберите «Несколько страниц на одном листе».
- Во всплывающем меню Pages Per Sheet выберите значение.
Как разделить лист а4 на 2 части в ворде?
Такого же эффекта можно добиться одновременным нажатием клавиш Ctrl + Alt + S на клавиатуре.
Как изменить размер бумаги на струйных принтерах Canon: в данной статье речь идет о видах бумаги и форматах на принтерах данной марки и настроек для печати на них. Если вы не знаете, совместим ли ваш принтер с используемым типом бумаги, рекомендуем прочесть данную статью.
Перед печатью, необходимо проверить совместимость формата бумаги с принтером. Даже если он поддерживается принтером, существует много видов бумаги для принтеров и не каждый формат подходит для любого принтера.
При отправке документа на печать, чтобы отпечаток был правильно расположен на странице, нужно настроить формат с компьютера.
Струйные принтеры Canon позволяют нам печатать по крайней мере на 30 различных форматах бумаги. В зависимости от модели принтера Вы сможете подтвердить данную информацию в руководстве по эксплуатации принтера.
По умолчанию эти принтеры предназначены для печати на бумаге А4, одном из наиболее широко используемых форматов бумаги в офисах и дома. Если вам нужно распечатать на другом формате, нужно настроить принтер на такую печать заранее.
Мы можем выполнить постоянные настройки или же настроить принтер для однократной печати документа, все зависит от вашей необходимости. Например, если вы чаще печатаете документы формата А4, но всего лишь изредка печатаете документы в формате Legal, рекомендуется поменять настройку только для однократной печати.
Выполнить временные настройки для размера бумаги
Эта процедура позволит нам настроить принтер для печати в определенном формате для всех документов. Вы сможете печатать в формате A4 или любом другом формате, когда конфигурация поменяется, повторив данные действия.
Для начала зайдите в меню Устройства печати (действия будут зависеть от вашей ОС). Когда вы найдете данное меню, порядок действий одинаков для всех операционных систем.
Сперва правой кнопкой мыши щелкните на ярлыке принтера, который нужно настроить. Появится несколько вариантов, а мы выберем Настройки печати.
![Опция Настройки печати]()
Опция Настройки печати Вкладка Настройки бумаги Когда мы выбрали формат бумаги, на котором требуется распечатать, в нижней правой части окна нажмите Применить и ОК.
Теперь ваш принтер будет печатать по умолчанию на выюранном формате бумаги. Его можно изменить когда угодно: просто выберите другой формат из списка.
Как настроить формат бумаги для печати единичного документа
Можно сказать, что этот процесс почти не отличается от предыдущего. Разница лишь в месте выполнения настроек. Если вы хотите напечатать документ, в окне ПЕЧАТЬ таких программ, как например, Microsoft Office, выберите опцию Настройки.
Кнопка Настройки печати Как видно в правом верхнем углу окны, расположена кнопка СВОЙСТВА. При нажатии на нее появится то же самое меню настроек печати. Выполните те же настройки для размера бумагы, как и в процедуре для постоянных настроек.
![Twitter]()
![Facebook]()
![Google]()
![Pinterest]()
![]()
/fa-clock-o/ ЕЖЕНЕДЕЛЬНЫЙ ТРЕНД$type=list
ПОСЛЕДНИЕ ПУБЛИКАЦИИ$type=blogging$m=0$cate=0$sn=0$rm=0$c=3$va=0
/fa-fire/ ПОПУЛЯРНОСТИ ГОДА$type=one
![]()
Если вы хотите сделать коллаж или распечатать фотографию на память с несколькими снимками друзей, семьи. Все же коллаж выглядит лучше на о.
Настроить принтер Canon для печати только черным цветом или в оттенках серого можно быстро и без установки дополнительных драйверов. Осно.
Иногда появляется необходимость убрать поля на наших отпечатках: либо потому, что нам просто так хочется, или потому, что документ нужно.
![Footer Logo]()
Footer Social$type=social_icons
блок продувки,1,бумага,16,выравнивание,2,гарантия,3,деинсталляция,1,драйверы,117,замятие бумаги,34,заправка,120,инородный объект,4,каретка,8,картриджи,244,качество печати,46,конструкция печатных устройств,37,копировальные аппараты,9,копирование,2,лазерные принтеры,58,материнская плата,1,матричные принтеры,4,мигающий индикатор,15,многоразовые картриджи,1,многофункциональные принтеры,45,настройки,292,неполадки,152,обратная связь,1,общий доступ,6,операционная система,2,открыть картридж,6,ошибка,176,памперс,89,параметры печати,10,печатающая головка,44,ПО,41,проблемы печати,69,работоспособность,11,разрешение,3,расположение цветов,27,ресурс картриджа,39,руководство пользователя,2,сброс настроек,110,сброс счетчика страниц,37,серийный номер,1,система непрерывной подачи чернил,78,сканирование,39,соединение,44,сопла,15,срок службы,16,старые принтеры,9,стоимость,10,струйные принтеры,281,счетчик страниц,18,тонер,1,установка,150,фотобарабан,3,фотопечать,9,характеристики,103,чернила,66,чистка,64,чистка картриджей,7,электронная почта,3,энергосбережение,4,язык,2,Android,6,Brother,37,Canon,258,Chromebook,5,CMYK,1,Dell,3,Eprint,4,Epson,189,Facebook,1,HP,194,Internet Explorer,2,iPad,1,Kodak,1,Konica Minolta,1,Kyocera,5,Lexmark,28,Mac,9,Microsoft,5,Optra,1,PDF,2,Samsung,12,Samsung Galaxy,3,Sharp,11,Ubuntu,3,USB,3,WiFi,17,windows 7,21,windows 8,22,Windows Phone,1,Xerox,1,
ru.Relenado: Как изменить размер бумаги на струйных принтерах Canon
Как изменить размер бумаги на струйных принтерах Canon
Как изменить размер бумаги на струйных принтерах Canon: в данной статье речь идет о видах бумаги и форматах на принтерах данной марки и настроек для печати на них. Если вы не знаете, совместим ли ваш принтер с используемым типом бумаги, рекомендуем прочесть данную статью.
Загрузка всех публикаций Публикация не найдена ВИДЕТЬ ВСЕ Читать дальше ответчик Отменить ответ удалять Por Главная страница страницы ИЗДАНИЯ Ver Todo РЕКОМЕНДУЕМ ДЛЯ ВАС: ЭТИКЕТКИ АРХИВЫ ПОИСК ВСЕ ПУБЛИКАЦИИ Не найдено ни одной публикации, соответствующей вашему поиску. Вернуться на главную страницу Воскресенье Понедельник Вторник Среда Четверг Пятница Суббота ВСК ПНД ВТР СРД ЧТВ ПТН СБТ январь февраль март апрель май июнь июль август сентябрь октябрь ноябрь декабрь янв фев мар апр май июн июл авг сен окт ноя дек прямо сейчас 1 минута назад $$1$$ минут Hace 1 время $$1$$ часов Ayer $$1$$ дней $$1$$ недель более 5 недель Seguidores Seguir THIS PREMIUM CONTENT IS LOCKED STEP 1: Share. STEP 2: Click the link you shared to unlock Copy All Code Select All Code All codes were copied to your clipboard Can not copy the codes / texts, please press [CTRL]+[C] (or CMD+C with Mac) to copy
Читайте также: