Как на принтере hp deskjet 2050 печатать только черным
Обновлено: 28.04.2024
Как печатать, если один из картриджей вышел из строя? Чтобы избежать блокировки принтера, научитесь печатать только с одним из картриджей: черным или трехцветным. это поможет вам сэкономить средства на покупке нового картриджа и не потерять возможность пользоваться принтером
Часто случается, что чернила в наших картриджах заканчиваются или картридж просто выходит из строя. Компании-производители принтеров всегда готовы к данным ситуациям: как правило, современные конфигурации оборудования созданы таким образом, чтобы обуспечить выгоду производителям, что чаще всего совсем не на простым потребителям, каковыми являемся мы.
Таким образом, мы часто оказываемся в ситуации, когда мы вынуждены купить новый картридж и выбросить старый, или перезаправлять их огромное количество раз и постоянно обновлять принтер, чтобы он работал, как положено. Данная публикация поможет пользователям принтеров более старых моделей, так что данная информация не является универсальной для всех моделей.
Безусловно, некоторые принтеры современных моделей обладают нужными характеристиками для проведения данной процедуры (в этой статье мы обсудим обнуление картриджей). Но сейчас мы попытаемся обнулить картриджи, которыми не будем пользоваться в течение некоторого времени по разным причинам: в нем закончились чернила или в нем повреждены печатающие головки. Но если в нем повреждены разъемы, к сожалению, провести данную манипуляцию будет невозможно.
Как печатать только с одним струйным картриджем в принтере:
Как обычно, вклчючите и принтер, и компьютер. Для примера будем работать с принтером, установленным в операционной системе Windows.
Для начала нажмите на кнопку ПУСК/СТАРТ на рабочем столе, пеерейдите в меню Принтеры и факсы или в меню Печатающие устройства.
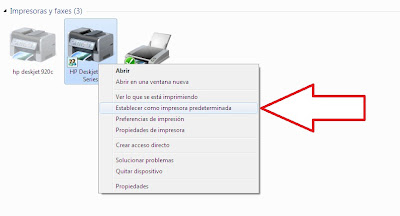 |
| Щелчок правой кнопкой по ярлыку принтера и выберите Свойства печати |
* Не вынимайте картриджи из принтера, даже если они пусты, так как принтер не распознает их и вы не сможете продолжать печать.
* Для некоторых моделей принтеров эти действия определенно не подойдут.
Любая оргтехника — будь то принтер, сканер или плоттер — рано или поздно нуждается в ремонте. И независимо от марки или типа техники ремонт начинается не со сброса настроек или замены памперса, а с диагностики и определения причины поломки. После выполняется профилактическое обслуживание: чистка и смазка механической части устройства. Узнайте, как устранить неисправности принтера HP LaserJet 2050.

Устройство помогает в работе и делает ее более производительной
Как разобрать принтер HP Deskjet 2050
Для ликвидации части неполадок необходимо снять крышку устройства. Разобрать HP Deskjet 2050, как и любой другой принтер фирмы HP, не так уж и сложно. Для этого нам понадобится отвёртка-торкс в форме шестилучевой звезды. Первым делом нам необходимо открыть крышку сканера и выкрутить два болта с правой стороны — один возле крепления крышки и ещё один — под ним. Затем мы должны снять панель с клавишами и датчиками. Она снимается просто руками, можно поддеть чем-нибудь край, но осторожно — не стоит её ломать. Под панелью мы обнаружим ещё два болта, сняв которые, мы сможем открыть принтер HP Deskjet 2050.
Как устранить неисправности принтера HP LaserJet 2050: распространённые поломки и как с ними бороться
- Отключите аппарат, обнулите очередь печати. Если это не поможет — перезапустите систему.
Видны тёмные полосы вдоль краёв документа:
Если пропечатываются светлые или тёмные участки:
Когда изображение перекрывают светлые вертикальные полосы:
- Поможет прочистка оптики блока лазера. Если это не поможет — необходима обновление картриджа.
Если изображение повёрнуто на листе:
- Попробуйте скорректировать положение направляющих лотка подачи бумаги.
Ошибка замятия при включении:
- Проверьте наличие замятой бумаги в печатающей машине, ещё проблема может быть в датчиках тракта подачи бумаги.
Каждый второй лист при печати застревает:
Изображение плохо наносится, стирается с листа пальцем:
Низ изображения нечёткий:
- Проверьте наличие смазки и состояние термоплёнки в HP Deskjet P2050.
Принтер захватывает несколько листов разом:
- Попробуйте сменить бумагу либо тормозную площадку тракта подачи бумаги.
Сминаются углы при захвате страниц:
Сброс параметров HP Deskjet 2050
Основным минусом принтера HP Deskjet 2050 являются его картриджи, а, точнее, их производительность. Дело в том, что используемые в нём HP 122 имеют очень низкий выход, а перезаправка — не самое приятное занятие. При перезаправке этих картриджей принтеру может потребоваться сброс параметров для возобновления работы.
Обнуление этого принтера состоит из 5 шагов:
- Отсоедините кабель USB от принтера. Кабель питания при этом должен быть подключен.
- Одновременно зажмите клавиши «Отмена» и «Копировать в цвете».
- Оставляя клавиши нажатыми, отключите питание и включите снова.
- HP Deskjet 2050 попытается включиться, но не сможет. Теперь можете отпустить обе кнопки.
- После этого запустите принтер как обычно. Он должен быть полностью обнулён.
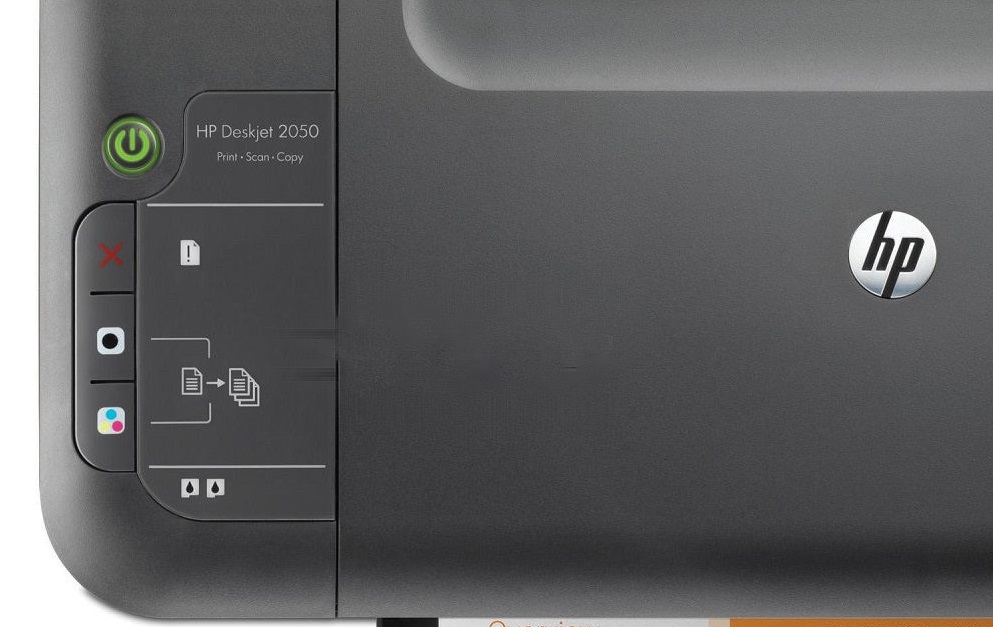
Одновременно зажмите две клавиши устройства и при этом отключите питание
Как почистить головку принтера HP Deskjet 2050
Первым делом стоит воспользоваться программным методом очистки печатающей головки. Утилиты для чистки обычно встроены в драйвер и запускаются либо в панели управления Windows, либо через ПО принтера. Если это не помогло — лучше обратиться в СЦ.
Как почистить печатающий картридж принтера HP Deskjet 2050
Прежде всего стоит определиться — способны вы самостоятельно провести чистку или лучше обратиться в сервисный центр, ведь по незнанию можно сделать только хуже, тогда стоимость ремонта может возрасти в несколько раз.

Убедитесь, что вы сами сможете сделать чистку принтера
Если вы всё же хотите решить проблему без помощи специалиста — следует помнить, что тонер наносит вред здоровью. Учёные обнаружили, что, попадая в дыхательные пути, порошок может стать поводом одиннадцати заболеваний. Следовательно, при обслуживании принтера стоит закрывать окна, чтобы сквозняком не раздуло тонер, а также стоит использовать маску для защиты дыхательных путей.
Картридж можно почистить тремя способами:
- Химическое отмачивание, для которого понадобится жидкость для мытья окон. Её необходимо залить в ёмкость на уровень 1 см. Отмачивание происходит в течение суток.
- Промывка при помощи специальной клипсы — самый эффективный способ, но его минусом является дороговизна, поскольку требует приобретения дополнительного оборудования.
- Горячее выпаривание используется в случае ограниченного времени, когда необходима быстрая прочистка. Рабочая поверхность обрабатывается паром в течение пяти секунд.
В целом, мелким ремонтом техники можно заниматься самому — это экономия денег, времени и приобретение полезных навыков. Но при серьёзных поломках лучше обратиться к специалистам, ведь, как известно, скупой платит дважды.
Сегмент бюджетных струйных принтеров постепенно уменьшается. И это не удивительно, ведь принтеры активно вытесняются очень доступными МФУ, стоимость которых нередко всего-то долларов на 20 выше, чем у принтера аналогичного уровня, но в качестве бонуса предоставляется ещё и режим копира без необходимости использования ПК. Одно из таких устройств и попало к нам на тестирование в этот раз. HP Deskjet 2050 не щеголяет сверхскоростями печати даже в черновом режиме, у него нет экрана, да и клавиш управления крайне мало, зато оно отличается низкой стоимостью. К тому же МФУ должно обеспечивать сравнительно недорогую печать – по заявлению производителя она на 50% дешевле по сравнению с лазерной печатью.

- HP Deskjet 2050 "все в одном" (J510a);
- черный картридж HP 122 и трехцветный картридж HP 122;
- компакт-диск с ПО HP;
- руководство по установке;
- справочное руководство;
- блок питания и шнур;
- Многоразовая эко-сумка из переработанных материалов.


Сумка оказалась весьма удобной для транспортировки принтера не то что в автомобиле, но и пешком, ведь само устройство достаточно лёгкое и компактное. Конечно, это не портативный HP OfficeJet H470wbt, который побывал у нас на тестировании год назад, но всё же транспортировать МФУ достаточно удобно.
Большинство наиболее доступных моделей МФУ компактные и лёгкие, с минимумом дизайнерских изысков, и HP DeskJet 2050 именно такой – корпус из чёрных панелей с матовых панелей, минимум кнопок, лотки максимально упрощены. Глянец есть лишь в районе панели управления. Вроде бы можно и радоваться, ведь корпус теоретически не должен бояться царапин и отпечатков, но, к сожалению, это не так. Если царапину действительно оставить сложно, то отпечатки, как ни странно, отлично видны на чёрной матовой поверхности. Но с матовой поверхности их удалять куда проще, чем с «глянца», да и МФУ ориентировано на домашних пользователей, где режим эксплуатации подобных устройств более щадящий, чем в офисе.

Спереди находится лишь откидной телескопический двухсекционный приёмный лоток, который в транспортировочном положении является фронтальной корпусной панелью. За приёмным лотком скрывается ещё один монолитный, который скрывает механизмы принтера и, в частности, каретку с двумя картриджами.

Панель управления находится в верхней части устройства. Размеры её довольно велики, но клавиш немного, всего четыре: питание, отмена задания, монохромная копия и цветная копия.


Сзади всего два разъёма – подключения внешнего источника питания и USB-кабеля (тип B-F).


МФУ довольно дешёвое, поэтому возможно лишь прямое USB-подключение. Настройка в ОС Windows 7 проста и происходит довольно быстро. Новую версию драйверов можно загрузить с сайта компании, хотя устройство прекрасно работает в указанной выше ОС и под управлением драйверов из комплекта поставки. В ОС семейства Linux установка и того проще – МФУ устанавливается автоматически при загрузке ОС. Для автоматической установки необходимы пакеты cups, sane и HPLIP (HP Linux imaging and printing), которые доступны в базовой установке большинства современных сборок Linux.
Сканер находится в верхней части устройства, а его крышка раскрывается на угол чуть более 90 градусов. Промежуточных положений фиксации крышки, к сожалению, нет. Петли позволяют приподнять крышку сканера, но диапазон невелик, всего 4 мм, поэтому особых преимуществ это не даёт. Устройство сканера, разумеется, простейшее – CIS датчик и разрешение 1200 т/д. Конечно, для для работы с документацией этого более чем достаточно. Размеры планшета невелики, что позволяет устанавливать лишь носители формата A4/Letter. Автономного режима работы в режиме сканирования нет, как впрочем нет и полуавтономных режимов.

Если большинство производителей используют одну и ту же оболочку для работы со сканером по протоколу TWAIN, то в бюджетных моделях МФУ HP используется упрощённый вариант, в котором исключена масса настроек – фактически возможно лишь изменение разрешения, режима цветности, контраста и яркости, а также выбор размера сканируемого документа. Данные настройки можно объединять в профили (по умолчанию доступно четыре профиля). В общем, настроек не много, но зато всё просто и понятно даже для совершенно неопытного пользователя.
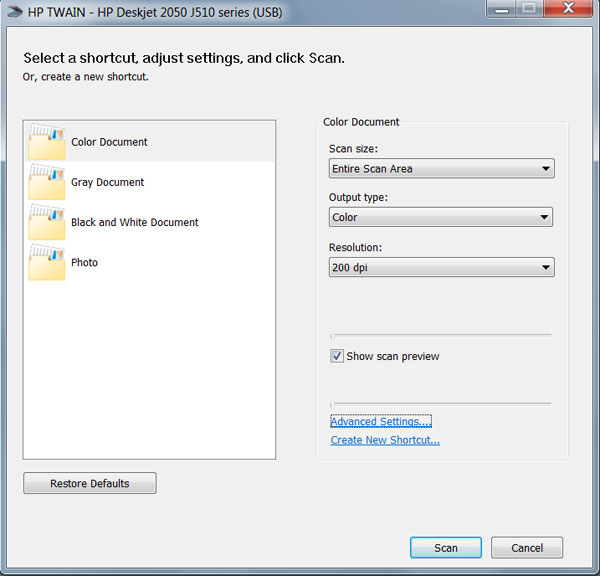
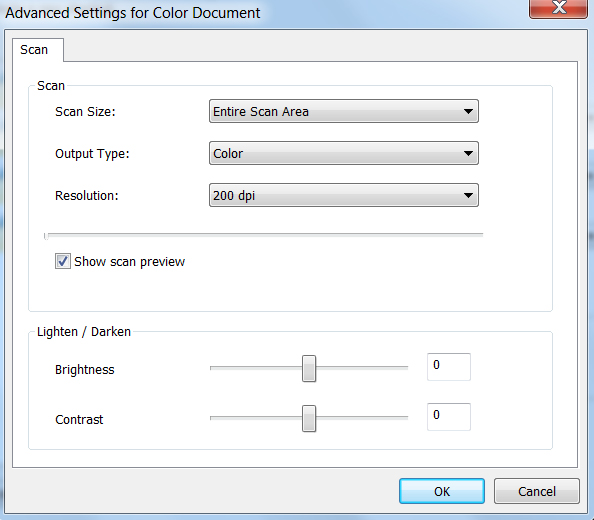
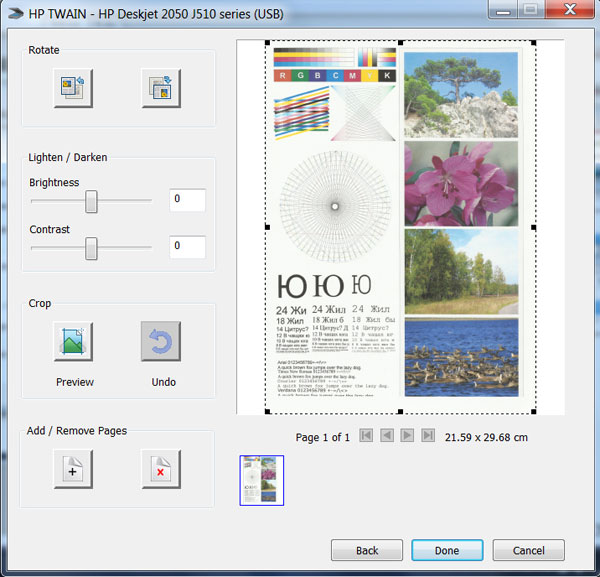
Для оценки цветового охвата сканера использовалась калибровочная таблица Munsell Color Checker.
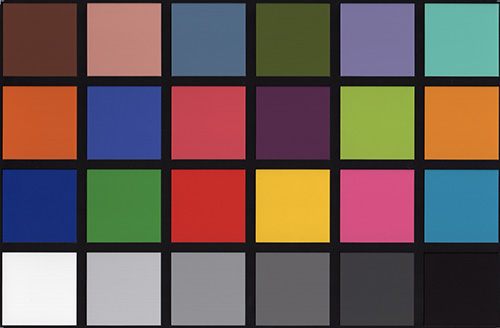
Таблица была отсканирована с разрешением 600 dpi с выключенной цветокоррекцией, после чего сохранена в формате TIFF без сжатия. На основании идеализированной модели проверочной таблицы был построен цветовой профиль, который позволил построить графики цветового охвата в системе Lab для координат ab при L равном 25, 50 и 75. На изображениях жёлтая кривая - график цветового охвата тестируемого сканера, белая – стандартное цветовое пространство sRGB
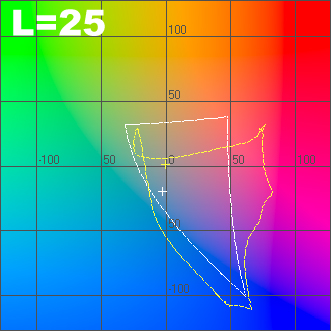
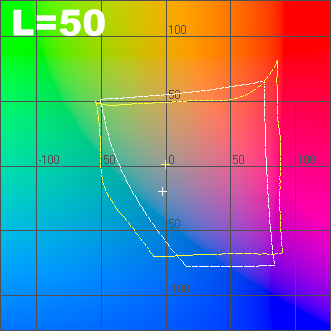
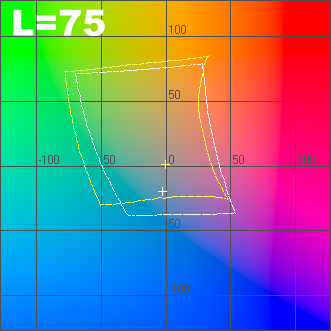
Для оценки скоростных характеристик сканировался лист формата А4 с различными настройками цвета и плотности. Тестирование проводилось как в планшетном режиме, так и при использовании автоподатчика документов. Алгоритм работы устройства довольно странный. Во-первых, при предварительном просмотре каретка делает два полных цикла, причём первый цикл проходит при выключенной лампе. Во-вторых, предварительный просмотр в зависимости от настроек сканирования различается. При разрешении до 300 т/д включительно в режиме предварительного сканирования фактически происходит сканирование документа, но завершение процедуры возможно лишь после нажатия клавиши завершения, причём мгновенно. При разрешении 600 и 1200 т/д после нажатия клавиши завершения происходит непосредственно сканирование. Возможно, подобный подход связан с малой ёмкостью буфера устройства. Как показали испытания, скорость сканирования не зависит от настроек цветности. Подготовка сканера к работе длиться не больше 3 секунд, что весьма неплохо для бюджетной модели.
Результаты приведены в секундах
| Плотность | планшет |
| 200 dpi | 15 |
| 300 dpi | 24 |
| 600 dpi | 86 |
Уровень генерируемого шума измерялся на расстоянии 50 см от геометрического центра лицевой панели устройства. Наиболее шумный процесс – обратный ход каретки, при котором достигается отметка 53,6 дБА, а вот непосредственно при сканировании уровень генерируемого шума сравнительно невысок. Измерения проводились для трёх наиболее часто используемых разрешений – 300 dpi, 600 dpi, а также 200 dpi (используемое обычно разрешение 150 dpi в настройках недоступно).
Результаты указаны в дБА
МФУ построено на базе 4-хцветного CMYK принтера. Картриджей всего два, что повышает стоимость цветной печати, ведь израсходовав лишь один цвет триколора, картридж приходится заменять. Но это трудно назвать недостатком по сравнению с конкурентами, ведь в данном ценовом сегменте МФУ с раздельными цветными чернильницами нет. Из недостатков стоит отметить лишь то, что модуль сканера не поднимается и для замены картриджей необходимо откидывать панель за приёмным лотком, что не слишком-то удобно, к тому же сама каретка находится уж очень глубоко. К счастью, заменять картриджи на домашнем устройстве приходится не часто, особенно если используются картриджи повышенной ёмкости, заметно снижающие стоимость печати.
Принтер оказался не слишком требовательным относительно корректности установки бумаги, поэтому за время тестирования не был "сжеван" ни один лист даже после специального замятия углов листа. Хоть принтер и не скорострел, но к работе он готовится довольно шустро – печать начинается не более чем через 5 секунд после отправки задания.
Программа управления параметрами печати, так же как и программа управления параметрами сканирования, максимально упрощена и немного непривычна. Некоторые параметры, например установка формата носителя, спрятаны довольно глубоко, что не слишком удобно. Фактически доступно всего лишь 2 вкладки с минимумом настроек – «Макет» и «Бумага и качество печати». Также в обеих вкладках предусмотрена кнопка вызова меню дополнительных настроек. К сожалению, нет ни предустановленных профилей, ни возможности их создания.
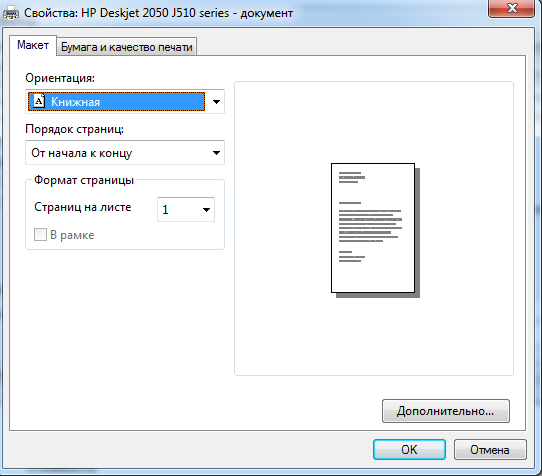

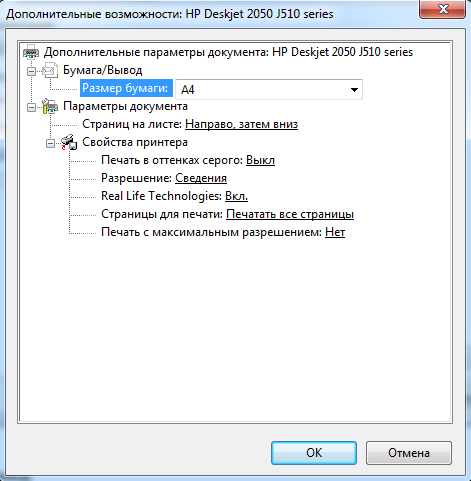
Для оценки цветового охвата принтера использовался спектроколориметр Datacolor 1005, входящий в комплект Spyder3Studio. При помощи данного прибора была построена пара ICC-профилей – для обычной офисной бумаги плотностью 80 г/м2 и глянцевой фотобумаги HP Premium Photo Paper. На базе профилей для обоих использованных типов бумаги был построен график цветового охвата для цветовой координатной системы Lab в координатах ab для L=25, 50 и 75. На графике: жёлтый график – офисная бумага, зелёный – бумага HP Premium Photo Paper, а также для возможности сравнения приведён белый график стандартного цветового пространства sRGB.

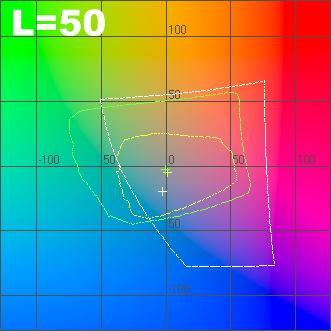
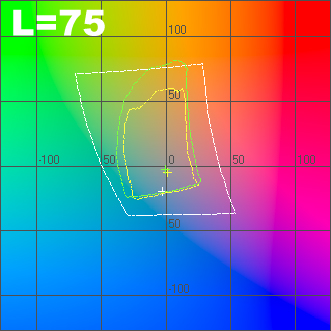
Стандартные тестовые шаблоны 3dnews были распечатаны на тех же типах бумаги, что и при оценке цветового охвата. Тестовые шаблоны отсканированы с разрешением 600 dpi и сохранены в программе Adobe Photoshop в формате JPEG с минимальным сжатием.
* Для просмотра полноразмерного изображения нажмите на миниатюре
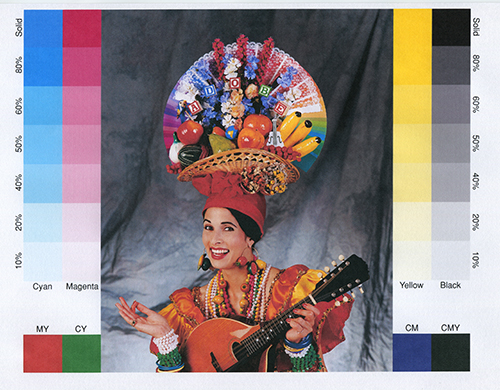

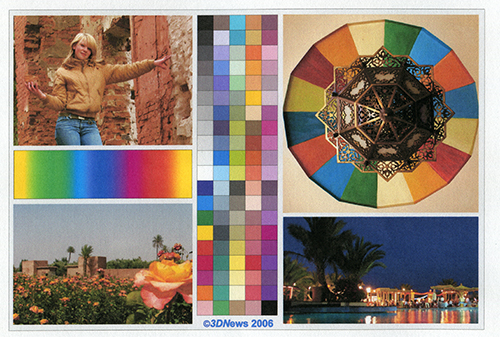
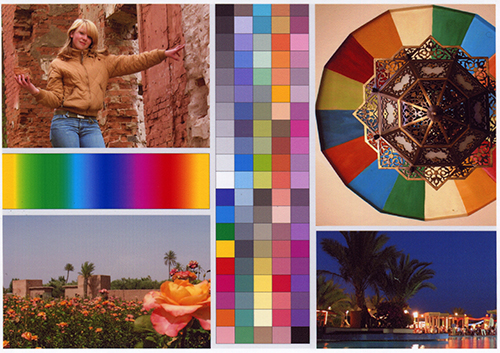

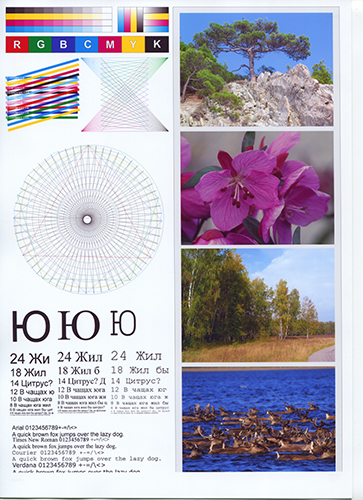



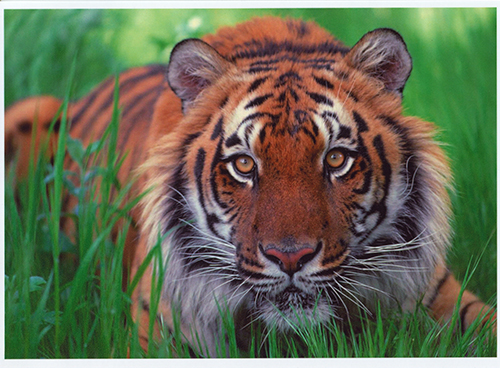


Для проверки скорости было распечатано 10 листов текстового шаблона, полностью заполненного словом «Тест» (шрифт Times New Roman, кегль 12, межстрочный интервал стандартный). В черновом режиме печати при полном заполнении страницы словом «Тест» среднее время печати страницы без учёта времени подготовки к печати составило 6,2 секунды. При частичном заполнении в 20, 15 и 10 строчек среднее время печати одной страницы составило 3,3, 2,5 и 2,3 секунды соответственно. Для печати в стандартном режиме при полностью заполненной странице в среднем потребовалось 9,7 секунды, а при частичном заполнении 5,5, 4,5 и 3,7 соответственно. Стоит напомнить, что точно такие же результаты в обычном режиме печати текста показало и недавно рассмотренное МФУ HP OfficeJet 4500, причём результаты равны с точностью до десятых долей секунды. Забавное сходство.
Качество печати в обычном и черновом режиме отличается лишь немного, поэтому невооружённым глазом разницу сразу заметить довольно сложно, а вот скорость печати отличается существенно, поэтому черновой режим вполне можно использовать для повседневной печати, к тому же чернила в данном режиме расходуются экономнее. Ниже приведены кроп-фрагменты печати в режимах «быстро» и «стандарт» на обычной офисной бумаге плотностью 80 г/м2.


Фотопечать для недорогого МФУ довольно быстрая – на карточку 10х15 см затрачивается 58 секунд, а на формат А4 – 170 секунд.
В МФУ используются небольшие и лёгкие картриджи, да и каретка сама по себе очень лёгкая, поэтому уровень раскачки совсем невелик, да и вибраций совсем немного. Уровень генерируемого шума измерялся на расстоянии 50 см от геометрического центра лицевой панели устройства. При печати текста в черновом режиме уровень шума составляет 55,7-57,2 дБА, а в стандартном режиме качества 50,9-56,3 дБА. Фотопечать традиционно значительно тише в максимально доступном режиме качества при печати на носителе формата A4 уровень шума составляет 45,3-46,5 дБА, а при печати на носителе 10х15 см – 43,2-47,3 дБА. Самые громкие процессы – это захват и выброс листов, шум от которых, независимо от качества печати и используемого формата носителя, достигает отметок 60,0 и 65,7 дБА соответственно.
В режиме копира настроек нет вообще. Нет даже возможности выбрать качество копирования или формат копируемого документы – фактически возможно лишь простое цветное или ч/б копирование, причём для каждого из этих цветовых режимов отведена отдельная клавиша. Сам по себе копир не слишком шустрый – 25 секунд затрачивается на монохромную копию и 45 - на цветную, зато начало копирования происходит практически сразу же после нажатия клавиши.
Фактически у тестируемого устройства всего два конкурента – это Lexmark X2670 и Canon PIXMA MP270. Оба этих устройства уже побывали у нас на тестировании, и оба показали себя весьма неплохо. Что касается HP Deskjet 2050 J510, то из плюсов можно отметить корпус, который не боится царапин и потёртостей, быструю настройку и установку, низкий уровень генерируемого шума, низкую вероятность зажёвывания листов, быструю подготовку к печати, а также сравнительно невысокую стоимость печати.
Из минусов же стоит отметить маркие корпусные панели, малое количество настроек в режиме печати и сканирования, полное отсутствие настроек в режиме копира, да и в режиме фотопечати МФУ заметно проигрывает конкурентам. В общем, если необходим недорогой принтер для сравнительно недорогой печати документации, то HP Deskjet 2050 – это волне неплохой выбор (в особенности при использовании картриджей повышенной ёмкости), который в нагрузку имеет на борту ещё и модуль сканера с функцией копира.
Благодарим украинское представительство компании HP за предоставленное на тестирование оборудование
А также компанию Графитек г.Москва за предоставленный комплект колориметров Spyder3Studio.
Все документы копируются в режиме печати с нормальным качеством. При копировании изменить качество печати нельзя.
Выполните одно из указанных ниже действий.
Односторонняя копия одностороннего оригинала
а. Загрузите бумагу.
Загрузите во входной лоток фотобумагу малого размера или полноразмерную бумагу.

б. Загрузите оригинал.
_ Поднимите крышку устройства.

Загрузите оригинал на стекло в правый передний угол отпечатанной стороной вниз.

_ Закройте крышку. в. Запустите копирование.
Нажмите Запуск копирования, Ч/Б или Запуск копирования, Цвет.
Для увеличения количества копий нажмите эту кнопку несколько раз.
Сканирование на компьютер
Для сканирования на компьютер необходимо подключить к компьютеру и включить оба устройства.
Сканирование отдельной страницы
а. Загрузите бумагу.
_ Загрузите во входной лоток фотобумагу малого размера или полноразмерную бумагу.

б. Загрузите оригинал.
_ Поднимите крышку устройства.

_ Загрузите оригинал на стекло в правый передний угол отпечатанной стороной вниз.

_ Закройте крышку.

в. Запустите сканирование.
_ Запустите задание Сканирование с помощью Программное обеспечение принтера. Щелкните значок на рабочем столе, чтобы запустить программу Программное обеспечение принтера.
Для доступа к программе Программное обеспечение принтера можно также щелкнуть Пуск > Программы > HP > HP Deskjet 2050 J510 > HP Deskjet 2050 J510
_ Выберите Действия со сканером. На экране будут показаны доступные параметры сканирования.
Советы по успешному копированию и сканированию
• Загрузите оригинал на стекло в правый передний угол отпечатанной стороной вниз.

Выполните очистку стекла сканера и убедитесь, что на нем нет посторонних прилипших материалов.
Щелкните здесь для получения дополнительных сведений в Интернете.
в. Запустите сканирование.
Запустите задание Сканирование с помощью Программное
обеспечение принтера. Щелкните значок HP All-in-One на рабочем
столе, чтобы запустить программу Программное обеспечение принтера.
Для доступа к программе Программное обеспечение
принтера можно также щелкнуть Пуск > Программы > HP > HP
Deskjet 2050 J510 > HP Deskjet 2050 J510
Выберите Действия со сканером. На экране будут показаны доступные
параметры сканирования.

Сканирование документов может носить как необходимый характер, так и бытовой. К необходимому можно приравнять методические материалы для уроков в учебном заведении, а вот второй случай может касаться, например, сохранения семейных ценных документов, фотографий и всего в таком роде. И делается это, как правило, дома.
Сканирование на принтере HP
Принтеры и сканеры HP – это очень популярная техника у простых пользователей. Такой продукт можно встретить практически в каждом доме, где у хотя бы одного человека есть потребность в сканировании документов. Даже вышеописанную бытовую надобность такое устройство выполнит быстро и несколькими способами. Осталось разобраться, какими.
Способ 1: Программа из пакета HP
- Для начала подключаем принтер. Если это простая модель, без Wi-Fi модуля, то используем для этого обычный USB-кабель. В ином случае достаточно будет беспроводного соединения. Во втором варианте необходимо убедиться в том, что и сканер, и ПК подключены к одной сети. Если устройство уже настроено и функционирует, то этот шаг можно пропустить.

После этого требуется открыть верхнюю крышку сканера и положить туда документ, который должен быть перенесен на электронный или бумажный носитель. Обязательно лицевой стороной вниз.


На этом рассмотрение данного способа можно завершить.
Способ 2: Кнопка на сканере
Большинство принтеров HP, выполняющих процедуру сканирования, имеют на передней панели специальную кнопку, нажатием на которую открывается меню сканирования. Это немного быстрее, чем искать и запускать программу. Никаких пользовательских возможностей детальной настройки при этом не теряется.
- Для начала нужно повторить все пункты из первого способа, но только до второго включительно. Таким образом мы проведем необходимую подготовку к сканированию файла.
- Далее находим на передней панели устройства кнопку «Scan», а если принтер полностью русифицирован, вы можете смело искать «Сканировать». Нажатие на эту кнопку запустит специальную программу на компьютере. Сама рассматриваемая процедура начнется сразу же после того, как пользователь нажмет на компьютере соответствующую кнопку.

Такой вариант сканирования может показаться проще, чем первый. Однако существуют некоторые ограничения, не позволяющие им воспользоваться. Например, в принтере может не быть черного или цветного картриджа, что обычно актуально для струйных устройств. Сканер будет постоянно показывать ошибку на дисплее из-за чего потеряется работоспособность всей панели.
Как итог, такой способ удобнее, но не всегда доступен.
Способ 3: Сторонние программы
Для более продвинутых пользователей не является секретом тот факт, что к любому печатному устройству можно подключать сторонние программы, которые будут управлять им. Это актуально и для сканера HP.
- Для начала необходимо выполнить первые два действия из «Способа 1». Они являются обязательными, поэтому повторяются при любом варианте событий.
- Далее необходимо скачать специальную программу, которая частично выполняет работу официального продукта. Такая нужда может возникнуть, если оригинальный диск потерян, а возможности скачать программный продукт просто отсутствует. Аналоги также попросту меньше по размеру и содержат в себе лишь необходимые функции, что позволяет быстрее разобраться неопытному пользователю. Найти лучшие варианты такого ПО можно на нашем сайте.

Такой способ достаточно удобен, ведь он не требует много времени на освоение программы.
Можно сделать простой вывод о том, что любой файл можно отсканировать на технике компании HP тремя разными способами, которые между собой практически равнозначны.
Читайте также:

