Как на принтере увеличить масштаб при копировании
Обновлено: 18.05.2024
Можно настроить аппарат на автоматическую регулировку коэффициента копирования или указывать коэффициент копирования вручную.
Фиксированное масштабирование
В аппарате предлагаются разнообразные фиксированные коэффициенты масштабирования для уменьшения или увеличения одного стандартного формата до другого стандартного формата.
Оригиналы необходимо устанавливать горизонтально (в альбомной ориентации) в следующих случаях:
при увеличении оригиналов формата A4 до формата A3;
при увеличении оригиналов формата A5 до формата A3.
Если оригиналы формата A3 уменьшаются до формата А4 и при этом для параметра Автоориентация в меню Параметры копирования (на экране Дополнительные функции) задано значение "Выкл.", загружайте в кассету для бумаги или устройство ручной подачи бумагу формата A4R.
Указания о порядке установки оригиналов см. в главе Основные операции.
Установите оригиналы → нажмите клавишу [Коэффициент масштаб.].
Выберите требуемый коэффициент масштабирования → нажмите клавишу [Выполнено].
Возможен выбор следующих фиксированных коэффициентов копирования:
Введите требуемое количество копий (1–999) с помощью клавиш – (цифровые клавиши).
Чтобы восстановить для коэффициента копирования значение 100 %, нажмите клавишу [1:1] на главном экране.
Восстановить коэффициент копирования 100% можно также с помощью режима Масштабирование в процентах. (Масштабирование в процентах)
Масштабирование в процентах
Оригиналы можно уменьшать или увеличивать с шагом 1%, используя коэффициенты копирования в диапазоне от 25% до 400%.
Установите оригиналы → нажмите клавишу [Коэффициент масштаб.].
Задайте коэффициент копирования с помощью клавиши [-] или [+] → нажмите клавишу [Выполнено].
Можно также использовать клавиши – (цифровые клавиши) для ввода значения и клавишу (Очистка) для удаления введенного значения.
Коэффициент копирования 100% можно восстановить, нажав клавишу (Очистка) вместо ввода значения «100» или нажав клавишу [1:1] на главном экране.
Введите требуемое количество копий (1–999) с помощью клавиш – (цифровые клавиши).
Автомасштабирование
Можно настроить аппарат на автоматический выбор соответствующего коэффициента копирования исходя из формата оригинала и выбранной бумаги для копий. Коэффициент копирования задается в диапазоне от 25 до 400 %.
Настройку Авто на экране Коэффициент копирования нельзя использовать совместно с режимом Автоматический выбор бумаги.
Для того чтобы можно было использовать настройку Авто на экране Коэффициент копирования, оригиналы должны соответствовать одному из следующих стандартных форматов:
A4, A4R, A3, A5 или A5R (устанавливайте оригиналы формата A5R в устройство подачи).
Для выбора оптимального коэффициента копирования аппарат автоматически определяет формат оригиналов. Однако аппарат не может определить формат следующих оригиналов:
оригиналов формата A5R или оригиналов меньше формата A5, помещенных на стекло экспонирования (оригиналы формата A5 можно использовать на аппарате imageRUNNER 2545i).
Для таких оригиналов укажите формат оригиналов после нажатия клавиши (Пуск), согласно шагу 6 (при установке оригиналов на стекло экспонирования) или при копировании таких оригиналов выбирайте формат бумаги и коэффициент копирования вручную. (Выбор бумаги вручную, Фиксированное масштабирование, Масштабирование в процентах)
Увеличить изображение при печати на принтере можно несколькими способами, и выбор зависит во многом от функционала вашего печатного устройства. Если принтер достаточно «прокаченный», тогда можно покопаться в его настройках и найти функцию печати постера. Если же кроме увеличения масштаба ваше оборудование ни на что не способно, тогда предлагаем несколько простых способов.
Не получается распечатать большую картинку - обращайтесь в Printside.
Мы увеличим изображение и качественно напечатаем его в нужном размере.
Увеличиваем изображение с помощью программы Paint
Эта программа обычно является частью стандартного набора операционки Windows, поэтому особых сложностей с ее поиском не возникнет.
- Изображение открываем в программе Paint.
- Дальше заходим во вкладку «Файл», выбираем строку «Печать» и жмем на «Параметры печати».
- В диалоговом окошке меняем параметры: устанавливаем нужную ориентацию листика, указываем на скольких страницах нужно уместить картинку.
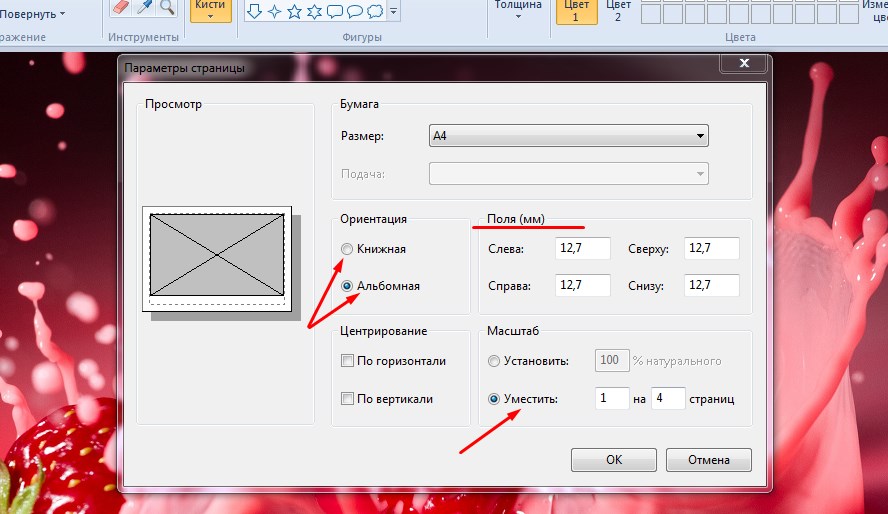
- Обязательно оставляйте пространство для склеивания листов, для этого нужно в этом же окне задать размеры полей.
- Чтобы исключить ошибки, проверьте результат своей работы с помощью Предварительного просмотра. Если все устраивает, тогда отправляйте изображение на печать.
Увеличиваем изображение в Excel
- Открываем новый документ Excel и сразу уменьшаем масштаб, можно до 25% - работать будет удобнее.
- Заходим в «Разметка страницы», выбираем функцию «Настраиваемые поля» и устанавливаем необходимые значения.
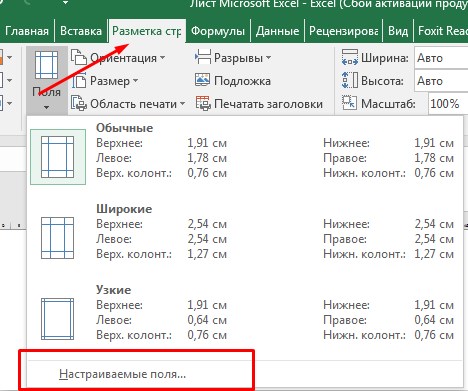
- В закладке «Вставка» находим «Рисунок» и выбираем изображение, которое хотим увеличить и распечатать.
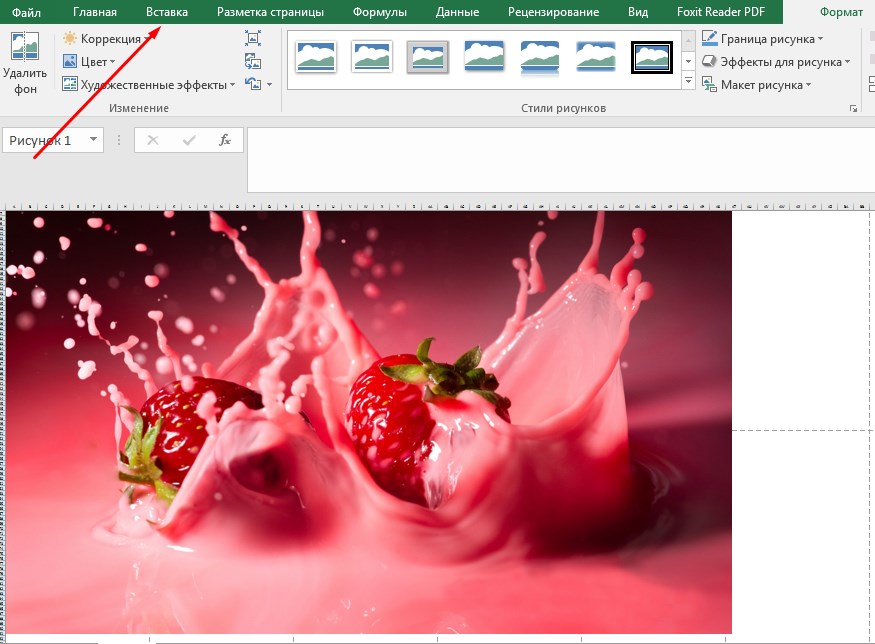
- Растягиваем изображение на несколько страниц А4 и отправляем на распечатку. Здесь также указываем ориентацию листа.
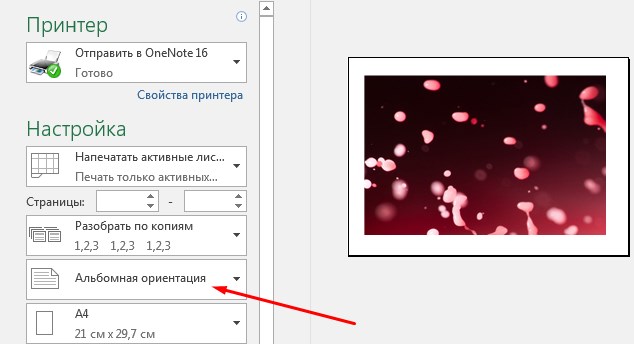
Какие услуги мы хотим Вам предложить

Чаще всего для печати документов используют текстовые редакторы. Эти программы дают возможность задать необходимый размер шрифта, но иногда он отличается от того, который получается при распечатывании текста.
Способы увеличения масштаба при печати
Чтобы увеличить масштаб откройте документ, который необходимо напечатать любым текстовым редактором. Далее следуйте следующим инструкциям:
- Посмотрите на величину шрифта на мониторе – он будет при печати документа лишь с условием, что масштаб в текстовом приложении равняется 100%.
- Чтобы оптимально выставить масштаб, то есть 100%, нужно прокрутить колесико мышки, зажав при этом Ctrl. Помимо этого, решить эту проблему можно специальным ползунком, который находится на панели инструментов. Решив проблему с размером, который отображается на экране, можно переходить к дальнейшим этапам.
- Выделите необходимую часть на документе, которая требуется. Затем зайдите контекстное меню, нажав по выделенному участку правой клавишей мышки, из списка настроек нажмите на «Шрифт».
- В появившемся меню настроек определитесь со стилем шрифта, начертанием, размером, цветом. Именно в этом случае необходимо поменять величину текста.
- Увеличив шрифт зайдите в раздел печати (Ctrl+P) и удостоверьтесь, что в появившемся меню находится «текущий».
- Нажмите на клавишу, которая открывает свойства принтера. Содержимое этого окна зависит от того, какие драйвера принтера используются для установки на компьютере.
- Если в настройках находятся пункты «Масштабирование вручную» и «Выходящий размер», удостоверьтесь, что находящиеся значения не уменьшают текст.
- Если все в порядке, нажмите «предварительный просмотр», затем кликните на печать и посмотрите результат.
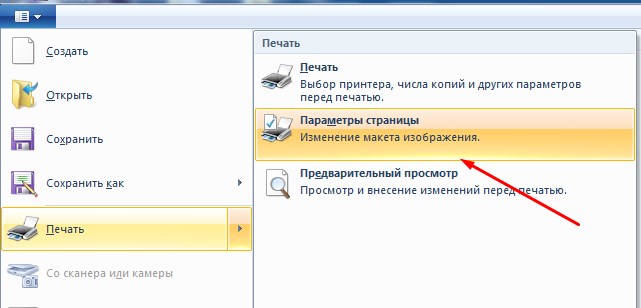
Какие могут возникнуть трудности
С учетом формата носителя, вероятно, не получится задать требуемый размер. К примеру, на готовом документе будут находиться пустые места, при этом определенный блок может отсутствовать. Также могут возникнуть другие проблемы:

Не забывайте, что непосредственно на веб-странице иногда находится кнопка «Версия для печати», она обозначает опцию распечатки только полезного текста без таблиц, графиков, списков, рекламного контента, именно они и влияют на масштаб во время печати.

Кнопка «Масштабировать» позволяет выбрать масштаб
документов в пределах от 25 до 400 % при копировании со стекла
экспонирования и в пределах от 25 до 100 % при копировании
из автоподатчика.
Выбор заранее установленного размера копии
Выберите требуемый размер с помощью кнопки
«Масштабировать» или кнопок прокрутки и нажмите
кнопку «Ввод».
Изменение размера копии путем непосредственного ввода
коэффициента масштабирования
Выберите пункт «Нестандартный» с помощью кнопки
«Масштабировать» или кнопок прокрутки и нажмите
кнопку «Ввод».
Введите коэффициент масштабирования и нажмите
кнопку «Ввод» для сохранения выбранного значения.
При печати уменьшенной копии документа в ее нижней
части могут появиться черные полосы.
Изменение заданных по умолчанию
параметров копирования
Для таких параметров копирования, как яркость, тип оригинала, размер
и количество копий, можно задать наиболее часто используемые
значения. Если значения этих параметров не изменены с помощью
соответствующих кнопок панели управления, при копировании
документа будут использоваться значения по умолчанию.
Нажимайте кнопку «Меню» до появления пункта «Настр. копии»
в нижней строке дисплея, затем нажмите кнопку «Ввод».
С помощью кнопок прокрутки выберите нужный параметр
и нажмите кнопку «Ввод».
С помощью кнопок прокрутки выберите нужный параметр
и нажмите кнопку «Ввод».
При необходимости повторите шаги 4 и 5.
Для возврата в режим ожидания нажмите кнопку «Стоп/Сброс».
При нажатии кнопки «Стоп/Сброс» во время настройки
параметров копирования все изменения будут сброшены,
а значения по умолчанию — восстановлены.
Использование специальных функций
копирования
Доступны описанные ниже функции копирования.
Разбор по копиям
Устройству можно задать сортировку задания
копирования. Например, при печати двух копий
трехстраничного оригинала сначала будут
напечатаны все три страницы документа, а затем
печать всего документа повторится.
Загрузите оригиналы в автоподатчик лицевой
стороной вверх.
Подробные сведения о загрузке оригинала
см. на стр. 5.1.
Введите количество копий с цифровой
клавиатуры.
Нажимайте кнопку «Меню» до появления
пункта «Копирование» в нижней строке
дисплея, затем нажмите кнопку «Ввод».
С помощью кнопок прокрутки выберите
пункт «Да».
Будет напечатана одна полная копия
документа, а вслед за ней — вторая.
Читайте также:

