Как найти драйвер принтера на компьютере
Обновлено: 06.07.2024
Скачивание с официального сайта
Возможно несколько вариантов:
Ручная установка драйвера принтера
Более подробно о том как установить драйвер на принтер рассказано в видео ниже. Вопросы задавайте в комментариях.
Установка драйвера от другого принтера
Подробная видео инструкция в ролике ниже.
Здравствуйте, Евгений.
Какой принтер вы хотите установить? Назовите, пожалуйста, марку, модель и мы попытаемся разобраться и помочь.
Подскажите, пожалуйста для старого принтера офис центр 221,какой драйвер подойдёт
Доброго дня.
В сети есть информация, что для этой модели принтера подходят драйверы к Samsung SCX-4520.
На нашем сайте есть статья для серии SCX-4500 (ссылка).
Добрый день! Не нашла ответ на данный вопрос. Нет файла с расширением.inf. Принтер не печатет Samsung ML 1660
Здравствуйте, Светлана.
Для вашего принтера есть отдельная статья здесь. В файле есть программа установки и не нужно искать расширение .inf
Скачиваете файл для Windows на свой компьютер, запускаете его двойным кликом, не меняя настройки по умолчанию нажимаете Извлечь. Начнется установка, следуйте инструкция установщика.
АНтон, АгрОменное спасибо. Драйвер установился так, как будто стоял здесь раньше, чем создали принтер Ricoh. Выполняя обещанное, велю своей бабушке-женушке при походах в церковь молиться и за Ваше здравие. Всех благ! Евгений
Ура! У меня получилось! Объединила рекомендации с двух сайтов. Принтер Xerox Phaser 3120 на Windows 10.
Как получилось, не подскажете? Хоть и писали 3 года назад. Тот же принтер, та же винда, не могу подключить его через универсальный драйвер, если подскажете как подключили, буду премного благодарна!
Не подскажете, как устанавливали? 4 года прошло, но может все же помните.. У меня тот же принтер и та же винда, мучаюсь третий день, была бы премного благодарна.
Здравствуйте, Мари Рон.
И вам спасибо за обратную связь.
Добрый день! Пытаюсь установить драйвер на Kyocera FS-1035MFP. После скачивания драйвера и запуска Setup.exe пишет, что ОС не поддерживается. Стоит Win7 Prof. В чем может быть проблема?
Здравствуйте! Пытаюсь установить драйвер принтера Canon LBP-810 на windows 7 64bit, но таких драйверов нет. Подскажите как можно решить эту проблему?
Здравствуйте, Xzet!
Здесь статья о драйверах для Canon LBP-810. Вы правы, программное обеспечение для этого принтера только для 32-разрядной системы Windows 7.
Мы предлагаем устанавливать этот драйвер на Windows 7 (64-bit) через виртуальную машину. Там же после статьи вы найдете подробную видеоинструкцию.
Anton доброго времени суток. При подключении к ПК принтер определился, не нашлись только драйвера, далее делал всё как указано выше и в видео. Всё сделал как на видео, принтер стал отображаться как Samsung Generic PCL Driver 2
на этом всё и закончилось, печати нет, в окошке показа очереди печати мелькает на секунду строчка очереди печати, но печать не происходит, ни пробная ни текстового файла. Помогите пожалуйста, что делать дальше .
Здравствуйте, Дмитрий
Какая модель принетера?
Здраствуйте!! Принтер hp laserjet 1010 не устанивливается на компьютер с ос уиндоус 7 32 разряд посоветуйте что делать и где скачать??
Здравствуйте. Драйверы для этой модели больше не обновляются, уж слишком она старая. Более того, производитель пишет, что Windows 7 и более новые ОС принтер не поддерживают.
Однако здесь есть драйверы для Vista. Можно попробовать установку в режиме совместимости.
Если не получится, то установить на компьютер виртуальную машину, подробно в этом видео , только вам будет нужна Windows 7 32-bit.
Здравствуйте! не получается установить драйвер принтера canon pixma ip 2000 Windows 7. 32. домашняя расширенная!
Здравствуйте, Оксана.
А что именно не получается?
Оксана, доброго дня!
Мы добавили статью о драйверах для принтера Canon PIXMA iP2000. Для вашей версии операционной системы базовый драйвер должен загрузиться из центра обновления Windows. Что делать, если не загружается автоматически, читайте здесь.
Напишите, пожалуйста, получилось ли установить принтер. Может быть остались еще вопросы?
Здравствуйте, Михаил.
Спасибо за комментарии.
не могу найти драйвер для Xerox Phaser 3122
Спасибо большое)) но я не могу все равно я скачала, установила. но не работает программа(((
Какая программа не работает?
Драйверы для этого принтера есть только для Windows Vista и XP (32-bit). А какая у вас операционная система? Какой драйвер вы устанавливали и как? Если версия вашей ОС более современная, нужно использовать режим совместимости. Или установить виртуальную машину как описано в этом видео если у вас Windows 7.
Добрый день как установить драйвера на мфу HP LaserJet M1536 MFP Series операционная система 10 (64)
Здравствуйте, Татьяна.
Перейдите, пожалуйста, к статье для МФУ HP LaserJet Pro M1536dnf. Выбирайте свою операционную систему и скачивайте нужный драйвер.
Добрый день! Подскажите, пожалуйста, как установить xerox phaser 3121 на систему 10(64)
Здравствуйте, Анна.
Смотрели статью Драйвер для принтера Xerox Phaser 3121?
Все, что можно сделать, там описано или даны ссылки. К сожалению, принтер очень старый и производитель для него новых драйверов не выпускает.
Помогите пожалуйста. Сделал все как надо, но до печати дело все равно не доходит. Принтер Xerox 3110. Windows 10. Пробовал разные драйверы на двух ноутбуках, результата все равно нет.
Здравствуйте, Артем.
А вы пробовали устанавливать драйверы из статьи Драйвер для принтера Xerox Phaser 3110? От Samsung ML-4500 должен работать.
Или можно еще VirtualBox установить, создать Wimdows XP 32-bit (подробно в этом видео) и тогда подойдет родной драйвер.
Стоит от Samsung ML-4500. Установил как в статье. Система принтер видит. При отправке документа на печать принтер начинает работать, но бумагу не нажевывает. Через минуту полностью затихает. В очереди на печать документы висят около секунды и исчезают. Через VB пока не пробовал, а так принтер нормально печатает тестовую страницу (зажатием кнопки на принтере). Очень надеюсь на вашу помощь. Спасибо!
Добрый вечер!
Ноут не принимает драйвера на Samsung scx-4650n
Пишет -для єтого устройства отсутствуют совместиміе драйвера.
стоит винда 10,
Может что-то подскажете.
Буду благодарен
Здравствуйте, Вадим.
А какие вы пытались установить? На нашем сайте есть драйверы для этой модели МФУ в статье Драйвер для принтера Samsung SCX-4650N. И универсальные тоже должны стать (XPS и PS). Смотрите здесь.
Здравствуйте!
Никак не могу установить на свой мак принтер Ricoh afficio 100
Help me please
Здравствуйте, Karina.
Aficio SP 100 только в среде Windows работает. По крайней мере так говорится на сайте Ricoh.
И в инструкции тоже.
Здраствуйте, к сожалению создалось впечатление что данный принтер вообще ни в какой среде не работает, попробовал все способы представленные здесь, но Aficio SP 100 просто отбражаетmся как Ricoh printer.
Здравствуйте, Григорий Темченко.
Вы ведь пытались установить драйвер из этой статьи, не из центра обновления?
Там внутри архива есть инструкция по установке?
Если запустить скачанный файл и кликнуть на кнопку Run WinZip, по умолчанию будет создана одноименная папка с 19 файлами. У меня система автоматически отправила ее на диск С в папку temp. И там есть файлик README, в формате HTML, где рассказано об установке драйвера печати DDST. Надеюсь, эта инструкция вам поможет.
Ребята ! У меня проблема с установкой драйвера на RICOH SP 202 sn. Скачал с сайта , а ставиться не хочет.Нужна помощь.
Доброго дня.
Что именно не получается?
Если уже скачали файл, запустите его. Потом нажмите Unzip для распаковки, запомните где система сохранит новую папку или сами задайте путь. Папка будет называться DISK1.
Ну а потом делайте все как описано в разделе Ручная установка драйвера.
Добрый день! Помогите, пожалуйста установить принтер Canon Laser Shot LBP1120 на windows 7. Принтер-дрова, но выхода нет, на работе только этот принтер.
Здравствуйте, Елена.
Для этого принтера есть драйвер только для 32-разрядной Windows 7. Смотрите эту статью. Если у вас 64-bit, решение в видео в конце статьи.
Спсибо .все получилось.
Здравствуйте, не получается установить kyocera Ecosys p2335d на ХР. Реально ли это сделать?
Здравствуйте, Владимир.
Проверила руководство пользователя, XP нет в списке поддерживаемых версий Windows. Скриншот . Насколько я поняла, принтер выпускался уже после того, как Microsoft прекратил поддержку XP.
Здравствуйте, Константин.
Еще можно установить Виртуальную машину и в ней старую версию Windows. Почитать о VirtalBox предлагаю здесь .
Доброго дня.
В списке поддерживаемых моделей Xerox Global Print Driver PCL6 V3 нет принтера Phaser 3120. Да и на странице этого продукта на сайте Xerox не написано, что для него подходит универсальный драйвер.
Может быть поможет видео про вашу модель принтера ? У автора все получилось с драйвером для 3124 и комментарии есть подтверждающие положительный опыт.
В списке эта модель есть, неужели вы думаете, что я не проверила прежде, чем что-то делать? С 3124 моделью у меня не получилось, я в другой теме вам по этому поводу вчера отвечала. А Антон может дать комментарий?
В той теме было решение для Windows 7, а у вас, как выяснилось, Windows 10 x64. Поэтому я нашла на ютубе ролик, в котором речь шла именно об установке в этой версии Windows. И наивно думала, что помогаю вам.)))
Решение с 3124 давалось под десятку, не знаю, почему вы подумали, что у меня 7ка. Я разобралась, все оказалось проще, чем корректировать текст в .inf, надо было вместо порта lpt1 указать usb, вот и все. Вопрос снимаю.
Замечательно. Значит все же в ролике были даны правильные рекомендации. Там как раз о портах тоже говорят.
Спасибо за ответ.
На сайте ксерокс и не может быть указано иных драйверов, кроме родных для этой модели. Посмотрите любую модель, увидите то же самое.
Полностью согласна. Программное обеспечение разрабатывает производитель конечного продукта и предлагает его пользователю на своем сайте поддержки. Если, конечно, это не ПО с открытым исходным кодом, которое может доработать кто-то еще, но на сайте Xerox я такой информации не встречала.
Поэтому не понимаю какой ответ вы хотите получить.
Свой вопрос я задала в первом комментарии. Посмотрите техдокументацию к PCL6, в перечне устройств указана эта модель. К тому же еще и не все мои комменты проходят, если вы модератор, откройте потерявшийся ответ перед этим и прочтите, я там все написала.
Ирина, это я не понимаю, чего вы от меня хотите, ни один ваш ответ в виде общих рассуждений ни в этой теме, ни в другой, никак не помогает решению проблемы. Я хотела бы получить ответ от Антона.
Вопрос от пользователя
Здравствуйте.
У меня относительно старый принтер и новый ПК. Драйвера Windows 7 почему-то автоматически для принтера не подобрала. Я нашел их (с трудом) сам в интернете, скачал, но они представляют из себя обычную папку с файлами. Как мне их установить, если exe-файла нет.
По принтерам и сканерам всегда много вопросов. Вообще, современная Windows 10 всё чаще находит и устанавливает драйвера автоматически, и избавляет вас от этой проблемы. Но к сожалению, даже она решает вопрос не всегда (поэтому рекомендовать обновиться до Windows 10 — не буду) .
В этой статье я рассмотрю несколько вопросов: как найти драйвер для принтера, как удалить старый драйвер (если он есть. Просто в некоторых случаях он мешает обновлению), и, соответственно, как установить новый драйвер, если нет исполняемого файла.

Решение проблем с драйвером принтера
Как и где найти, и обновить драйвер
Самый простой и очевидный способ обновления драйвера — это использовать диск с драйверами, который шел в комплекте к вашему принтеру. Все, что нужно — это вставить его в привод CD/DVD дисков, и следовать указаниям мастера ( обычно нажимать далее/далее/далее. ) .
Но чаще всего (говорю из опыта) случается несколько проблем:
- либо диска уже нет (потерялся за давностью времени);
- либо диск есть, но нет CD/DVD привода, для его чтения (что уже не редкость на новых ПК, ноутбуках).
Диск Epson с драйверами для принтера
Есть десятки и сотни специальных программ для обновления драйверов на ПК. С помощью них можно найти драйвера для любого оборудования на компьютере (не только для принтера) !
Есть среди программ как те, которым нужно интернет-подключение, так и те, которые могут работать автономно. В общем-то, у меня на блоге этому посвящено несколько статей, рекомендую ознакомиться (ссылки ниже) .
Зная модель и марку принтера — можно легко найти драйвер на официальном сайте производителя устройства (если, конечно, у вас ни "no name" китайский производитель) .
Самый простой способ узнать модель принтера — осмотреть корпус устройства. На нем наверняка есть либо наклейки, либо надписи. Чаще всего, они находятся с лицевой стороны (как на примере ниже).
Марка и модель принтера: Xerox Phaser 3155
Также узнать информацию о принтере и помочь найти драйвер — могут спец. утилиты для просмотра характеристик ПК. Одна из таких - это, например, AIDA64.
AIDA 64 - информация о принтере
Далее, узнав марку и модель устройства, просто зайдите на официальный сайт устройства, откройте раздел "Поддержка" и скачайте драйвер.
Ниже приведу несколько ссылок на официальные сайты популярных марок принтеров:
Так же обновить драйвер принтера можно через диспетчер устройств . Чтобы в него войти, нужно:
- нажать сочетание клавиш Win+R ;
- далее ввести команду devmgmt.msc и нажать Enter.

Запуск диспетчера устройств - devmgmt.msc
В диспетчере устройств найдите свой принтер: откройте вкладки другие устройства , очереди печати .
Далее щелкните по неизвестному устройству (на котором горит восклицательный знак) , и нажмите "обновить драйверы" , как на скрине ниже.

После, выберите автоматическую установку.

Windows начнет поиск программного обеспечения в сети — если оно будет найдено, то все пройдет автоматически, и более комментировать здесь нечего.

Если подключенного принтера нет во вкладках "Другие устройства" и "Очередь печати" , нужно сделать следующее:
- выключить и включить принтер;
- далее нажмите кнопку в диспетчере устройств — "Обновить конфигурацию оборудования" .

Если нет принтера
Далее начнется поиск устройств Plug and Play (подключи и используй).

Идет поиск устройств Plug and Play
Если ПК увидел принтер — Windows запустит поиск и установку драйвера.

Как удалить старый драйвер
Старый драйвер может понадобиться удалить в случаях, когда:
- новый драйвер не устанавливается, выдавая всевозможные ошибки;
- вы просто хотите отключить оборудование, чтобы оно не работало (прим.: не самый лучший способ) ;
- хотите заменить драйвер, который нашла Windows, на драйвер от какого-нибудь "умельца".

Свойства устройства - вкладка драйвер
А вообще, у меня на блоге уже есть статья, посвященная разным способам удаления драйверов. Кстати, драйвер для принтера удаляется также, как и для любых других устройств! Ниже привожу ссылку.
Как установить драйвер, если нет исполняемого файла
Вообще, это вопрос из прошлого. Раньше большинство драйверов приходилось устанавливать в ручную (что называется, от А до Я) . Это сейчас — все что требуется от пользователя, это нажать 1-2 кнопки мышки.
Чаще всего, такие комплекты драйверов, представляющие архив, в котором лежат несколько файлов, идут для старых принтеров. Ниже рассмотрю самый обычный способ установки такого драйвера в современную ОС Windows 7, 8.1, 10.
И так, установка драйвера, без исполняемого файла.
Сначала открываете диспетчер устройств . Далее щелкаете правой кнопкой мышки по неизвестному устройству (то бишь, принтеру) и жмете кнопку "Обновить драйверы. " .
Обновление драйвера для неизвестного устройства
Затем жмете кнопку "Выполнить поиск драйверов на этом компьютере" .
Установка драйвера с этого ПК
Следующий шаг — указать папку, в которой лежат файлы драйверов (если у вас архив ZIP, RAR — его необходимо предварительно извлечь).
Указываем папку в которой лежат драйвера
Следующий шаг — укажите, что устанавливаете устройство принтер .
Ну и последний шаг — запустится мастер установки принтера, укажите модель и установите драйвер. В общем-то, достаточно простая процедура.
После установки на компьютере драйвера устройства его файлы копируются на системный диск. При этом, название и количество упомянутых файлов, а также их расположение на диске, зависят от конкретного драйвера. Обычно операционная система "разбрасывает" их по разным папкам, расположенным в каталогах "Windows" и "Program Files".
В некоторых случаях бывает необходимо узнать, где же хранятся эти файлы и как они называются. Например, когда файлы драйвера нужно удалить или же использовать их для установки устройства на другом компьютере.
Изложенная на этой странице информация доступна также в формате видео:
Получить список файлов драйвера конкретного устройства, установленного на компьютере, можно через диспетчер устройств.
Порядок действий:
• в диспетчере, в списке оборудования, найти интересующее устройство, щелкнуть по нему правой кнопкой мышки и в появившемся контекстном меню выбрать пункт "Свойства";

• в открывшемся окне перейти на вкладку "Драйвер", где нажать кнопку "Сведения";

• откроется еще одно окно, в котором и будет отображена необходимая информация (список файлов драйвера).

Важно. Если Вы планируете использовать файлы драйвера для установки устройства на другом компьютере, кроме самих файлов, полученных изложенным выше способом, понадобится еще и файл сведений для установки. Найти его можно в папке C:\Windows\inf .
По умолчанию, указанная папка скрыта. Чтобы ее увидеть, на компьютере необходимо включить отображение скрытых файлов и папок. Как это сделать см. здесь.
Файл сведений для установки имеет расширение .inf. Его название можно определить следующим способом:
• открыть диспетчер устройств;
• в списке оборудования найти нужное устройство, щелкнуть по нему правой кнопкой мышки и в появившемся меню выбрать "Свойства".
• в открывшемся окне перейти на вкладку "Сведения". В расположенном там выпадающем списке выбрать пункт "Имя INF". После этого название файла отобразится в поле "Значение".

Однако, более надежным и простым способом переноса драйвера на другой компьютер является использование специальных программ. Неплохим вариантом является программа Driver Genius.
Программа автоматически скопирует в выбранное пользователем место установленные на компьютере драйверы (все или выборочно). Нужно скачать, установить и запустить Driver Genius (не сложно найти в интернете), в ее окне щелкнуть мышкой по пункту "Driver Backup" и дальше отвечать на вопросы программы до окончания процесса копирования.

Краткая информация для неопытных о том, что такое драйвер устройства, зачем он нужен и как проверить его наличие или отсутствие в операционной системе компьютера.

Одной из частых проблем, с которой сталкиваются пользователи в процессе настройки устройств компьютера, является невозможность установки драйверов для некоторых из них.
Причин, по которым это происходит, может быть очень много. В публикации рассмотрены наиболее распространенные случаи, а также способы их устранения.

В статье изложена информация о способах решения проблем, возникающих при отсутствии на компьютере драйвера определенного устройства (видеокарты, звуковой карты, модема, сетевого адаптера и др.).

Как Вам, наверное, уже известно, драйвер - это специальное программное обеспечение, необходимое для правильного обращения операционной системы компьютера с каким-то устройством (сетевой картой, звуковой картой, веб-камерой, видеокартой или др.).
Производители компьютерных устройств периодически выпускают для своих изделий новые драйверы, предлагая их для свободной загрузки на своих сайтах. Но если драйвер устройства на компьютере уже установлен и проблемы в его работе отсутствуют, менять его на более новый особого смысла нет.
Однако, это не касается видеокарты. Новый драйвер способен значительно повысить ее быстродействие в компьютерных играх и других приложениях (в некоторых случаях до 20 %).

Почти все драйверы, создаваемые для различных устройств, имеют так называемую цифровую подпись. Она является подтверждением того, что драйвер создан благонадежным разработчиком, гарантирующим отсутствие в нем вирусов, шпионских и других вредоносных дополнений.
По умолчанию, компьютер перед установкой драйвера проверяет наличие у него цифровой подписи и только тогда использует его. Это обеспечивает более высокий уровень безопасности.
Но иногда проверку подписи драйверов бывает целесообразно отключить.
Например, если поддержка какого-то устройства разработчиком прекращена и "официальный" драйвер для новых версий Windows для него отсутствует. А тот драйвер, что удалось найти, не имеет подписи и компьютер его устанавливать "отказывается". Риск наступления негативных последствий, конечно же, возрастает, но если другого варианта нет и Вы готовы рискнуть, то почему бы не попробовать? Ну, не выбрасывать же исправное устройство только из-за отсутствия "подписанного" драйвера!
Существует несколько способов отключения проверки.

В процессе настройки компьютера может возникнуть необходимость полного удаления определенного драйвера. Это может понадобиться в случае замены видеокарты или какого-то другого устройства компьютера на новое, установки нового драйвера вместо "проблемного" старого и в других подобных ситуациях.
Например, компания NVidia, являющаяся одним из основных разработчиков видеокарт, перед установкой новых драйверов своих устройств рекомендует полностью удалить с компьютера предыдущие.
В статье рассмотрены способы удаления как драйверов устройств, присутствующих в компьютере, так и устройств, которые когда-то подключались к компьютеру, но в данный момент уже не используются (неиспользуемые драйверы).

ПОКАЗАТЬ ЕЩЕ
Пока компьютер работает нормально и без сбоев, мы и не задумываемся о том, где находятся установленные драйверы. Да и зачем? Потребность узнать, где живут распакованные и установленные драйверы, обычно возникает при неполадках с самим железом или периферийными устройствами.
- В этой статье вы узнаете, что такое драйверы и для чего они нужны.
- Где их найти в компьютере, если нужно обновить или удалить.
- Где взять (скачать) драйверы при переустановке системы.
- Почему драйверы «ломаются».
Что такое драйверы и для чего они нужны
Драйверы — это связующий мост между материнской платой, жестким диском, монитором и остальным компьютерным железом, и вашей операционной системой. Программное обеспечение, обеспечивающее доступ ОС к аппаратному обеспечению. Без драйверов, компьютер не сможет вывести на экран изображение, воспроизвести звук, подключить флешку или клавиатуру, операционная система их просто не увидит.
Каждый пользователь, так или иначе, сталкивается с драйверами, устанавливает и регулярно их обновляет, даже не подозревая об этом. Производители, стараются максимально оградить нас, рядовых пользователей, от такого страшного слова, как «драйвер», пряча установку и обновление в красивую упаковку либо настраивают в предустановке автоматическое обновление.
Где их найти в компьютере, если нужно обновить или удалить
Где можно посмотреть, какие драйвера установлены на компьютере? По умолчанию, большинство драйверов устанавливаются в системную папку System 32\ drivers . Только эта информация никакой пользы не принесёт пользователю, потому что скопировать и перенести их на другое устройство нельзя. Скопировать, конечно, можно, но они не будут рабочими. На другом компьютере их нельзя будет установить.
Если какой-либо драйвер перестал выполнять свои прямые функции должным образом его нужно обновить или удалить, чтобы скачать и установить новый.
Для Windows 7
- Откройте Пуск.
- На ярлыке « Компьютер » нажмите правой кнопкой мышки.
- В открывшемся контекстном меню выберите « Свойства ».
- Далее – « Диспетчер устройств ».
Для Windows 10
- На значке Пуск нажать правой кнопкой мышки, в списке контекстного меню выбрать « Диспетчер устройств ».
- Выбрать драйвер, который отмечен предупреждающим знаком. Двойным щелчком открыть свойства.
- Вкладка « Драйвер ».
- « Обновить ».
Если какой-либо драйвер отмечен предупреждающим знаком, то это устройство либо не установлено, либо его корректная работа нарушена. В этом случае, нужно двойным щелчком на отмеченном драйвере открыть свойства. Вкладку — « Драйвер » и нажать кнопку « Обновить ».
Обычно этого достаточно, при подключении к интернету, система выполнит автоматический поиск нужного драйвера и его установку. Но бывает, что такой способ не срабатывает и нужно самостоятельно искать «родные» драйверы для конкретного устройства. Скачивать и устанавливать.
Где взять драйвера при переустановке системы
При покупке компьютера или ноутбука, в комплекте идут диски с драйверами, для ваших комплектующих компьютера. Но бывают случаи, что нужно переустановить систему, а диски с нужным программным обеспечением канули в Лету. Как тут быть? Где узнать, какие именно нужны драйверы для компьютера?
Можно воспользоваться специальными программами, которые автоматически подбирают драйвер для вашего устройства компьютера, устанавливают и обновляют до последней версии. Неплохой способ. Простой и понятный, скачал программу, нажал найти и установить, и готово.
Такой софт, устанавливает универсальные драйвера, подходящие для большинства компьютеров.
Самые распространённые драйверпаки;
- DriverPack Solution
- Snappy Driver Installer
- Driver Booster
Это справедливо для USB контроллеров, звуковых устройств, мышки и т. д. Всё будет работать, конечно, но такие драйверы не дадут использовать все возможности, к примеру, графического процессора.
Желательно скачивать драйверы, непосредственно, для конкретной модели оборудования на сайте разработчика.
Почему драйвера «ломаются»
Причиной отказа работоспособности драйверов могут быть вирусные атаки, некорректное выключение компьютера – вытаскивание вилки из розетки при включенном компьютере или через кнопку включения на системном блоке/ноутбуке. Несвоевременное обновление программного обеспечения компьютера.
И в заключение стоит добавить, в последних версиях Windows, в частности, это относится к новой «десятке», в операционную систему уже включены все необходимые драйверы, самых распространённых марок аппаратного обеспечения. При установке Windows 10, не требуется отдельных драйверов, для среднестатистического компьютера. Для специального железа, геймерских, мощных видеокарт, конечно же, универсальный драйвер не подойдёт. В этом случае, нужно будет идти на официальный сайт разработчика.
Следите за работоспособностью вашего компьютера, своевременно обновляйте драйверы, качайте ПО только с официальных источников. И ваш компьютер будет служить вам верой и правдой долгие годы.
Для полноценной работы принтера, необходимо установить дополнительное программное обеспечение — драйвера. Обычно, они идут в комплекте с устройством, на специальном загрузочном диске. Без них компьютер не обнаружит подключенное устройство. Конечно, мы не говорим об устройствах, которые автоматически распознаются системой. Сразу хотелось бы отметить, что вам надо прочитать статью полностью, так как есть сложные и более простые способы установки драйверов и поэтому надо дочитать статью до конца. Почти в самом конце статьи есть информация, как установить драйвер для принтера автоматически, имейте это введу. Когда возникает вопрос, как установить принтер без диска, то неопытные пользователи думают, что это очень сложно. Но на самом деле эту процедуру можно освоить за 15-30 минут. Давайте проверим так ли это.
Существует два основных способа, чтобы установить принтер без загрузочного диска, а именно — загрузить необходимые драйвера из интернета
- Используя базовые средства Windows Update;
- Самостоятельно, зная идентификационный код устройства или же используя модель принтера.
Первый способ отлично подойдет для простых моделей принтеров (только распечатка и сканирование документов, без дополнительной отстройки параметров), ведь Windows Update устанавливает базовый пакет драйверов.
Второй способ позволяет скачать самую последнюю версию ПО, поэтому после их установки пользователю будут доступны абсолютно все функции принтера, в том числе более «продвинутые».
Кроме того, причиной для установки драйверов может быть не только их полное отсутствие, но и неисправность самого устройства. Иногда используя тот или иной драйвер принтер отказывает распечатывать документы, а все потому что установленный вами драйвер не подходил для вашего устройства. Это конечно одна из причин, почему принтер может некорректно работать, но как вы понимаете, мы не зря об этом говорим именно сейчас. Ведь, далее мы расскажем, как скачать свой драйвер на компьютер, но если будете торопиться, то у вас могут возникнуть трудности. Поэтому действуйте поэтапно.
Установка драйверов вручную
Если ранее вы где-то изучали этот вопрос и не один из способов не увенчался успехом, то можно попробовать заново загрузить драйвера. Эта статья универсальная – здесь расскажем, как сделать в разных версиях Windows.
Поэтому перед тем, как установить принтер без диска, необходимо:
1. Отсоедините подключенное к компьютеру устройство;
2. Перейдите в меню «Пуск» — «Панель управления» — «Устройства и принтеры» или «Просмотр устройств и принтеров»;

3. Здесь необходимо будет найти строчку «Установка принтера» или «Добавление принтера» в верхней панели;


5. Мастер установки принтеров и другого оборудования предложит выбрать порт, оставьте параметры по умолчанию (LPT1, но в некоторых случаях надо выбрать DOT4_001) и перейдите на следующий этап;

6. Нажмите на кнопку «Центр обновления Windows» и дождитесь обновления доступных драйверов;

7. Загрузится список компаний-производителей принтеров и основных моделей. Может занять от 5 до 30 минут. Слева найдите производителя, а справа укажите модель принтера. После чего нажмите «Далее». В данном случае мы выбрали бренд HP, а модель LaserJet 1022.
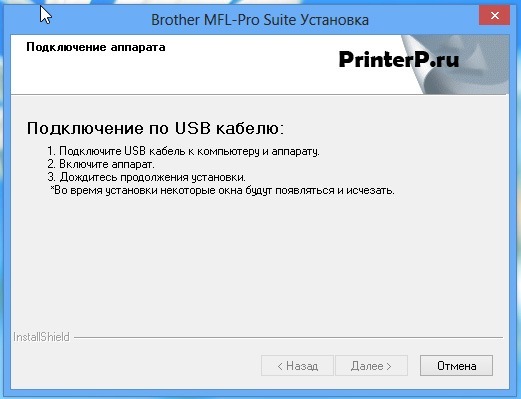
8. Мастер установки предложит придумать название для устройства (оставьте имя по умолчанию или придумайте свое), нажмите «Далее»;
9. Дождитесь завершения установки;

10. Откроется окно «Использование общих параметров», здесь необходимо выбрать параметр «Нет общего доступа к этому принтеру» и нажать «Далее» (окно появится, если установлен Windows 7). Если у вас Windows 10, то у вас отобразится окно, где надо нажать «Готово» (это же окно появится потом и в Windows 7).

Следующее, что необходимо сделать — удалить только что установленное устройство. Для этого кликните по появившейся иконке принтера правой кнопкой мыши и в контекстном меню выберите «Удалить устройство» (при этом установленные драйвера останутся).

После проделанных действий можно будет подключать принтер к компьютеру. Когда подключите принтер надо немного подождать, чтобы компьютер автоматически распознал принтер и произвел установку. После чего можете распечатать любой документ, чтобы удостовериться в установке драйвера.
Как это сделать в Windows 7:
Официальные сайты
Если у вас отсутствует диск с драйверами для принтера, то скачать их можно с официального сайта производителя. Для этого достаточно знать фирму и модель принтера. Найти их можно в документации, на корпусе или задней части устройства. Если вы не разберетесь с инструкцией ниже, то можете без каких-либо опасений скачать нужный драйвер на нашем сайте (все драйвера без вирусов).
Откройте любой браузер и в строке поиска введите: «принтер HP LaserJet p1102 драйвера скачать». В данной статье я буду искать драйвера для вышеупомянутого устройства, вам же необходимо указать свою модель.

Если вы сомневаетесь в подлинности найденного вами сайта, то можете ввести только название фирмы принтера без модели и другой информации. А уже с главной страницы перейти в раздел «драйвера и другое ПО».

Преимущества загрузки драйверов с официального сайта:
- Безопасность (наличие цифровой подписи у драйверов, отсутствие встроенного вредоносного кода);
- Разработчик размещает на сайте только последние, «свежие» версии драйверов.
Как только вы попадете на нужную страницу («Драйвера и другие файлы», «ПО», «Программное обеспечение», «Загрузка», а также «drivers» на англоязычной версии сайта), вам останется ввести модель своего принтера и произвести поиск.

Кроме того, некоторые сайты позволяют в автоматическом режиме определить модель устройства и необходимые драйвера, например, может быть кнопка «Определить продукт». Итак, если мы находимся на сайте HP, нажимаем «Поиск продукта» и в нашем случае появляются разновидности этой модели. Нам надо выбрать нужную модель, нажав левой кнопкой мыши.

После того, как найдутся нужные драйвера, необходимо будет указать информацию о версии вашей операционной системы, разрядность системы. Если данное окно не появилось, то просто нажимаете на ссылку или кнопку для скачивания драйверов.

Может возникнуть и такая ситуация, что сайт предложит скачать версию драйверов на выбор:
- Базовую — для доступа к основным возможностям устройства;
- Расширенную — для доступа к дополнительным функциям.
Вам не надо переживать какую версию вы скачиваете, главное указать правильно разрядность вашей системы (обсуждали выше).
Начнется загрузка установочного пакета драйверов:

По окончанию загрузки, необходимо запустить скачанный файл и следовать инструкциям мастера установки.
Windows Update
Операционная система Windows по умолчанию содержит в себе все основные драйвера для самых популярных периферийных устройств. В том числе для принтеров и сканеров. Для этого подключите устройство к компьютеру и подождите, несколько минут. Если попытка автоматической установки принтера не будет положительной, необходимо сделать следующее:
1. Откройте «Панель управления»;
2. Найдите «Оборудование и звук»;

3. Кликните левой кнопкой мыши по «Устройства и принтеры»;

4. Появится новое окно с иконками, подключенных устройств. Найдите изображение компьютера или ноутбука (в моем случае это ноутбук) и нажмите на него правой кнопкой мыши. В открывшемся контекстном меню, нажмите на строчку «Центр обновления Windows».

5. После этого откроется окно, где в меню справа необходимо нажать «Проверка наличия обновлений». Должен начаться автоматический поиск доступных обновлений для всех ваших устройств. Должны вам сказать, что желательно иметь быстрый Интернет, так как эта процедура может занять 10-30 минут.

6. Теперь надо дождаться, когда Windows загрузит найденные обновления в автоматическом режиме;

7. После того, как поиск будет завершен и все найденные обновления будут скачены и установлены на ваш компьютер или ноутбук, необходимо перезагрузить устройство.
После перезагрузки компьютера принтер должен работать. Если после перезагрузки компьютер все равно не видит устройство, возможно, корень проблемы не в драйверах. Попробуйте подключить принтер в другой USB вход.
Определение ИД принтера
Каждому устройству, которое подключается к компьютеру, принадлежит уникальный идентификационный код. Если вы знаете ID оборудования, то вы без проблем скачаете нужный вам драйвер. Если выше описанные инструкции вам не помогли, и вы не разобрались, как установить принтер без диска, необходимо узнать его идентификационный код. Этот вариант я рекомендую использовать в самых крайних случаях, а если вы скачали драйвера с официального сайта, то этот вариант можете пропустить.
Итак, чтобы узнать ID:
1. Нажмите правой кнопкой мыши на компьютер и выберите «Свойства», далее слева нажмите «Диспетчер устройств»;


3. Откроется диалоговое окно, где необходимо перейти во вкладку «Сведения». Далее в строке «Свойство» выберите пункт «ИД оборудования».

4. В окне ниже появится значение, которое и будет идентификационным кодом принтера (если значений будет несколько, то выбрать необходимо первое);
5. Скопируйте идентификатор. Перейдите на официальный сайт производителя вашего принтера и введите в поиск скопированный идентификационный номер. Также можете воспользоваться поисковыми системами, чтобы найти нужный вам драйвер используя ИД оборудования. Но не забывает, что на нашем сайте есть все драйвера для существующих принтеров. Остается только загрузить найденный драйвер.
Помните, что скачивать драйвера необходимо только с официальных ресурсов. Это абсолютно бесплатно и максимально безопасно.
Установка драйверов в автоматическом режиме
Чтобы данная проблема больше никогда не беспокоила и драйвера для любых внешних устройств устанавливались автоматически, достаточно изменить базовые параметры Windows. Для этого:
1. Вновь перейдите в меню «Устройства и принтеры» (выше рассказывали, как сюда зайти) через панель управления. Кликните правой кнопкой по иконке «Компьютер» и в появившемся контекстном меню выберите «Параметры установки устройств»;

2. Откроется диалоговое окно, где необходимо выбрать «Да (рекомендуется)» (рекомендуемые параметры по умолчанию) и нажмите «Сохранить»;

Теперь, после подключения нового устройства Windows будет в автоматическом режиме искать и устанавливать необходимые драйвера из собственной базы или используя интернет соединение.
Читайте также:

