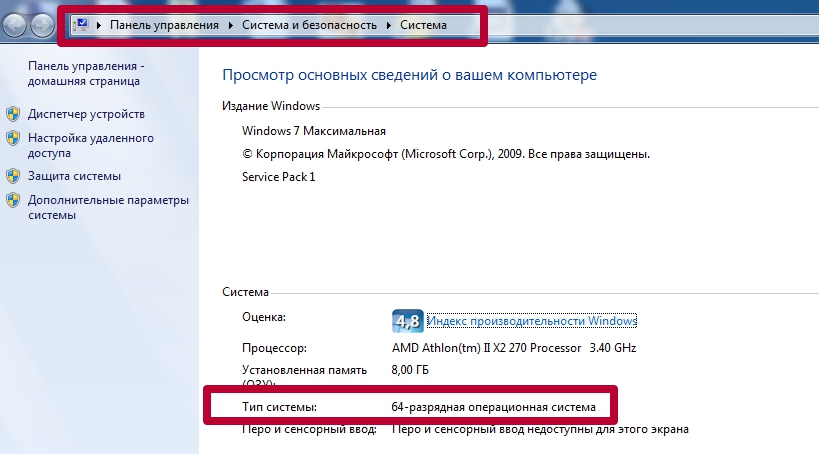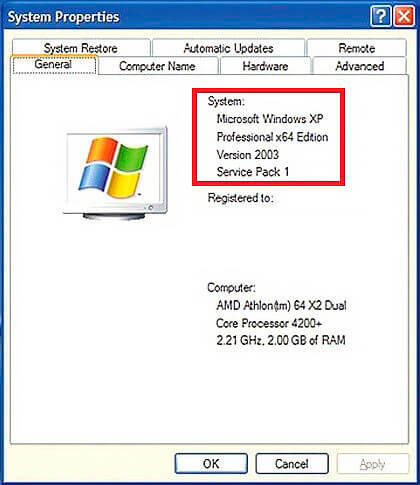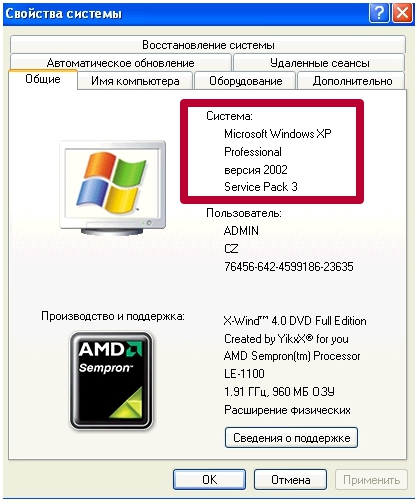Как найти программное обеспечение принтера
Обновлено: 19.05.2024
Есть несколько ситуаций, когда пользователь не может воспользоваться диском с драйверами на принтер. Компакт-диска может не быть вовсе после покупки, носитель был поврежден или утерян за длительное время, либо в ноутбуке нет дисковода. В каждом случае, несмотря на проблему, получится выполнить подключение и добавление принтера в систему Windows.
Но перед тем как установить принтер на компьютер без установочного диска на Windows 7 или 10, все равно потребуется заполучить драйвер одним из возможных способов. Иначе печатающее устройство может не отобразиться в списке устройств, будет считаться неопознанным, да и вообще не будет печатать документы с компьютера.
Версия операционной системы не играет большой роли, все шаги практически один в один. Принцип остается одинаковым, отличается только интерфейс и, немного, названия настроек.
Установка без диска вручную
Способ подразумевает использование возможностей Windows. База системы содержит драйвера для очень многих производителей, моделей принтеров и многофункциональных устройств. Это значит, что получиться обойтись без «.exe» файла и полноценного диска.
Перед установкой необходимо прервать физическое соединение принтера. Выньте USB-кабель с разъема ноутбука.
Ручная установка в Windows 7
Нажмите на значок «Пуск» в левой нижней части экрана. Выберите меню «Устройства и принтеры».

Сверху окна нажмите на «Установка принтера».
В зависимости от типа подключения, выбираем требуемый вариант. Если принтер соединяется напрямую с настраиваемым компьютером, выберите «Добавить локальный принтер».

Второй вариант «Добавить сетевой, беспроводной или Bluetooth-принтер» нужно выбирать, если печатающий аппарат устанавливается через другой комп или ноутбук, который находится в локальной сети.
В строке «Использовать существующий порт» ничего не меняете, кликаете «Далее».

В следующем окне на выбор доступно два варианта установки драйвера:
- инсталлировать «дрова» с базы системы;
- выбрать файл на диске или в другом месте на компьютере.
Так как нам нужно подключить принтер к ноутбуку без установочного диска, воспользуемся первым вариантом. Слева в столбце «Изготовитель» выберите фирму принтера, а справа найдите и кликните по модели устройства.

Если текущий список сильно маленький, нет даже нужного производителя, сделайте обновление базы драйверов – кликните по кнопке «Центр обновления Windows» и дождитесь, пока загрузятся все данные.


Если ваш принтер не самой новой модели, которая выпущена на днях, то нужный драйвер практически всегда есть в списке.
Кстати, если воспользоваться кнопкой «Установить с диска», то необязательно выбирать установочный файл драйвера на дисковом накопителе. Можете выбрать ранее скачанный файл с сайта производителя (рассмотрим далее).
На следующем шаге можно задать любое удобное имя принтера, чтобы в дальнейшем не путаться, если устройств много. Особенно актуально давать понятные названия, если устанавливаемое устройство будет находиться в сети среди множества других.

Начнется установка, дождитесь завершения процесса.

Осталось только включить или оставить отключенным общий доступ к принтеру.
Параметр сразу настраивать необязательно, в будущем можно будет дать доступ к сетевым устройствам через свойства аппарата.

На последнем шаге предложит напечатать пробную страницу для проверки работоспособности принтера. Но так как технику перед всеми действиями мы отсоединяли, то воспользоваться функцией не получится.
Нашей задачей было установить новый принтер без диска. Следовательно, после закрытия мастера установки в ранее открытом окне подключенного оборудования должен появиться значок нового устройства.
Несмотря на наличие иконки, следует удалить принтер (воспользуйтесь контекстным меню). От выполненной установки нам требовалось, только чтобы Windows скопировала нужные файлы и настройки с базы.

После, можно через USB-интерфейс комплектным кабелем подключить принтер к персональному компьютеру. Система должна обнаружить подсоединенное устройство, распознать и закончить установку в автоматическом режиме.
Потом попробуйте сделать пробную печать или пустить на распечатку любой документ.
Ручное добавление в Windows 10
Инструкция отличается только начальными действиями. Через «Пуск» перейдите в «Параметры».

Откройте раздел «Устройства».

Слева перейдите в подраздел «Принтеры и сканеры» и справа нажмите на кнопку «Добавить».

Принтер не будет обнаружен, после чего появится ссылка «Необходимый принтер отсутствует в списке», на которую необходимо кликнуть.

В следующем окне выбираем последнюю опцию для добавления с параметрами, заданными вручную.

Порт не трогаете, оставляете LPT1.

Выберите драйвер для инсталлируемого принтера из предложенного перечня. При необходимости обновите список соответствующей кнопкой (отметка 3).

Назовите принтер, оставьте отключенным или разрешите общий доступ, поставьте принтер по умолчанию.



Сделайте удаление устройства печати.

Закончите подключение, соединив устройство с системным блоком стационарного ПК или ноутбуком. Дождитесь, пока Windows сама сделает инсталляцию и начните печатать.
Скачивание драйверов
Установить даже самый старый принтер без установочного дискового носителя возможно, если иметь на компьютере или другом накопителе, например, обычной флешке, файл драйвера.
Единственный быстрый и правильный вариант получения файла – загрузка с интернета.
Рекомендуется скачивать программное обеспечение только с официальных источников. Искать драйвера нужно в соответствующем разделе на сайте по наименованию модели и выбирать версию программы для своей Windows.
Поиск и скачивание по прямым ссылкам
Вот ссылки на разделы официальных ресурсов компаний-производителей, где вы можете выполнить поиск бесплатных драйверов по коду модели:
Как пользоваться сайтами:
- переходите по ссылке, которая соответствует вашей модели оргтехники;
- находите поле для поиска, ввода модели;
- выполняете поиск;
- если требуется, выбираете версию и разрядность ОС, на которую будет делаться установка;
- при необходимости после поиска переключаетесь на вкладку драйверов;
- скачиваете максимально полный пакет драйверов. Особенно критично это для полнофункциональных аппаратов с принтером, сканером и ксероксом в одном корпусе.
Скачивание через поисковую систему
Метод позволяет сразу попасть на страницу компании с нужными драйверами.
- Откройте поисковую систему Яндекс или Google.
- В строке поиска пропишите запрос вида «скачать драйвер [модель]». В скобках укажите свою модель и выполните поиск.
- Практически всегда самой первой будет ссылка на страницу с драйвером для искомой модели. Убедиться, что это официальный ресурс бренда можно по названию компании в начале ссылки или по подтверждающим значкам рядом с результатом поиска. Сайты известных брендов всегда помечаются значками.
- Откройте ссылку, выберите версию Windows, если сайт автоматически не определил систему, нажмите на кнопку или ссылку для скачивания. Дождитесь конца загрузки и можете воспользоваться файлом.
Что делать с файлом
После окончания загрузки запустите файл и следуйте подсказкам мастера. В большинстве случае не нужно ничего менять, просто соглашаетесь со всем. В зависимости от фирмы и модели может потребоваться выбрать тип подключения (USB или Wi-Fi). Можете также настроить доступ и установить принтер по умолчанию.
Если на этапе установки соединение с компьютером не сделано, драйвер может попросить подключиться шнуром.

Иногда возникает проблема, когда вставляешь кабель, а установка не продолжается. В таком случае иногда помогает перестановка шнура в другой USB-порт. Или же инсталляция прерывается, подключается кабель, а только потом открывается файл.
Описанные способы практически всегда оказываются результативным, помогают установить одиночный принтер или МФУ без загрузочного диска.
Если компьютерная техника не оснащена приводом, можете дополнительно протестировать способы ниже.
Встроенный инструмент обновления
«Виндовс», чтобы беспроблемно работать без сбоев, в том числе с подключаемым внешним оборудованием, регулярно нужно обновлять. Как правило, обновления скачиваются по мере выхода новых версий и после их обнаружения системой. А установка производится вручную по вашему запросу или в период неактивности в соответствии с выставленными настройками.
В любой Windows открыть штатное средство обновления можно через поиск по системе. Воспользуйтесь поисковой строкой в меню «Пуск» (Win 7) или через значок лупы на панели задач (Win 10). Начните вводить слово «Обновления», а система сама должна предложить подходящий вариант.

Откройте окно обновлений и для сканирования сервера Microsoft нажмите на «Проверить наличие обновлений».

Если обновления были найдены, можете незамедлительно начать их установку. После инсталляции перезагрузите компьютер, особенно если будет предложено системой. После перезапуска Windows принтер может распознаться и установиться без вашего вмешательства.
Автоматическая установка
Рекомендуется включить автоматическое скачивание приложений производителей и значки для устройств. Это укажет «операционке» самостоятельно и автоматически искать «дрова» после подсоединения периферийных устройств.
Поиск драйвера по ID
Способ используется крайне редко и может применяться, если драйвера не удалось найти другими более простыми способами, рассмотренными в тексте ранее. Каждой оборудованию при подключении назначения уникальный идентификатор (ID).
Установка драйвера от другой модели
Бывает так, что на используемую модель оборудования драйвера нет. Тогда можно попробовать установить «соседний» драйвер, который максимально близок по числовому значению. Но обязательно необходимо, чтобы модификация устройства (принтер или многофункциональный аппарат) и серия были одинаковыми.
В таком случае программная часть работы техники может быть полностью одинаковой. Поэтому производители нередко выпускают всего один файл сразу для нескольких моделей. Инсталляция делается любым способом, который представлен выше.

Некоторым пользователям иногда требуется настроить конфигурацию принтера. Перед выполнением этой процедуры следует отыскать оборудование на компьютере. Конечно, достаточно просто заглянуть в раздел «Устройства и принтеры», но определенное оборудование там не отображаются по разным причинам. Далее мы поговорим о том, как осуществить поиск печатной периферии, подключенной к ПК, четырьмя способами.
Ищем принтер на компьютере
Сначала нужно соединить аппаратуру с ПК, чтобы он стал видимым для операционной системы. Сделать это можно разными методами, в зависимости от функциональности девайса. Самыми популярными считаются два варианта – подключение посредством USB-разъема или сети Wi-Fi. Детальные инструкции по этим темам вы найдете в других наших статьях по следующим ссылкам:

Теперь, когда принтер соединен и установлены драйверы, можно переходить к самой процедуре нахождения его на ПК. Как уже было сказано выше, приведенные рекомендации будут полезны в тех случаях, когда периферия по каким-то причинам не отображается в разделе «Устройства и принтеры», переместиться к которой можно через «Панель управления».
Способ 1: Поиск в сети
Чаще всего нахождением принтеров на компьютере интересуются юзеры, которые работают в домашней или корпоративной сети, где все оборудование соединено посредством Wi-Fi или LAN-кабеля. В такой ситуации оно осуществляется следующим образом:





Таким методом вам доступно нахождение всех девайсов, соединенных с вашей локальной группой. Полное управление ими возможно только с учетной записи администратора. О том, как зайти в ОС через нее, читайте в другой нашей статье по ссылке ниже.
Способ 2: Поиск в программах
Иногда при попытке распечатать изображение или документ через специальные программы, например, графический или текстовый редактор, вы обнаруживаете, что необходимой аппаратуры нет в списке. В таких случаях его следует отыскать. Давайте рассмотрим процесс нахождения на примере Microsoft Word:
-
Откройте «Меню» и перейдите в раздел «Печать».




Способ 3: Добавление устройства
Если самостоятельно не удается найти соединенное печатное оборудование, доверьте это дело встроенному инструменту Windows. Вам достаточно будет перейти в «Панель управления», выбрать там категорию «Устройства и принтеры». В открывшемся окне вверху найдите кнопку «Добавление устройства». Перед вами появится Мастер добавления. Ожидайте завершения сканирования и следуйте инструкциям, отобразившимся на экране.

Перед началом данной процедуры обязательно убедитесь в том, что принтер правильно подсоединен к компьютеру и включен.
Способ 4: Официальная утилита производителя
Некоторые компании, занимающиеся разработкой принтеров, предоставляют пользователям собственные утилиты, позволяющие работать с их периферией. В список этих производителей входят: HP, Epson и Samsung. Для выполнения такого способа вам нужно перейти на официальный сайт компании и отыскать там утилиту. Загрузите ее на компьютер, установите, после чего осуществите подключение и дождитесь обновления списка устройств.

Такая вспомогательная программа позволяет управлять оборудованием, обновлять его драйверы, узнать основную информацию и следить за общим состоянием.
Сегодня мы детально рассмотрели процедуру нахождения принтера на ПК. Каждый доступный способ подойдет в разных ситуациях, а также требует от пользователя выполнения определенного алгоритма действий. Как видите, все варианты достаточно легкие и справится с ними даже неопытный юзер, не обладающий дополнительными знаниями и навыками.

Отблагодарите автора, поделитесь статьей в социальных сетях.

Любой принтер или МФУ на сегодняшний день эксплуатируется только в связке с персональным компьютером (будь то стационарный вариант, или ноутбук). Именно поэтому эту технику нельзя считать какой-то изолированной, она всегда должна быть связана с компьютером, а потому не может работать без программного обеспечения – специального набора программ, способных контролировать работу принтера и согласовывать работу его отдельных узлов.
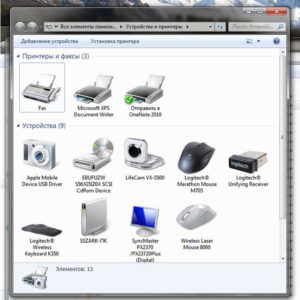
Программное обеспечение иными словами называется драйвером, под каждую модель техники производители выпускают собственные драйверы. Вполне понятно, что драйверы для техники от разных компаний отличаются, и установить иную программу для определенной модели техники не представляется возможным.
Установка программ и контроль работы принтера
Драйверы, как правило, поставляются вместе с принтером, они записаны на диске, который нужно вставить в дисковод и запустить автоматическую установку – зачастую все предельно понятно даже для начинающего пользователя.
Игнорировать установку драйверов нельзя, поскольку за счет этого компьютер связывается с принтером или МФУ, отдаем команды на печать документов, сканирование, копирование и так далее.
Именно за счет команд от компьютера, которые передаются через программное обеспечение, происходит и перемещение бумаги, и движение картриджей, и нанесение изображения на лист. Также программа контролирует наличие в лотке бумаги, уровень чернил и так далее.
Без установки драйвера принтер зачастую просто не работает, в других ситуациях – работает неверно. Поэтому установка драйвера должна быть первоочередной задачей после подключения принтера к ПК.
Что делать, если драйвера нет?
Принтеры без драйвера практически никогда не поставляются, исключением могут быть разве какие-то фальсифицированные устройства или б/у принтеры, например. Однако люди все-таки довольно часто сталкиваются с тем, что не могут найти должного программного обеспечения. Почему?
Ответ на этот вопрос довольно прост: установить драйвер нужно не только после покупки принтера, когда диск находится под рукой, и вряд ли куда-то пропадет, но и после переустановки программного обеспечения самого компьютера.
Если вы решили поменять Виндовс или другую операционную систему, то вместе с ней удалите и драйверы, а вот найти диск в таких ситуациях удается далеко не всегда. Выход остается только один – искать драйверы на просторах сети, при этом важно найти именно последнюю версию программы для своей модели техники.
Искать лучше по производителю, а затем по модели, довольно много сайтов предлагают драйверы для всей техники, но найти нужное решение все-таки не так просто. Относительно легким решение задачи окажется в том случае, если производитель размещает драйверы на своем сайте, ведь вам останется только зайти на официальный ресурс и скачать нужную программу.
Сбои в работе программного обеспечения
Несмотря на то, что программа – это алгоритм действий для компьютеров, а не его реальные узлы, драйверы тоже могут давать сбои в работе. Причем проблемы могут быть самыми разными, порой они имитируют реальные поломки, а для решения достаточно всего лишь перезагрузить компьютер или принтер. В худшем случае – просто переустановить драйвер.
Помните об этом, когда используете принтеры и МФУ ежедневно, поскольку рано или поздно вам придется столкнуться с такой проблемой, и вы ее можете решить быстро и самостоятельно, не вызывая специалиста.
Чтобы правильно подобрать нужный пакет файлов, нужно знать или определить три вещи: точную модель устройства, установленную ОС на ПК и разрядность Windows. Инструкции, как это сделать, есть ниже. Если такие данные уже известны, то смело можете переходить к скачиванию. Прокрутите страницу к таблице со списком файлов.
- 1 Что это такое
- 1.1 Универсальный
- 2.1 Посмотреть на самом устройстве
- 2.2 Узнать из документации
- 2.3 Через «Диспетчер устройств»
- 3.1 Командная строка
- 3.2 Окно «Свойства компьютера»
Что это такое
Драйвер — это специальная программа, которая обеспечивает обмен информацией между двумя цифровыми приборами. В нашем случае это компьютер или ноутбук и принтер. Физически представляет собой набор файлов, которые «внедряются» в «операционку».
Универсальный
Универсальный тип ПО для печатающего устройства — это программа, которая обеспечивает «связь» между техникой на более низком уровне, чем обычный «индивидуальный» драйвер. Такой вариант не имеет расширенного функционала и дополнительных свойств. Используйте его только если подобрать «именной» не получается.
Как узнать точную модель своего принтера или МФУ
Посмотреть на самом устройстве
Узнать из документации
К каждому новому принтеру в комплекте идут диск и инструкция. Именно в последней будет указана модель аппарата или его серия, чего тоже может быть достаточно. Поищите ее в коробке от техники.
Через «Диспетчер устройств»
- В строке поиска на своем ПК введите «Диспетчер устройств».
- Из программ выберите нужный ярлык и кликните по нему.
- В списке найдите пункт «Другие устройства». Откройте его.
- Вам будет доступно имя подключенного принтера.
Такой вариант больше актуален, если надо обновить драйвер.
Как посмотреть версию операционной системы Windows и ее разрядность
Командная строка
Окно «Свойства компьютера»
Для определения разрядности операционной системы проще и быстрее использовать способ с оснасткой «Свойства компьютера». Для этого следуйте таким шагам:
- Найдите на рабочем столе значок своего компьютера.
- Отметьте его и вызовите контекстное меню правой клавишей мыши.
- Выберите из списка пункт «Свойства».
- Справа будет указана нужная информация.
![]()
Для версий Виндовс 7, 8 и 10 независимо от разрядности это прописывается.
![Результат пошуку зображень за запитом xp 64 бит свойства]()
Если Вы используете Windows XP, то для 32 bit систем возле версии ОС не будет указано ничего, а для 64 бит будет соответствующая надпись.
![]()
Сборник драйверов для принтеров
Информация, о том как определить свою версию Виндовс и «битность» системы, есть выше в статье. Перед установкой нового ПО для печатающего устройства советуем избавится от старых файлов. Способы удалить драйвер принтера, даже если он не удаляется смотрите в отдельном материале на нашем сайте.
Справа в строке начните вводить модель своего принтера. В таблице файлы драйверов будут сортироваться автоматически. Выберите нужный и нажмите по ссылке скачать. Скачивание происходит напрямую с серверов компаний производителей техники. А потому это повышает безопасность.
Не нашли нужный драйвер?
Заполните форму ниже и мы найдем его для Вас!
Читайте также: