Как напечатать цепь на 3d принтере
Обновлено: 19.05.2024
В 2011 году принтер, который заправили биогелем, напечатал человеческую почку прямо во время конференции TED. Два года назад Adidas анонсировала новую модель кроссовок, которые печатают на 3D-принтере за 20 минут. А недавно компания Илона Маска SpaceX успешно провела испытания двигателей космического корабля, которые тоже напечатали на 3D-принтере.
В современном мире 3D-печать — это не удивительная технология будущего, а хорошо изученная реальность. Ее применяют в архитектуре, строительстве, медицине, дизайне, производстве одежды и обуви и других сферах. По запросу «3D-принтер» поисковики выдают сотни чертежей и прототипов разной сложности — от мыльницы и настольной лампы до автомобильного двигателя и даже жилого дома.
Любой может купить принтер и напечатать чехол для смартфона, но дальше 3д печати по чертежу идут не все. В этой статье расскажем, когда появилась 3D-печать, как можно применять технологию и какие у нее перспективы.
Как появился трехмерный принтер
Не будем слишком утомлять вас датами и кратко перескажем историю 3D-печати.
Предвестник трехмерной печати. В начале 80-х доктор Хидео Кодама разработал систему быстрого прототипирования с помощью фотополимера — жидкого вещества на основе акрила. Технология печати была похожа на современную: принтер печатал объект по модели, послойно.
Первый 3D-принтинг. Изготовление физических предметов с помощью цифровых данных продемонстрировал Чарльз Халл. В 1984 году, когда компьютеры еще не сильно отличались от калькуляторов, а до выхода Windows-95 было десять лет, он изобрел стереолитографию - предшественницу 3D-печати. Работала технология так: под воздействием ультрафиолетового лазера материал застывал и превращался в пластиковое изделие. Форму печатали по цифровым объектам, и это стало бумом среди разработчиков — теперь можно было создавать прототипы с меньшими издержками.

Первый 3D-принтер. Источник: habr
Первый производитель 3D-принтеров. Через два года Чарльз Халл запатентовал технологию и открыл компанию по производству принтеров 3D Systems. Она выпустила первый аппарат для промышленной 3D-печати и до сих пор лидирует на рынке. Правда, тогда принтер называли иначе — аппаратом для стереолитографии.
Популярность 3D-печати и новые технологии. В конце 80-х 3D Systems запустила серийное производство стереолитографических принтеров. Но к тому времени появились и другие технологии печати: лазерное спекание и моделирование методом наплавления. В первом случае лазером обрабатывался порошок, а не жидкость. А по методу наплавления работает большинство современных 3D-принтеров. Термин «3D-печать» вошел в обиход, появились первые домашние принтеры.
Революция в 3D-печати. В начале нулевых рынок раскололся на два направления: дорогие сложные системы и те, что доступны каждому для печати дома. Технологию начали применять в специфических областях: впервые на 3D-принтере напечатали мочевой пузырь, который успешно имплантировали.

Печать тестового образца почки. Источник: BBC
В 2005 году появился первый цветной 3D-принтер с высоким качеством печати, который создавал комплекты деталей для себя и «коллег».
Как устроен 3D-принтер
В основном принтеры трехмерной печати состоят из одинаковых деталей и по устройству похожи на обычные принтеры. Главное отличие — очевидное: 3D-принтер печатает в трех плоскостях, и кроме ширины и высоты появляется глубина.
Вот из каких деталей состоит 3D-принтер, не считая корпуса:
- экструдер, или печатающая головка — разогревает поверхность, с помощью системы захвата отмеряет точное количество материала и выдавливает полужидкий пластик, который подается в виде нитей;
- рабочий стол (его еще называют рабочей платформой или поверхностью для печати) — на нем принтер формирует детали и выращивает изделия;
- линейный и шаговый двигатели — приводят в движение детали, отвечают за точность и скорость печати;
- фиксаторы — датчики, которые определяют координаты печати и ограничивают подвижные детали. Нужны, чтобы принтер не выходил за пределы рабочего стола, и делают печать более аккуратной;
- рама — соединяет все элементы принтера.
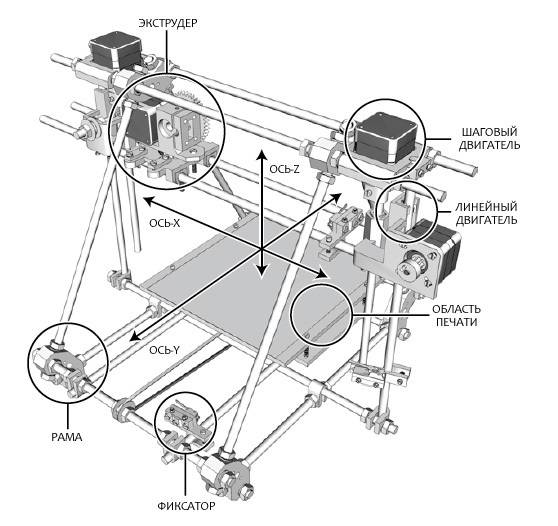
Схема 3D-принтера. Источник: Lostprinters
Все это управляется компьютером.
Как создают изделия
За создание трехмерного изделия отвечает аддитивный процесс 3д-печати — это когда при изготовлении предмета слои материала накладываются друг на друга, снизу вверх, пока не получится копия формы в чертеже. Так печатают изделия из пластика. А фотополимерная печать работает по технологии стереолитографии (SLA): под воздействием лазерного излучателя фотополимеры затвердевают. Кроме пластика и фотополимерных смол, современные 3D-принтеры работают с металлоглиной и металлическим порошком.
Печать состоит из непрерывных циклов, которые повторяются один за другим — на один слой материала наносится следующий, и печатающая головка двигается, пока на рабочей поверхности не окажется готовый предмет. Отходы печати принтер сам удаляет с рабочего стола.
Как работает 3D-чертеж
Принтер печатает изделие по 3D-чертежу: его создают на компьютере в специальной программе, затем сохраняют в формате STL. Этот файл выводят в программу резки для принтера — она помогает задать модели физические свойства изделия, например плотность. Далее программа преобразует модель в инструкцию для экструдера и выгружает ее на принтер, который начинает печатать изделие.
3D-чертеж легко сделать в домашних условиях — почитайте инструкцию на habr.
Как запрограммировать 3D-принтер
Краткая инструкция по настройке принтера:
- Выбрать 3D-модель. Изделие можно нарисовать самому в специальном CAD-редакторе или найти готовый чертеж — в интернете полно моделей разной сложности.
- Подготовить 3D-модель к печати. Это делают методом слайсинга (slice — часть). К примеру, чтобы распечатать игрушку, ее модель нужно с помощью программ-слайсеров «разбить» на слои и передать их на принтер. Проще говоря, слайсер показывает принтеру, как печатать предмет: по какому контуру двигаться печатной головке, с какой скоростью, какую толщину слоев делать.
- Передать модель принтеру. Из слайсера 3D-чертеж сохраняется в файл под названием G-code. Компьютер загружает файл в принтер и запускает 3д-печать.
- Наблюдать за печатью.
Можно ли применять напечатанные изделия
Зависит от качества материала, принтера и конечного изделия. Часто домашние принтеры неточно передают форму и цвет предмета. Изделия из пластика нужно дополнительно обработать: иногда они печатаются с заусенцами и дефектами и почти всегда с ребристой поверхностью.

Изделие после и до обработки. Источник: 3D-Today
Для обработки поверхности есть несколько способов — не все подходят для домашнего применения:
- механическая обработка — шлифовка вручную, срезание заусенцев;
- химическая — погружение в ацетон, пескоструйная обработка, нанесение спецраствора кисточкой.
Что можно напечатать на 3D-принтере
В интернете полно подборок с инструкциями для печати 3D-изделий. 3D-Today публикует фотографии работ владельцев принтеров, от мелких запчастей до скульптур. На «Хабре» уже три года назад постили список «50 крутых вещей для печати на 3D-принтере». Make3D написали о более масштабных проектах — печати автомобилей, оружия, солнечных батарей и протезов.
Есть ряд перспективных областей, в которых уже применяют 3D-печать.
Изготовление моделей по собственным эскизам. Константин Иванов, создатель сервиса 3DPrintus, в интервью «Афише» рассказал, что 3D-печать приведет к расцвету customizable things: любой сможет собрать и распечатать нужное изделие онлайн. Например, сделать модель робота и заказать его печать на промышленном принтере, создать и распечатать свой дизайн обручальных колец или обуви. Примеры таких проектов — Thinker Thing и Jweel.

Быстрое прототипирование. Самая популярная область, в которой используют трехмерную печать. На 3D-принтерах делают тестовые модели протезов, прототипы лечебных корсетов, барельефов, олимпийского снаряжения.
Прототипы детских протезов, 3D-печать. Источник: 3D-Pulse
Сложная геометрия. 3D-принтер легко справляется с изготовлением моделей любой формы. Несколько примеров:
— в австралийском университете исследовали возможности 3D-принтера и напечатали табурет в форме отпечатка пальца;
— шеф-повар из Дании победил в конкурсе высокой кухни: он напечатал на 3D-принтере миниатюрные блюда сложной формы из морепродуктов и свекольного пюре;

Одно из победивших блюд шеф-повара. Источник: 3D-Pulse
— в немецком институте разработали систему для ускоренной 3D-печати — за 18 минут принтер изготавливает сложное геометрическое изделие высотой в 30 см. Обычно у принтеров уходит час на печать карманных фигурок.
Технологии 3D-печати
Кратко об основных методах 3D-принтинга.
Стереолитография (SLA). В стереолитографическом принтере лазер облучает фотополимеры, и формирует каждый слой по 3D-чертежу. После облучения материал затвердевает. Прочность изделия зависит от типа полимера — термопластика, смол, резины.
Цветную печать стереолитография не поддерживает. Из других недостатков — медленная работа, огромный размер стереолитографических установок, а еще нельзя сочетать несколько материалов в одном цикле.
Эта технология — одна из самых дорогих, но гарантирует точность печати. Принтер наносит слои толщиной 15 микрон — это в несколько раз тоньше человеческого волоса. Поэтому с помощью стереолитографии делают стоматологические протезы и украшения.
Промышленные стереолитографические установки могут печатать огромные изделия, в несколько метров. Поэтому их успешно применяют в производстве самолетов, судов, в оборонной промышленности, медицине и машиностроении.
Селективное лазерное спекание (SLS). Самый распространенный метод спекания порошковых материалов. Другие технологии — прямое лазерное спекание и выборочная лазерная плавка.
Метод изобрел Карл Декарт в конце восьмидесятых: его принтер печатал методом послойного вычерчивания (спекания). Мощный лазер нагревает небольшие частицы материала и двигается по контурам 3D-чертежа, пока изделие не будет готово. Технологию используют для изготовления не цельных изделий, а деталей. После спекания детали помещают в печь, где материал выгорает. SLS использует пластик, керамику, металл, полимеры, стекловолокно в виде порошка.

На атлете — кроссовки New Balance, которые изготовили с помощью лазерного спекания. Источник: 3D-Today
Технологию SLS используют для прототипов и сложных геометрических деталей. Для печати в домашних условиях SLS не подходит из-за огромных размеров принтера.
Послойная заливка полимера (FDM), или моделирование методом послойного наплавления. Этот способ 3d-печати изобретен американцем Скоттом Крампом. Работает FDM так: материал выводится в экструдер в виде нити, там он нагревается и подается на рабочий стол микрокаплями. Экструдер перемещается по рабочей поверхности в соответствии с 3D-моделью, материал охлаждается и застывает в изделие.
Преимущества — высокая гибкость изделий и устойчивость к температурам. Для такой печати используют разные виды термопластика. FDM — самая недорогая среди 3D-технологий печати, поэтому принтеры популярны в домашнем использовании: для изготовления игрушек, сувениров, украшений. Но в основном моделирование послойным наплавлением используют в прототипировании и промышленном производстве — принтеры довольно быстро печатают мелкосерийные партии изделий. Предметы из огнеупорных пластиков изготовляют для космической отрасли.
Струйная 3D-печать. Один из первых методов трехмерной печати — в 1993 году его изобрели американские студенты, когда усовершенствовали обычный бумажный принтер, и вскоре технологию приобрела та самая компания 3D Systems.
Работает струйная печать так: на тонкий слой материала наносится связующее вещество по контурам чертежа. Печатная головка наносит материал по границам модели, и частицы каждого нового слоя склеиваются между собой. Этот цикл повторяется, пока изделие не будет готово. Это один из видов порошковой печати: раньше струйные 3D-принтеры печатали на гипсе, сейчас используют пластики, песчаные смеси и металлические порошки. Чтобы сделать изделие крепче, после печати его могут пропитывать воском или обжигать.
Предметы, которые напечатали по этой технологии, обычно долговечные, но не очень прочные. Поэтому с помощью струйной печати делают сувениры, украшения или прототипы. Такой принтер можно использовать дома.

Еще струйную технологию используют в биопечати — наносят живые клетки друг на друга послойно и таким образом строят органические ткани.
Где применяют 3D-печать
В основном в профессиональных сферах.
Строительство. На 3D-принтерах печатают стены из специальной цементной смеси и даже дома в несколько этажей. Например, Андрей Руденко еще в 2014 году напечатал на строительном принтере замок 3 × 5 метров. Такие 3D-принтеры могут построить двухэтажный дом за 20 часов.
Медицина. О печати органов мы уже упоминали, а еще 3D-принтеры активно используют в протезировании и стоматологии. Впечатляющие примеры — с помощью 3D-печати врачам удалось разделить сиамских близнецов, а кошке без четырех лап поставили протезы, которые напечатали на принтере.
Подробнее о 3D-принтинге в медицине можно узнать в статье издания 3D-Pulse.
Космос. С помощью трехмерной печати делают оборудование для ракет, космических станций. Еще технологию используют в космической биопечати и даже в работе луноходов. Например, российская компания 3D Bioprinting Solutions отправит в космос живые бактерии и клетки, которые вырастят на 3D-принтере. Создатель Amazon Джефф Безос презентовал прототип лунного модуля с напечатанным двигателем, а космический стартап Relativity Space строит фабрику 3D-печати ракет.
Авиация. 3D-детали печатают не только для космических аппаратов, но и для самолетов. Инженеры из лаборатории ВВС США изготавливают на 3D-принтере авиакомпоненты — например, элемент обшивки фюзеляжа — примерно за пять часов.
Архитектура и промышленный дизайн. На трехмерных принтерах печатают макеты домов, микрорайонов и поселков, включая инфраструктуру: дороги, деревья, магазины, освещение, транспорт. В качестве материала обычно используют недорогой гипсовый композит.
Одно из необычных решений — дизайн бетонных баррикад от американского дизайнера Джо Дюсе. После терактов с грузовыми автомобилями, которые врезались в толпу людей, он предложил макет прочных и функциональных заграждений в виде конструктора, которые можно напечатать на 3D-принтере.
Изготовить прототип помогла компания UrbaStyle, которая печатает бетонные формы на строительных 3D-принтерах
Образование. С помощью 3D-печати производят наглядные пособия для детских садов, школ и вузов. В некоторых московских школах с 2016 года есть трехмерные принтеры: на уроках химии дети разглядывают 3D-модели молекул и проводят реакции в напечатанных пробирках, на физике изучают электрическую цепь на 3D-прототипе токопроводящего стенда, а еще сами печатают себе ручки на уроках ИЗО.
Узнать больше о 3D-технологиях в школах можно на сайте «Ассоциации 3D-образования».
А еще 3D-печать помогает в быту, производстве одежды, украшений, картографии, изготовлении игрушек и дизайне упаковок.
Недавно я стал владельцем 3D-принтера, до этого практически ничего не зная о 3D-печати, поэтому и решил поделиться своим опытом с такими же «чайниками», людьми, далекими от этой технологии. Моя статья предназначена именно и только для таких людей; советы же “3D-печатников» со стажем для начинающих могут оказаться бесполезными, в силу их сложности или определенной специфики. Я думаю, что мой пост, основанный личном опыте (и личных ошибках), не перегруженный техническими подробностями, будет весьма полезен широкой аудитории. Также, мое описание базируется на личном опыте использования 3D-принтера компании Creality Ender 3 Pro; возможно, сведения ниже будут бесполезны для моделей других компаний. К сожалению, я не в курсе нынешних российских реалий, и потому все, нижеописанное, касается моделей 3D-принтеров, популярных в США. Также заранее прошу прощения за некоторые слова и термины на английском; я честно пытался, но не всегда мог подобрать адекватный термин на русском.
Сначала приведу несколько «максим» и опровергнутых стереотипов (возможно, впрочем, лишь моих):
“3D-печать – дело сложное, дорогостоящее, и требующее специальных знаний” – это абсолютно не так! Возможно, так когда-то и обстояли дела, но в настоящий момент 3D-принтер – это консьюмерское устройство, которое не сложнее (а, скорее, даже, намного проще!) телевизора, смартфона, компьютера. Вдобавок, это достаточно дешевое, по современным меркам, хобби – одно из самых дешевых, наверное. Специальных знаний для 3D-печати дома не требуется, вернее, не более, что можно за небольшое время почерпнуть из FAQ на официальном сайте, а также в пользовательских формах.
“Для 3D-принтера требуется специальное помещение, потому что он воняет и сильно шумит” – это тоже не верно (или, точнее, не совсем верно). Существуют пластики, такие, как PLA и PETG, которые практически не выделяют запахов при печати, а также модели принтеров, снабженные практически бесшумными вентиляторами. Впрочем, и от entry level моделей шум не «фатальный», а, скажем, как от игрового десктопа/ноутбука в «навороченной» 3D-игре.
“На 3D-печати можно неплохо заработать, печатая дома и продавая на eBay-е забавные поделки, ну, или неплохо сэкономить, печатая нужные для дома вещи, типа автозапчастей и т.п.” – к сожалению, это тоже неверно. Да, на eBay продается много 3D-принтов, но, как вы понимаете, и конкуренция соответствующая. Простота и доступность этой технологии в настоящее время привели к появлению 3D-принтеров в миллионах домов; понятно, что и очень много людей сделали «гениальное открытие» о возможности заработать, продавая то, что они печатают. Рассматривайте 3D-печать лишь как интересное и малозатратное хобби (установите себе начальный бюджет, например, не выше $200-250), способное порадовать вас, вашу семью, а также друзей и знакомых оригинальными поделками и подарками.
“Для 3D-печати нужно обязательно владеть программой трехмерного моделирования или CAD системой – совершенно необязательно! Существует огромное множество сайтов, предлагающий всевозможные 3D-модели для печати: и сканы знаменитых и не очень скульптур, и бюсты исторических личностей, и всевозможные фигурки героев мультфильмов, фильмов и компьютерных игр, и оригинальные остроумные поделки, вроде солнечных часов, показывающих время в цифровом виде, и бо̀льшую часть моделей можно скачать бесплатно – максимум, вас попросят зарегистрироваться для скачивания! Впрочем, владение CAD программой – это весьма неплохой навык (и, в особенности, для DIY-щика – у меня это был один из «пунктов» для покупки принтера), но я пока еще до этого не дошел – но как освою, то обязательно опишу свой опыт 😊
Итак, как я писал выше, обзавелся я принтером модели Ender 3 Pro от компании Creality. Entry level принтеры этой компании – одни из самых популярных в Штатах, из-за неплохого качества, как изготовления, так и печати, низкой цены, а также широкой поддержки community. Ну, и еще, не скрою, немалую роль сыграл отличный «дил» в нашем локальном Microcenter-e (это компьютерный магазин, расположенный в Cambridge, MA): по акции их продавали за $99, плюс купон $10 off на filament (пластиковая нить для печати), которым мне удалось воспользоваться аж три раза 😊. За самим принтером тоже пришлось прокатиться пару раз в магазин: расходились они, по выражению классика, «как мясные пирожки на вегетарианском обеде»!
Принтер поставляется в виде аккуратно упакованного «конструктора сделай сам».

Впрочем, сборка, сильно облегчаемая видео (бумажная инструкция тоже полезна, но видео намного более наглядное), прилагаемом на идущей к принтеру micro SD-card, займет у вас не более часа-двух максимум, после чего принтер в буквальном смысле готов к работе! На что следует обратить внимание при сборке: это расположение «концевика» вертикальной оси (Z) – он норовит встать в, как бы, отведенное для него место, но все не так просто. Этот датчик очень важен (впрочем, все они важны, поэтому важно следовать инструкции по сборке пунктуально, и понимая, что именно ты делаешь), ибо он определяет расстояние сопла печатающей головки (hot end) от печатного стола (heated/print bed).

Основные элементы 3D принтера
А это расстояние весьма важно: если оно будет большим, вам никак не удастся правильно откалибровать положение печатающей головки, а если слишком малым, то печатающая головка может повредить покрытие печатного стола. Как сделал я (впрочем, это можно найти и в куче интернет руководств, и, наверное, на официальном сайте в FAQ – но я не искал): собрав принтер, я установил все четыре калибровочных «барашка» под печатным столом в «расслабленное» состояние, а «концевик» (endstop switch) оси Z закрепил на заведомо большем расстоянии, чтобы печатающая головка (hot end) гарантированно была на расстоянии от печатного стола. Затем включил принтер, и выбрал команду из меню “Auto Home”. После того, как принтер установил головку в «домашнее» положение, я его выключил, и вращая рукой мотор (stepper motor) оси Z, а также аккуратно перемещая «концевик», добился того, что «щелчок» «концевика» (а это и означает срабатывание датчика) был слышен по касанию головки поверхности стола, после чего закрепил «концевик» ключом намертво. Затем, взяв лист обыкновенной бумаги, и вращая «барашки» калибровочных винтов, а также перемещая печатающую головку по всей поверхности рабочего стола, добился того, что она перемещалась, слегка «царапая» лист. Но, к сожалению, подобной «холодной» калибровки будет недостаточно для удачной печати, потому я порекомендую способ «горячей калибровки», или «проверки боем». Вот в этом видео вы сможете увидеть, как происходит процесс калибровки, а также скачать необходимые файлы (ссылка есть в описании видео). Также там находится и ссылка на профили печати для Ender 3 Pro – также порекомендую их скачать (а для чего они нужны, расскажу позже).
После завершения сборки и калибровки, ваш 3D-принтер готов к работе! Если вы заранее запаслись килограммовой катушкой с PLA пластиком (PLA filament, о пластиках, используемых для печати, подробнее будет в следующей части), то смело можете ее устанавливать, а если нет, то с принтером идет небольшой моток пластиковой нити (но лучше все-таки сразу купить катушку, ведь для калибровки тоже потребуется filament!). На micro SD card, идущей с принтером, есть несколько моделей, готовых для печати – это файлы с расширением .gcode (G-код - это язык программирования для устройств с ЧПУ, понимаемый большинством 3D-принтеров. Не беспокойтесь, вам не нужно будет изучать особенности этого языка – за вас об этом побеспокоятся специальные программы, называемые «слайсерами» (slicer) ), так, что зарядив filament (пластиковую нить с катушки) через экструдер (extruder, устройство подачи нити в печатную головку) через маленькое отверстие в экструдере (отжав рукой зажим и направив нить, через подающую трубочку, двигаем нить до упора в печатающую головку), вставив micro SD card в принтер, и выбрав модель в виде .gcode файла, можно смело приступать к печати!

Модели в gcode, идущие в комплекте с Ender 3D Pro
Печатать можно где угодно – в офисе, в столовой, в гостиной, в общем, там, где вы собирали дивайс. Позже я расскажу, где лучше разместить принтер на постоянной основе, но для пробной печати годится любое место – ни какого-то неприятного запаха, ни особого шума не будет.
Но тут вам нужно заранее учесть такую вещь: 3D-печать занимает чертовски много времени! Даже небольшая по размеру модель может печататься несколько часов (а большая – так и несколько суток!), в зависимости от выбранных настроек слайсера, скорости и настроек принтера. Так, что, начиная печатать, примите это во внимание – процесс печати, конечно, можно поставить на паузу (а потом возобновить), но для начала я бы порекомендовал довести процесс без перерывов – ну, чтобы увидеть реальный хороший результат, и почувствовать уверенность в своих силах, а также возможностях принтера.
Нужно заметить, что компания Creality в качестве firmware для своих entry level 3D принтеров использует открытое программное обеспечение Marlin, но, к сожалению, предустанавливает весьма устаревшую версию. Если вы – программист, или просто давно «на ты» с компьютером, то вам не составит труда собрать последнюю версию Marlin-а самому, например, через VSCode, а затем «прошить» ее через SD-card (нужно просто очистить карточку, и скопировать туда файл релиза с расширением .bin). Иначе вы можете воспользоваться моим билдом – скачайте, распакуйте, скопируйте на чистую SD-card, выключите принтер, вставьте карточку, включите принтер. Через небольшое время новое firmware установится на ваш Ender 3 Pro (под другие модели принтеров могут потребоваться другие билды). Впрочем, эту опцию вы можете отложить на потом – принтер готов к работе прямо из коробки.
Тут я хочу упомянуть еще о нескольких полезных усовершенствованиях принтера, которые будут полезны новичку (впрочем, эти усовершенствования опциональны).
Во-первых, я порекомендую вам установить и подключить к принтеру открытое программное обеспечение OctoPrint – для этого вам понадобится Raspberry Pi с камерой. Я использовал дешевый Raspberry Pi Zero W (со встроенным WiFi), который, хотя официально и не поддерживается, но работает великолепно. OctoPrint добавит вашему entry level принтеру далеко не entry level «фичи» - возможность удаленного контроля и управления принтером через веб интерфейс, а также с великолепного приложения для смартфонов.

Приложение это активно развивается и прекрасно поддерживается, обладает весьма обширной и дружелюбной комьюнити; множество полезных фич реализованы или прямо «из коробки», либо с помощью плагинов; документация также обширна и исчерпывающа. Инсталляция, а также подключение к принтеру, чрезвычайно просты: скачиваем образ sd-card, редактируем конфигурационный файл (указываем credentials своей точки доступа WiFi), копируем на карту, подключаем с помощью micro USB ↔ micro USB OTG кабеля к принтеру – и профит!

Мой RPi Zero W с камерой и температурным датчиком, подключенный к Ender 3D Pro
Во-вторых, я порекомендую вам сразу же обзавестись запасными поверхностями для печати (build surface plate, это съёмная поверхность, устанавливаемая на нагреваемый стол (heated bed), и на которой, собственно, и происходит печать). Принтер поставляется со «стандартной» гибкой магнитной поверхностью, и я вас уверяю: обзаводится новой вам придется достаточно скоро! Так, что лучше позаботиться заранее, ибо стоимость их невелика, на Amazon-е просят $9.99 за pack of two. Еще можно «проапгрейдиться» на стеклянную plate (стоит чуть дороже), у нее есть как свои преимущества, так и определенные недостатки, перечислю их вкратце. Достоинства стоковой гибкой магнитной plate: благодаря магниту, легко приаттачивается и снимается с heating bed для очистки, благодаря гибкости, очень просто снимать готовые модели. Недостатки: пластиковое покрытие, на котором, собственно, и происходит печать, достаточно легко повреждается и деформируется как самим «штатным» процессом печати, так и печатающей головкой, в случае неверной калибровки, а также чрезмерным нагревом heated plate – в общем, недолговечная деталь. Но, благодаря дешевизне, вполне может (и должна!) рассматриваться, как «расходник». К достоинствам стеклянной plate можно отнести большую долговечность, чистоту и «прилипающие» (adhesive) свойства этой поверхности. К недостаткам: чуть большую сложность крепления к heated bed (обычно для этого рекомендуют использовать обычные office clamps, но лично я не рекомендую из-за их размеров; куда проще купить специальные маленькие зажимы, стоят копейки на Amazon-е), и сложность открепления напечатанных моделей – стеклянную plate не согнешь. Кстати, и glass plates тоже весьма недороги, вполне можно купить долларов за 10-15 на Amazon (и, следовательно, тоже отнести к «расходникам»).
В-третьих (правда, немного забегая вперед), хочу порекомендовать вот такой небольшой «апдейт», а именно клей для «прилипания» моделей. Стоит такой клей дешево (за 6 «стиков» просят $13), он полностью экологичен, в отличие от популярных доморощенных средств (о них будет рассказ далее), смывается обыкновенной водой, не пахнет. При его использовании тоже есть пара «нюансов»: не стоит наносить на холодную поверхность, и не стоит наносить слишком мало, потому, что при нагреве утратит клеящие свойства, и требует определенной практики в определении оптимального количества, но удобства использования клея с лихвой перекрывают все это.
Теперь хочу поделиться своими соображениями о том, где лучше всего разместить ваш новый, только что купленный 3D-принтер. 3D-печать, вообще-то, процесс «теплолюбивый», поэтому весьма желательно размещение принтера в отапливаемом помещении с комнатной температурой (как минимум 20 °C – в 3D печати традиционно используется температура в градусах Цельсия – ну, или 70 по Фаренгейту). Как я уже писал, в самом начале, при печати некоторыми видами filament, например, PLA, нет никаких неприятных запахов, да и шум от вентиляторов сравним с шумом вентиляторов игрового десктопа или лэптопа при навороченной 3D игре. Т.е. при отсутствии специального помещения (мастерской в подвале или гараже), вполне возможна установка принтера в офисе, или даже детской игровой комнате, или family room. Более того, есть способ, путем покупки чехла для принтера (printer enclosure), уменьшить или вообще свести на нет как возможные запахи, так и вероятный шум. Об этом я расскажу подробнее позже.
Лично я установил принтер в своей «мастерской», в подвале. Там мы сильно не топим, но поддерживаем температуру чуть ниже комнатной. Учтите, что принтер, и сам по себе, занимает определенный объем; также вам понадобится место для размещения катушек с filament-ом, место для обработки моделей. Но, если же вы собираетесь работать с ABS пластиком, и заниматься «финишированием» ABS моделей путем «ацетоновой бани», то однозначно лучше работать в нежилом помещении. О свойствах некоторых пластиков, используемых при 3D печати, я расскажу в следующей части.
Дата-центр ITSOFT — размещение и аренда серверов и стоек в двух дата-центрах в Москве. За последние годы UPTIME 100%. Размещение GPU-ферм и ASIC-майнеров, аренда GPU-серверов, лицензии связи, SSL-сертификаты, администрирование серверов и поддержка сайтов.

Всем добрый день!
Я 3D моделированием в различных сферах занимаюсь уже лет 10, а 3D печатью только третий год. Недавно вступил в это сообщество по 3d печати, и посмотрев блок не обнаружил описание общей технологии. Для профессионалов технология понятна, а вот у новичков или интересующихся людей возникает много вопросов. Вот я и решил поделиться своим опытном FDM 3d печати — не судите строго.
Первое с чего я начинаю это с получения исходных данных. Все зависит от задачи это могут быть обычные замеры, фото или 3D скан поверхности.
Приведу пример на базе создания накладки на суппорт.
Самый информативный способ получения данных — отсканировать суппорт. Можно так же сделать фото, а в последствии отмасштабировать в 3D редакторе.
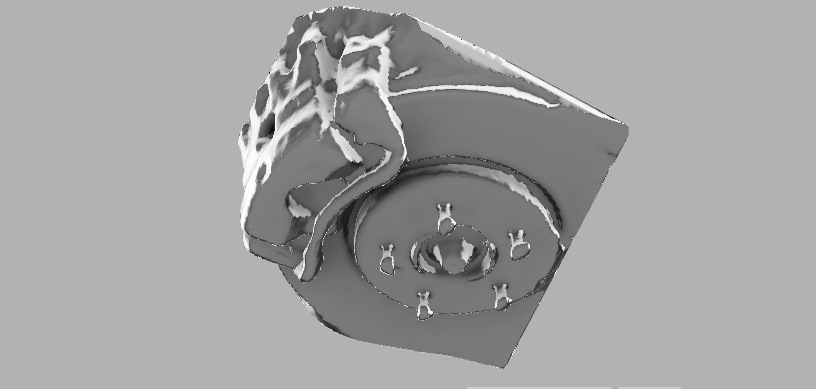
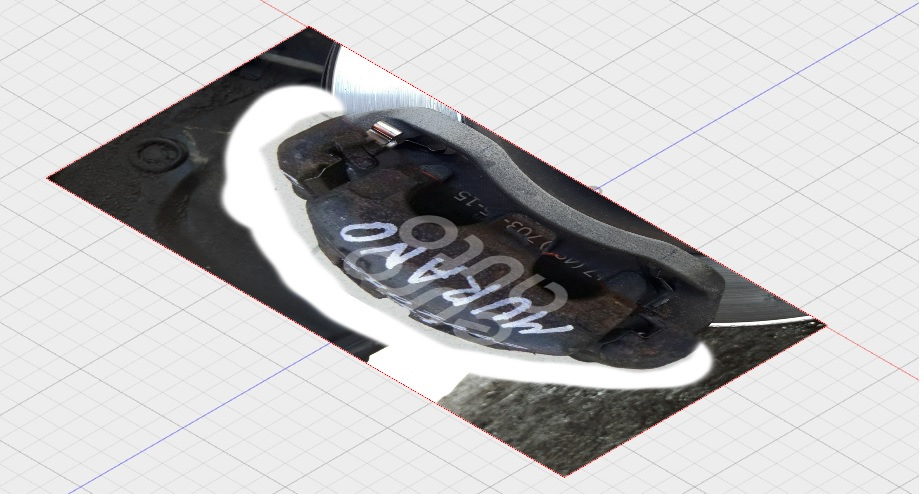
Я использую сканер sense 3d, мне его погрешности хватает для создания качественных моделей.

Далее производим моделирование. Дизайн и редактор зависят от индивидуальных предпочтений. Можно сделать что угодно и в чем угодно.
Вот я построил 3D модель.

Далее нужно подготовить 3D модель к печати. Для этого экспортируем 3D модель в STL файл и открываем с специальной программе – слайсере, которая производит нарезку 3D модели на слои. Я пользуюсь несколькими программами – одна из них Cura – наиболее распространенная. Так же стоит обратить внимание на Simplify3D (она платная), но в ней очень хорошо формируются поддержки, в том числе вручную.

Здесь стоит отметить, что на FDM 3D принтерах можно печатать одним материалом, либо несколькими (как правило это 2 материала). Печать сложной детали с поддержками нависающих частей будет более качественной на 2-х экструдером FDM 3D принтере, когда одним материалом печатается деталь, а вторым поддержки. После печати, поддержки отделяются и на выходе получаем готовую деталь. Так же советую печатать детали для автомашин только ABS пластиком, т.к. он держит температуру, всякие SBS, PLA и т.п. даже летнего солнышка не выдержат — плавяться.
Это все нужно учесть в слайсере при подготовке детали к печати. Ну и конечно не стоит забывать по параметры 3D принтера: размер стола, температура стола и сопла и т.п.
Когда сформирован файл 3d модели, в большинстве случаев это *.Gcode можно начинать печать.
Вот несколько примеров:



Приведенные модели напечатаны высотой слоя 0,15 мм. Мое мнение, для качественной печати и оптимального времени печати нужно варьировать слой от 0,1 до 0,15 мм. Печатались детали 16 -18 часов.

После удаления поддержек получаем готовый экземпляр. Далее можно проводить обработку.


Здесь стоит отметить, что процесс/длительность/интенсивность обработки обратно пропорциональна качеству печати. А качество печати зависит от 3d принтера — как правило, чем дороже принтер, тем качественнее 3d печать вы получаете, поскольку в более дорогих моделях применяется:
1) Более качественная механика – это линейность направляющих, отсутствие люфтов, воблинга и т.п.
2) Более жёсткий корпус, например на моем Hori Gold корпус из 2-х мм стали, весит более 20 кг.
3) Закрытая камера – это не маловажно для ABS пластика.
4) Более продуманный конструктив экструдера.
Для домашних целей подойдет принтер из за 15 т.р. но не стоит требовать от него сверх качественной печати. Я общался с многими людьми, которые покупали дешевый принтер, разочаровывались и начинали его апгрейдить, в результате совокупный ценник в разы вырастал.
Процесс обработки как правило состоит из химической обработки и физической обработки. Цель химической обработки лучше склеить слои. Например для ABS деталей, применяют обработки парами ацетона — помещают деталь в герметичную емкость с ацетоном и нагревают. Если так сильно не заморачиваться, то можно поверхность детали обработать ацетоном.

Далее можно шкурить, красить и т.п. В результате можно получить очень качественную деталь.

Печать на 3D-принтере — процесс достаточно простой, если соблюдать правила работы с разными типами материалов и с конкретными моделями принтеров, но — со своими тонкостями. Чтобы избежать непредвиденных затруднений в процессе печати, следует тщательно проработать 3D-модель до загрузки файла на 3D-принтер.

Читайте нашу новую статью, чтобы узнать — как создать с нуля 3D-модель для 3D-принтера, и каких ошибок следует избегать.
Содержание
Какие файлы необходимы для 3D-принтера?
Большинство фотополимерных 3D-принтеров распознают STL-файлы. STL — это формат файла, изначально разработанный компанией 3D Systems для печати предметов методом стереолитографии. STL-файлы описывают только геометрию поверхности трехмерного объекта без какого-либо представления о цвете, текстуре или других атрибутах модели. Слайсеры различных моделей 3D-принтеров поддерживают файлы распространенных форматов OBJ, 3DS, а также проприетарные (FORM, PLG).
Создать STL-файл трехмерной модели можно в CAD-программе или при помощи 3D-сканеров RangeVision, ручных 3D-сканеров Einscan и т.д. Не следует путать файлы STL и Gcode. Файлы STL содержат 3D-объект, а Gcode-файл — это составленный слайсером код управления 3D-принтером. Многие производители 3D-принтеров предоставляют тестовый файл в формате .gcode, чтобы пользователь мог сразу испытать новое оборудование. Но как поступить, если необходимо создать проект для 3D-принтера с нуля? Рассмотрим популярные программы, которые дают возможность разработать сложные предметы для разных методов 3D-печати.
Программы для 3D-моделирования
Готовить модели для 3D-печати можно в различных программах, предназначенных для работы с трехмерными объектами. Хотя принцип моделирования объектов во всех программах схожий, существуют различия в подходе к решению задач. Можно использовать профессиональные приложения для отрисовки 3D-рендеров (The Brush, Autodesk Maya и 3ds Max и другие), приложения для инженеров (Fusion 360, Autodesk Solidworks Blender, Компас 3D), а также существуют программы, которые оптимизированы для работы с небольшими 3D-объектами (Sketchup). Выбор ПО зависит от привычек пользователя, поскольку от особенностей интерфейса зависит удобство использования программы. Рассмотрим часто встречающиеся примеры ПО для 3D-моделирования.
Видеоуроки по Fusion 360
Fusion 360 — это профессиональная многофункциональная программа, предназначенная в том числе для создания 3D-моделей для 3D-принтера. Несмотря на обширные возможности, интерфейс программы достаточно понятный. Более того, многие функции меню имеют визуальные подсказки, по которым легко ориентироваться. Программа Fusion 360 позволяет сразу конвертировать разработанную для 3D-печати модель в формат .STL, то есть получить готовый файл для печати. Одно из достоинств этого ПО — наличие условно-бесплатной версии.
На следующем видео показано, как в программе создать модель, на примере опоры-кронштейна для лампы:
В конце следующего длинного видеоролика показано, как на основе чертежа создать 3D-модель станины:
Пример того, как составить 3D-модель рукоятки ножа, используя обычную фотографию, можно увидеть в ролике:
Достаточно сложный пример: проектирование кулона в виде Ленты Мёбиуса, процесс пошагово показан в 14-минутном видео:
Автор канала Make Anything опубликовал получасовой ролик о создании в Fusion 360 квадратной тарелки и высокой вазы. Бонусом автор прикрепил в описании к видео ссылку на готовые stl-файлы этих предметов.
В следующем видео показано, как в Fusion 360 спроектировать составную деталь с шарниром, на примере зажима:
Видеоуроки по SolidWorks
Программа SolidWorks имеет русифицированный интерфейс, что может быть удобно, в частности, при создании обучающих курсов по 3D-печати в школах. Меню программы не перегружено пунктами. Разобраться в приложении достаточно просто даже начинающему специалисту.
В следующем примере показано, как спроектировать в SolidWorks переходник для колков гитары:
На видео ниже показано, как спроектировать в SolidWorks изогнутую трубу с фланцами:
Моделирование опорной детали для различных инструментов — тема следующего ролика:
Чтобы смоделировать болт с правильной аккуратной резьбой, необходимо знать несколько трюков в SolidWorks. На канале My Digi Pro объяснили, как выполнить работу быстро:
Если вам необходимо строить объекты сложной формы, вам поможет разобраться в программе большой получасовой видеоурок:
Создайте шестеренку сложной формы. Сделать это вам поможет короткий видеоролик:
Видеоуроки по Компас 3D
Компас 3D — это профессиональная программа для создания 3D-объектов любой сложности. Вероятно, из-за ориентации на профессиональное CAD-моделирование, интерфейс программы получился довольно сложным: с большим количеством пунктов меню и обширными возможностями для настройки.
Если вы только начинаете осваивать Компас 3D, потренируйтесь на моделировании обычного ящичка:
Модель гайки представлена на следующем видео:
Порядок моделирования зубчатого колеса с использованием чертежа:
Подгонка и сборка шарнирного соединения на 3D-модели показана в следующем видео:
Пример сравнительно сложной детали, винта кулера, показан в этом ролике:
Видеоуроки по Blender
Blender — профессиональная программа, которая предназначена для создания сложных трехмерных объектов, в том числе анимированных. Интерфейс программы может показаться достаточно сложным для новичка, но в Интернете можно найти достаточно обучающих материалов по созданию 3D-моделей с ее помощью. Интерфейс программы русифицирован.
Начать освоение Blender можно с моделирования держателя полки (для фиксации на стене):
Поскольку Blender — это полноценный графический редактор, в программе можно создавать сложные арт-объекты. В туториале показано, как за час создать оригинальную модель, у которой будет фактурная поверхность и множество выразительных деталей:
Еще один арт-объект, но на этот раз — абстрактная модель ламы. Отрисовка такой модели занимает существенно меньше времени:
Головной убор для косплея:
Подготовка файла Blender для 3D-печати, пример — серьги-секиры:
Создание 3D-модели осевого держателя на основе чертежа:
Крючок с креплением для стенда с инструментами:
Создание модели сундучка с нуля:
Конвертация чертежей онлайн
В последние годы на рынке появляются и альтернативные методы 3D-моделирования. Например, немецкая компания CAD Schroer разработала комплекс из компьютерной программы MEDUSA4 Personal и онлайн-платформы CSG eSERVICES, которые позволяют превратить чертеж в трехмерный объект с сохранением в STL-файл. В десктопном ПО MEDUSA4 Personal пользователь открывает файл с двухмерным чертежом и запускает через пункт меню Model Reconstruct моделирование 3D-объекта. Сохраненный трехмерный объект в MOD-файле необходимо конвертировать онлайн в STL-файл. Единственным недостатком сервиса является оплата за каждую конверсию поштучно.
Ошибки, которые необходимо предотвратить при 3D-моделировании
Начинающие пользователи обычно приобретают FDM- или SLA/LCD-принтеры начального уровня. В FDM для печати используется пластиковый филамент. В SLA и LCD, фотополимерных технологиях печати — жидкая фотополимерная смола. FDM-принтеры доступнее, а фотополимерные принтеры позволяют создавать гораздо более сложные и детализированные объекты. Рассмотрим самые распространенные ошибки, совершаемые пользователями при подготовке модели к печати.
Добавление поддержки
При создании сложного объекта следует учесть, что участки модели, которые “висят в воздухе”, не могут быть напечатаны без создания поддержек. Поддержки — печатающиеся вместе с моделью опорные конструкции, которые удаляются после завершения печати. Во многих программах поддержки можно создавать автоматически и изменять вручную.

При использовании FDM-принтера с двумя экструдерами поддержки можно печатать из растворимого материала, например — поддержки из HIPS с деталью из ABS, поддержки из PVA с деталью из PLA. Такие поддержки легко удаляются с помощью растворителя, без риска повредить модель в процессе ее очистки от них.
Толщина стенок, диаметр отверстий
При создании легкого ажурного объекта пользователь может ошибиться и создать слишком маленькие отверстия, либо слишком тонкие стенки изделия, которые принтер не сможет воспроизвести корректно. Данная ошибка в большей степени характерна для FDM-моделей, однако и при работе с фотополимерными необходимо учитывать рекомендованные производителем параметры стенок и отверстий.
Мы рекомендуем моделировать стенки объектов с толщиной не менее двух диаметров сопла, для FDM-принтера, а для фотополимерных — не менее полмиллиметра.
Итоги
Как видно из приведенных примеров, процесс моделирования 3D-детали для печати на 3D-принтере легко освоить без прохождения длительных дорогостоящих курсов. В современной информационной среде достаточное количество бесплатных и, что важно — весьма содержательных и простых для понимания обучающих видео. Также в самообразовании может помочь чтение тематических форумов, участие в сообществах 3D-печатников, где принято помогать новичкам и объяснять неочевидные и сложные нюансы.
В данной публикации я хочу затронуть тему зд печати для новичков, а в частности с чего следует начать. Собрать основные понятия для тех, кто только что собрал кит набор 3д принтера или его купил готовы и не знает куда двигаться дальше. Я испытывал такие же чувства… пришлось перелопатить много информации, прежде чем напечатать свою первую модель. Сначала это может показаться все сложным, но только по не знанию. На самом деле все достаточно просто.
Итак поехали!
♦ 📍И да, если вам лень читать, то внизу статьи будет подробный ВИДЕО вариант!
Начнем с того момента, когда 3д принтер уже собран и готов к началу эксплуатации. Для наглядности все нюансы я буду показывать на своем принтере фирмы MY3D.
Все инструкции есть на файлообменнике производителя моего принтера. Там на английском языке, но по факту, по картинкам все доступно и понятно.
Все ссылки я буду вставлять в данной публикации, чтобы вам было проще все это найти.
👉1. Физическая настройка принтера и калибровка рабочего стола .
Первым делом следует отключить шаговые двигатели, отсоединив разъемы. Это простая мера безопасности вашей платы управления. Бывали случаи, что при ручном регулировании происходили выходы из строя драйверов платы, т.к. двигатель при ручном позиционировании превращается в генератор и вырабатывает ток, который убивает драйверы на плате.
После отсоединения следует в ручном режиме приподнять или отпустить стол.
Чтобы шпилька дошла до датчика оси Z.
Возможно у вас появится необходимость в регулировке данной шпильки, чтобы поближе подвести стол. Смысл такой - если шпильку опустить ниже то стол при автоматической калибровке поднимется выше, и наоборот т.к. стол останавливается когда датчик оси Z увидит данную шпильку. Думаю вы меня поняли.
Далее печатающую головку следует вручную перемещать по направлениям X, Y. Важно чтобы она не цепляла стол, т.к. в процессе калибровки можно испортить поверхность стола или саму головку.
Если цепляет, то следует подтянуть регулировочные болты, тем самым прижать стол ближе к основанию. Итогом работы является свободное перемещение головки по осям X Y
👉2. Загрузка или обновление прошивки 3д принтера.
В большинстве случаев этот шаг обязателен. Не пугайтесь, делается это все просто. Тем более есть подробная инструкция, как и что делать. Для этого захожу на сайт производителя и скачиваю файлы в количестве двух штук, согласно инструкции.
После чего копирую их на карту памяти и вставляю ее в 3Д принтер.
Запускаю его, обновление начинается автоматически, остается только немного подождать. По окончанию обновления, можно приступать к программной калибровке.
👉3. Программная калибровка стола.
На данном этапе производится точная калибровка осей 3д принтера. От этого зависит качество печати. Первым делом подключаем шлейфа к шаговым двигателям.
Согласно инструкции завода изготовителя зазор между столом и соплом печатающей головки должен быть не более 0,3 мм. Конечно, лучшим вариантом для настройки, является использование специальный щупов, но так делает один из тысячи, а может даже из миллиона пользователей. В основном калибровку производят с помощью листа бумаги, его толщина условно равна 0,1 мм.
Чтобы начать процесс калибровки, заходим в меню принтера и выбираем (в моем случае) – «Level bed». Нажимаем на переключатель. У вас может назваться как то по другому, но сути дело не меняет
Сначала принтер калибрует ось Z, поднимая стол вверх. Стол перестает подниматься, когда до датчика доходит шпилька.
Это происходит немного в стороне от стола, и мы можем оценить визуально насколько необходимо приподнять или опустить стол. Как я упоминал ранее шпильку можно подрегулировать, это даст возможность меньше крутить барашками.
Далее на столе калибруются четыре крайние точки зоны печати. Нажимаем еще раз на джойстик. Печатающая головка перемещается на первую точку и останавливается на небольшом расстоянии от стола. Наша задача приподнять стол с помощью регулировочных барашков до сопла печатающей головки, чтобы зазор между ними был не более 0,3 мм. С помощью листочка бумаги начинаем производить регулировку. Листок бумаги должен плотно проходить между ними, но не цеплять сопло.
Так поступаем с остальными тремя точками.
Потом еще раз повторяем процедуру для закрепления результата, т.к. в последствии регулировки могли перекосится другие стороны.
Лично я повторяю регулировку три раза.
После того как все стороны отрегулированы принтер готов к эксплуатации.
"Но с чего начать и как напечатать первую модель. " - Примерно такие вопросы возникли у меня.
Принцип работы 3Д принтера заключается в послойном выдавливании пластика по заданной системе координат.
Заправку произвожу следующим образом:
Беру катушку с материалом, устанавливаю на специально отведенное место, чтобы она могла самостоятельно разматываться.
Кончик отрезаю под углом, чтобы нить могла беспрепятственно пройти через все стыковочные места трубки.
Рекомендую сразу заказать на Али такие кусачки . Они стоят чуть больше 100 рублей, но очень полезны при работе со всякой мелочёвкой.
Заправка производится следующим образом
Сжимаю пружину на экструдере, чтобы отвести прижимной ролик от звездочки подавателя. Аккуратно завожу кончик в отверстие, пропускаю сквозь экструдер и попадаю прям в тефлоновую трубку.
Далее заталкиваю нить до упора, она должна достаточно легко пройти.
После чего включаю принтер, в меню принтера выбираю нагрев головки. Просто выбираю необходимый тип пластика с заданной температура, запускаю прогрев печатающей головки.
Жду когда наберется нужная температура и таким же образом проталкиваю нить дальше, до того момента пока не пойдет из сопла расплавленный пластик. Вот теперь все готово к печати.
👉Где взять модель и как печатать ?!
Здесь есть два пути.
Первый - это найти нужную модель в сети интернет. На сегодняшний день в сети есть много различный сайтов с готовыми моделями под разные нужды, в основном сделанные энтузиастами.
Если вы знаете хорошие обменники моделями, прошу написать о них в комментариях.
Второй вариант - это нарисовать самому нужную модель. Для этого есть также большое количество программ, как платных, так и бесплатных.
Попрактиковаться можно в бесплатной программе к примеру - FreeCAD
Остановимся все-таки на том, как распечатать свою первую модель. Традиционно все печатают тестовый вариант.
Для этого нужна сама 3д модель, возьмем самый распространённый формат STL
И нужна программа, которая преобразует данную модель в систему координат, в формат CUDA, он же слайсер. Данный принтер работает только с данным кодом.
Устанавливаю CURA. Все стандартно, как установка любой программы.
А дальше следует настроить слайсер под свой принтер.
Для этого просто следую инструкции.
Захожу в настройки, в частности параметры.
Далее добавить принтер не подключенный к сети. Из списка не следует ничего выбирать, лучше самостоятельно задать все параметры.
Для этого справой стороны прописываем любое имя принтера, какое вам придет в голову. Я назову его SPV PROJECT
После чего снова заходим в параметры, и выбираем управление принтерами.
Выбираем из списка созданное вами название и приступаем к настройке.
Открывается окно, где необходимо задать все параметры.
Теперь открываем инструкцию по ссылке: и переносим в настройки всю информацию из инструкции.
На вкладке принтер задаем поле печати, это длины осей x y z и параметры головы.
Копируем код в соответствующие окна, и выставляем параметры которые указаны в инструкции.
Левое окно это стартовый код при начале печати, правое код по окончании.
Что обозначают данный код можно почитать в интернете. По сути это команды принтеру сделать то или иное действие. Все есть в открытом доступе. Довольно занятное дело, можно изменить под себя. Я останавливаться на этом не буду, перейдем к следующим действиям.
Переходим к следующей вкладке Экструдер. Здесь необходимо лишь прописать диаметр пластика который используется. В моем случае это 1,75 мм.
После этого нажимаем ок и переходим к настройкам слайсера.
Заходим в настройки и выставляем галочки аналогично моим. В будущем подробнее с ними разберемся, а пока поспешим, ведь нам так хочется уже что-нибудь распечатать. В статью я вставлять скриншоте не буду, т.к. очень большой объем информации, советую посмотреть видео в конце статьи, там все показано.
Эти галочки необходимы для того, чтобы пункты настройки параметров появились в окне быстрых настроек слайсера.
С галочками думаю вы справились теперь переходим к настройкам самой печати.
Рекомендую для первой модели выставить такие показатели как у меня. Так же посмотрите их в видео варианте. В будущих видео мы вместе пройдемся по настройка и разберемся, что за что отвечает, и почему лучше поставить именно такое значение.
Для примера, чтобы просто так не переводить пластик я решил напечатать коробочку под smd компоненты.
Читайте также:

